Устанавливаем Windows 7 вместо Windows 10 Установка Виндовс 7 вместо «десятки» Основной проблемой при инсталляции «семерки» на компьютер под управлением
Как установить Windows с помощью Live-диска от Sergei Strelec
Итак, зачем все эти изощрения с установкой Windows с WinPE 10-8 Sergei Strelec? Почему бы не жить, как все, устанавливая операционную систему обычным способом?
Зачем нужно уметь устанавливать Windows с использованием WinPE 10-8 Sergei Strelec
Live-диск от Sergei Strelec на базе WinPE предусматривает много способов установки Windows — с помощью файла запуска setup.exe в составе установочного ISO Windows, с помощью утилит 78Setup, WinNTSetup, Dism++, GImageX. Все эти способы задействуют установочные образы Windows, хранящиеся локально на компьютере, на несистемных разделах диска или на съёмных носителях. Ну и также WinPE 10-8 Sergei Strelec содержит внушительный инструментарий для разметки жёсткого диска. Не беда если жёсткий диск пустой, и на нём, соответственно, не может содержаться установочных образов Windows. В состав Live-диска Стрельца входят браузеры Opera и Mozilla Firefox, которые после разметки диска и создания пользовательского раздела можно запустить и скачать свежий дистрибутив Windows на сайте Microsoft или на других ресурсах Интернета. Всё это может пригодиться нам тогда, когда традиционный способ установки Windows сбоит, не подходит или в принципе невозможен. А это случаи как то:
-
Установка Windows 11 на несовместимом компьютере. Если у вас при установке Windows 11 выскакивает сообщение «Запуск Windows 11 на этом компьютере невозможен», ваш компьютер несовместим с 11-й версией Windows, и установить её вы сможете методом развёртывания из файла ESD утилитами 78Setup, WinNTSetup, Dism++, присутствующими на WinPE 10-8 Sergei Strelec;
-
Превышение лимита по весу файла 4 Гб. С ситуацией превышения лимита по весу файла в 4 Гб для файловой системы FAT32, в которой нужно, чтобы была отформатирована загрузочная флешка UEFI, сталкиваются многие, кто экспериментирует с созданием своих сборок Windows с предустановленным софтом. Часто у таких экспериментаторов после захвата образа системы в файл install.wim или install.esd этот файл на выходе получается 5-8 Гб. Или вот, к примеру, другое ограничивающее обстоятельство — если в наличии есть только флешка на 4 Гб. В этих случаях Live-диск Стрельца может стать реальным решением, ведь его дистрибутив весит немногим более 3 Гб.
-
В BIOS возможна загрузка в режиме UEFI только с оптических дисков. На старых материнских платах в BIOS может быть реализован не полноценный режим UEFI, а частичный, гибридный, предусматривающий загрузку с GPT-дисков, но позволяющий осуществлять загрузку с внешних устройств только CD/DVD-дисков. Но никак не с флешек или USB-HDD. В этом случае нужно самим делать GPT-разметку жёсткого диска под Windows и применять развёртывание системы утилитами 78Setup, WinNTSetup, Dism++.
-
Решение для компьютерных мастеров. USB-HDD с аварийным Live-диском – инструмент Must Have компьютерного мастера. И WinPE 10-8 Sergei Strelec является прекрасным выбором в качестве такого инструмента. Рабочий USB-HDD доукомплектовывается внушительной подборкой установочных ISO-образов Windows разных версий и сборок под любой каприз заказчика. Дополняется нужными портативными утилитами, а таковые могут работать в среде WinPE. И получаем решение для профессиональных целей.
Скачать WinPE 10-8 Sergei Strelec
Скачать образ всегда свежей сборки Live-диска можно на
официальном сайте сборщика диска — Сергея Стрельца
. Как записать образ на флешку, читаем
здесь
, на оптический диск —
здесь
. Загружаемся с Live-диска, если нет установочного ISO-образа Windows, скачиваем его с Интернета. И устанавливаем систему одним из предложенных ниже способов.
Файл запуска setup.exe в составе установочного ISO Windows
Самый простой способ установки Windows с LiveDisk’а Стрельца – это запуск файла setup.exe в составе установочного ISO операционной системы. Увы, он не подходит для установки Windows 11 на несовместимый компьютер. Для этого способа принципиально важно запустить среду WinPE именно той разрядности, какой разрядности Windows мы собираемся устанавливать.

В самой среде WinPE монтируем установочный ISO-образ. Для этого в проводнике на ISO-файле вызываем контекстное меню и выбираем «Подключить образ к ImDisk».

Далее жмём «Ок».
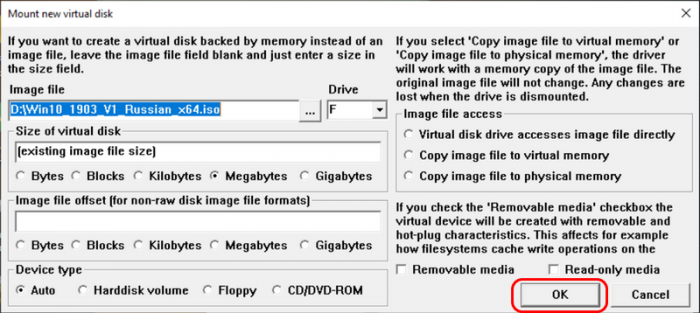
Заходим в проводнике на смонтированный ISO. И запускаем файл setup.exe.

Увидим на фоне среды WinPE обычный процесс установки Windows.

Жмём «Установить».
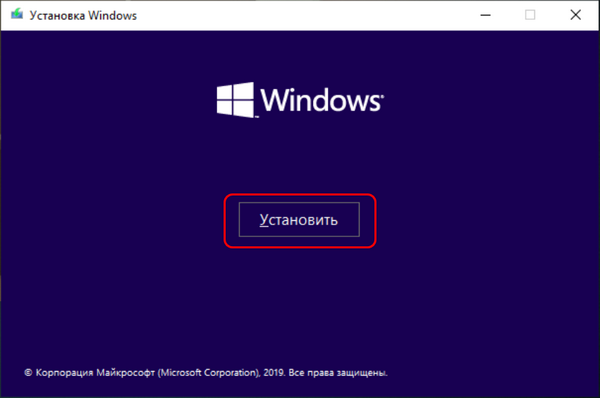
Если ставим Windows 10, можем отложить ввод ключа.
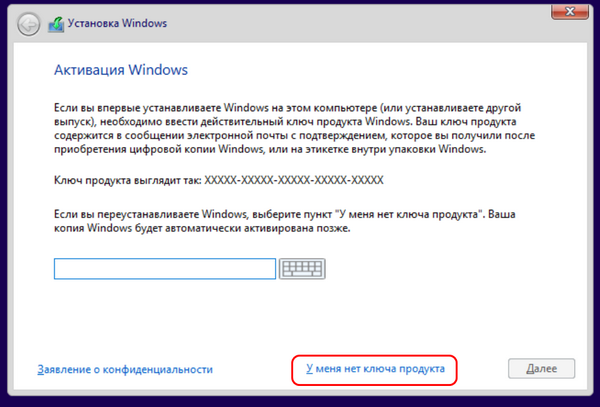
Выбираем редакцию.
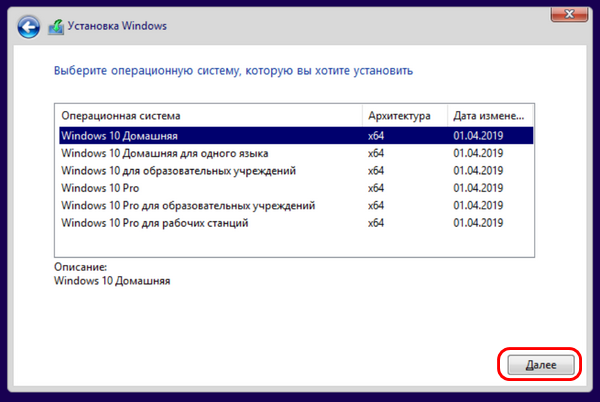
Соглашаемся с лицензионными условиями.
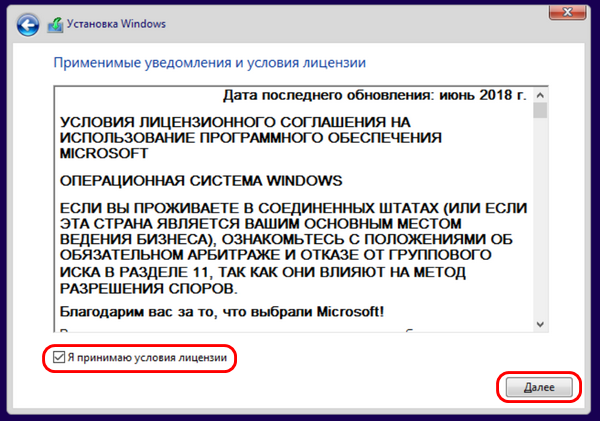
Выбираем тип установки.
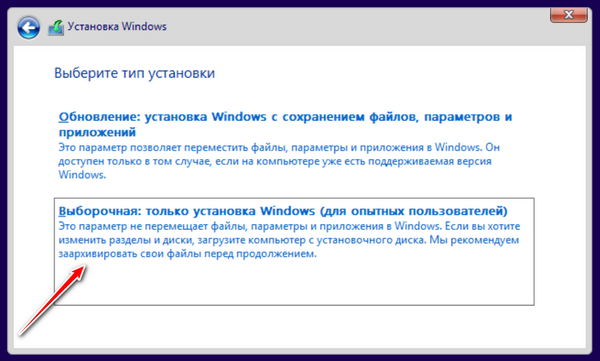
Указываем место установки. Если устанавливаем на имеющийся системный раздел, обязательно форматируем его.
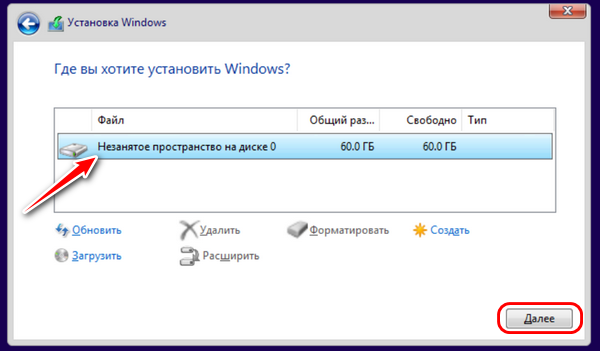
И ждём завершения копирования файлов Windows.
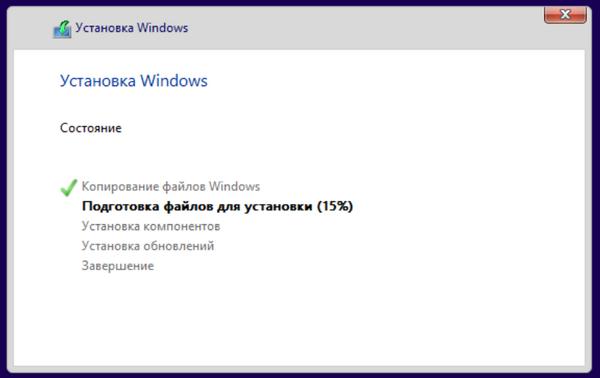
По завершении копирования компьютер перезагрузится.
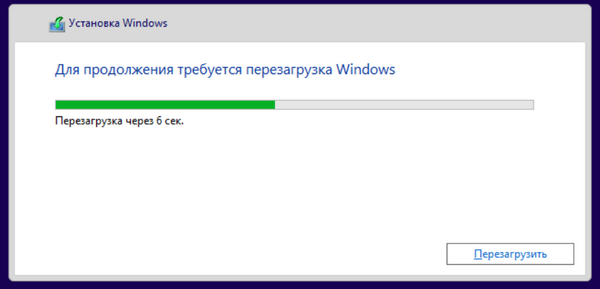
Загружаемся с жёсткого диска, ждём завершения этапа установки драйверов и настраиваем системный профиль новой Windows.
Все предложенные ниже способы установки Windows ниже
подходят
для неофициальной установки Windows 11 на несовместимые компьютеры.
Утилита 78Setup
На рабочем столе WinPE 10-8 Sergei Strelec есть утилита «Установка Windows», она же 78Setup. Запускаем её, жмём «Выбрать образ вручную».
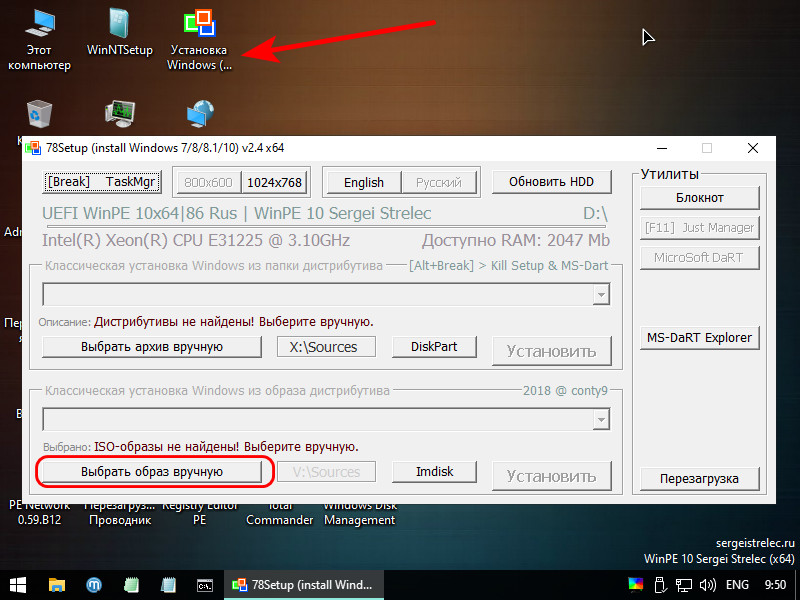
Добавляем установочный ISO Windows. Жмём кнопку «Установить».
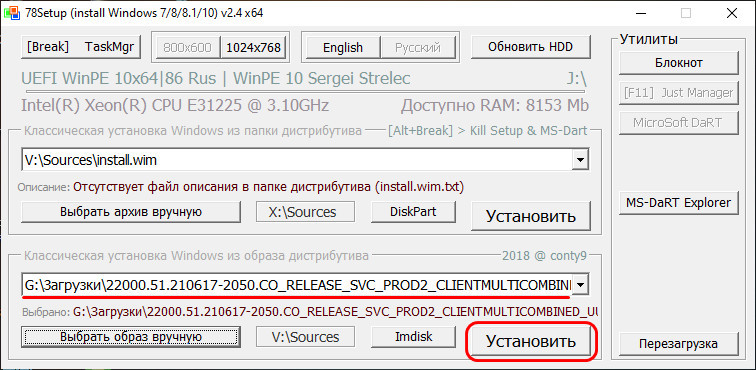
Далее – «Запуск».
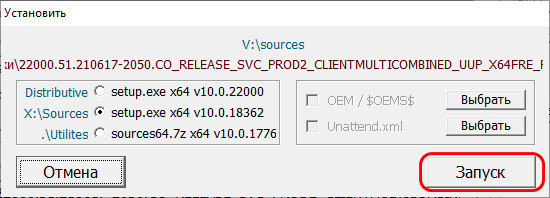
И работаем с привычным установщиком Windows. Выбираем язык.
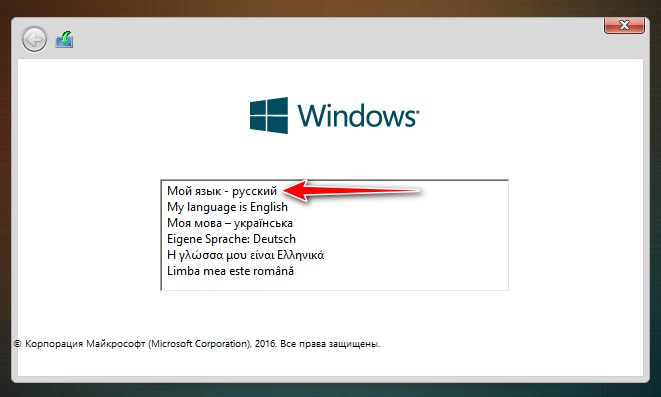
Далее.
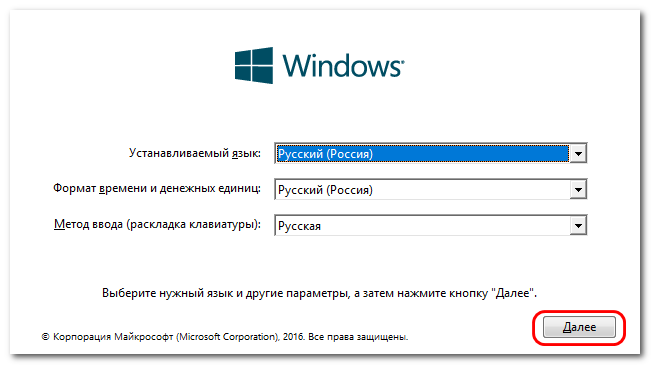
Выбираем редакцию.
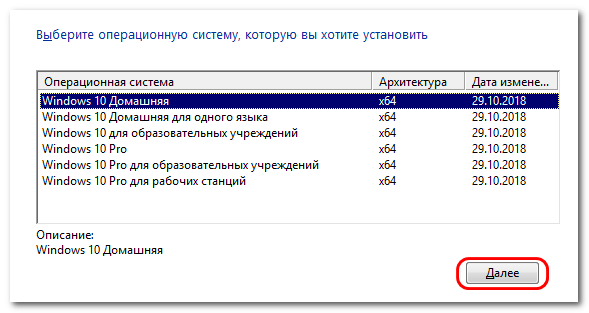
Принимаем лицензионные условия. Если ставим Windows 10 и не имеем лицензионного ключа, откладываем его ввод. Жмём выборочную установку.
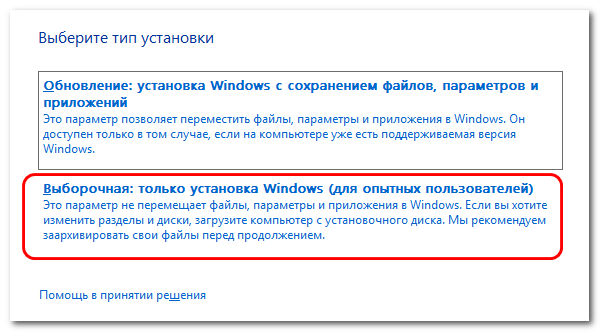
Указываем место установки. Если ставим систему на имеющийся её раздел, обязательно форматируем его.
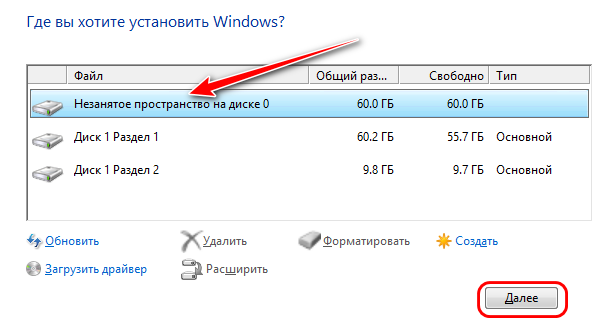
По завершении копирования файлов перезагружаем компьютер и в BIOS ставим приоритет загрузки с жёсткого диска.

И продолжаем установку.
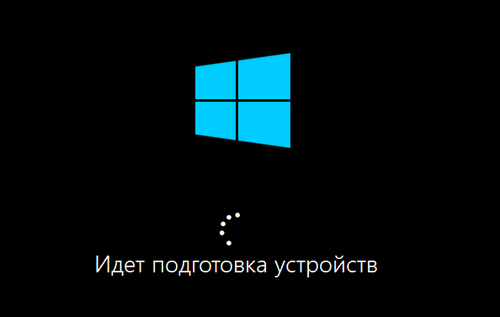
Утилита WinNTSetup
Другой способ установки Windows – утилита WinNTSetup. Запускаем её. В графе «Путь к установочным файлам Windows» указываем путь либо к установочному ISO-файлу, либо к файлу WIM или ESD. Если указан ISO, утилита затем автоматически определит путь к образу WIM или ESD. Далее в графе «Диск, на который будет установлен загрузчик» указываем, соответственно, раздел загрузчика. Для режима UEFI (GPT-диска) это EFI-раздел. Если раздел загрузчика указан правильно, должны «гореть» три зелёные кнопки.
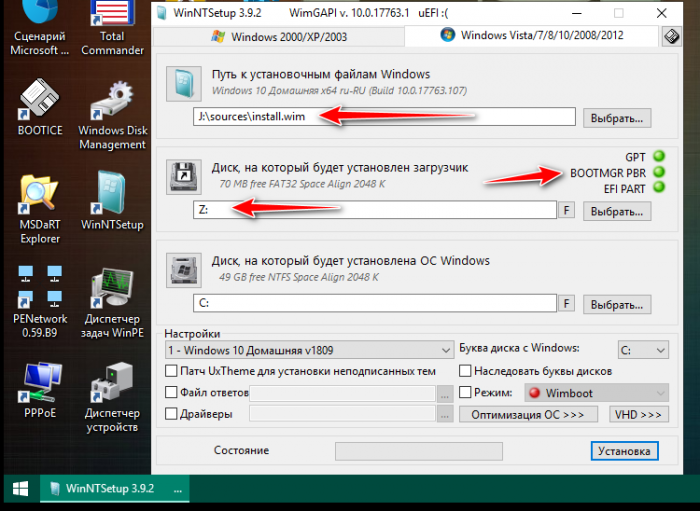
Для режима Legasy (MBR-диска) указываем раздел с названием «Зарезервировано системой» (System Reserved).
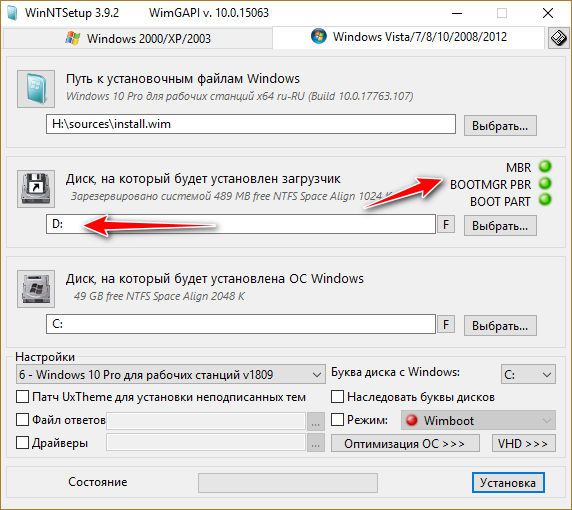
Затем в графе «Диск, на который будет установлена ОС Windows» указываем непосредственно раздел, где будет стоять Windows, т.е. будущий диск С. Чтобы правильно указать буквы разделов, можно ориентироваться на карту диска в программе AOMEI Partition Assistant. Её можно запустить в меню Live-диска, в папке «Жёсткий диск». Для режима UEFI смотрим, под какими буквами значатся системный раздел С и загрузочный с типом «GPT, EFI».
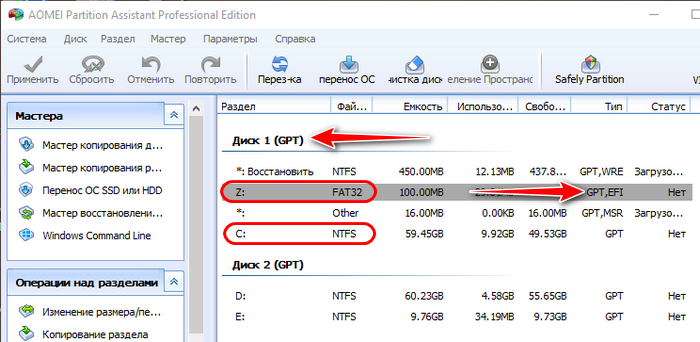
Для Legacy смотрим буквы системного раздела и загрузочного «Зарезервировано системой».
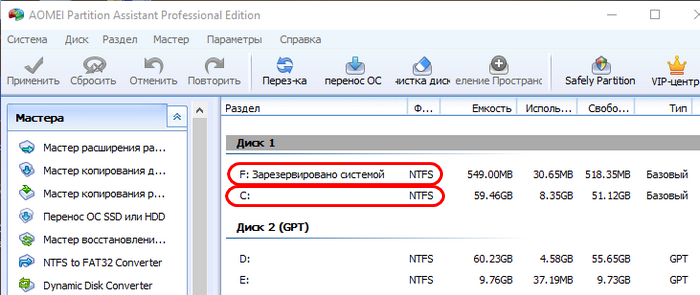
Возвращаемся к WinNTSetup. Итак, нужные разделы указаны. Форматируем их: жмём кнопку «F» и осуществляем форматирование в обычной форме Windows. Далее указываем редакцию устанавливаемой системы. Жмём кнопку «Установка».
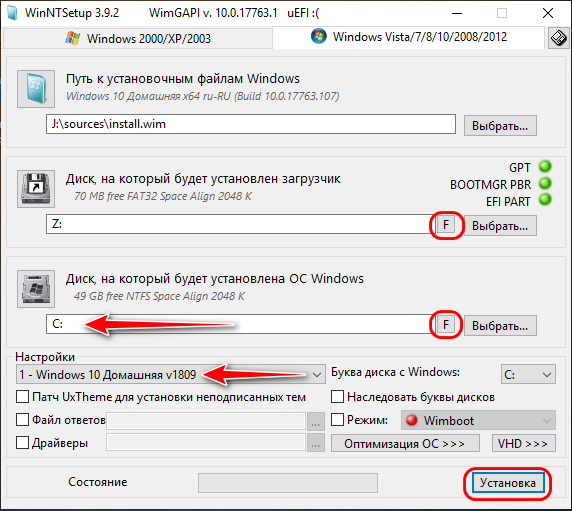
Затем «Ок».
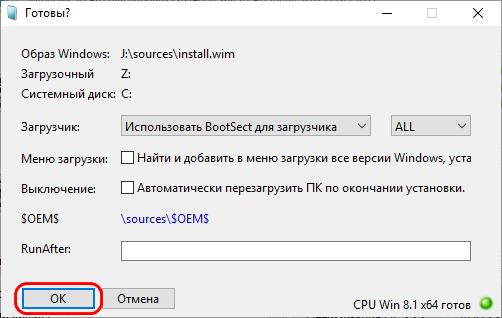
Далее утилита осуществит копирование файлов Windows. После этого процесса можем перезагружаться, запускаться с жёсткого диска и проходить настроечный этап установки Windows.
Метки к статье: WinPE 10-8 Sergei Strelec Установить Windows LiveDisk WinNTSetup Dism Программы
Источник: http://remontcompa.ru/windows/ustanovka-windows/1907-kak-ustanovit-windows-s-pomoschyu-live-diska-ot-sergei-strelec.html
Выбор LiveCD: подборка
❶
Live Disk WinPE 10-8 Sergei Strelec ?
Сайт разработчика: https://sergeistrelec.ru/
Как загрузиться с такой флешки: инструкция

Какие программы есть на диске «Стрельца…»
Один из лучших загрузочных LiveCD дисков на базе Windows 10 PE (интерфейс точно такой же, как в обычной ОС, и полностью на русском языке!).
Не могу не отметь, что Сергей Стрелец (автор сборки) собрал десятки самых нужных программ на «все случаи жизни»: есть и антивирусы, и HEX-редакторы, и ПО для работы с HDD, и для диагностики, и для графики и т.д.
Отлично подходит для решения практически любых проблем с ПК/ноутбуком:
- форматирование и разбивка диска;
- бэкап и восстановление данных;
- диагностика: дисков, ОЗУ, ЦП, видеокарты и пр.;
- антивирусная проверка и многое другое.
В общем, однозначно рекомендую к знакомству!
✔?Примечание: для записи LiveCD образа на флешку — можно:
- воспользоваться утилитой «ISO to USB», которая идет в одном архиве с ISO (пример настроек — см. на скрине ниже ?);
- либо скопировать ISO-образ на флешку, подготовленную в Ventoy (этот вариант легче и универсальнее (Legacy + UEFI)).

ISO to USB — как записать загрузочную флешку
*
❷
Active@ Live CD
Сайт разработчиков: https://www.lsoft.net/livecd/

Active@ Live CD — пример работы ПО
Практически полноценная ОС, которую можно записать на CD/DVD-диск или USB-накопитель и пользоваться на любом ПК/ноутбуке! (Разумеется, без установки —достаточно просто загрузиться с заранее подготовленной флешки)
Основные функции:
- инструменты для восстановления данных, сброса пароля, создания резервной копии системы;
- форматирование и работа с разделами жесткого диска;
- удаление информации с диска без возможности последующего восстановления (полезно при продаже ПК);
- мониторинг за температурой ЦП, диска, и др. компонентов, и показаниями SMART дисков;
- встроенные программы: блокнот, редактор реестра, калькулятор, HEX редактор и др.;
- возможность работы с файловыми системами: FAT12, FAT16, FAT32, NTFS, NTFS5, NTFS+EFS;
- поддержка IDE / ATA / SCSI дисков.
*
❸
Admin PE
Официальный сайт: https://adminpe.ru/winpe10/

Admin PE — скриншот главного окна
Эта сборка основана на Win PE 10 (есть также и на Win PE 8). Предназначена для автономной работы с ОС Windows 10 (на «проблемных» и диагностируемых ПК).
В этом пакете есть достаточно много встроенного ПО:
- Total Commander;
- Acronis Disk Director;
- Paragon Hard Disk Manager;
- Minitool Partition Wizard;
- AIDA64;
- R-Studio;
- WinRAR;
- Reset Windows Password;
- Norton Ghost и многое другое.
Пожалуй, единственный минус: довольно редко у Admin PE бывают обновления (последний образ датируется 2018г. Впрочем, даже этого обычно хватает с избытком…).

Admin PE — скриншот главного окна 2 (см. меню ПУСК, есть опции для преобразования диска MBR к GPT)
*
❹
Hiren’s BootCD PE
Официальный сайт: https://www.hirensbootcd.org/

Hiren’s BootCD PE — скриншот работы сборки
Hiren’s BootCD PE – этот диск основан на ОС Windows XP (урезанной версии) с полным комплектом различных программ. Позволяет относительно спокойно пользоваться ПК (в том числе и сетью) просто загрузившись с флешки.
Что есть в наборе:
- диагностика диска: HDDScan, HDTune, DiskExplorer;
- бэкап и работа с HDD: Acronis TrueImage, AOMEI Backupper, Partition Extender, HDD Low Level Format Tool и др.;
- офис и блокноты: Notepad++, Free Office, FSViewer, Sumatra PDF, и пр.;
- антивирус: ESET Online Scanner, Malwarebytes Anti-Malware;
- диагностика, тесты: CPU-Z, HWInfo, Speccy, CCleaner, SysInternals Suite и др.;
- сеть, интернет: Chrome, Mozilla Firefox, Aero Admin и др.

Hiren’s BootCD PE — еще один скриншот
*
❺
Еще несколько полезных альтернатив
Ultimate Boot CD
Сайт: https://www.ultimatebootcd.com/
Несмотря на то, что этот пакет не обновлялся последние пару лет — он до сих пор в «форме». Позволяет в 2-3 клика мышки проверять системы на вирусы, восстанавливать удаленные файлы, смотреть характеристики ПК, форматировать диски, и многое другое.
Минус: только на англ. языке (если с ним не дружите — лучше выбрать что-то альтернативное).

Ultimate Boot CD — внешний вид
*
AOMEI PE Builder
Сайт: https://www.ubackup.com/
Описание, как с этим работать
Хороший добротный инструмент с самыми нужными прикладными программами и системными утилитами. Более подробно о ней я рассказывал в одной из прошлых своих заметок.

AOMEI PE Builder — скриншот окна
*
Dr.Web Live Disk
Сайт: https://free.drweb.ru/
LiveCD от знаменитого антивируса. Позволяет проверить систему на вирусы и вредоносное ПО, если Windows отказалась загружаться. Кроме этого, LiveCD содержит файловый коммандер, браузер, терминал, почту и пр.

Midnight Commander — файловый коммандер / Доктор Веб LiveCD
*
ESET NOD32 LiveCD
Сайт: https://www.esetnod32.ru/
Аналогичный продукт от ESET. Содержит не так много инструментов, но для проверки системы, работы с диском и сетью — вполне достаточно!

ESET NOD 32 LiveCD — скриншот
*
Дополнения и комментарии по теме — всегда приветствуются!
Ну а у меня пока всё, удачи!
Первая публикация: 28.05.2020
Корректировка: 15.12.2020
Полезный софт:
-

- Видео-Монтаж
Отличное ПО для создания своих первых видеороликов (все действия идут по шагам!).
Видео сделает даже новичок!
-

- Ускоритель компьютера
Программа для очистки Windows от «мусора» (удаляет временные файлы, ускоряет систему, оптимизирует реестр).
Источник: http://ocomp.info/livecd-skachat-avariyn-vosstanovl.html
Информация о софте
Название:
WinPE 10
Версия программы:
2020.09.15 [x86/x64/Native x86]
Официальный сайт:
Sergei Strelec
Язык интерфейса:
Русский
Лечение:
не требуется
Источник: http://torrentbay.co/load/programms/utility/winpe_10_x86_x64_2015_pc_russkij_124_by_sergei_strelec/145-1-0-49413
Ставим две операционные системы.
Установка Windows из под Windows– это не признак того, что автор данного поста окончательно сошел с ума. На самом деле это вполне естественная процедура, в результате которой ваша машина будет работать с парой операционных систем. Если вы помните тот переломный момент в истории корпорации Microsoft, когда в продажу поступила VISTA, а затем и прокачанная 7-ка, то наверняка поймете, о чем сейчас будет идти речь.

Для юзеров, выросших под крылом XP, Установка Windows из под Windows– была жизненно необходимой процедурой. Одна система использовалась для работы в режиме офиса, к примеру, это была ХР, а другая операцинка, например, 7-ка с большей производительностью использовалась для развлечений, в частности, для игр. Были славные времена, емкости на винтах сразу для двух систем никто не жалел. Таким образом, мы сегодня прольем свет на этот вопрос, а так же рассмотрим типичные неисправности, которые могут возникнуть неожиданно, как снег в теплое время года.
Источник: http://pomoshkomp.ru/статьи/установка-windows/установка-windows-из-под-windows/
Вариант 1: Обычная установка
Если вы хотите просто заново инсталлировать «семёрку» без захода в BIOS, действуйте по следующему алгоритму:
- Подключите носитель, на который записан инсталляционный образ – вставьте DVD в привод или флешку в свободный порт USB.
- В системах с включённым автозапуском установщик должен стартовать автоматически.

Если же эта опция выключена или недоступна по другим причинам, откройте «Пуск» – «Компьютер».

Далее найдите в списке установочный носитель – он должен быть обозначен соответствующим логотипом. Кликните по нему правой кнопкой мыши и выберите «Установить или выполнить программу с носителя пользователя».

Запустится процедура установки «семёрки», которая детально была рассмотрена нами в отдельной статье.
Подробнее: Установка Windows 7 с диска или флешки
Источник: http://lumpics.ru/installation-windows-7-from-under-windows-7/
Почему стоит своевременно переустанавливать Windows?
Специфика операционной системы Windows заключается в ее удивительном свойстве засорять себя же ненужными файлами. Как это происходит? Весьма банально – во время использования системы. Первым делом, когда вы устанавливаете систему, то она сама по себе голая, вы заходите в браузер и начинаете скачивать архиваторы, браузеры, игры и много чего остального, но мало кто знает, столько после подобных действий остается следов.
Одно дело отключать автозагрузку приложения, а вот совсем другое чистить за ними остатки их жизнедеятельности. В процессе работы даже браузера скапливается невероятно количество кэша, который сам по себе никуда не девается, а система просто закрывает на него глаза, вследствие чего уже через год операционная система начинает ужасно виснуть, выдавать ошибки и прочие капризы.
Такая уж архитектура Windows, поэтому люди научились очень быстро перестанавливать ее, а разработчики самой ОС даже в некоторым смысле помогают им, предоставляя возможность установить свежую копию прямо из-под операционной системы. В следующем пункте статьи мы подробно расскажем вам, как осуществляется установка Windows из-под Windows. Таким же способом можно обновиться и до более свежей версии, поэтому настоятельно рекомендуем к прочтению.
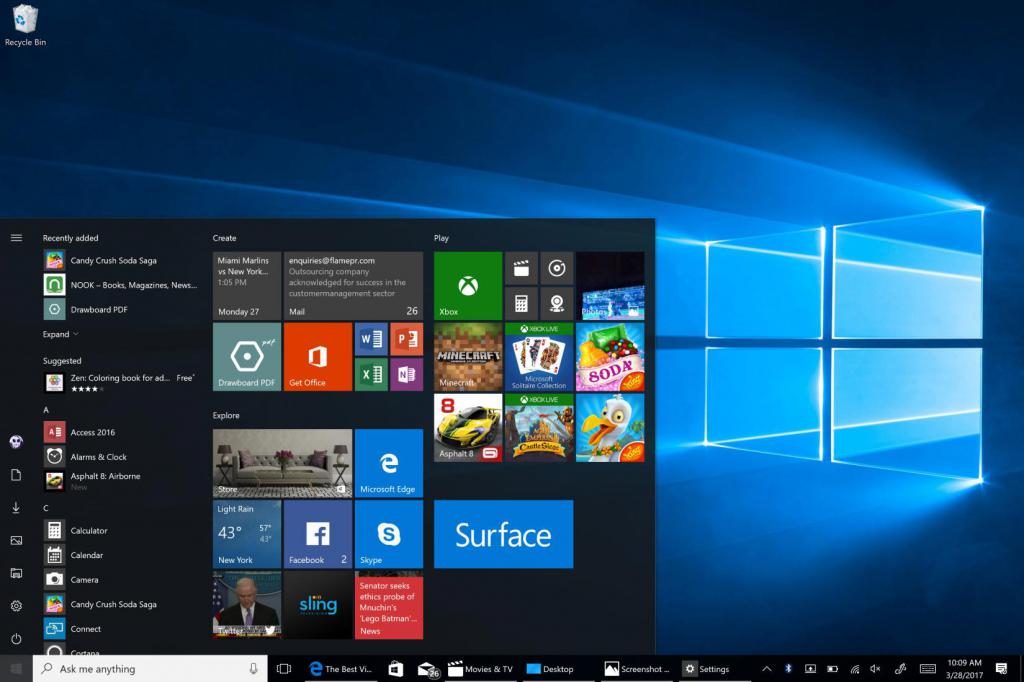
Источник: http://fb.ru/article/375860/kak-sovershit-ustanovku-windows-iz-pod-windows
Зачем и когда это нужно ?
- Во-первых, основные причины я уже назвал. Диск с Windows может находиться в любом из множества пыльных ящиков, или вообще недосягаем. Дисководы у некоторых пользователей десктопов уже не работают или работают кое-как. А у владельцев ноутбуков это вообще проблема…
- Далее. Не нужно потрошить настройки BIOS. К чему все эти клавиши F2, F10, DEL, настройки Advanced Settings, смена загрузочных устройств… Вам оно надо? Да нет, конечно. Можно установить Windows с жёсткого диска прямо сейчас.
- Вы будете ограждены от необходимости срочно перебрасывать необходимые файлы на различные носители перед предстоящим форматированием: это можно будет сделать потом, не торопясь, в комфортных условиях.

Но, естественно, перед тем, как установить Windows с жёсткого диска , сами установочные файлы нам всё-таки придётся где-то раздобыть. То есть скачать Windows из сети. Для этого можно обратиться к разделу ОБОЙТИ ЗАПРЕТ или конкретно к статье Качаем Кали Линукс . Все источники в сети. Если многое осталось непонятным, обратитесь к статье Любая информация в файлообменной сети .
Однако можно прямо сейчас скачать образ прямо с сервера Microsoft ЛЮБОЙ ВЕРСИИ с помощью нехитрого файла:
Скачать Образ Windows
Вирусов нет ни на одном этапе работы с файлом. Я проверял лично и упаковывал тоже я. При выборе версии Windows антивирус должен среагировать на выбор пользователя – это нормально. Последовательно выберите:
- версию
- язык
- разрядность будущей системы
Остаётся указать место, куда вы закачаете образ Windows. Подробнее я использую эту утилиту в статье Ремонтное обновление Windows.
Источник: http://computer76.ru/2015/03/20/install-windows-from-hard-drive/
Системные требования Live CD Windows 7
- 32-разрядный (x86) или 64-разрядный (x64) процессор* с тактовой частотой 1 ГГц или выше.
- 1 ГБ (для 32-разрядного процессора) или 2 ГБ (для 64-разрядного процессора) ОЗУ.
- 16 ГБ (для 32-разрядной системы) или 20 ГБ (для 64-разрядной системы) свободного места на жестком диске.
Источник: http://moreigr.com/soft/9627-live-cd-windows-7.html
Оригинальные образы Windows 7 8.1 10 PE
 Для продвинутых пользователей, которые используют загрузочные флешки для установки себе и знакомым операционные системы, мы подготовили практичные оригинальные образы Windows 7 8.1 10 PE скачать торрент которых можно в несколько кликов. ISO поддерживает и 32-битную, и 64-битную разрядности, и прекрасно записывается на Live CD. Вес торрент-файла составит 748 мегабайт, поэтому поместится даже на CD-болванку и двухгигабайтную флешку.
Для продвинутых пользователей, которые используют загрузочные флешки для установки себе и знакомым операционные системы, мы подготовили практичные оригинальные образы Windows 7 8.1 10 PE скачать торрент которых можно в несколько кликов. ISO поддерживает и 32-битную, и 64-битную разрядности, и прекрасно записывается на Live CD. Вес торрент-файла составит 748 мегабайт, поэтому поместится даже на CD-болванку и двухгигабайтную флешку.
ISO
| Русская | Дата публикации: 20/03/2019 | Подробнее
Источник: http://wintorr.com/windows-7-sp1-skachat-torrent/pe-live-usb/
Системные требования
- ОЗУ (оперативная память): от 1 гиг.
- Компьютер: с возможностью загрузки с CD или USB. Обычный, можно сказать.
Источник: http://torrentbay.co/load/programms/utility/winpe_10_x86_x64_2015_pc_russkij_124_by_sergei_strelec/145-1-0-49413




