Если вам больше не нужен принтер, вы можете избавиться от оставшихся драйверов. В инструкции ниже вы узнаете, как полностью удалить драйверы принтера с устройства Windows 10. Как полностью удалить
Как удалить драйвер принтера используя «Параметры»
Чтобы удалить драйвер принтера, откройте «Параметры», для этого нажмите на панели задач кнопку Пуск  и далее выберите Параметры
и далее выберите Параметры  или нажмите на клавиатуре сочетание клавиш
или нажмите на клавиатуре сочетание клавиш  + I.
+ I.

В открывшемся окне «Параметры» выберите Устройства.

Затем выберите вкладку Принтеры и сканеры, и в правой части окна в разделе Сопутствующие параметры нажмите на ссылку Свойства сервера печати

В окне «Свойства: Сервер печати» перейдите на вкладку Драйверы и нажмите кнопку Изменить параметры драйвера.

Выберите один или несколько драйверов, которые вы хотите удалить, и нажмите кнопку Удалить…
Чтобы выбрать несколько драйверов, нажмите и удерживайте клавишу Ctrl и левой кнопкой мыши выберите необходимые драйверы.

В окне «Удаление драйверов и пакетов драйверов» выберите нужный параметр Удалить только драйвер или Удалить драйвер и пакет драйвера (рекомендуется выбрать последний параметр) и нажмите кнопку OK.

Подтвердите удаление драйвера нажав кнопку Да.

В следующем окне нажмите кнопку Удалить.

Теперь нажмите кнопку OK и закройте все ранее открытые окна.

Источник: http://winnote.ru/instructions/664-kak-udalit-drayver-printera-v-windows-10.html
Как полностью удалить принтер с драйвером из Windows 10
Удаление принтера с помощью настроек1) Откройте Настройки.
2)
Нажмите на устройства.
3)
Нажмите на Принтеры и сканеры.
4)
В разделе «Принтеры и сканеры» выберите принтер, который вы хотите удалить.
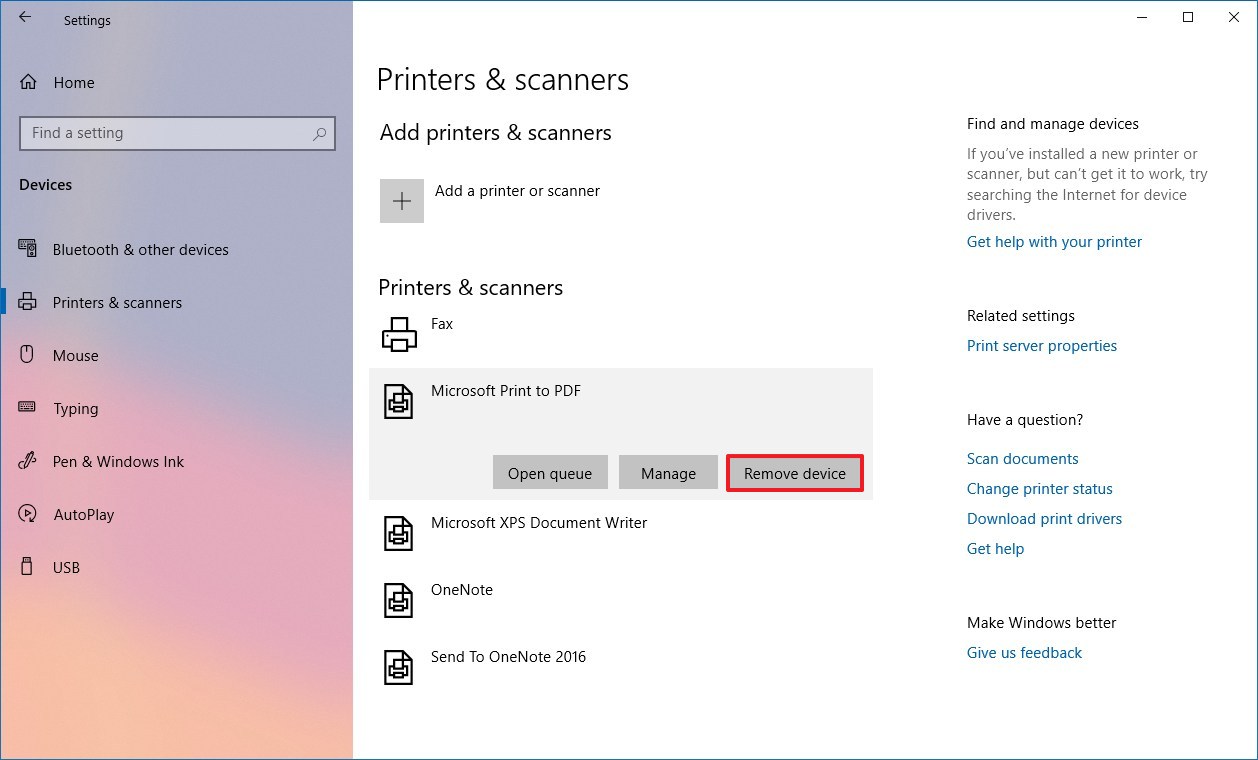
5)
Нажмите кнопку Удалить устройство и нажмите да.
После того, как вы выполнили эти шаги, вы можете приступить к удалению драйвера с вашего компьютера.
В качестве альтернативы, если вы все еще используете Windows 7 или Windows 8.1, вы можете удалить принтер из Панели управления > Оборудование и звук > Устройства и принтеры , щелкнув правой кнопкой мыши по принтеру и выбрав опцию Удалить устройство.
Источник: http://goxp.ru/362-kak-polnostyu-udalit-drayver-printera-v-windows-10.html
Сервисный центр по ремонту оргтехники «Тонфикс»: преимущества
Сервисный центр «Тонфикс» производит высококачественное обслуживание и ремонт оргтехники. Наши мастера своевременно проходят курсы повышения квалификации и переподготовку. Это позволяет им поддерживать высокий уровень профессионализма и оставаться в курсе новых технологий.
Высокая скорость выполнения работ обеспечивается не только квалификацией и опытом мастера, но и наличием качественных, оригинальных запчастей. У нас есть все, что нужно для восстановления работы даже редких моделей оргтехники. А если запчасти закончились, мы их заказываем отдельно. Доставка осуществляется в течение 3–5 дней.
Мы выезжаем в любой район Киева и проводим работы на дому или в офисе в оговоренное с вами время. Также вы можете посетить нашу мастерскую по адресу: г. Киев, Городецкого 17/1.
Источник: http://tonfix-service.in.ua/stati/1042-kak-udalit-drajver-printera
Как удалить копию принтера Windows 10?
Удалить принтер в параметрах системы
- Откройте меню “Пуск” и зайдите в “Параметры”. …
- Зайдите в “Устройства”, с левой стороны выберите “Принтеры и сканеры”, с правой стороны нажмите на принтер, которые вы хотите удалить, и в появившемся меню нажмите на “Удалить устройство”.
Источник: http://tankistka.ru/kak-polnostyu-udalit-drayver-printera-v-windows-10/
Через «Удаление программ»
Многие пользователи в момент установки драйверов, из прилагаемого к каждому новому принтеру диска, автоматически устанавливают всяческие утилиты и «мануалы» для более удобного пользования. Но когда само устройство уже не будет использоваться, то и смысл в инструкциях к нему теряется. Все это найти легко в специальном разделе панели управления «Удаление программ».
Там же легко удалить и сам драйвер к устройству, который также является программой, но, в большинстве случаев, без интерфейса. Чтобы попасть в упомянутый раздел, его нужно найти в панели.
- Откройте панель. Нажмите вместе Windows+R и в окне наберите control.
- Отыщите раздел «Программы», а внизу «Удаление программ».
- В списке по очереди удалите все программы, которые имеют отношение к Вашему печатающему аппарату.

Источник: http://printeru.info/poleznoe/kak-udalit-printer-i-drivers
Удаляем принтер из списка устройств
Логично будет начать наш гайд с самых базовых вещей. В первую очередь нужно попробовать убрать принтер из перечня устройств обычным способом.
Для этого делаем следующее:
- Открываем меню «Пуск» и переходим в «Панель управления/Оборудование и звук/Устройства и принтеры».
- Тут нам видны все доступные внешние устройства, подключенные к системе. Теперь кликаем правой кнопкой мыши по интересующему нас принтеру и жмем «Удалить устройство».

Если вы до этого не удаляли принтер таким способом ‒ перезагружайте компьютер и посмотрите результат. Если уже делали, но безрезультатно ‒ не перезагружайте его и переходите к следующим способам.
Источник: http://pcfaq.info/other/kak-udalit-printer-na-windows.html
Удаление через файловую систему
Удаление файлов напрямую с дисков компьютера или ноутбука можно рассматривать как дополнение к уже перечисленным и подробно описанным вариантам выше очистить систему от драйверов устройства печати. В случае выполнения упомянутых действий очень низкая вероятность наличия следов старого принтера в файловой системе, но для гарантии нужно проверить.
Как правило, установка операционной системы проводится на диск C и стоит начать поиски именно на нем. В версиях Windows XP проверять нужно только папку C:Program Files, а для Windows 7,8,10 и ее и C:Program Files (x86). Ищите папки, которые в своем имени содержат названия фирмы принтера. Это могут быть HP, Canon, Epson и другие. Удалите их, но желательно в корзину или сделайте их резервную копию, чтобы в случае ошибки была возможность все восстановить.
Источник: http://printeru.info/poleznoe/kak-udalit-printer-i-drivers
Удаление упоминаний о принтере в реестре
Информация о любой устройстве и программе записывается в реестр системы. Он есть в любой версии Виндовса. Принтера и их программное обеспечение не исключение из этого правила. При использовании способа удаления через панель управления нет гарантии, что реестр тоже будет очищен. Но это можно проверить достаточно легко и, при необходимости, сделать самому.
Операции с реестром несут некоторую опасность, потому рекомендуем перед началом работ сделать копию реестра.
Для выполнения задуманных действий следуйте инструкции:
- Откройте реестр, введя в командную строку «regedit» и нажмите «OK».
- Вызовите окно поиска комбинацией клавиш CTRL+F.
- В строке поиска введите часть названия модели принтера или производителя.
- Отметьте все галочки и начните поиск.
- Найденные ветки удаляйте полностью.
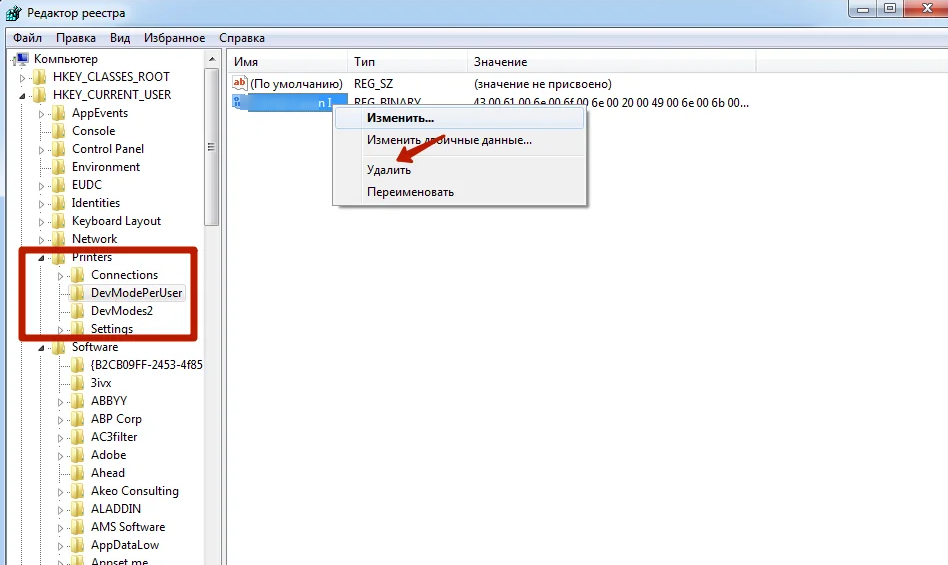
Действие по поиску в реестре необходимо произвести несколько раз, а точнее пока поиск не выдаст уведомление, что ничего не найдено.
Источник: http://printeru.info/poleznoe/kak-udalit-printer-i-drivers
Используем командную строку
Для удаления определенного принтера через командную строку нужно узнать его системное имя. Для этого открываем строку любым удобным способом и вводим простую команду wmic printer get name. Через некоторое время Вы увидите список всех установленных на компьютер печатающих устройств. Запомните или выпишите название, того которое нужно удалить. Чтобы удалить выполните скрипт printui.exe /dl /n «имя принтера». Чтобы убедиться в успешности процедуры, можно после перезагрузки еще раз просмотреть список командой выше.
Этот способ можно применять во всех версиях Виндовс и к любому принтеру производителей, будь то Кэнон, Эпсон, HP, Samsung, Brother или Xerox.
Источник: http://printeru.info/poleznoe/kak-udalit-printer-i-drivers
Как удалить драйвер в Windows 10?
Как удалить драйвер в Windows 10
- Нажмите Win + X и в появившемся меню выберите Диспетчер устройств. …
- Для удобства пользователя устройства разделены на категории. …
- В новом окне перейдите на вкладку Драйвер и нажмите Удалить устройство.
20 апр. 2018 г.
Источник: http://tankistka.ru/kak-polnostyu-udalit-drayver-printera-v-windows-10/
Возможные проблемы и что делать, если не удаляется
Одной из самых частых проблем является ошибка «Не удается удалить драйвер. Указанный драйвер занят.». Решением такой проблемы, когда принтер и его ПО не удаляется, будет изменение в реестре с повторной попыткой выполнения чистки.
Что нужно делать:
- Остановить службу «Диспетчер печати». Пуск, выполнить, введите services.msc.
- Отыщите «Диспетчер печати» и остановите его.
- Открыть реестр Windows. В любой версии можно через набор команд «Выполнить, regedit, OK».
- В дереве слева находим две ветки: HKEY_LOCAL_MACHINESYSTEMCurrentControlSetControlPrintEnvironmentsWindows x64Drivers и HKEY_LOCAL_MACHINESYSTEMCurrentControlSetControlPrintEnvironmentsWindows x64Print Processors.
- В первой ветке находим нужную модель и переименовываем соответствующий раздел.
- Для второй ветки делаем переименование всего.
- Пробуем удалить драйвера с запущенной и отключенной службой печати.
- Для второй ветки возвращаем прежние названия.
- Делаем перезапуск службы.
Внесение изменений в реестре возможно только при отключенной службе, а процесс удаления — при включенной.
Источник: http://printeru.info/poleznoe/kak-udalit-printer-i-drivers
Видео
Видеоинструкции, которые помогут сделать полное удаление принтера с Вашего ПК.
Отлично!
В знак благодарности расскажите о статье своим друзьям и знакомыми в социальных сетях. Используйте кнопки слева или внизу страницы. Это не занимает более 15 секунд. Спасибо!
Источник: http://printeru.info/poleznoe/kak-udalit-printer-i-drivers




