Способы убрать рекламу в углу рабочего стола в различных случаях: когда реклама приходит от Google Chrome, Яндекс Браузера или от неизвестных программ.
Отключите все уведомления
- Нажмите Win + i, чтобы открыть «Параметры Windows».
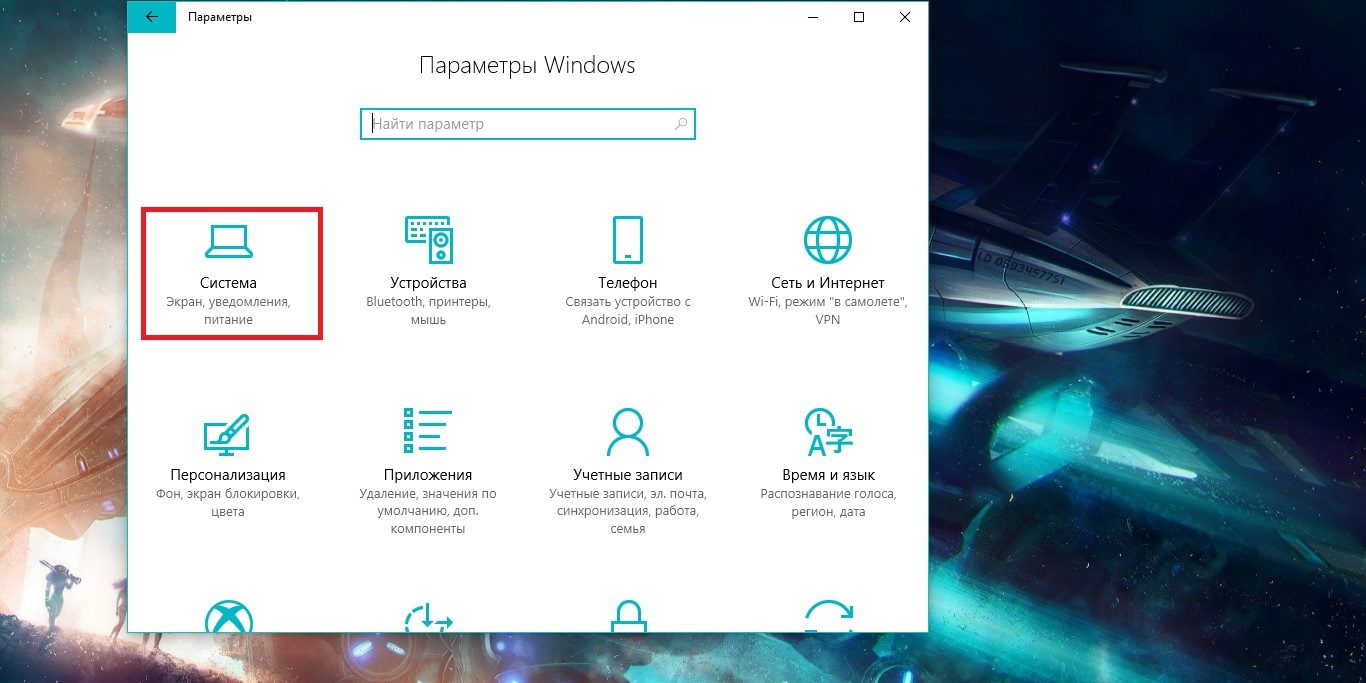
- Перейдите во вкладку «Система» → «Уведомления и действия».
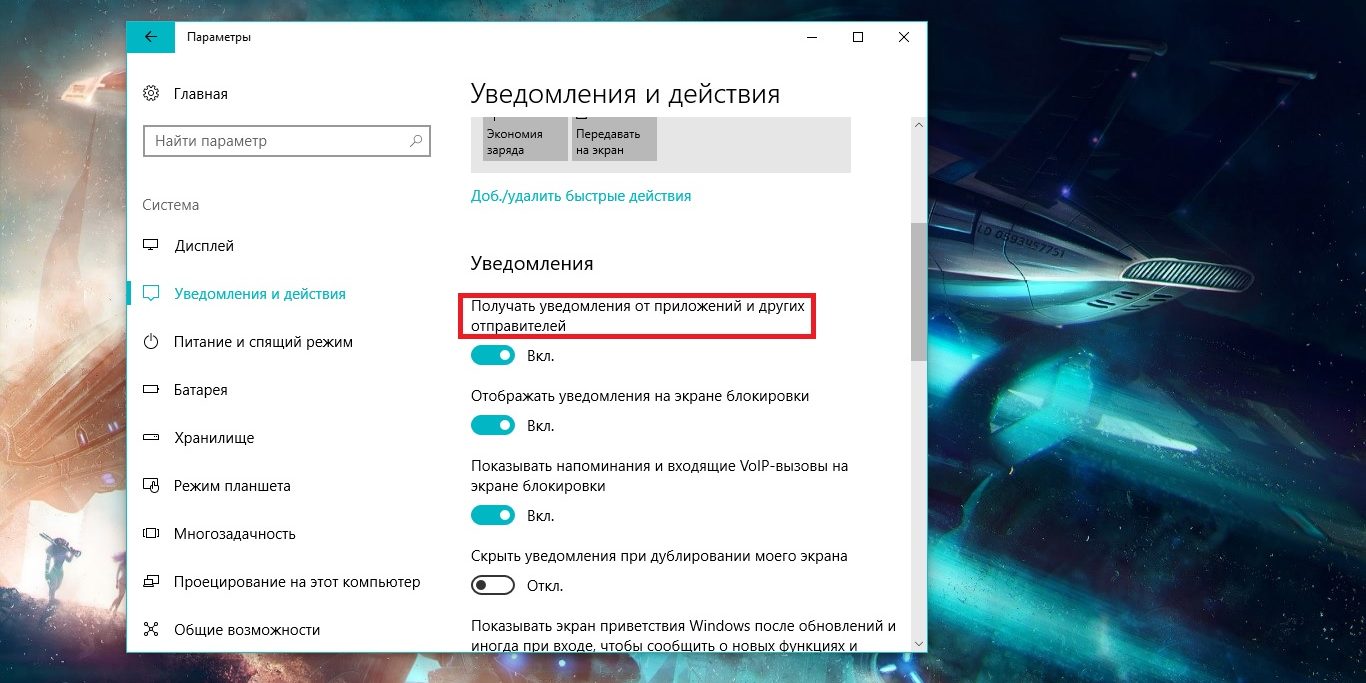
- Пролистайте вниз, найдите опцию «Получать уведомления от приложений и других отправителей» и отключите её.
Вас больше не будут беспокоить сообщения от предустановленных приложений Windows, программ, загруженных из Microsoft Store, или других источников.
Источник: http://lifehacker.ru/kak-otklyuchit-uvedomleniya-windows-10/
Запрос на показ уведомлений
Сейчас при первом заходе на тот или иной сайт, зачастую можно столкнуться с небольшим окном в верхней части экрана, в котором вам предлагают разрешить или запретить показ уведомлений. Вот вид этого окна (в зависимости от сайта или браузера, его вид может быть слегка изменен):

Запрос на показ уведомлений в Google Chrome

Запрос на показ уведомлений в Mozilla Firefox
Если в таком окне вы нажмете кнопку “Разрешить”, то автоматически позволите показывать себе рекламу в виде уведомлений в правом нижнем углу рабочего стола.
Чем на большем количестве сайтов вы разрешите показ уведомлений, тем чаще и больше рекламы вам будет показываться.
Источник: http://helpadmins.ru/kak-ubrat-reklamu-v-pravom-nizhnem-uglu/
Как убрать сообщения на ПК Windows 10
Итак, чтобы отключить всплывающие уведомления на ПК, нужно перейти в параметры уведомлений и поставить определённый переключатель в положение выкл. Давайте разберём, как это сделать!
Открываем параметры Windows горячими клавишами Win + I или через меню пуск в левом нижнем углу экрана кликнув на ПУСК левой кнопкой и выбрав иконку параметров.

Далее открываем параметры системы.

В открывшемся окне жмём слева “Уведомления и действия”, после чего отключаем уведомления переставив ползунок в крайнее левое положение.

Когда вы выключите основной переключатель, то часть параметров ниже автоматически отключится.
Теперь вас н6е будут раздражать всплывающие сообщение от системы на экране. Если инструкция помогла решить вопрос, поделитесь с друзьями, поставьте оценку. Оставляйте комментарии, если остались вопросы. До связи!

Руслан Ошаров
Основатель и технический руководитель серии образовательных проектов Rosh School
Написать
Источник: http://ruslanosharov.com/kak-otklyuchit-uvedomleniya-sboku-ekrana-windows-10/
Как отключить все уведомления
Windows 10 позволяет управлять появляющимися на экране сообщениями. Откройте «Пуск», затем нажмите значок «Настройки» в форме шестеренки или вызовите управление сочетанием клавиш Windows + I. Перейдите в раздел «Система». Чтобы убрать оповещения, снимите галочку с пункта «Уведомления от приложений и других отправителей».

Этот параметр отключит их для всех установленных программ, включая службу обновлений и другие важные для работы с компьютером опции. При отключении надо читать каждый пункт, чтобы не пропустить впоследствии нужные информационные сообщения, касающиеся работы OS.
На заметку!
Выключая все оповещения, оставьте те, что имеют отношение к безопасности компьютера.
Источник: http://rubrowsers.ru/news/otkljuchaem-sistemnye-uvedomlenija-windows-10/
Всплывающие окна с рекламой от программ
Следующая по распространенности причина таких окон — какие-то программы на компьютере, которые их показывают. Обычно, выяснить, что это за программа сравнительно легко: например, бесплатный антивирус будет рекламировать свою платную версию и мы легко можем понять, что это именно он вызывает появление такого окна (но не можем от него избавиться, не избавившись от самой программы или не убрав её из автозагрузки).
Но возможен сценарий, что пользователю неизвестно, какая программа вызывает показ рекламы в углу, в этом случае мы можем это выяснить. Существуют различные методы для этих целей, один из вариантов — бесплатная утилита WinSpy, сделанная на AutoHotkey:
- Скачайте архив с WinSpy со страницы https://sourceforge.net/projects/winspyex/files/latest/download и распакуйте его.
- Запустите программу. В момент, когда появится окно с рекламой, перетащите мышью значок «прицела» из WinSpy на рекламное окно.

- В окне WinSpy должна появиться информация о процессе, которому принадлежит это окно, проще всего понять и увидеть путь — перейдя на вкладку «Process» в утилите.
- На этой же вкладке можно нажать «Open Folder» чтобы сразу перейти в папку с программой, которая вызвала появление рекламы.
- После того, как источник был обнаружен, решение об удалении или других действиях остается за вами.
Источник: http://remontka.pro/remove-ads-screen-corner-windows/
Временно отключите уведомления
Если вам нужно побыть в тишине, можете отключить уведомления на некоторое время.
- Откройте панель уведомлений с помощью комбинации Win + а или нажмите на иконку в правом нижнем углу.
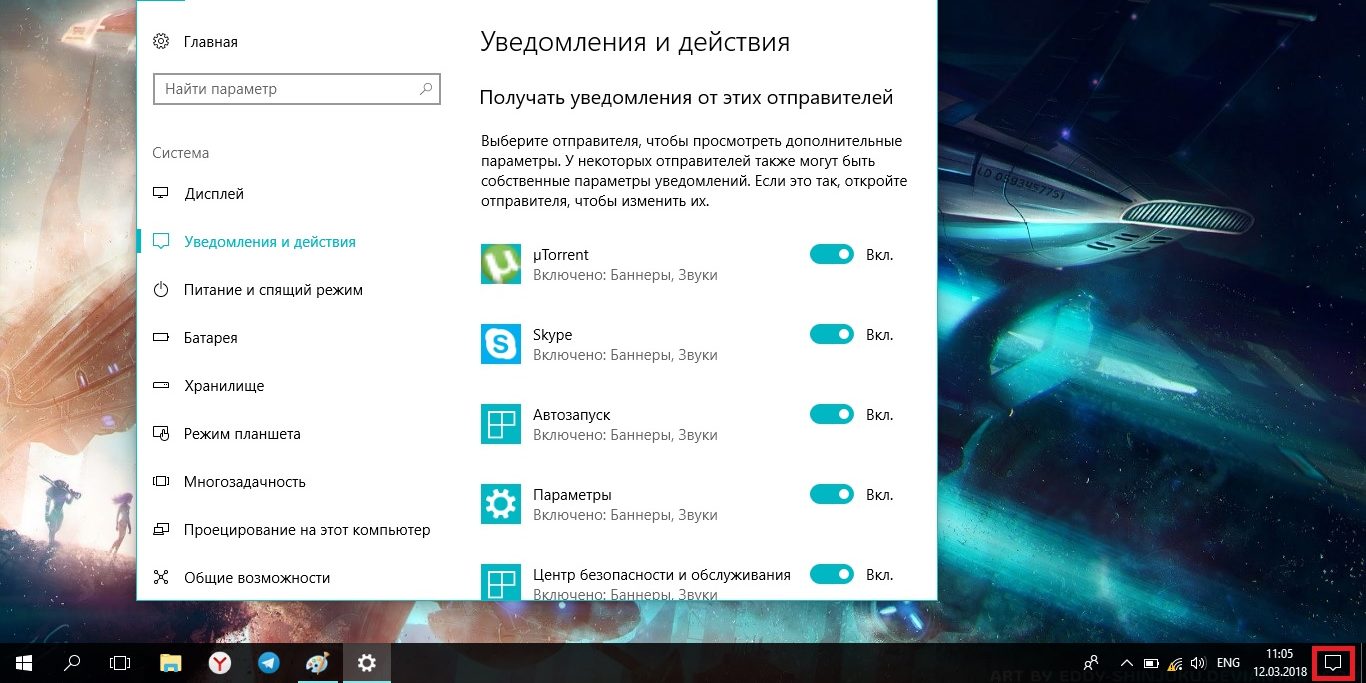
- Выберите режим «Не беспокоить».
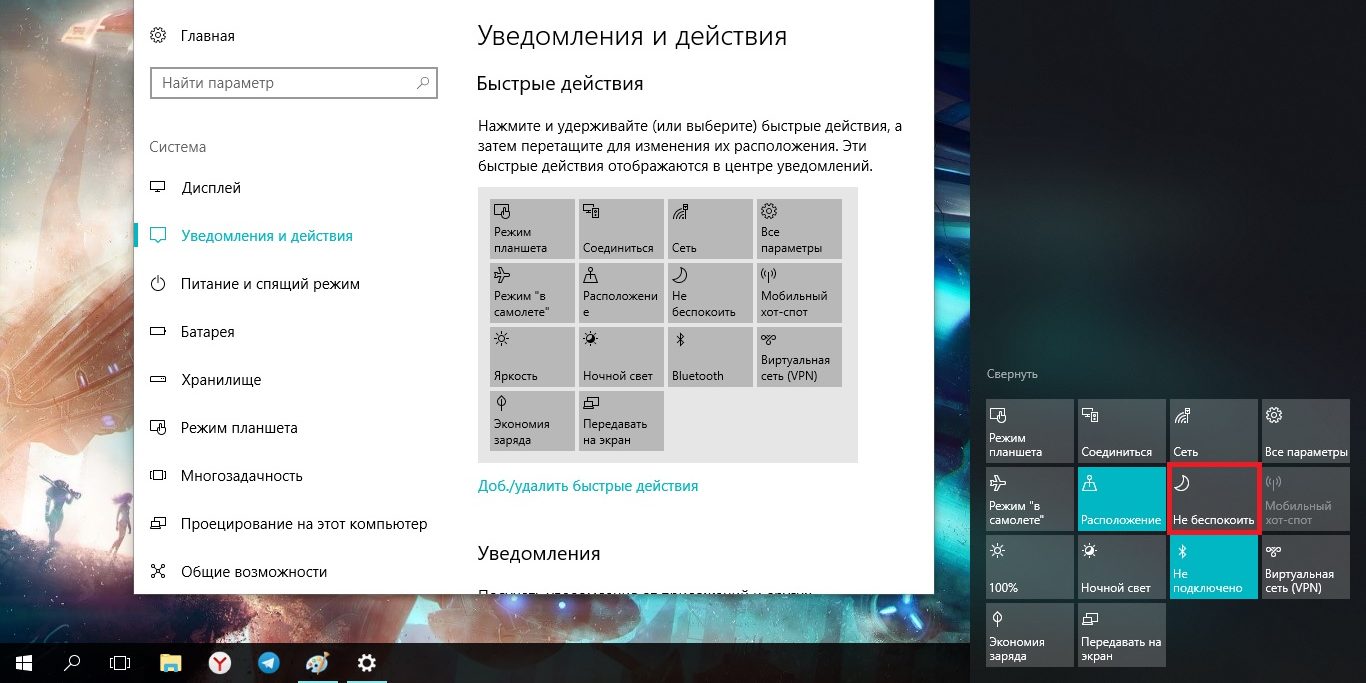
Пока работает этот режим, все сообщения сохраняются в «Центре уведомлений», так что вы сможете вернуться к ним позже.
Источник: http://lifehacker.ru/kak-otklyuchit-uvedomleniya-windows-10/
Как временно отключить уведомления
Операционная система имеет функцию «Тихие часы» в обновлении Fall Creators. По сути, это режим «Не беспокоить». Когда он активирован, оповещения временно скрываются. По умолчанию при включении параметр включается с полуночи до 6 часов утра. Для персонализации надо сделать следующее:
- настройки;
- система;
- помощник фокусировки.
Чтобы активировать функцию, откройте «Центр поддержки», нажав значок в правом нижнем углу панели задач или при сочетании клавиш Windows + A. Нажмите кнопку «Помощь при фокусировке», чтобы включить или деактивировать ее.
Источник: http://rubrowsers.ru/news/otkljuchaem-sistemnye-uvedomlenija-windows-10/
Как отключить активные окна
Активные секции на дисплее мешают и отвлекают от работы. Например, «Почта» и «Facebook» имеют всплывающие окна, вы будете получать оповещения о новых письмах и сообщениях в социальной сети каждый раз, когда открываете меню «Пуск».
Если вы не хотите видеть эту информацию, нажмите правой кнопкой мыши или удерживайте курсор в меню «Пуск», затем выберите «Дополнительно», «Отключить окна». Они остаются закрепленными для облегчения доступа, но работают только как простой ярлык и не обновляются информацией из почты и Facebook.
Источник: http://rubrowsers.ru/news/otkljuchaem-sistemnye-uvedomlenija-windows-10/
Способ 6: Чистка компьютера от вирусов
Завершает наш материал способ, подразумевающий очистку компьютера от вирусов, и пригодится он в тех случаях, когда так и не удалось выявить истинную причину постоянного появления рекламы в операционной системе. Вполне вероятно, что произошло заражение вредоносным ПО, которое и выводит уведомления. Любой антивирус должен обнаружить его и удалить, а о выборе подходящего решения читайте далее.
Подробнее:
Борьба с компьютерными вирусами
Борьба с рекламными вирусами

 Мы рады, что смогли помочь Вам в решении проблемы.
Мы рады, что смогли помочь Вам в решении проблемы.  Опишите, что у вас не получилось.
Опишите, что у вас не получилось.
Наши специалисты постараются ответить максимально быстро.
Помогла ли вам эта статья?
ДА НЕТ
Источник: http://lumpics.ru/how-to-remove-ads-in-the-bottom-right-of-desktop/




