Пошаговое руководство по созданию загрузочной флешки с Windows XP. Установка Windows XP с созданной таким образом флешки доступна любому.
Общее сведения об установке Windows XP
Как уже говорилось выше, в этой статье будет рассказано о том, как можно установить Windows XP используя флешку или карту памяти с картридером. Данная статья в первую очередь рассчитана на начинающих пользователей, которые ещё мало что знают в компьютерах.
В интернете существует множество статей, которые рассказывают о том, как правильно устанавливать Windows XP c CD или DVD дисков, которые замечательно раскрывают данный процесс. Но порой встречаются такие случае, что по каким-либо причинам в нетбуке, компьютере или ноутбуке нет встроенного CD-DVD привода или привод попросту сломался, что же тогда делать? Конечно, можно купить внешний USB-привод, но не каждого такой вариант устроит из-за того, что подобные приводы достаточно дорого стоят. Так же можно поискать у знакомых подобный привод или установить Виндоус через жесткий диск ноутбука, но все эти варианты опять же неудобны.
Остаётся только одно, установить Windows используя флеш-накопитель или карту памяти. К счастью флешки сейчас есть у всех, а если даже у кого и нет, то её можно купить, цены нынче на них невысокие. И так у нас есть флеш-накопитель или карта памяти на которой расположился Windows, дело остаётся за малым, установить этот Windows на компьютер.
Источник: http://toprat.ru/ustanovka-windows-xp-s-fleshki.html
1. Минимальные системные требования и версии XP
Вообще, основных версий XP, которые хотелось бы выделить, 2: Home (домашняя) и Pro (профессиональная). Для простого домашнего компьютера нет никакой разницы, какую версию бы вы не выбрали. Гораздо важнее скольки битная система будет выбрана.
Именно поэтому обратите внимание на количество оперативной памяти компьютера. Если у вас 4 гб и более — выбирайте версию Windows x64, если менее 4 гб — лучше установить x86.
Объяснять суть x64 и x86 — нет смысла, т.к. большинству пользователей это не нужно. Важно лишь то, что ОС Windows XP x86 — не сможет работать с оперативной памятью больше 3 гб. Т.е. будь у вас на компьютере хоть 6 гб, хоть 12 гб — видеть она будет только 3!

Мой компьютер в Windows XP
Минимальные требования к оборудованию для установки Windows XP.
- Процессор Pentium с частотой 233 МГц или более быстрый (рекомендуется не менее 300 МГц)
- Не менее 64 МБ оперативной памяти (рекомендуется не менее 128 МБ)
- Не менее 1,5 ГБ свободного места на жестком диске
- Дисковод для компакт- или DVD-дисков
- Клавиатура, мышь Microsoft Mouse или совместимое указывающее устройство
- Видеокарта и монитор, поддерживающие режим Super VGA с разрешением не менее чем 800×600 точек
- Звуковая плата
- Динамики или наушники
Источник: http://pcpro100.info/kak-ustanovit-windows-xp-s-zagruzochnoy-fleshki-i-ee-sozdanie/
Что нужно
Для инсталляции ОС Виндовс ХР на нетбук потребуются:
- дистрибутив ОС Windows XP;
- карта памяти, подключаемая к ПК через USB порт;
- нетбук;
- специализированное программное обеспечение.

Что бы выполнить рассматриваемое действие без каких-либо затруднений, желательно обзавестись «чистой» версией XP, без различного рода «довесков» в виде встроенных приложений и драйверов. Так как в противном случае могут возникнуть всевозможные конфликты на программном уровне в ПК, приводящие к трудностям в процессе работы и настройки.
Ключевым моментом является наличие специальной USB-памяти, на которую, при помощи специального приложения, копируется ОС. Данная память будет подключена перед запуском компьютера. Для создания загрузочного устройства оптимальным выбором будет приложение WinSetupFromUS.
Источник: http://compsch.com/microsoft-windows/poshagovaya-instrukciya-po-ustanovke-windows-xp-s-fleshki-na-netbuk.html
Минимальные требования для установки Microsoft Windows XP SP3
- Процессор: Intel Pentium (233 МГц+).
- ОЗУ: 64 мб+.
- HDD: 1.5 ГБ+ свободного места.
- Девайсы: клавиатура, мышка.
- Видеоадаптер: поддерживающий Super VGA и разрешение 800×600.
- Звук: динамики/наушники.
Источник: http://soft-ok.net/4911-kak-ustanovit-windows-xp-s-fleshki.html
Как самостоятельно установить Windows XP
Введение. Немного о Windows XP
Windows XP — хороший вариант для установки на нетбук, на слабый настольный компьютер, или на ноутбук, выпущенный много лет назад.
Операционная система Windows XP, несмотря на то, что вышла в 2001 году, до настоящего времени хорошо подходит для работы на маломощных, устаревших компьютерах. Более современные операционные системы Windows 10, Windows 8.1, Windows 8, Windows 7 предъявляют более серьезные требования к оборудованию компьютера.
Во времена создания Windows XP для установки операционной системы использовались компакт диски, которые вставлялись в приводы CD/DVD компьютера. Эра переносных USB флешек еще не наступила, поэтому Microsoft не предусмотрела инструмента для установки системы с загрузочной флешки.
Многие нетбуки и ноутбуки не имеют дисковода, поэтому установку или переустановку Windows можно выполнить USB накопителя, либо с внешнего DVD привода.
Совет по установке Windows XP, вместо Windows 7
Если вы хотите установить Windows XP, вместо Windows 7 и выше — обязательно перед установкой необходимо зайти на сайт производителя оборудования вашего «железа» (материнской платы и видеоадаптера,если он дискретный) и проверить есть ли необходимые драйверы для ОС Windows XP и поддерживается ли производителем «железа» данная операционная система.
Драйвера для материнских плат можно проверить и скачать здесь:
Asus
GigabyteMSIASRock
Для видеокарт здесь:
AMD Radeon: AMD
NVidia Geforce: NVidia
Источник: http://it88.ru/kak-ustanovit-windows-xp/
2. Что понадобится для установки
1) Нам нужен установочный диск с Windows XP, либо образ такого диска (обычно в формате ISO). Такой диск можно скачать, взять у товарища, купить и т.д. Так же вам нужен серийный номер, который нужно будет ввести при установке ОС. Лучше всего об этом позаботится заранее, а не бегать в поисках во время установки.
2) Программа UltraISO (одна из лучших программ для работы с образами ISO).
3) Компьютер, на который мы будем ставить XP, должен открывать и читать флешки. Проверьте заранее, чтобы не случилось так, что он не видит флешки.
4) Нормальная рабочая флешка, объемом не менее 1 гб.
5) Драйвера для вашего компьютера (понадобятся после установки ОС). Рекомендую воспользоваться последним советов в этой статье: https://pcpro100.info/kak-iskat-drayvera/.
6) Прямые руки…
Вроде как этого достаточно, для установки XP.
Источник: http://pcpro100.info/kak-ustanovit-windows-xp-s-zagruzochnoy-fleshki-i-ee-sozdanie/
Подготовка
Установка Windows XP с флэшки на нетбук начинается с подготовительной работы.
Она заключается в следующих этапах:
- форматирование;
- создание специальной загрузочной записи на USB-памяти;

- копирования операционной системы на носитель;
- тестирования.
Все этапы очень важны, желательно максимально ответственно относиться к каждому из них. Так как в противном случае велика вероятность потери данных или возникновения каких-либо иных проблем, связанных с удалением информации или чем-то подобным.
Источник: http://compsch.com/microsoft-windows/poshagovaya-instrukciya-po-ustanovke-windows-xp-s-fleshki-na-netbuk.html
3. Создание загрузочной флешки Windows XP
Этот пункт подробно распишем по шагам все действия.
1) Копируем все данные с флешки, которые нам нужны (т.к. все данные на ней будут отформатированы, т.е. удалены)!
2) Запускаем программу Ultra ISO и в ней открываем образ с Windowx XP («файл/открыть»).

3) Выбираем пункт записи образа жесткого диска.
4) Далее выбираем метод записи «USB-HDD» и нажимаем кнопку записать. Пройдет около 5-7 минут, и загрузочная флешка будет готова. Дождитесь обязательно успешного отчета о завершении записи, иначе, возможны ошибки в процессе установки.

Источник: http://pcpro100.info/kak-ustanovit-windows-xp-s-zagruzochnoy-fleshki-i-ee-sozdanie/
Установка через «Мой компьютер»
Такое возможно при наличии рабочей операционной системы. Если у вас уже есть образ Windows, вам необходимо вставить электронный накопитель, выбрать его через «Мой компьютер», найти установочный файл в формате exe и кликнуть по нему два раза. Будет предложено восстановить систему, обновить или установить. После выбора необходимого параметра, все происходит в автоматическом режиме.
Важно! Большим недостатком этого способа является невозможность отформатировать диск C, на котором находится предыдущая операционная система. В результате этого, устанавливается новый Windows поверх старого. Есть большой риск возникновения конфликта, в результате чего компьютер будет работать некорректно. Необходимо прибегать к данному методу при невозможности использовать другие.
Источник: http://pc-consultant.ru/operatsionny-e-sistemy/kak-ustanovit-s-fleshki-windows-xp/
Поэтапная установка Windows ХР на компьютер с флешки
Чтобы заставить систему грузиться с флеш-накопителя нужно для начала внимательно изучить стартовый экран загрузки.
Клавиши для входа могут быть разными, но суть одна. Если предоставляется возможность зайти в «Boot Menu», воспользуйтесь ей. После нажатия указанной на экране кнопки, выберите вариант с USB и нажмите Enter.
Если «Бут Меню» нет, то придется поменять этот параметр вручную. Зайдите
в BIOS
с помощью F2 или Delete (возможны варианты). Ваша цель – раздел под названием «Boot», в нем измените приоритет загрузки системы.
После изменений нажмите F10 и согласитесь с сохранением.
Следующим этапом будет уже именно установка Windows XP с флешки на ноутбук или стационарный компьютер. Система автоматически перезагрузится и первым вы увидите на экране предложение нажать любую клавишу для продолжения.
После нажатия вариантов немного, жмем Enter.
На следующем диалоговом экране стрелками выберите 3-й пункт: «3. First part (при первой загрузке) of WindowsXP…»
Нажмите «Ввод», и установка на нетбук Windows XP с флешки начнется. После первой перезагрузки во время установки, обязательно выберите четвертый пункт. В нашей статье «Установка Windows ХР» вы найдете поэтапные инструкции стандартной установки.
ПОСМОТРЕТЬ ВИДЕО
Источник: http://pcyk.ru/windows/bystraya-ustanovka-operacionnoj-sistemy-windows-xr-s-fleshki/
Установка Windows XP с флешки
При загрузке с USB диска сначала выбираем первый пункт text mode setup
Следуем инструкциям

Загрузка с USB диска
При повторной загрузке выбираем второй пункт GUI mode setup, continue setup
Следуем инструкции
Дальнейшая установка Windows XP детально разобрана в теме Как установить виндовс
Источник: http://youpk.ru/ustanovit-windows-xp-s-fleshki/
4. Настройки Bios для загрузки с флешки
Чтобы начать установку с флешки, нужно сначала включить проверку USB-HDD в настройках Bios на наличие загрузочных записей.
Чтобы зайти в Bios, при включении компьютера вам нужно нажимать кнопку Del или F2 (в зависимости от ПК). Обычно на экране приветствия, вам сообщается, какая кнопка служит для входа в настройки Bios.
В общем, перед вами должен появиться синий экран с множеством настроек. Нам нужно найти настройки загрузки («Boot»).
Рассмотрим как это сделать в паре разных версий Bios. Кстати, если у вас Bios отличается — ничего страшного, т.к. все меню очень похожие.
Award Bios
Переходим в настройки «Advanced Bios Featured».
 Здесь следует обратить внимание на строчки: «First boot Device» и «Second Boot Device». В переводе на русский: первое загрузочное устройство и второе. Т.е. это приоритет, сначала ПК проверит на наличие загрузочных записей первое устройство, если записи есть — будет загружаться, если нет — начнет проверять второе устройство.
Здесь следует обратить внимание на строчки: «First boot Device» и «Second Boot Device». В переводе на русский: первое загрузочное устройство и второе. Т.е. это приоритет, сначала ПК проверит на наличие загрузочных записей первое устройство, если записи есть — будет загружаться, если нет — начнет проверять второе устройство.
Нам нужно в первое устройство поместить пункт USB-HDD (т.е. нашу флешку). Сделать это очень просто: нажмите клавишу Enter и выберите нужный параметр.
Во второе загрузочное устройство поместите наш жесткий диск «HDD-0». Собственно вот и все…
 Важно! Выйти из Bios нужно с сохранением проделанных настроек. Выберите данный пункт (Save and Exit) и ответьте утвердительно.
Важно! Выйти из Bios нужно с сохранением проделанных настроек. Выберите данный пункт (Save and Exit) и ответьте утвердительно.

Компьютер должен перезагрузиться, и если флешка уже вставлена в USB — начнется загрузка с флешки, установка Windows XP.
Ноутбук
Для ноутбуков (В данном случае был использован ноутбук фирмы Acer) настройки Bios даже нагляднее и понятнее.
Переходим сначала в раздел «Boot». Нам лишь достаточно передвинуть USB HDD (кстати, обратите внимание, на картинке ниже ноутбук уже прочитал даже название флешки «Silicon power») в самый верх, на первую строчку. Сделать это можно, переместив указатель на нужное устройство (USB-HDD), и далее нажимать на кнопку F6.

Чтобы начать установку WIndows XP, у вас должно получиться что-то похожее. Т.е. в первой строчке идет проверка флешки на наличие загрузочных данных, если они есть — будет произведена загрузка с них!

Теперь переходите в пункт «Exit», и выбирайте строку выхода с сохранением настроек («Exit Saving Chanes»). ноутбук перезагрузится и начнет проверку флешки, если она уже вставлена — запустится установка…

Источник: http://pcpro100.info/kak-ustanovit-windows-xp-s-zagruzochnoy-fleshki-i-ee-sozdanie/
Скачать Windows XP Professional
Немного ниже вы сможете бесплатно скачать Windows XP Pro через торрент. Для того чтобы это сделать нужно установить любой torrent-клиент, например, uTorrent. Откройте с его помощью файл скачанный по кнопке ниже, и загрузка начнется. Также к вашему вниманию OEM дистрибутив (Original equipment manufacturer оригинальный образ без каких-либо изменений). Мы советуем использовать именно его, так как вмешательство доморощенных кулибиных явно не приносит пользы и все сборки, которыми пестрит сеть, как правило, не пригодны к использованию.
Скачать Windows XP Professional SP 3
Скачать CopyToUSB для Windows XP Professional SP 3 на диск
Скачать CopyToUSB для Windows XP Professional SP 3 64 bit
Скачать активаторы для Windows XP
Скачать Windows XP SP3 Zver
Источник: http://windowsxp-professional.ru/
5. Установка Windows XP с флешки
Вставьте флешку в ПК и перезагрузите его. Если все сделали правильно в предыдущих шагах, должна запустится установка Windows XP. Дальше ничего сложного нет, достаточно следовать советам в программе установщика.
 Лучше остановимся на самых встречающихся проблемах, возникающих при установке.
Лучше остановимся на самых встречающихся проблемах, возникающих при установке.
1) Не вынимайте флешку из USB до конца установки, да и просто не задевайте и не трогайте ее! В противном случае произойдет ошибка и установку, скорее всего придется начинать заного!
2) Очень часто бывает бывают проблемы с Sata драйверами. Если у вас в компьютере используются Sata диски — вам необходимо записывать образ на флешку с вшитыми Sata драйверами! В противном случае во время установки произойдет сбой и вы будете наблюдать на синий экран с непонятными «каракулями и крякозабрами». При запуске повторной установки — произойдет то же самое. Поэтому, если видите такую ошибку — проверьте, «вшиты» ли драйвера в ваш образ (Для того, чтобы добавить эти драйвера в образ, можно воспользоваться утилитой nLite, но думаю, для многих проще скачать образ, в котором они уже добавлены).
3) Многие теряются при установке в пункте форматирования жесткого диска. Форматирование — это удаление всей информации с диска (утрировано*). Обычно, жесткий диск делят на два раздела, один из них под установку операционной системы, другой — под пользовательские данные. Более подробно о форматировании здесь: https://pcpro100.info/kak-formatirovat-zhestkiy-disk/
Источник: http://pcpro100.info/kak-ustanovit-windows-xp-s-zagruzochnoy-fleshki-i-ee-sozdanie/
Активация Windows
До активации некоторые функции системы должны быть ограничены, но из-за неактуальности Windows XP компания Microsoft перестала официально продавать её. Тут нам на помощь приходит утилита «WPA Kill». Найти её можно на сайтах IT-тематики.
Инструкция:
- Запускаем WPA Kill.
- Нажимаем на «Apply/Browse».
- Нажимаем на кнопку «OK» в появившемся окне.
- Ждем оповещения программы об окончании активации (Рисунок 7).
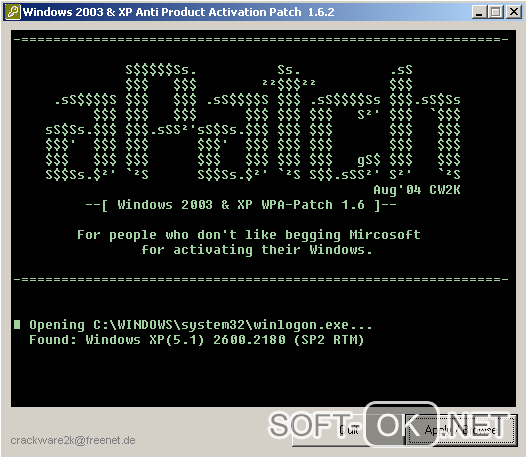
Рисунок 7. Внешний вид интерфейса приложения WPA Kill для активации Windows XP
Источник: http://soft-ok.net/4911-kak-ustanovit-windows-xp-s-fleshki.html
Ошибки при установке Windows XP с флешки
Но не всегда первый запуск установочной флэшки проходит удачно, и ОС не устанавливается. Можно перечислить основные причины сброса установки Windows XP:
- Конфликт оборудования при несовместимости устройств ноутбука.
- Сам носитель информации поврежден.
- Нет подходящих драйверов для этого оборудования.
- Проблемы с активатором.
- Неправильно подобранная программа для создания загрузочного накопителя.
- Часто сбой программы установки Windows XP c флешки происходит потому, что она отформатирована неправильно.
- Конфликт оборудования при попытке использования входа USB 3.0, в то время как программой установки такие расширения портов не поддерживаются просто потому, что нет таких драйверов. И не факт, если порт USB поддерживает оба режима, то установщик сможет это понять.
Теперь рассмотрим, можно ли установить Windows XP без дополнительных настроек БИОСа, какие ошибки могут возникнуть при установке, а также способы их решения.
Не всегда после создания загрузочного накопителя удается с него установить ОС. Например, возможна такая ситуация, когда авторизация загрузочного устройства прошла успешно, и идет процесс загрузки драйверов, но появляется текст на синем экране. Тут может помочь небольшая перенастройка BIOS. В нем нужно найти пункт «Sata Mode» («Sata Operation») и поменять приоритет. Вместо «ATA» ставим приоритет на «AHCI». Сохраняем изменения и перезагружаем.
Тут может помочь небольшая перенастройка BIOS. В нем нужно найти пункт «Sata Mode» («Sata Operation») и поменять приоритет. Вместо «ATA» ставим приоритет на «AHCI». Сохраняем изменения и перезагружаем.
Если снова не устанавливается, то необходимо опять вернуться в БИОС и в разделе «IDE configuration» переключиться в режим IDE. Такая проблема может возникнуть при установке системы с устаревших флэшек, для которых система не может подобрать соответствующие драйвера. Если такого пункта не видно, то, скорее всего, установлена другая версия BIOS. В этом случае находим вкладку «Advanced». Переходим по строчке «OnChip SATA Type», где меняем приоритет с «IDE AHCI» на «Native IDE».
Есть другой вариант. На вкладке «Advanced» находим строчку «IDE Configuration» и в разделе «SATA Operation Mode» меняем с «Enhanced» на «Compatible».
Может случиться и так, что уже на этапе установки с жесткого диска компьютер внезапно перезагружается. Поможет обратная настройка в БИОСе на «IDE mode». Перезагружаем.
Другая ситуация. При установке нетбук может сообщить: не могу установить, нужен файл asms. Чтобы решить эту проблему и установить Windows, в первом сообщении при загрузке из окна выбирается вторая строчка. А в окне выбора — «First part…». После того как файлы перепишутся на жесткий диск, и нетбук перезагрузится — всё то же самое, но выбираем «Second part…».
А в окне выбора — «First part…». После того как файлы перепишутся на жесткий диск, и нетбук перезагрузится — всё то же самое, но выбираем «Second part…».
Может быть, что при загрузке с флэш-накопителя появляется предупреждение. Чтобы система установилась, решить проблему поможет создание загрузочного Flash-диска другой программой. Например, можно загрузить и установить WinSetupFromUsb.
Чтобы система установилась, решить проблему поможет создание загрузочного Flash-диска другой программой. Например, можно загрузить и установить WinSetupFromUsb.
Если система не устанавливается, поводом может быть конфликт оборудования. Система ноутбука сама выведет на экран код ошибки.
Может случиться и так, что программа установки выдает сообщение: код ошибки 0x80070017. Причина сбоя:
- поврежден вход USB;
- нечитаемая флэшка (код ошибки0x80070570);
- неправильно составленный дистрибутив.
Источник: http://ustanovkaos.ru/sborka/ustanovka-windows-xp-s-fleshki.html




