Все модели Айфонов оснащены функцией записи голоса. Благодаря этой опции телефон может работать не только как приемо-передающее устройство, но и как диктофон. Записанные файлы можно прослушивать, редактировать и отправлять другим пользователям.
Где находится диктофон на Айфоне
В Айфоне утилита «Диктофон» является предустановленным приложением. По умолчанию у всех моделей иконка с изображением осциллограммы на белом фоне находится на экране одного из рабочих столов телефона.
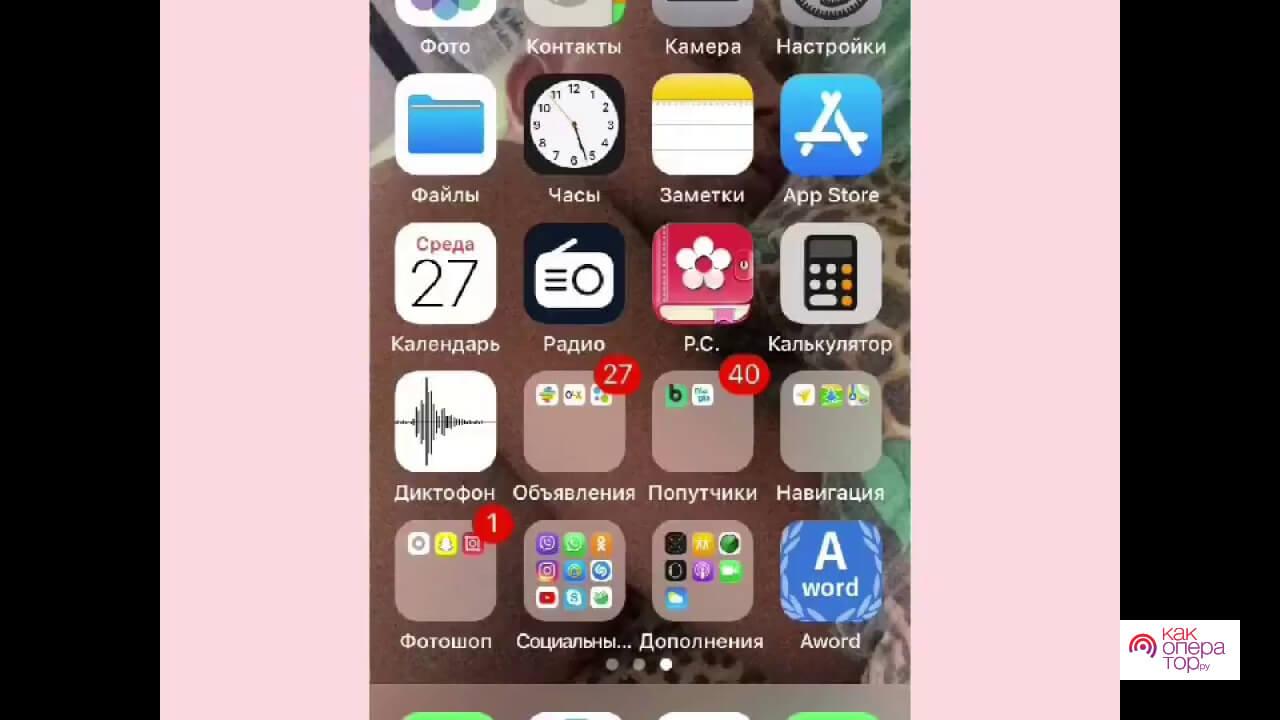
До седьмой версии на иконке был изображен микрофон на синем фоне.
Если ярлычка нет ни на одном из экранов рабочего стола, то запустить приложение можно в общем Меню из папки «Утилиты» или «Дополнительное». Для активации диктофона достаточно одного касания пиктограммы. Также функционал аппарата позволяет использовать облачные средства записи голоса iCloud. Опция не привязана к конкретному устройству, так как находится на сервере компании, поэтому воспользоваться ей можно с любого гаджета. Сервис также предлагает облачное хранение записанных аудиофайлов. Каждому пользователю выделяется определенное количество места для их хранения.
Источник: http://kakoperator.ru/os/kak-polzovatsya-diktofonom-na-ajfone
2. Recorder Plus: диктофон
Записывайте и воспроизводите звук самым простым способом с помощью Recorder Plus. Это высококачественное приложение, которому доверяют профессионалы, в мгновение ока превратит ваш iPhone в настоящий аудиомагнитофон.
Запись в одно касание выполняется быстро и просто. Более того, вы можете записывать и воспроизводить в фоновом режиме без каких-либо перерывов – просто приостановите и возобновите запись. Простой пользовательский интерфейс делает его популярным среди обычных пользователей.
Другие важные особенности – сжатый аудиоформат, высококачественная аудиозапись, поддержка нескольких аудиоформатов, настраиваемые элементы управления воспроизведением и поддержка облачных накопителей.
Цена: бесплатно (удаление iAd – 0,99 доллара США).
Скачать
Источник: http://autotak.ru/lutchshie-prilozheniya-dlya-zapisi-golosa-dlya-iphone-v-2020-godu/
Как переименовать запись
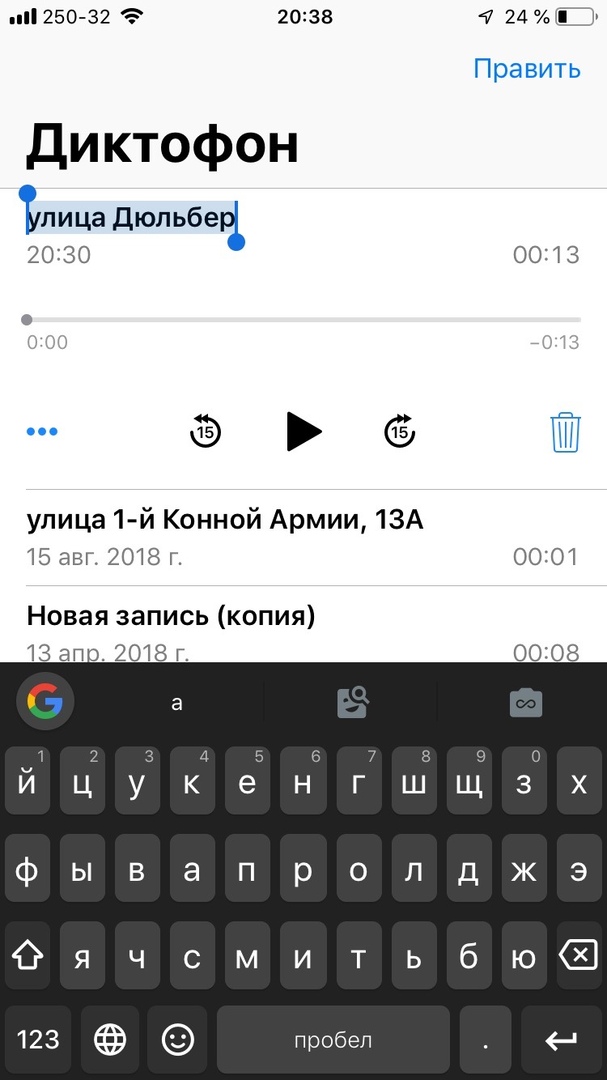
Новая система названий голосовых заметок довольно странная. По умолчанию они называются по локации, в которой была сделана запись. Если вы запишите несколько записей в одной локации, это может стать проблемой. Не переживайте, названия можно изменить.
Когда запись появится в списке, просто коснитесь её названия. Оно выделится, и откроется клавиатура. Введите новое название, нажмите Enter, и готово!
Источник: http://it-here.ru/instruktsii/kak-polzovatsya-obnovlyonnym-prilozheniem-diktofon-v-ios-12/
Подписки

Обновить до Премиума (1 год)
Пробная подписка

Обновить до Премиума (1 месяц)
799,00 ₽

Обновить до Премиума (1 неделя)
Пробная подписка — 15,00 ₽
Источник: http://apps.apple.com/ru/app/диктофон-запись-голоса/id731368203
Как записывать разговоры на диктофон в Айфоне?
Недовольных новым интерфейсом диктофона iPhone множество, и дело не только в том, что интерфейс стал более аскетичным – он также оказался менее информативным. Раньше диктофон включал в себя индикатор громкости, благодаря которому пользователь понимал, стоит ли подвинуть устройство поближе к собеседнику или, напротив, разместить чуть дальше.
Нормой для аудиозаписи является интервал от -3 до 0 децибел.

Новый интерфейс (начиная с iOS 7) не включает в себя этот элемент. Шкала децибел располагается с правого края осциллографа и едва видна. Это, конечно, доставляет неудобства.

Впрочем, iOS 7 имеет массу других достоинств, поэтому с неудобной шкалой громкости можно и примириться. Производить запись на диктофон устройства с iOS 7 следует так:
Шаг 1. Поднесите iPhone ближе к источнику звука и нажмите кнопку «Rec» (красный круг), чтобы начать звукозапись. Для временной приостановки записи следует кликнуть на ту же кнопку.

Мы видим, что на примере по шкале громкости звук едва достигает -5 Дб. Это очень мало – стоит придвинуть iPhone к источнику, чтобы волна достигала хотя бы -3 Дб.
Шаг 2. Если необходимо завершить запись, нажмите «Готово».
Шаг 3. Появится сообщение «Сохранить голосовую запись». Здесь вы должны присвоить аудиофайлу название, после чего кликнуть «Сохранить».

Запись окажется в общем перечне аудиодорожек. Теперь следует её прослушать.
Шаг 4. Активируйте динамик – кликните на иконку в правом верхнем углу.

Шаг 5. Нажмите на нужную дорожку в перечне – вы откроете следующее меню:

Кликните на кнопку «Play» — запустится воспроизведение аудиофайла. Передвигая ползунок по полосе, вы сможете перематывать. Есть и другие опции: например, при помощи простейшего аудиоредактора вам удастся обрезать запись.
Шаг 6. Чтобы осуществить обрезку, кликните на «Редактировать».

Затем нажмите на такую иконку:

Установите красные маркеры на временной шкале, определив тем самым начальную и конечную точки записи после редактирования, и кликните «Обрезать».

Появится меню – вам предстоит выбрать, хотите ли вы изменить оригинал или сохранить трек после редактирования как новый.

Сделав выбор, нажмите «Готово».
Теперь, когда есть отредактированная аудиодорожка, возникает вопрос: как скинуть запись диктофона, чтобы разместить её, скажем, в блоге?
Источник: http://setphone.ru/rukovodstva/kak-polzovatsya-diktofonom-na-iphone/
Редактирование голосовой записи
После создания голосовой записи вы можете без труда заменить ее фрагмент, обрезать ее или удалить ненужную часть.
Замена фрагмента голосовой записи
Обрезка начала или окончания записи
Удаление фрагмента записи

Источник: http://support.apple.com/ru-ru/HT206775
Как сделать запись в приложении
Включить диктофон на Айфоне 7 (и других версиях) и начать записывать аудиофайл можно следующем образом:
- Поднести устройство с включенным приложением как можно ближе к источнику.

- Нажать «Rec» (для приостановки нажать снова).

- Нажать «Готово» для завершения записи.

- После появления сообщения «Сохранить голосовую запись» ввести название.

- Нажать «Сохранить».
Для прослушивания записи в файле:
- Нажать на кнопку с изображением динамика.
- Выбрать нужную дорожку (файл) в списке.
- Нажать «Play» для прослушивания.

- Для перемотки использовать ползунок.

- Для обрезки записи использовать «Редактирование».

Источник: http://iphone-gps.ru/iphone/kak-vklyuchit-diktofon-na-iphone
Как пользоваться диктофоном на Айфоне
Функция диктофона в Айфоне позволяет быстро записывать важную информацию и сохранять ее в память аппарата или сервера облачных сервисов компании Apple. Интерфейс управления часто меняется с каждым выходом новой модели, появляются новые опции, совершенствуются старые. Однако принцип работы остается неизменным.
Приложение позволяет:
- создавать голосовые записи;
- сохранять их в аудиофайлы;
- редактировать их;
- делиться ими с другими пользователями или устройствами при помощи электронной почты, средств быстрой передачи сообщений, социальных сетей и других служб.
Основными элементами управления являются кнопки начала и завершения записи. У большинства версий приложения эту функцию выполняет одна кнопка. При запуске и остановке процесса просто меняется изображение пиктограммы:
- красный кружок — начать запись;
- две горизонтальных полоски или квадрат красного цвета — завершить запись.
Последнее действие автоматически сохраняет файл в телефон. Его название можно увидеть под экраном осциллографа. Оно присваивается согласно выбранным настройкам диктофона. Управление приложением и сохраненными файлами выполняется из общего меню.
Для записи голоса предусмотрен встроенный микрофон аппарата, куда следует наговаривать свой текст. Альтернативой штатному оборудованию служит микрофон наушников. Преимуществом гарнитуры является свободные руки и отсутствие необходимости приближать устройство ближе к лицу, чтобы качество записи было лучше. Все мы знаем, что радиус микрофонов ограничен, и чем дальше он находится от источника звука, тем больше посторонних шумов появится в результате.
Также в настройках пользователь может настроить уровень записи:
- простой;
- продвинутый.
Первый вариант предполагает снижение качества звучания с целью экономии пространства на накопителе. Запись с продвинутым качеством занимает больше места, но качество звука будет на порядок выше. Каждый сможет выбрать для себя оптимальный вариант.
Как включить диктофон на Айфоне и начать запись
Для того чтобы запустить приложение, необходимо нажать на иконку, расположенную на рабочем столе или в папке «Утилиты» общего меню. Когда телефон находится в заблокированном режиме, то утилиту можно активировать с панели быстрого запуска. Также в опциях телефона присутствует голосовой помощник Siri, который с помощью голосовой команды позволяет включить диктофон.
Последняя опция очень удобна, поскольку предполагает совершение минимального количества действий для вызова приложения и экономить время. Установка голосовых команд осуществляется в общем меню управления приложением. Но помощник тоже имеет свои недостатки. Если человек находится на улице или в шумном помещении, то утилита не всегда сможет точно распознать команду и выдаст ошибку.
В таких случаях следует пользоваться панелью быстрого запуска. В меню настроек пользователь должен включить ее в состав консоли и указать место в списке, где она будет располагаться. Размещение ярлыка осуществляется простым перетаскиванием.
Для того чтобы записать звуковую информацию на телефон, необходимо открыть диктофон и нажать кнопку записи. На экране появится осциллограмма звукового потока.
Интерфейс разных моделей отличается друг от друга. Однако разработчики не меняют принцип работы устройства. Консоль управления, как и сам экран, может отличаться. Все это делается для упрощения жизни пользователей.
Как остановить запись на диктофоне iPhone
Касание кнопки с двумя горизонтальными полосками или красным квадратом красного цвета завершает операцию записи. На самом деле, обозначение этих элементов может отличаться у разных моделей. Но благодаря интуитивно понятному интерфейсу, их отличия не доставляют особых неудобств пользователю. Настройки по умолчанию имеют ограничение по времени записи до 15-20 минут.
Устройство программного диктофона автоматически сохраняет записанные данные в память аппарата. Она же самостоятельно дает файлу наименование. Принцип присвоения названий достаточно простой. В настройках есть поле, где устанавливается префикс имени. По умолчанию это «Новая запись». К названию в дальнейшем присваивается последовательные номера. Система имеет внутренний счетчик, по которому она продолжает нумерацию файлов. Если же папка сохранения пустая, то порядок цифр начинается сначала.
Функционал диктофона дает возможность пользователю прослушивать и редактировать полученную запись. Выполнять указанные действия пользователь может в том же окне, вызвав из меню необходимую опцию. После монтажа и обрезки файла, необходимо нажать кнопку «Готово» и система сохранить изменения.
Источник: http://kakoperator.ru/os/kak-polzovatsya-diktofonom-na-ajfone
Предупреждения
- Не записывайте людей без их согласия. Обязательно запишите согласие человека на запись его голоса. Если не предупредить человека о том, что вы записываете его, можно понести наказание.
Источник: http://ru.wikihow.com/записать-аудио-на-iPhone
Как дублировать запись
В Диктофоне можно обрезать и редактировать записи. Однако перед этим мы рекомендуем на всякий случай дублировать запись, которую вы собираетесь редактировать, на случай, если что-то пойдёт не так.
Выберите нужную запись, нажмите на три точки, а затем выберите «Дублировать». Скопированный файл сразу же появится в списке под оригиналом.
Источник: http://it-here.ru/instruktsii/kak-polzovatsya-obnovlyonnym-prilozheniem-diktofon-v-ios-12/
Часть 3: Как записывать телефонные звонки с помощью Google Voice
Если вы хотите записать звук на iPhone во время телефонного звонка, вы можете использовать Google Voice для этой записи. В Google Voice есть функция, позволяющая записывать телефонные звонки после настройки. Если вы хотите узнать, как записывать телефонные звонки, вы можете выполнить следующие шаги.
Шаг 1, Запустите Google Voice
Сначала запустите приложение Google Voice. Если у вас возникли проблемы с поиском Voice, вы можете просто выполнить поиск по адресу www.google.com/voice с помощью своего интернет-браузера.
Шаг 2, Перейдите в настройки
Если вы впервые используете Google Voice, вам будет предложено согласиться с условиями использования Google, а затем вам нужно будет настроить новый номер телефона. После этого вы можете щелкнуть значок шестеренки в правом верхнем углу страницы. Затем щелкните меню «Настройки».

Шаг 3, Запись телефонных звонков
На странице настроек вам нужно выбрать вкладку Calls, а затем установить флажок рядом с Call Options. И теперь вы можете записывать телефонные звонки с помощью Google Voice. Просто нажмите клавишу 4 на клавиатуре, если вы хотите записать звук на iPhone.

Примечание: Как Google предупреждает пользователей Voice, в разных штатах действуют разные законы, которые по-разному запрещают или регулируют запись телефонных разговоров. Итак, прежде чем записывать звук на iPhone во время телефонного разговора, проверьте законы своего штата или убедитесь, что человек, с которым вы звоните, согласен с вашей записью. И как только вы успешно записали телефонный звонок, он будет сохранен в вашем почтовом ящике. Но Google Voice не позволяет записывать исходящие звонки.
Источник: http://apeaksoft.com/ru/recorder/record-audio-on-iphone.html
Конфиденциальность приложения
Разработчик Linfei Ltd. указал, что в соответствии с политикой конфиденциальности приложения данные могут обрабатываться так, как описано ниже. Подробные сведения доступны в политике конфиденциальности разработчика.
Связанныес пользователем данные
Может вестись сбор следующих данных, которые связаны с личностью пользователя:
- Покупки
- Геопозиция
- Пользовательский контент
- Идентификаторы
Не связанныес пользователем данные
Может вестись сбор следующих данных, которые не связаны с личностью пользователя:
- Данные об использовании
- Диагностика
Конфиденциальные данные могут использоваться по-разному в зависимости от вашего возраста, используемых возможностей или других факторов. Подробнее
Источник: http://apps.apple.com/ru/app/диктофон-запись-голоса/id731368203
Замена диктофону на iPhone в виде сторонних приложений
При покупке Айфона пользователь получает вместе со смартфоном внушительный комплект предустановленных программ и служб. С одной стороны, такой набор очень полезен и удобен, поскольку избавляет пользователя от необходимости искать нужные ему для работы приложения. Например, часы, телефонная книжка, календарь, диктофон, медиаплеер, часы с будильником, карты, навигатор и многие другие утилиты. Мы настолько к ним уже привыкли, что даже не возникает мысли заменить их на альтернативные варианты.
Набор полезных приложений превращает телефон в многофункциональное устройство. Зачем носить часы или записную книжку, когда такие опции предусмотрены производителем смартфона. Но у предустановленных служб есть один серьезный недостаток — ограниченность возможностей. Они способны удовлетворить лишь базовые потребности владельца. По задумке разработчиков пользователь сам скачает и установит приложение с необходимым ему набором опций.
Такое выражение истинно для предустановленного диктофона iPhone. Программное обеспечение других разработчиков обладает широким функционалом, удобным интерфейсом и предлагает больше возможностей своим пользователям.
IntCall
Платное приложение для записи телефонных разговоров IntCall от компании TeleStar Ltd. Утилита поддерживает систему iOS. Последняя ставится на Айфоны. Соответственно, установить программку можно на любой смартфон. Необходимо лишь, чтобы аппарат соответствовал минимальным требованиям системы. Такая информация в блоке описания к софту.
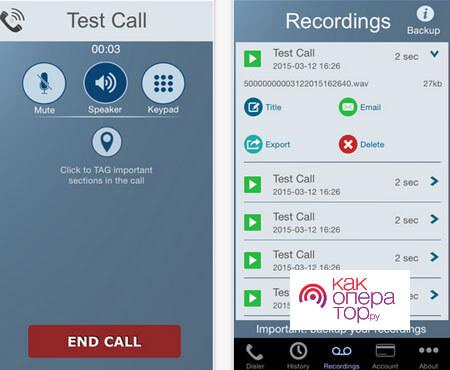
Работает утилита вкупе с предустановленным диктофоном. Если последний записывает только голос говорящего в микрофон, то IntCall фиксирует разговор обоих собеседников. Поскольку производители пекутся о конфиденциальности информации, пытаясь сделать так, чтобы она не была доступна третьим лицам, записанная информация сохраняется исключительно в память телефона.
Несмотря на такую секретность, функционал приложения все же позволяет раздавать записанные файлы. Пользователь может:
- отправить их по электронной почте;
- скинуть на компьютер с помощью опции iTunes File Sharing;
- отправить через службу мгновенных сообщений, как WhatsApp;
- экспортировать в облачные сервисы, как Google Drive.
К недостаткам приложения относят низкий уровень громкости собеседника. Поскольку владелец говорит непосредственно в микрофон, то его голос на записи всегда получается отчетливым, тогда как голос собеседника едва слышим. Исправить это недостаток позволяют дополнительные настройки или режим разговора по громкой связи.
Audio Recorder
Условно бесплатная утилита для замены стандартного диктофона в телефоне. Она позволяет телефонные звонки и просто голос. Ограничений по количеству записей нет. Все зависит от свободного места внутреннего или внешнего накопителя. Функционал приложения включает в себя:
- транскрибацию звуковой дорожки в текст с помощью современных технологий;
- мгновенный запуск и остановку процесса фиксации голоса с домашнего экрана аппарата;
- расширенная поддержка облачных сервисов. Список служб на порядок выше, чем у обычного диктофона;
- трансляция голоса через социальные сети;
- несколько форматов аудиофайлов;
- парольная защита записей;
- редактирование, обрезка и наложение звуковых дорожек;
- перемотка и установка скорость воспроизведения;
- добавление любимых записей в каталог избранного.
Программа является условно бесплатной, так как для получения доступа к некоторым опциям необходимо оформить платную подписку. Запись телефонных разговоров предполагает поддержку оператором стандартов конференц-связи.
Скачать программу на iOS в приложении App Store невозможно, потому нужно искать на сторонних ресурсах.
Google Voice
Приложение Google Voice позволяет записывать голос, телефонные разговоры, отправлять текстовые сообщения, транскрибировать звук в текст и совершать голосовые вызовы. Поэтому программа получила столь широкое распространение среди пользователей.
Работает она как на телефонах с платформой Android, iOS, так и на персональных компьютерах. Регулярная синхронизация устройств позволяет иметь доступ к файлам из любой точки планеты и с любого устройства.
Достоинства приложения:
- один номер от Гугл для всех аппаратов пользователя;
- бесплатные звонки и сообщения внутри сервиса;
- фильтрация входящих вызовов. Система сама определяет номер, и если он находится в списке нежелательных вызовов, отклоняет его;
- переадресация;
- распределение звонков между телефонами абонента.
Представленный перечень неограничен лишь этими функциями. Компания Гугл, как всегда, удивляет наличием широко спектра возможностей для своих клиентов. Поэтому функционал приложения очень широкий.
Источник: http://kakoperator.ru/os/kak-polzovatsya-diktofonom-na-ajfone
Шаг 4. Добавить быстрые команды в функцию Back Tap
Когда быстрая команда полностью сформирована, пришло время добавить ее в Back Tap. Для этого нужно войти в «Настройки», выбрать «Специальные возможности», далее «Касание» => «Back Tap». Можно выбрать двойное или тройное касание на заднюю панель iPhone, важно, чтобы не запустить команду случайно.
Источник: http://zen.yandex.ru/media/applespbevent/kak-v-taine-zapisat-svoi-razgovor-na-iphone-6037dbe6dfc3fd7dc2d3f5de
Информация
Провайдер Linfei Ltd. Размер 35.1 МБ
русский, английский, арабский, венгерский, вьетнамский, голландский, греческий, датский, иврит, индонезийский, испанский, итальянский, каталанский, корейский, малайский, немецкий, норвежский (букмол), польский, португальский, румынский, словацкий, тайский, традиционный китайский, турецкий, украинский, упрощенный китайский, финский, французский, хинди, хорватский, чешский, шведский, японский
Возраст 4+ Copyright © Linfei Ltd. Цена Бесплатно
- Сайт разработчика
- Поддержка приложения
- Политика конфиденциальности
Источник: http://apps.apple.com/ru/app/диктофон-запись-голоса/id731368203
Об этой статье
Эту страницу просматривали 35 116 раз.
Источник: http://ru.wikihow.com/записать-аудио-на-iPhone
Как отправить запись с диктофона iPhone на компьютер или другое устройство
Преимуществом Айфона заключается в широком наборе модулей, способных заменить автономные устройства как плеер, фотоаппарат, электронные книги, калькулятор и многие другие. Однако есть и более специфичные опции как диктофон.
Рано или поздно у пользователей возникает вопрос, как можно перенести со своего смартфона файлы на компьютер или другое мобильное устройство. Компания Apple предусмотрела несколько вариантов:
- электронная почта;
- сервис iTunes;
- социальные сети;
- мессенджеры.
Через электронную почту
Для того чтобы отправить файл другому пользователю, владельцу необходимо открыть меню и выбрать пиктограмму с изображением конверта. Откроется окно с прикрепленной записью. От владельца требуется только ввести адрес и нажать кнопку «Отправить».
Через iTunes
Для передачи аудиофайлов на компьютер необходимо подключить к нему смартфон и запустить сервис iTunes. В открывшемся окне выставить галочки о синхронизации видеоклипов и голосовых записей. Далее применить настройки и дождаться окончания синхронизации устройств.
Через мессенджеры и соцсети
Функционал диктофона предполагает отправку записей с помощью службы мгновенных сообщений. Необходимо лишь кликнуть по иконке мессенджера, в адресной строке указать адрес получателя и нажать «Отправить». Затем потребуется открыть этот же мессенджер на компьютере и сохранить запись на жесткий диск.
Источник: http://kakoperator.ru/os/kak-polzovatsya-diktofonom-na-ajfone
Поддерживается
-

Семейный доступ
С помощью семейного доступа приложением смогут пользоваться до шести участников «Семьи».
Источник: http://apps.apple.com/ru/app/диктофон-запись-голоса/id731368203
Как улучшить качество записи в приложении Диктофон?
Начиная с iOS 14 в Диктофоне появилась функция, позволяющая одним касанием улучшить качество записи (подробно).
Чтобы воспользоваться ею, перейдите в редактор записи и нажмите на кнопку с изображением «волшебной палочки».

♥ ПО ТЕМЕ: Как узнать GPS-координаты фотографии (место, где была сделана) на iPhone.
Источник: http://routerbit.ru/gadzhety/diktofon-apple.html
Совет: начинайте запись из Пункта управления
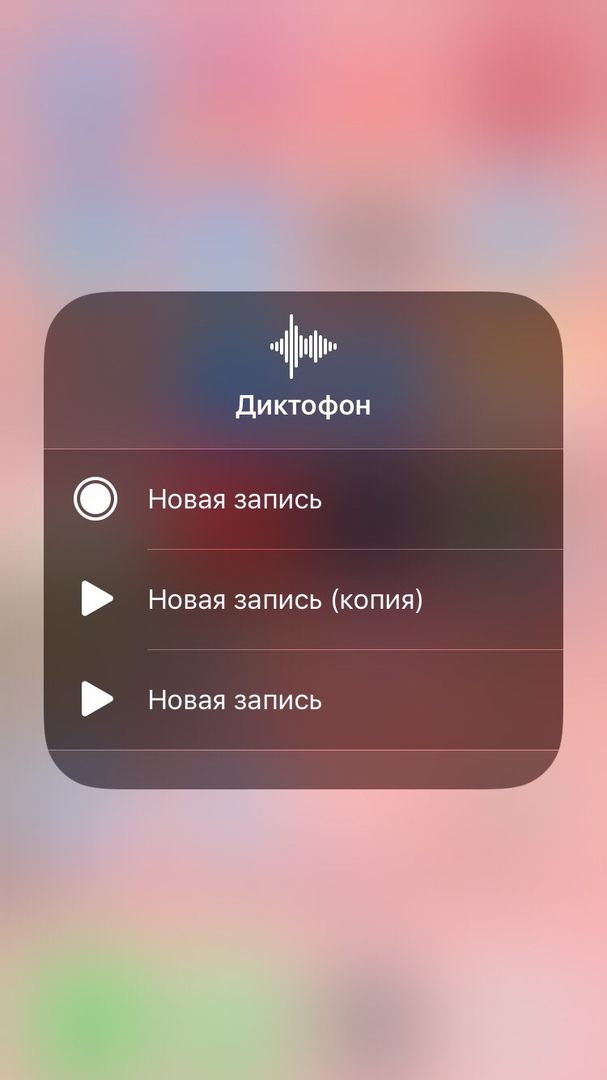
В iOS 12 появился значок Диктофона для Пункта управления. Зайдите в Настройки -> Пункт управления -> Настроить элементы управления и добавьте его.
После этого зажмите значок в Пункте управления (или нажмите на него с помощью 3D Touch), чтобы открылось меню, на котором можно начать новую запись. Вы также можете быстро открыть свои последние записи.
3D Touch iOS 12 Диктофон
Источник: http://it-here.ru/instruktsii/kak-polzovatsya-obnovlyonnym-prilozheniem-diktofon-v-ios-12/
Советы при голосовом наборе текстов на iPhone:
- Старайтесь говорить четко, внятно и не очень быстро.
- Постарайтесь обеспечить хорошую слышимость. В противном случае количество ошибок может возрасти.
- Используйте стабильное соединение с Интернетом. В случае разрывов связи часть текста может быть не обработана. Что касается скорости распознавания текста, то она практически не зависит от скорости соединения.
- Знаки препинания. При надиктовывании текста можно составлять сложные предложения со знаками препинания. Для этого достаточно сказать – «запятая», «тире», «точка» и т.д.
- Функция «Диктовки» также распознает и некоторые другие команды. Полный список приведен на сайте Apple. Однако часть из них работает только на OS X, где такая функция также присутствует.
Источник: http://routerbit.ru/gadzhety/diktofon-apple.html




