Как на Windows 10 можно свернуть игру в окно. В каких случаях нужно быстро свернуть окно. Как свернуть встроенными функциями. Как свернуть игру в окно с помощью комбинации клавиш.
Несколько простых советов, как свернуть игру
Многие из нас увлекаются теми или иными играми, им подчас покорны все возраста. А ведь и не так уж бесцельно это занятие, как может показаться на первый взгляд. Разумеется, злоупотребление чем бы то ни было в жизни ни к чему хорошему не приводит. Однако если компьютерную игру использовать как способ расслабиться и отвлечься, то с этой стороны выходит, что виртуальные забавы по-своему даже полезны.
Многие игры имеют продолжительный сценарий, который затягивает, и к нему нужно периодически возвращаться, чтобы закончить начатое дело. Это в большинстве случаев касается современных игр, которые пройти даже за один день просто невозможно. Не все они имеют автосохранение, не у всех предусмотрен вариант сохраниться в любом месте игрового процесса, зачастую нужно достигнуть какого-то предела, ну а уж потом сохраниться. Нередко бывают случаи, когда некоторые фанаты тех или иных развлечений играют на компьютере в рабочее время. А вдруг неожиданно в кабинет войдет руководитель или другое лицо, уполномоченное осуществлять контроль над деятельностью сотрудников, что тогда?

Здесь-то и приходит мысль свернуть игру в трей, заранее заготовив какой-либо рабочий документ, тем самым создав видимость рабочего процесса. Но бывает, что операция с отвлечением и обманом прошла успешно, а вернуться в игру уже невозможно, и достигнутое таким упорным и рискованным трудом потеряно. Вот тут-то и задаешься вопросом о том, как свернуть игру в трей, чтобы потом безо всяких казусов и потерь продолжить процесс. Постараемся на него ответить.
Существует очень много информации по поводу того, как свернуть игру. Часть ее можно найти, полистав страницы сайтов в интернете. Но там зачастую размещены только рекомендации, касаемые каких-то определенных игр, да и они могут быть неэффективны в вашем случае, ведь компьютерная техника обладает различной конфигурацией, программным обеспечением и т.п. Поэтому необходимо найти способы, как свернуть игру, которые подходят ну если не всем, то многим компьютерным системам. Есть несколько таких методов.

Способ №1
Свернуть игру можно, нажав комбинацию клавиш «Альт Таб». А чтобы выйти из нее, необходимо также нажать комбинацию клавиш, но уже «Alt и F4».
Способ №2
Нужно одновременно осуществить нажатие на клавишу «Windows» (она с изображением окна на клавиатуре) и латинскую букву «D». А для того чтобы быстро свернуть все активные окна, необходима такая комбинация клавиш — «Windows+Shift+M». Ну а потом, чтобы развернуть, нажимаем «Windows+M».
Способ №3
Данный вариант пригоден, когда игра, находясь в полноэкранном режиме, упорно не сворачивается, что бы мы ни пробовали. Необходимо заблаговременно, зайдя в настройки, выбрать режим игры «оконный». В нем можно будет применить горячие клавиши, о которых уже говорилось выше. Также если установлен вышеназванный режим, можно свернуть игру в трей, используя нажатие клавиш «F10» или «F11».

Вот и все самые простые способы, которые подходят для большинства компьютерных систем. Надеемся, что наши простые советы ответили на вопросы о том, как свернуть игру, выйти из нее быстро, и помогут избежать казусных и неприятных ситуаций.
Начиная игру, не забывайте об этих способах. Желаем успешно завершить миссию, ну и, конечно, не попадать в казусные ситуации.
fb.ru
Источник: http://htfi.ru/windows_10/kak_svernut_igru_s_pomocshyu_klaviatury_v_windows_10.html
Горячие клавиши для копирования, вставки и прочих основных действий
Во многих случаях лучше всего обратиться к горячим клавишам, вместо того, чтобы делать вручную рутинные действия, скопировать, вставить, вырезать. Проще всего лишь нажать нужную комбинацию клавиш:
- CTRL+X — вырезать в буфер обмена выбранный элемент.
- CTRL+C либо CTRL+INSERT — скопировать в буфер обмена выбранный элемент.
- CTRL+V либо SHIFT+INSERT — вставить из буфера обмена выбранный элемент.
- CTRL+Z — отменить предыдущее действие.
- ALT+TAB — перемещение между открытыми окнами.
- ALT+F4 — закрыть активное окно.
- Windows+L — заблокировать устройство(появится окно входа в систему где надо ввести пароль или же выполнить другое действие для входа на рабочий стол, как при включении компьютера).
- Windows+D — показать или скрыть рабочий стол.
- F2 — переименовать выбранный элемент.
- F3 — найти в «Проводнике».
- F4 — показать список адресной строки в «Проводнике».
- F5 — обновление содержимого окна.
- F6 — переключение между размещенными на рабочем столе или на экране элементами.
- F10 — активировать строку меню, если приложение активно.
- ALT+F8 — показать пароль в окне входа в систему.
- ALT+ESC — переключиться между элементами в порядке, в котором они открывались до этого.
- ALT+подчеркнутая буква — выполнение команды, которая соответствует этой букве.
- ALT+Enter — свойства выделенного элемента.
- ALT+пробел — открытие контекстного меню окна.
- ALT+стрелка влево/вправо — назад/вперед.
- ALT+Page Up/Page Down — перейти на страницу вверх/вниз.
- CTRL+F4 — закрыть документ, в котором работаете, если он открыт на весь экран и приложение допускает одновременно открывать несколько документов.
- CTRL+A — выделить все элементы в окне или документе.
- CTRL+D (или Delete) — удалить выделенный элемент.
- CTRL+R (или F5) — обновить открытое окно.
- CTRL+Y —повторить последнее действие еще раз.
- CTRL+стрелка вправо/влево — передвинуть курсор в начало следующего/предыдущего слова.
- CTRL+стрелка вниз/вверх — передвинуть курсор в начало следующего/предыдущего абзаца.
- CTRL+ALT+TAB — перейти на клавиши со стрелками, чтобы переключаться между открытыми приложениями.
- ALT+SHIFT+клавиши со стрелками — переместить в заданном направлении группу или плитку в меню «Пуск», если они в фокусе.
- CTRL+SHIFT+клавиши со стрелками — переместить плитку на другую плитку в меню «Пуск» для создания папки, если первая в фокусе.
- CTRL+клавиши со стрелками — соответствующее изменение размеров меню «Пуск» (оно должно быть предварительно открыто).
- CTRL+клавиша со стрелкой+пробел — выделить несколько элементов в окне или на рабочем столе.
- CTRL+SHIFT+клавиша со стрелкой — выделить фрагмент текста;
- CTRL+Esc — открыть «Пуск».
- CTRL+SHIFT+Esc — открыть диспетчер задач.
- CTRL+SHIFT — переключить языковую раскладку клавиатуры.
- CTRL+пробел — включить/отключить редактор метода ввода для китайского языка.
- SHIFT+F10 — открыть контекстного меню для выделенного элемента.
- SHIFT+ клавиша со стрелкой — выделить несколько элементов в окне или на рабочем столе либо текст в документе.
- SHIFT+DELETE — удалить насовсем выделенный элемент.
- стрелка вправо/влево — открыть следующее меню справа/слева или открыть/закрыть подменю.
- ESC — остановить выполнение актуальной задачи или выйти.
Источник: http://zen.yandex.ru/media/id/5ede5fe65d7aac747714e38d/vse-goriachie-klavishi-windows-10-uskoriaem-rabotu-s-kompiuterom-5fd9b3a0e7ae933e1e6d7d8e
Способ 1: Перезапуск Проводника
Первый на очереди способ — самый простой и подойдет только в тех ситуациях, когда рассматриваемая ситуация возникает редко и касается всех запущенных программ, в том числе и игр. Ее суть заключается в банальном перезапуске Проводника, чтобы он восстановил свою нормальную работу, ведь за взаимодействие с окнами отвечает именно этот компонент. Обратитесь к другому материалу на нашем сайте, кликнув по ссылке ниже, чтобы узнать о всех методах реализации этой задачи и быть в курсе, как поступать в таких случаях.

Подробнее: Перезапуск системного «Проводника» в Windows 10
Источник: http://lumpics.ru/game-do-not-hide-in-windows-10/
Как свернуть игру в win10?
Все игры сворачиваются в win10 сочетанием клавиш Win+D, lost ark не сворачивается, кнопка Win игнорируется и происходит действие назначенное на кнопку D в игре. Если держать открытым окно, например проводник, то можно переключиться на него по Alt+Tab,и гра вроде бы сворачивается, но звук продолжает звучать, несмотря на отключение этой опции в настройках. Как сделать сворачивание игры по Win+D ?
Источник: http://la.mail.ru/forums/showthread.php?5587-Как-свернуть-игру-в-win10
Горячие клавиши в сочетании с кнопкой Windows
На клавиатурах часто присутствует клавиша с логотипом Windows, данная клавиша имеет название win. В сочетании с этой клавишей так же можно выполнять некоторые операции:
© alluremedia.com.au
- Win— вызвать либо закрыть меню «Пуск».
- Win+A — перейти в Центр поддержки.
- Win+B — навести фокус на область уведомлений.
- Win+C — запустить ассистента Cortana в режиме прослушивания (по умолчанию эта возможность отключена, а ассистент доступен не для всех регионов).
- Win+Shift+C — вызвать меню чудо-кнопок.
- Win+D — показать либо скрыть рабочий стол.
- Win+Alt+D — сделать видимыми или скрыть дату и время на рабочем столе.
- Win+E — открыть «Проводник».
- Win+F — переход в Центр отзывов или снимок экрана.
- Win+G — запуск меню открытой игры.
- Win+H — начало диктовки.
- Win+I — переход в «Параметры».
- Win+J — выставить фокус на подсказке Windows, когда она отображается (повторное нажатие сочетания устанавливает фокус на элементе, к которому относится подсказка).
- Win+K — запустить быстрое действие «Подключение».
- Win+L — заблокировать ПК или сменить пользователя.
- Win+M — свернуть все открытые окна.
- Win+O — зафиксировать выбранную ориентацию устройства.
- Win+P — перейти к выбору режима показа презентации.
- Win+R — переход к окну «Выполнить».
- Win+S — поиск.
- Win+T — переключаться между программами на панели задач в циклическом режиме.
- Win+U — Центр специальных возможностей.
- Win+V — переключиться между уведомлениями в циклическом режиме.
- Win+SHIFT+V — запустить циклическое переключение между уведомлениями в обратном порядке.
- Win+X — меню быстрых ссылок.
- Win+Y — переключиться между Windows Mixed Reality и рабочим столом.
- Win+Z — показать команды, которые можно активировать в приложении в полноэкранном режиме.
- Win+ «.» или «;» — запустить панель эмодзи.
- Win+ «,» — на время актировать демонстрацию рабочего стола при наведении мыши.
- Win+Pause — вызов окна «Свойства системы».
- Win+CTRL+F — найти компьютеры в сети.
- Win+SHIFT+M — развернуть все свернутые окна на рабочем столе.
- Win+любая цифра — открыть рабочий стол и программу, закрепленную на панели задач с соответствующим номером или переключиться на нее.
- Win+SHIFT+любая цифра — открыть рабочий стол и запустить еще один экземпляр программы, закрепленной на панели задач с соответствующим цифре номером.
- Win+CTRL+любая цифра — открыть рабочий стол и перейти к последнему активному окну приложения, закрепленного на панели задач с соответствующим цифре номером.
- ALT+Win+любая цифра — открыть рабочий стол и развернуть список переходов для программы, закрепленной на панели задач с соответствующим цифре номером.
- Win+CTRL+SHIFT+любая цифра — открыть рабочий стол и еще один экземпляр приложения, расположенного в соответствии с цифрой на панели задач, от имени администратора.
- Win+TAB — запуск представления задач.
- Win+стрелка вверх/вниз — развернуть/свернуть окно.
- Win+стрелка влево/вправо — развернуть окно до левого/правого края экрана.
- Win+Home — свернуть все окна, кроме активного, либо восстановить все свернутые.
- Win+SHIFT+стрелка вверх — растянуть окно до краев экрана сверху и снизу.
- Win+SHIFT+стрелка вниз — раскрыть или свернуть активные окна по вертикали, оставив прежней ширину.
- Win+SHIFT+стрелка влево/вправо — передвинуть приложение либо окно с одного монитора на другой.
- Win+пробел — сменить языка и раскладку клавиатуры.
- Win+CTRL+пробел — вернуться к предыдущему языку ввода.
- Win+CTRL+Enter — экранный диктор.
- Win+ «+» — экранная лупа;
- Win+»/» — запустить реконверсию IME.
- Win+CTRL+V — отобразить все прямые подключения.
Источник: http://zen.yandex.ru/media/id/5ede5fe65d7aac747714e38d/vse-goriachie-klavishi-windows-10-uskoriaem-rabotu-s-kompiuterom-5fd9b3a0e7ae933e1e6d7d8e
Горячие клавиши для работы с командной строкой
Если вы пользуетесь командной строкой в Windows 10, то некоторые горячие клавиши могут помочь вам в работе с ней:
- CTRL+C либо CTRL+Insert — скопировать выделенный текст.
- CTRL+V либо SHIFT+Insert — вставить текст.
- CTRL+M — перейти в режим пометки.
- ALT+клавиша выбора — начать выделять в режиме блокировки.
- клавиши со стрелками — переместить курсор.
- Page Up/Down — сдвинуть курсор на страницу вверх/вниз.
- CTRL+Home/End в режиме пометки — передвинуть курсор в начало/конец буфера.
- CTRL+стрелка вверх/вниз — перейти на строку вверх/вниз в журнале вывода.
- CTRL+Home/End при навигации по журналу — передвинуть окно просмотра наверх буфера/в командную строку, если она пустая или удалить все символы, которые находятся слева/справа от курсора в командной строке.
Источник: http://zen.yandex.ru/media/id/5ede5fe65d7aac747714e38d/vse-goriachie-klavishi-windows-10-uskoriaem-rabotu-s-kompiuterom-5fd9b3a0e7ae933e1e6d7d8e
Способ 3: Проверка игрового режима на клавиатуре
Сейчас многие пользователи приобретают себе специальные игровые клавиатуры или ноутбуки, в которых имеется ряд дополнительных функций, активируемых через нажатия на комбинации клавиш. Часто на таких девайсах имеется встроенная опция, позволяющая отключить клавишу Win в играх, чтобы случайно не нажимать ее. Некоторые даже не знают об этом и думают, что проблема заключается в чем-то более серьезном, поэтому мы рекомендуем просмотреть клавиатуру на наличие комбинации, включающей такой режим, и отключить его, если это понадобится. Пример расположения такого сочетания вы видите на изображении.

Источник: http://lumpics.ru/game-do-not-hide-in-windows-10/
Быстрая работа за компьютером
Но для чего необходимо сворачивать игры, да и вообще программы? Конечно же, для быстрой работы за компьютером. Особенно это актуально для тех, у кого, например, в браузере, идет важный диалог. Правда, если он длится «без ответа» вот уже который час, то человека могут посетить мысли о том, чтобы поиграть. Для того чтобы вовремя посмотреть, что же ему написали, необходимо быстренько свернуть игру и развернуть окно диалога. Делается это мгновенно. Так что давайте посмотрим, как быстро свернуть игру.
Правда, в зависимости от «игрушки» меняются и способы сворачивания. Первый метод, как правило, действует на мини-игры и «офисные развлечения» типа пасьянса. Вам всего-то нужно подвести мышку в правый верхний угол окна на рабочем столе и нажать на «_». Это значок сворачивания окна. Им пользуются всегда, когда хочется убрать любое активное окошко. Развернуть приложение легко и просто — нажать на его «иконку» в панели «Пуск».
Источник: http://wind10.ru/nastrojki/kak-bystro-svernut-igru-na-windows-10
Горячие клавиши для диалоговых окон
Для того, чтобы управлять диалоговыми окнами в Windows 10, тоже можно использовать ряд сочетаний клавиш:
- F4 — показать элементы активного списка.
- CTRL+TAB — передвижение по вкладкам вперед.
- CTRL+SHIFT+TAB — передвижение по вкладкам назад.
- CTRL+цифра 1–9 — перейти на вкладку, соответствующую цифре.
- Tab/SHIFT+Tab — передвинуться вперед/назад по параметрам.
- ALT+подчеркнутая буква — выполнить команду либо выбрать параметр, наименование которого начинается с этой буквы.
- пробел — установить либо снять флажок напротив параметра.
- Backspace — открыть папку, которая находится уровнем выше той папки, что выбрана в окне «Сохранить как» либо «Открыть».
- клавиши со стрелками — выбрать кнопку в активной группе кнопок.
Источник: http://zen.yandex.ru/media/id/5ede5fe65d7aac747714e38d/vse-goriachie-klavishi-windows-10-uskoriaem-rabotu-s-kompiuterom-5fd9b3a0e7ae933e1e6d7d8e
Способ 4: Установка стандартной темы
Этот вариант касается только тех пользователей, кто через меню «Персонализация» вручную менял тему операционной системы, загружая ее из доступных источников. Чаще всего именно такие изменения внешнего вида приводят к проблемам со сворачиванием игр. Проверить это и исправить можно только путем установки стандартной темы, что осуществляется так:
- Откройте «Пуск» и перейдите в «Параметры».

Здесь вас интересует раздел «Персонализация».

Через левую панель перейдите к категории «Темы».

После этого остается только указать одну из стандартных и сохранить изменения.

Теперь рекомендуется перезагрузить компьютер, чтобы все изменения вступили в силу. Уже после этого запускайте необходимую игру и проверяйте, была ли решена ситуация с ее сворачиванием. Если нет, в будущем тему можно вернуть обратно.
Источник: http://lumpics.ru/game-do-not-hide-in-windows-10/
Как запустить игру в оконном режиме?
0:11
6:00
Рекомендуемый клип · 120 сек.
Как запустить игру в окне (4 способа) (например FIFA10) — YouTube
YouTube
Начало рекомендуемого клипа
Конец рекомендуемого клипа
Источник: http://rakonfi.com/kak-svernut-igru-v-okno-s-pomoshhyu-klavish/
Как свернуть окно с помощью клавиатуры?
Все приложения и любые папки, с которыми мы работаем, раскрываются в окнах, которые можно: свернуть/развернуть, закрыть, переместить. Иногда удобнее работать без мышки — с сочетаниями клавиш. В данной статье расскажем, как свернуть окно с помощью клавиатуры несколькими способами.

Сочетание кнопок Alt+Space
Разработчики Windows позаботились об удобстве работы и создали множество «горячих» клавиш. Например, вызвать это меню помогают клавиши Alt и Space (пробел) — сверху в углу экрана всплывает окошко, где выбирают одно из необходимых действий. Каждое действие управляется кнопками «вниз» и «вверх», а для подтверждения используется «Enter». Чтобы свернуть активное приложение, воспользуйтесь сочетанием Alt + Space + C.

Как свернуть все открытые окна с помощью сочетаний на клавиатуре
Если нет времени долго закрывать поочередно все окна приложений, можно воспользоваться комбинациями, предложенными Windows. Свернуть все объекты с рабочего стола могут кнопки Win+M, а чтобы развернуть их обратно — Win+Shift+M. Помимо этого, существует и универсальная комбинация Win+D. Данная функция сворачивает одновременно все окна на панель быстрого доступа.
Переключение
Когда на мониторе открыто слишком много окон, а вам требуется оставить активным только одно, нужно одновременно нажать Alt+Tab. После этого на дисплее возникнут миниатюрные вкладки с программами, которые на данный момент запущены.

Управление мышкой с применением клавиатуры
Ноутбуком и ПК можно управлять, используя клавиатуру. Конечно, для большинства пользователей способ непростой, но что делать, когда другого метода нет? Курсор на экране станет двигаться очень медленно, но метод дает возможность осуществить любую задачу.Для активации операции применяют комбинацию Alt+Shift+Num Lock. Движения по монитору производятся цифрами дополнительной клавиатуры «1- 4» и «6-9». Функция мыши осуществляется посредством клавиш: «/», «*», «-», «5».
kto-chto-gde.ru
Источник: http://htfi.ru/windows_10/kak_svernut_igru_s_pomocshyu_klaviatury_v_windows_10.html
Клавиатура в помощь
Не стоит забывать и о том, что у любой программы есть так называемые «горячие клавиши». Именно они помогают работать оперативно с приложением. Это придумано ради удобства пользователя. Так, у операционных систем есть свои комбинации, помогающие ответить на вопрос о том, как свернуть игру. Давайте посмотрим, что можно сделать.
Первый способ, с помощью которого можно «убрать с экрана» окно игры — это через функцию «Диспетчер задач». Во время игры это лучше всего сделать путем нажимания Ctrl+Alt+Del. Если у вас стоит Windows 7 или более новая операционная система, то выберите в открывшемся окне «Диспетчер задач». Далее перед вами откроются все процессы, запущенные на компьютере. Кликните на вкладку «Приложения». Здесь щелкните правой кнопкой мыши по нужной игре и выберите «Свернуть». Игрушка свернется в «Пуск». Правда, это довольно долгий метод борьбы с проблемой.
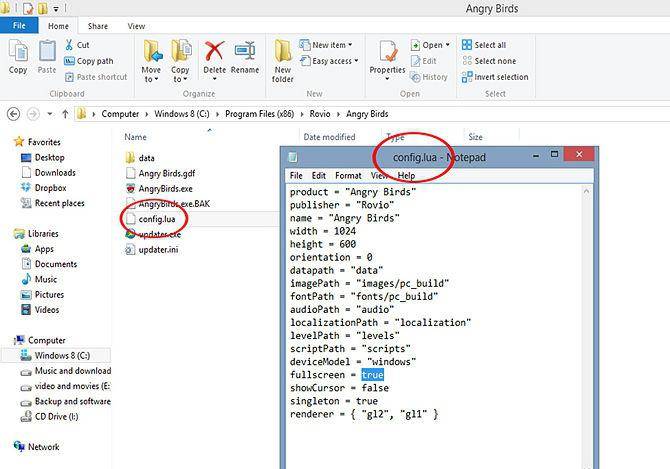
Еще одна комбинация клавиш, которая способна помочь — Alt+Enter. В некоторых играх это очень даже помогает. Также можно еще нажать на Win+W. Если вам необходимо свернуть игру и при этом переключиться на другое окно, которое уже свернуто, то нажмите Alt+Tab. Листайте до тех пор, пока не дойдете до нужного окошка, после чего отпустите клавиши. Теперь вы знаете, как свернуть игру при помощи разных сочетаний. Но это еще не все.
Источник: http://wind10.ru/nastrojki/kak-bystro-svernut-igru-na-windows-10
Горячие клавиши для виртулальных рабочих столов
В Windows 10 уже давно существует функция, которая позволяет создавать дополнительные рабочие столы. К примеру если на одном открыто много окон, то можно создать второй рабочий стол, на котором их не будет. Потом можно удалить этот рабочий стол и вернуться к основному, а затем продолжить работу в нем. Для этой функции так же предусмотрены горячие клавиши:
- Win+Tab — открытие среды представления задач.
- Win+CTRL+D — создать новый рабочий стол.
- Win +CTRL+стрелка вправо/влево — перемещение между рабочими столами.
- Win +CTRL+F4 — удалить рабочий стол, в котором вы находитесь на данный момент.
Источник: http://zen.yandex.ru/media/id/5ede5fe65d7aac747714e38d/vse-goriachie-klavishi-windows-10-uskoriaem-rabotu-s-kompiuterom-5fd9b3a0e7ae933e1e6d7d8e
Горячие клавиши для окон с параметрами
Так же существуют горячие клава для работы с приложением «Настройки» в Windows 10:
- Win+I — открыть настройки.
- Backspace — перейти к домашней странице настроек.
Источник: http://zen.yandex.ru/media/id/5ede5fe65d7aac747714e38d/vse-goriachie-klavishi-windows-10-uskoriaem-rabotu-s-kompiuterom-5fd9b3a0e7ae933e1e6d7d8e




