Создать разделы на жестком диске в Windows 7 можно при помощи стандартного графического меню, консольных команд или специализированного программного обеспечения.
Способ 1: Меню «Управление дисками»
В большинстве случаев проще и удобнее создать новый раздел через меню «Управление дисками» непосредственно в ОС Windows 7. Сначала придется выделить свободное место для логического тома, если оно сейчас отсутствует в виде неразмеченного пространства.
- Для этого откройте «Пуск» и перейдите в «Панель управления».

Здесь выберите раздел «Администрирование».

Откройте последнюю категорию «Управление компьютером».

Через левое меню переместитесь в «Управление дисками».

Если неразмеченного пространства сейчас нет, придется выделить его путем сжатия уже существующего логического тома. Определите, какой раздел вы можете сжать.

После щелкните по нему ПКМ и укажите пункт «Сжать том».

Ожидайте, пока автоматическое средство определит, сколько доступного места выделится для сжатия.

Отобразится Мастер взаимодействия с томами. Здесь укажите размер сжимаемого пространства и ознакомьтесь с изменениями, затем нажмите на «Сжать».

Выход в главное меню произойдет автоматически. Там отыщите нераспределенное пространство, которое будет выделено черным цветом, щелкните по нему ПКМ и выберите пункт «Создать простой том».

В Мастере создания простых томов сразу переходите далее.

При необходимости измените размер простого тома, если хотите, например, из свободного места создать еще один раздел. Нажмите на «Далее» после установки соответствующего параметра.

Назначьте одну из свободных букв диску, выбрав вариант из всплывающего меню.

Форматируйте том, выбрав интересующую файловую систему. Другие параметры изменять без надобности не рекомендуется.

Ознакомьтесь с результатами и завершите операцию, если ее итог вас устраивает, щелкнув на «Готово».

Если неразмеченное пространство осталось, вы можете точно таким же образом сформировать из него еще один логический том, задав любую свободную букву. Теперь перейдите в раздел «Мой компьютер» и убедитесь, что новые разделы жесткого диска готовы к работе.
Источник: http://lumpics.ru/creating-hdd-partition-in-windows-7/
Как переразбить диск с помощью Windows Управление диском
In Windows XP / Server 2003 Управление дисками, вы можете только создавать, удалять и форматировать разделы. Чтобы разделить данные, вы должны переместить все файлы на другой диск, удалить эти разделы, создать новый том и переформатировать его. С системным разделом вы ничего не можете сделать с помощью управления дисками.
От Windows 7 / Сервер 2008, новый Сжать том и Расширить том функции добавлены в Управление дисками. Они могут помочь вам переразбить жесткий диск без потери данных (в большинстве случаев). Однако обе функции имеют недостатки. Во-первых, они поддерживают только раздел NTFS, другие типы разделов, включая FAT32, не могут быть сжаты и расширены. Другие недостатки управления дисками включают:
- It не может уменьшить раздел за пределами места, где находятся неподвижные файлы. Эти файлы включают файл подкачки, спящий режим, точку восстановления и другие файлы большего размера.
- Он может только сжимать раздел влево и делать Нераспределенное пространство справа.
- Он может расширить раздел NTFS, если справа есть непрерывное нераспределенное пространство.
Если вы просто хотите уменьшить раздел NTFS для создания большего количества томов, вы можете попробовать Windows Управление дисками, выполните следующие действия:
- Нажмите Windows и R вместе на клавиатуре наберите diskmgmt.msc и нажмите Enter открыть Управление дисками.
- Щелкните правой кнопкой мыши этот раздел NTFS и выберите Сжать том.
- Если вы хотите уменьшить размер с максимальным доступным свободным пространством по умолчанию, просто нажмите Сжиматься. В противном случае введите меньшую сумму самостоятельно.
Если вы хотите расширить раздел NTFS, управление дисками — не лучший выбор. Из-за перечисленных выше недостатков Управление дисками может помочь вам расширить раздел только на удаление что собой представляет смежный раздел справа. Если вы хотите расширить раздел, сжав другой, Управление дисками не поможет.
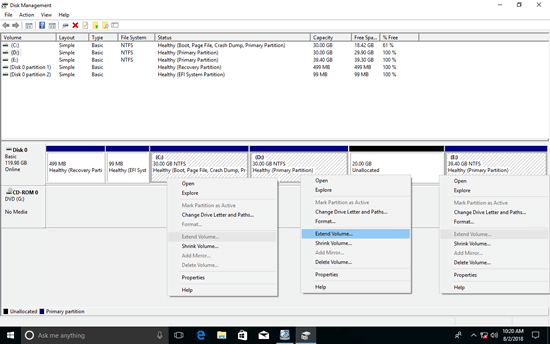
Как вы видите на скриншоте, Расширение громкости отключено для дисков C и E после сжатия D. Поскольку незанятое пространство может быть создано только справа при сжатии D. Это пространство не смежный на диск C и является налево привода E, следовательно, Расширить громкость серым цветом.
Как переделать систему вбивать Windows 10/8/7 и Server 2019/2016/2012/2008 Управление дисками:
- Щелкните правой кнопкой мыши непрерывный раздел D: (E на некоторых компьютерах) и выберите «Удалить том».
- Щелкните правой кнопкой мыши системный диск C: и выберите «Расширить том», после чего откроется Мастер расширения тома.
- Просто нажимайте «Далее» до «Готово». windows.
Разделы, которые нужно удалить и расширить, должны быть то же Основной или логический диск. В противном случае после удаления параметр «Расширить том» останется серым.
Источник: http://hdd-tool.com/ru/disk-space-usage/repartition-hard-disk-drive.html
Правила распределения жёсткого диска в Windows 7
Последовательность подготовки жёстких накопителей к установке Windows 7 следующая:
- предварительное форматирование на низком уровне;
- разметка физического накопителя на логические тома;
- установка на логических дисках программного обеспечения.
Все современные жёсткие накопители выпускаются отформатированными на низком уровне. После монтирования в системном блоке или на ноутбуке их необходимо разметить и отформатировать как логические тома. Это проводится на первоначальном этапе при инсталляции Windows 7 на компьютер. Провести распределение можно и позже, создав при установке единственный, общий логический диск, использовав для этого всё свободное место на жёстком накопителе.
Ряд специалистов в области компьютерных технологий считает, что на накопителе должен быть только один раздел, а наличие нескольких только замедляет быстродействие компьютера. Это не совсем так. Хранение личных папок на другом томе даёт определённые преимущества, так как позволяет избежать случайного уничтожения при переустановке системы или удалении старых файлов и каталогов. А также второй том позволяет разгрузить системный раздел и уменьшить перемещение по нему файлов, что не даёт большой фрагментации кластеров.
Для непосредственного решения вопросов разделения на тома в Windows 7 имеется встроенная утилита «Управление дисками». Это практичное визуальное средство, которое используют для управления томами жёсткого накопителя, конфигурирования томов и выполнения других сервисных операций.
Использование встроенной утилиты «Управление дисками» даёт возможность:
- создавать и удалять тома на накопителе;
- сжимать тома;
- добавлять тома без перезагрузки;
- управлять локальными и удалёнными сетевыми дисками.
Запуск утилиты «Управление дисками» осуществляется несколькими методами.
- Применяется меню сервисов клавиши «Пуск»:
- Применяется консоль «Администратор: Командная строка»:
- Запуск с использованием сервиса «Выполнить»:
Ещё один вариант: щёлкнуть по клавише «Пуск», выбрать «Панель управления», активировать сервис «Администрирование», в раскрывшейся панели «Выполнить» выбрать «Управление компьютером», а затем «Управление дисками».
Какие действия предпринять если жёсткий накопитель не распределён
Перед инсталляцией Windows 7 на жёсткий накопитель, его нужно к этому подготовить.
Большинство жёстких накопителей продаются подготовленными к установке Windows 7, т. е. с уже созданным основным разделом. Операции по распределению на несколько томов проводятся при инсталляции системы. Инсталляция проводится при загрузке с оптического носителя-загрузчика или USB-накопителя. При выполнении одного из первоначальных этапов установки появляется окно с предложением выбрать пространство для инсталляции Windows 7.
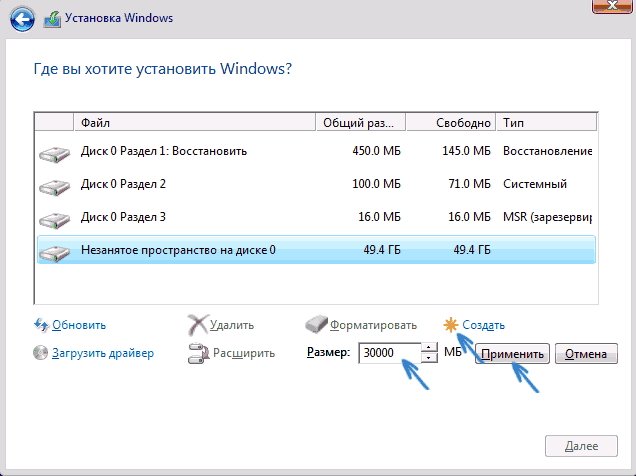 В окне «Установка Windows» выбираем логический диск для установки
В окне «Установка Windows» выбираем логический диск для установки
Затем необходимо выполнять действия согласно появляющимся на экране инструкциям. Программа установки сама проведёт вас по всем этапам.
Если же жёсткий накопитель перед поступлением в продажу не был подготовлен к немедленной установке системы, то все операции придётся делать пользователю. Для этого потребуется загрузочный оптический диск или USB-накопитель.
До начала установки системы необходимо войти в программное обеспечение BIOS (базовая система ввода-вывода) и выставить первоначальную загрузку с DVD-диска или USB-накопителя. Вход в BIOS осуществляется нажатием на клавишу F2, «Del» или другую клавиатурную комбинацию, в зависимости от производителя, при начале загрузки компьютера. Можно использовать для этой цели клавишу F11, нажав её на начальном этапе для вывода панели загрузчика.
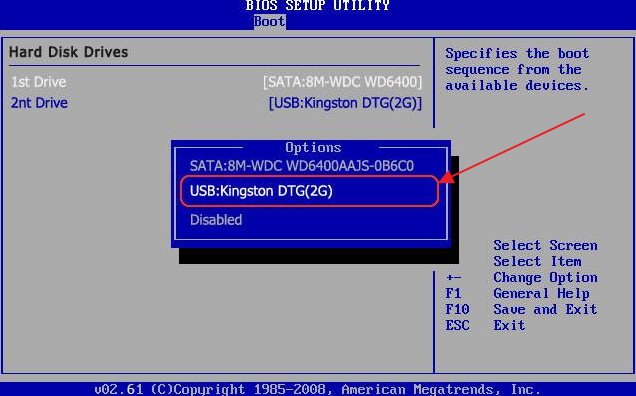 В BIOS выбираем загрузку с USB-носителя
В BIOS выбираем загрузку с USB-носителя
Для создания системного раздела на жёстком накопителе используется всё свободное место. Создание других логических разделов проводится после инсталляции Windows 7. Для этих целей лучше всего воспользоваться загрузочным носителем с Windows PE, в сборку которого встроены «Acronis Disk Director» или «Partition Magic», обеспечивающие управление логическими разделами жёсткого накопителя.
В отсутствие таких носителей-загрузчиков, загрузиться можно с устаревшего носителя-загрузчика для Windows 98, содержащего программную оболочку Volkov Commander.
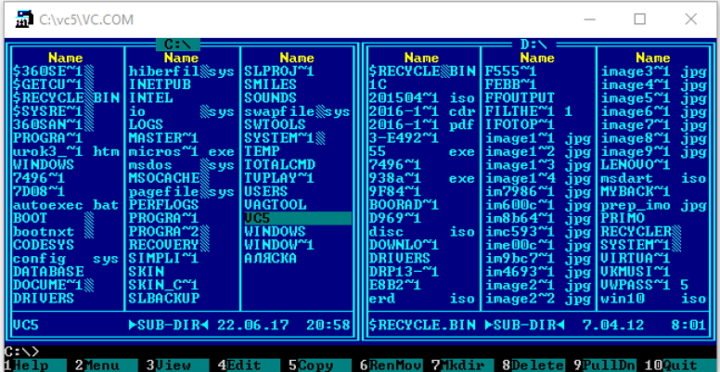 Находим и запускаем утилиту «Fdisk.exe»
Находим и запускаем утилиту «Fdisk.exe»
В Volkov Commander запускается системная утилита «Fdisk.exe», которая используется при создании системного раздела. Затем накопитель форматируется утилитой «Format.com».
Правила создания томов на жёстком накопителе в windows 7
Новый том создаётся в свободной области жёсткого накопителя, которая ещё не относится к форматированному тому. В консоли «Управление дисками» это пространство подсвечено ярко-зелёным цветом, а в строке легенды обозначается как «Свободно».
- Перед созданием тома сжимаем произвольно определённый раздел. Тем самым забираем часть объёма этого тома:
- Вводим размер пространства для сжатия и щёлкаем клавишу «Сжать».
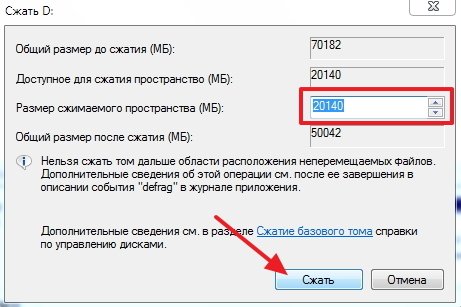 В панели сжатия тома выбираем размер сжимаемого пространства и нажимаем клавишу «Сжать»
В панели сжатия тома выбираем размер сжимаемого пространства и нажимаем клавишу «Сжать» - По завершении сжатия щёлкаем правой кнопкой мыши по сжатой области, которая подсвечена салатовым цветом, и в выпадающем контекстном меню жмём «Создать простой том…».
 Щёлкаем правой кнопкой мыши по свободному пространству и в выпавшем меню выбираем пункт «Создать простой том»
Щёлкаем правой кнопкой мыши по свободному пространству и в выпавшем меню выбираем пункт «Создать простой том» - Начнёт выполняться алгоритм мастера создания простого тома, в котором выбирается объём нового тома.
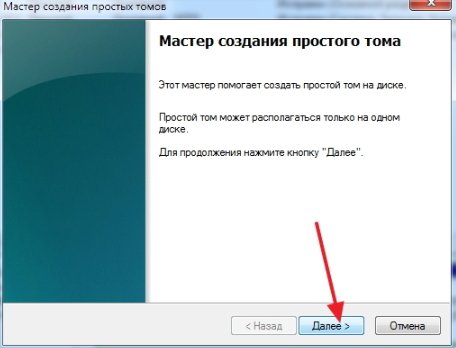 Нажимаем клавишу «Далее»
Нажимаем клавишу «Далее» - Определяем объём на накопителе для создающегося тома.
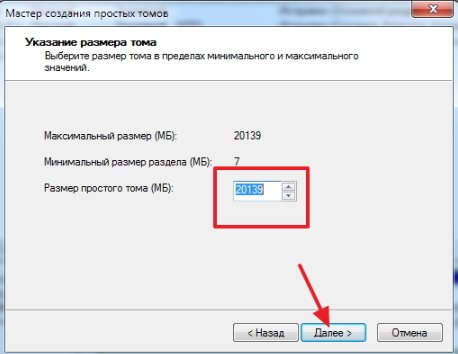 Выбираем размер простого тома и нажимаем клавишу «Далее»
Выбираем размер простого тома и нажимаем клавишу «Далее» - Присваиваем литеру для обозначения тома.
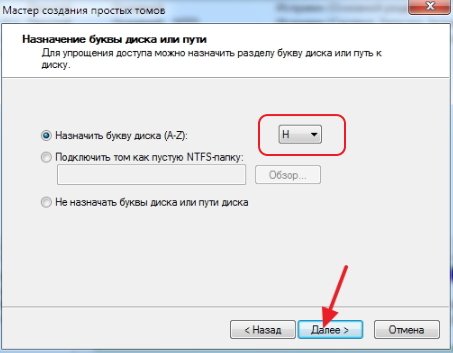 Назначаем букву диска и нажимаем клавишу «Далее»
Назначаем букву диска и нажимаем клавишу «Далее» - Устанавливаем параметры быстрого форматирования. Том форматируется в файловой системе NTFS, остальные параметры оставляем без изменения. Включаем переключатель «Быстрое форматирование».
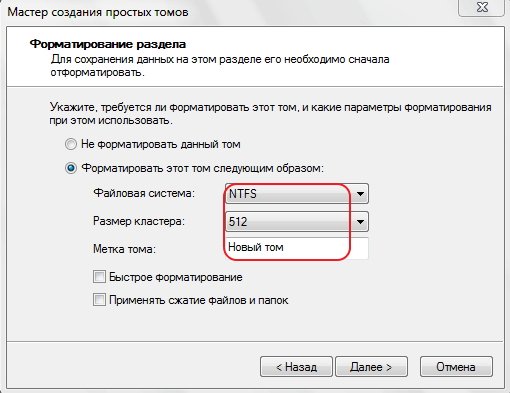 Выбираем файловую систему, размер кластера и метку тома. Включаем быстрое форматирование
Выбираем файловую систему, размер кластера и метку тома. Включаем быстрое форматирование - В завершающем окне нажмём на клавишу «Готово». Создаётся логический том с установленной литерой.
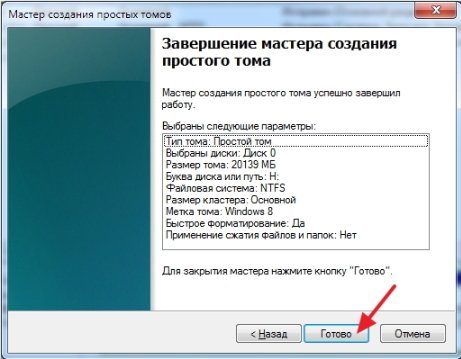 Нажимаем клавишу «Готово»
Нажимаем клавишу «Готово»
Видео: создание новых разделов на жёстком накопителе в Windows 7
Правила преобразования MBR-накопителя в GPT-накопитель
GPT — принципиально новая организация структуры дисковой системы, применяемая при подготовке жёсткого накопителя к инсталляции Windows 7. Разработана и начала внедряться одновременно с выходом на рынок Windows 8. Постепенно заменяет формат накопителей с MBR и базовой системой ввода-вывода (BIOS).
GPT-диски обладают рядом преимуществ:
- поддерживают до 128 разделов на физическом накопителе;
- работают с жёсткими дисками объёмом до 18 эксабайт (EB);
- сведения о разделах и загрузочной информации хранятся в нескольких копиях в разных местах;
- быстродействие лучше, чем у накопителя с MBR и позволяет провести восстановление файлов при их повреждении;
- сохраняет величины избыточного кода (CRC), что позволяет определить повреждение информации.
Перед преобразованием тома MBR в GPT нужно скопировать с него всю информацию, так как в процессе изменения вся информация уничтожается. После преобразования информация возвращается на том накопителя.
Для изменения формата MBR в GPT используют два варианта:
- Используется командная утилита «Diskpart.exe»:
- Используется встроенная утилита «Управление дисками»:
Модифицировать MBR-накопитель в GPT-накопитель можно, используя разработки сторонних производителей. Наиболее популярны такие, как «MiniTool Partition Wizard» или «Acronis Disk Director». Эти разработки не поддерживаются корпорацией Microsoft и хотя зарекомендовали себя с положительной стороны, гарантировать 100-процентный результат нельзя никогда.
Источник: http://remnabor.net/kak-sozdat-disk-d-na-vindovs-7
Как увеличить системный раздел без потери данных?
Здравствуйте, дорогие друзья! В сегодняшней небольшой заметке мы рассмотрим такую интересную тему — это как увеличить системный раздел без потери данных. Причем весь процесс увеличения мы будем проделывать не сторонними программами, а собственными средствами операционной системы вашего компьютера или ноутбука. Таким образом никаких других специальных программ устанавливать вообще не понадобится.
Многие начинающие пользователи компьютеров при установке операционной системы не задумываются о том, какого объема должен быть системный раздел. Либо же пользователи жадничают и устанавливают минимальный объем диска С или пользуются услугами низкоквалифицированных, так сказать, «бродячих компьютерных мастеров».
В результате со временем компьютер начинает тормозить из-за нехватки свободного места на жестком диске. Так как же устранить эту проблему, не потеряв данные? Все это мы разберем в этой статье, в которой расписана небольшая пошаговая инструкция и рекомендации о том, как увеличить системный раздел без потери данных.
Итак, начнем все по порядку.
ШАГ №1.
Первым делом нужно зайти в меню Пуск –> Панель управления –> Система и безопасность –> Администрирование. Затем выберите пункт «Создание и форматирование разделов жесткого диска» (см. рисунок). После этого запустится консоль управления дисками. Также ее можно запустить из командной строки при помощи команды: diskmgmt.msc -> OK.
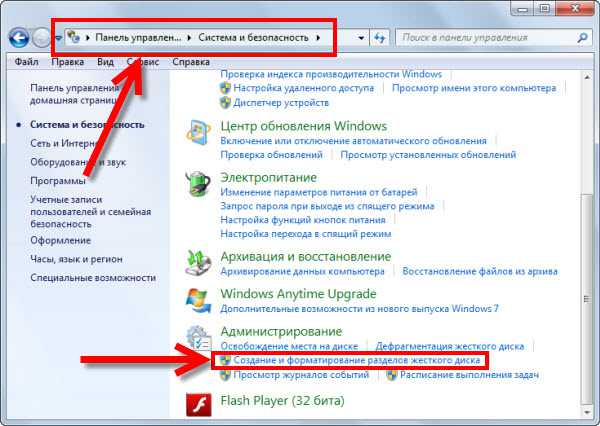
ШАГ №2.
Далее необходимо выбрать диск, от которого нужно отнять объем. Нажмите на нем правой кнопкой мыши и выберите пункт «Сжать том». Нужно будет выбрать объем сжатия и нажать кнопу «Сжать». В результате этого рядом с дисками появится неразмеченная область. Именно ее объем и нужно добавить к нашему диску С.
Примечание. Диск для сжатия нужно выбирать такой, чтобы он соответствовал «по типу» тому диску, который вы хотите изменить (увеличить или уменьшить). То есть, если хотите изменить основной раздел, то для сжатия соответственно нужно брать диск с основным разделом; для логического — логический диск. Логические диски обычно обведены зеленой рамкой, как дополнительные разделы.
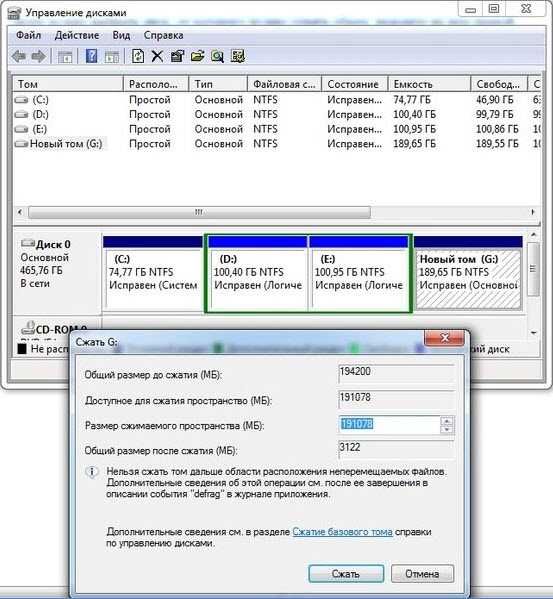
ШАГ №3.
Затем выберите диск С, правой кнопкой мыши выберите пункт «Расширить том». После этого запустится Мастер расширения тома. Следуя указаниям мастера, выберите нужный объем для диска и нажмите кнопку «Готово». После этого ваш системный раздел изменит объем, то есть станет больше.
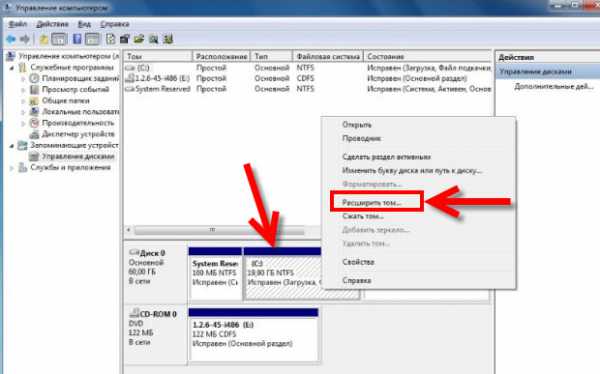
ШАГ №4.
Данная операция займет у вас несколько секунд. И все же никогда не жадничайте, объем системного диска для ОС windows 7 должен быть не менее 50 Гб, а лучше 70-100 Гб, тогда у вас точно не возникнет проблем со свободным местом. Если конечно не сохранять на диск С ничего лишнего. Для ОС windows XP минимальный объем должен быть около 20-30 Гб, а лучше 50 Гб.

Вот, в принципе, и все. Теперь вы знаете, как увеличить системный раздел без потери данных, причем собственными средствами операционной системы.
Да, кстати, пока не забыл. Эта пошаговая инструкция одинаково подходит для изменения размера не только диска С (системного раздела жесткого диска), но и для остальных разделов вашего жесткого диска.
На этом пока все! Надеюсь, что вы нашли в этой заметке что-то полезное и интересное для себя. Если у вас имеются какие-то мысли или соображения по этому поводу, то, пожалуйста, высказывайте их в своих комментариях. До встречи в следующих заметках! Удачи! ?

www.ildarmukhutdinov.ru
Источник: http://htfi.ru/windows_7/kak_pererazbit_zhestkij_disk_windows_7_bez_poteri_dannyh.html
Как создать сетевой диск или подключиться к нему
Подключиться к сетевому диску можно с помощью следующих команд:
- Щёлкните по иконке «Мой компьютер» правой клавишей мыши.
- Вызовите из меню пункт «Подключить сетевой диск».
- В диалоговом окне выберите букву диска (под ней он будет виден в проводнике файлов) и полный путь к сетевой папке, которая будет монтироваться в качестве диска.
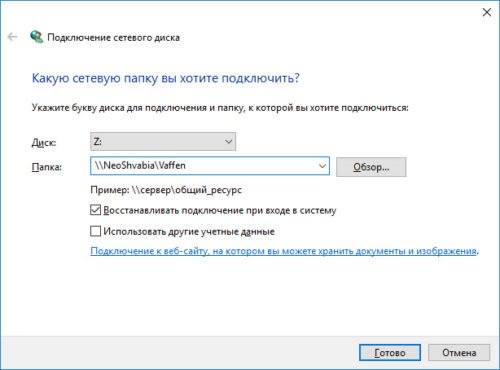
Подключение к сетевому диску
Если же вам нужно сделать жёсткий диск своего компьютера доступным в сети, то тут всё ещё проще:
- В проводнике файлов откройте «Свойства» диска.
- На закладке «Доступ» нажмите кнопку «Расширенная настройка».
- В открывшемся окне выберите сетевое имя для диска и нажмите «ОК».
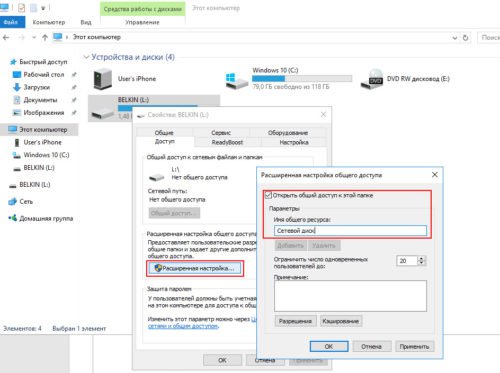
Создать сетевой диск в ОС Windows 7 можно через «Свойства» диска
Видео: как добавить сетевой диск
Источник: http://kompkimi.ru/sovety/kak-sozdat-disk-d-na-vindovs-7
Как правильно настроить сетевой диск
Перед созданием сетевого диска выбираем каталог, который будет так обозначен в локальной сети и выполняем открытие к нему общего доступа. Размер каталога неограничен и варьируется в зависимости от свободного места на жёстком накопителе. Перед выбором каталога настраиваем сетевые параметры Windows 7:
Закончив установку сетевых настроек для Windows 7 переходим к открытию общего доступа к выбранному каталогу и подключению сетевого диска.
Создание общего доступа:
Создание сетевого диска:
Создавать такой диск в локальной сети можно на любом локальном компьютере.
Источник: http://remnabor.net/kak-sozdat-disk-d-na-vindovs-7
Создание раздела во время установки Windows
Я считаю, что этот способ намного удобней и проще остальных так, как позволяет сделать всё сразу в процессе установки. Но если вы хотите просто разбить диск на несколько — то этот способ вряд ли вам подойдёт. Инструкция применима для версий Windows 7, 8 и 10. У них интерфейс при установке почти одинаковый.
Как только выберите язык и примите лицензионное соглашение, появится окно с настройками разделов. В нём нужно создать новый нажав по соответствующей кнопке как изображено снизу и назначить его размер.
Если у вас нет незанятого пространства и есть ещё разделы, то удалите их используя соответствующую кнопку. Они преобразуются и из них можно будет сделать новый раздел. Учтите, что все данные на них будут безвозвратно удалены.

Затем выберите созданный раздел и нажмите далее перейдя к простому процессу установки.

Источник: http://sitemozg.ru/windows/kak-sozdat-razdel-na-zhestkom-diske
Способ 2: Использование Командной строки
Редко пользователи предпочитают использовать Командную строку, когда речь заходит о создании раздела жесткого диска, однако иногда это требуется сделать, например, через средство восстановления Windows. Подобное подходит в тех ситуациях, когда планируется создать новый том для установки второй Виндовс, если эта по каким-то причинам не запускается или же сама оболочка мешает разделить пространство. Для выполнения этого метода через среду восстановления ее нужно будет запустить, а сделать это можно через безопасный режим или при загрузке с флешки, о чем детально читайте в статьях далее.
Подробнее:
Входим в «Безопасный режим» в Windows 7
Загрузка Windows 7 с флешки
Все следующие действия выполняются именно через среду восстановления. Сейчас мы рекомендуем быть максимально внимательными и точно следовать инструкциям, чтобы случайно не потерять данные, хранящиеся на физическом накопителе.
- Если вы загрузили Виндовс 7 c флешки, выберите язык установки и переходите к следующему шагу.

Слева внизу окна установщика нажмите по надписи «Восстановление системы».

Среди списка всех средств вас интересует «Командная строка».

После открытия консоли запустите утилиту DiskPart — она понадобится для дальнейшего управления дисками. Сделать это можно через команду diskpart.

Рассмотрим ситуацию, когда сначала нужно сжать один из существующих томов для получения нераспределенного пространства. Для этого посмотрите список уже существующих разделов через list volume.

Найдите том, который можно использовать, и запомните его цифру.

Введите select volume + номер раздела, чтобы выбрать его для дальнейших действий.

Изначально непонятно, сколько свободного места находится на томе, поэтому это нужно узнать перед сжатием, введя shrink querymax.

В новой строке вы получите информацию о максимальном количестве повторно используемых байт, а это значит, что именно такой объем можно отделить.

Введите shrink desired=X, где X — количество желаемых для отделения мегабайт. Подтвердите команду нажатием по клавише Enter.

Вы будете уведомлены об успешном сокращении тома на указанное ранее количество мегабайт.

Теперь используйте команду list disk и определите номер текущего физического накопителя, чтобы далее выбрать его для взаимодействия.

Задействуйте уже знакомую, но немного измененную команду — select disk X, где X — определенный ранее номер HDD.

Для создания нового раздела введите create partition size=X. size=X нужно вписывать только если вы не хотите, чтобы было задействовано все свободное пространство. При этом добавьте primary к команде, как это показано на следующем скриншоте, если хотите назначить этот логический том основным, например, для последующей установки на него второй операционной системы.

После подтверждения команды на экране отобразится информация об успешном завершении операции.

Через list volume убедитесь в создании нового тома и как раз определите его цифру, ведь он еще не форматирован в нужную файловую систему и не имеет буквы.

Выберите новый раздел через select volume X.

Используйте стандартную команду assign letter=X, где X замените на подходящую букву диска.

Форматирование в файловую систему происходит путем ввода строки format fs=ntfs quick. Вы можете заменить NTFS, например, на FAT32, но только если это требуется.

Убедитесь в корректности выполненной операции, и после этого можно закрывать Командную строку, запускать ОС в штатном режиме или сразу же переходить к установке второй системы.

Учитывайте, что все изменения, вносимые через консоль, вступают в силу сразу же после активации команды, поэтому не получится просто отменить все сделанные ранее действия, просто выйдя из приложения «Командная строка».
Источник: http://lumpics.ru/creating-hdd-partition-in-windows-7/
Предупреждения
- Перед созданием нового размера скопируйте все нужные вам данные с диска, чтобы они не пропали и не повредились.
Источник: http://ru.wikihow.com/создать-разделы-на-жестком-диске-в-системе-Windows-7
Как удалить диск С
Удаление системного диска, который в данный момент используется Windows 7, невозможно. При попытке это сделать система выдаст предупреждение, что раздел используется и не разрешит провести операцию. Это является своего рода предохранителем от необдуманных действий пользователя, которые могут привести к потере загрузочных и системных файлов. Удалить системный раздел можно только в процессе переустановки Windows 7.
Источник: http://remnabor.net/kak-sozdat-disk-d-na-vindovs-7
Видео инструкция
Записал также и видео о том, как разбить диск в Windows. В ней показан процесс создания разделов штатными средствами системы, как это описано выше и с помощью простой, бесплатной и удобной программы для этих задач.
Источник: http://remontka.pro/razbit-hdd/
Что такое Live CD
Live CD позволяет работать с компьютером без дополнительного запоминающего устройства. Благодаря этому, появляется возможность запуска Windows, даже если винчестер поврежден или отсоединен. В западных странах Live CD обычно оснащаются некоммерческими программами вроде Linux, поскольку использование Windows 7 для таких целей считается нелегальным. Можно ли обойтись без использования DVD-ROM? Более продвинутой функциональностью могут обладать переносные флеш-накопители, которые подключаются через USB. В отличии от DVD, эти устройства будут мочь сохранять данные, чтобы использовать их после перезагрузки компьютера.
Live CD обычно не вносит изменения в Windows 7 или файлы, которые уже установлены на винчестере. Тем не менее, некоторые из них оснащаются механизмами и утилитами для изменения данных хост-компьютера (например, для установки Windows). Это может быть полезно для удаления вредоносных программ, создания образа и восстановления данных. Если такое программное обеспечение не используется, то после каждой сессии данные на компьютере остаются неизменными.
Источник: http://iclubspb.ru/pererazbivka-zhestkogo-diska/
Об этой статье
Эту страницу просматривали 6409 раз.
Источник: http://ru.wikihow.com/создать-разделы-на-жестком-диске-в-системе-Windows-7
Целесообразность и нюансы
Рассмотренные выше способы позволяют разбить любой диск при установленной ОС. Но никто вам не помешает разбить его при «чистой» установке ОС. Для этого потребуется лишь во время установки указать создание нового раздела в меню «Настройка диска».
Разбитие на разделы позволяет нам не переживать о потере информации, если вдруг придется переустанавливать ОС. В зависимости от задач и объема, можно создать несколько томов, где один будет отводиться под ОС, другой — под игры, а оставшийся — под фото/видео и файлы. При переустановке ОС «затрутся» данные лишь на одном томе с установленной системой, в то время как остальные останутся не тронутыми. Будет это жесткий диск или SSD-накопитель — не играет принципиальной роли.
Создаваемые разделы диска существуют лишь на уровне ОС. Контроллер накопителя работает с единым пространством памяти. Данные из любого раздела могут быть записаны в любое место общего массива памяти. И накопителю неважно, как ОС разбила разделы дисков.
Самым надежным способом, как и всегда, остается создание бэкапов. Везде и всегда создавайте резервные копии своих ценных файлов. Современные SSD-накопители имеют большой ресурс перезаписи. Выходят из строя они, как правило, неожиданно и не от перезаписи, а от помирания контроллера, который очень чувствителен к незапланированному отключению питания. А восстановить данные с них весьма проблематично. HDD-диск в свою очередь выходит из строя постепенно, что позволяет при выявлении неисправности успеть скопировать с него важную информацию.
Источник: http://club.dns-shop.ru/blog/t-107-jestkie-diski/37864-kak-razbit-na-razdelyi-jestkie-diski-i-ssd-nakopiteli/
Способ 3: Сторонние программы
В завершение хотим поговорить о сторонних программах, которые позволяют управлять HDD. По сути они повторяют те же функции, которыми вы можете управлять через графическое меню «Управление дисками» или консоль, однако часто в таких решениях они реализованы в более удобном виде, а иногда и расширяют стандартные возможности. Мы предлагаем затронуть эту тему на примере бесплатного решения AOMEI Partition Assistant.
Скачать AOMEI Partition Assistant
- AOMEI Partition Assistant, как и некоторые другие подобные программы, позволяет разбить уже существующий раздел, сразу создав еще один. Для этого сначала отметьте диск, а затем выберите соответствующую опцию.

Задайте размер нового логического тома, его положение и назначьте для него букву. После этого можно применять изменения.

Если у вас имеется незанятое пространство или вы создали его самостоятельно путем сжатия уже существующего тома, выделите его и укажите «Создание раздела».

Задайте размер, букву и файловую систему.

Примените изменения в главном окне программы.

Ознакомьтесь со всеми операциями, которые будут запущены. Если вы согласны с изменениями, кликните на «Перейти».

Ожидайте окончания выполнения всех настроек.

Теперь вы видите, что новый раздел был успешно создан. На реализацию этой задачи через AOMEI Partition Assistant ушло буквально несколько минут.

На просторах интернета находится множество других похожих программ, позволяющие взаимодействовать с разделами жесткого диска. Если AOMEI Partition Assistant вам не подошла, советуем ознакомиться с другими представителями в отдельном обзоре на нашем сайте по ссылке ниже.
Подробнее: Программы для создания разделов на жестком диске
 Мы рады, что смогли помочь Вам в решении проблемы.
Мы рады, что смогли помочь Вам в решении проблемы.  Опишите, что у вас не получилось.
Опишите, что у вас не получилось.
Наши специалисты постараются ответить максимально быстро.
Помогла ли вам эта статья?
ДА НЕТ
Источник: http://lumpics.ru/creating-hdd-partition-in-windows-7/
Решение проблемы с файловой системой RAW
После раздела жесткого диска средствами операционной системы Windows, если размеры разделов жесткого диска вы сделали одинаковыми, может возникнуть проблема с файловой системой. После форматирования, вы можете обнаружить, что новый раздел диска создан не в файловой системе NTFS, а в файловой системе RAW.
Вам также может быть интересно:
Я сам столкнулся с такой проблемой, когда занимался разделением жесткого диска в Windows 8 на ноутбуке дочери. Для того, чтобы не возникала данная проблема, в процессе создания нового раздела жесткого диска, создаваемый раздел, должен иметь другой размер, чем «Локальный диск (C:)».
Для решения этой проблемы нужно заново запустить процесс мастера создания простого тома. В окне «Указание размера тома», в пункте «Размер простого тома (МБ)» необходимо немного уменьшить размер раздела, а в окне «Форматирование раздела» снять флажок напротив пункта «Быстрое форматирование».
Форматирование займет определенное время, которое будет зависеть от размера раздела жесткого диска. После завершения процесса форматирования проблема будет решена, новый раздел диска теперь будет иметь файловую систему NTFS.
Источник: http://vellisa.ru/kak-razdelit-disk-v-windows-7
Как разбить жесткий диск в MacOS X штатными средствами
Можно выполнить разбивку жесткого диска, не переустанавливая операционную систему и не ставя дополнительный софт на свой компьютер. В Windows Vista и выше утилита работы с диском встроена в систему, также обстоят дела в Linux-системах и в MacOS.
Чтобы выполнить разбивку диска в Mac OS, проделайте следующее:
- Запустите Дисковую утилиту (для этого выберите «Программы»— «Служебные программы»— «Дисковая утилита») или найдите ее с помощью поиска Spotlight
- Слева выберите диск (не раздел, а именно диск), который нужно разделить на разделы, нажмите кнопку Разбить на разделы вверху.

- Под списком томов нажмите кнопку + и укажите название, файловую систему и объем нового раздела. После этого подтвердите операцию нажатием на кнопку «Применить».

После этого, после непродолжительного (во всяком случае, для SSD) процесса создания раздела, он будет создан и доступен в Finder.
Надеюсь, информация будет полезной, а если что-то работает не так, как ожидается или возникли вопросы, вы оставите комментарий.
Источник: http://remontka.pro/razbit-hdd/




