Если на тачпаде ноутбука перестала работать функция прокрутки, расстраиваться не стоит. Есть несколько разных методов, которые способны все исправить.
Настройка тачпада ноутбука
Если тачпад не прокручивает страницу, возможно, не настроены функции скроллинга. Первым делом убедитесь, что он, вообще, у вас включён. Потому что при переустановке или обновлении какой-либо программы или системы он может быть выключен самой программой. То же самое иногда происходит и при подключении к ноутбуку мыши.
Для настройки выполните следующее:
- Зайдите в Панель управления в раздел «Мышь».
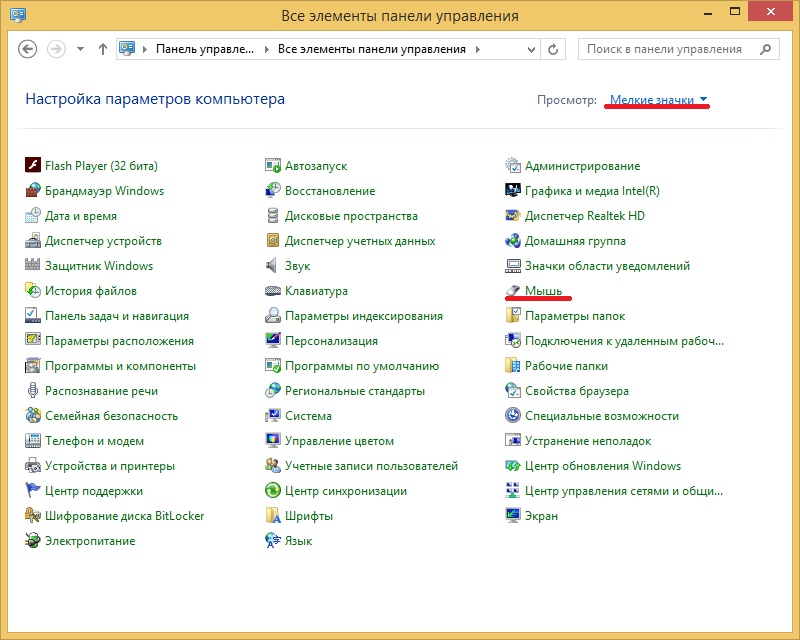
- Найдите вкладку с названием вашего устройства.
- В основном окне можно настроить отображение значка в Панели задач.
- Нажмите кнопку «Параметры» («Опции») для продвинутой настройки.
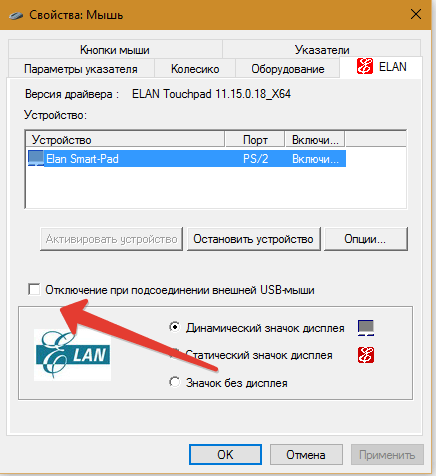
Вкладка «Обзор» предлагает краткую инструкцию по использованию окна свойств.
Следующий пункт предлагает продвинутую настройку прокрутки на тачпаде. Рассмотрим на примере устройства фирмы Synaptics. Здесь два раздела: прокрутка одним и двумя пальцами. В первом случае это движение по краю панели. Во втором случае это одновременное движение двумя пальцами в любом месте панели. В первом разделе поставьте галочке в тех типах скроллинга, которые хотите использовать:
- Включить функцию вертикальной прокрутки — тачпад будет скроллить при вертикальном движении по его правому краю.
- Включить функцию горизонтальной прокрутки — при движении по нижнему краю.
- Chiral Scrolling— непрерывное перемещение при плавном круговом движении. Чем быстрее двигать, тем быстрее прокручивает. Для вертикального проматывания предназначена правая часть, для горизонтальной нижняя. Для скроллинга нужно переместиться в желаемом направлении и начать проводить круговые движения.
- Перемещение границы— возможность продолжить скроллинг после того, как палец достиг края.
- Функция «Инерция» — удобна для просмотра объёмных документов. Позволяет продолжить листать при снятом пальце в заданном направлении. Для остановки нужно снова коснуться панели.
В этом же разделе можно настроить участки на тачпаде. Если отведённые системой зоны по краям кажутся вам слишком маленькими или, наоборот, широкими, вы можете настроить размеры сами в этом пункте.
Чтобы сделать прокрутку двумя пальцами, поставьте соответствующие галочки в разделе для горизонтальной и вертикальной функции. В этом же пункте можно включить перемещение границы и инерцию. Чтобы пролистать страницу двумя пальцами выполните следующее:
- Поместите оба пальца на панель, только не ставьте их слишком близко либо слишком далеко друг от друга.
- Прямым движением без перерывов проведите в нужном направлении.
- Для остановки скроллинга поднимите руку.
Компания Synaptics в дополнение ко всему предлагает потренироваться в использовании всех возможностей с помощью кнопки «Тренировка», где вам будет предложено перемещаться по специальному лабиринту на экране.
В окне свойств можно настроить ещё много параметров, которые влияют на работу:
- Масштабирование — аналогично функции на планшетах, можно настроить скорость и чувствительность либо, вообще, выключить.
- Вращение — поворот объектов жестами.
- Параметры указания — чувствительность, скольжение, скорость перемещения, давления, оптимизация перемещения, привязка границ.
- Кнопки — назначить действия правой и левой кнопок.
- Дополнительные функции — связанные с удобством работы, дополнительные настройки лёгкого касания, быстрого доступа и другие.
Если простая настройка устройства не помогла, нужно проверить работу драйверов.
Обновление и переустановка драйвера
Иногда тачпад прекращает работу после обновлений программ или системы, проще говоря, слетает драйвер. Выполните следующее:
- Зайдите в Диспетчер устройств из раздела «Панель управления».
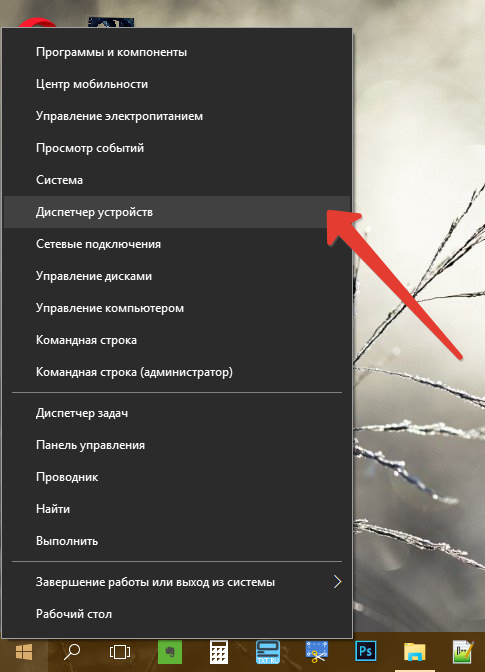
- Найдите в пункте «Мыши и другие указывающие устройства» вашу панель.
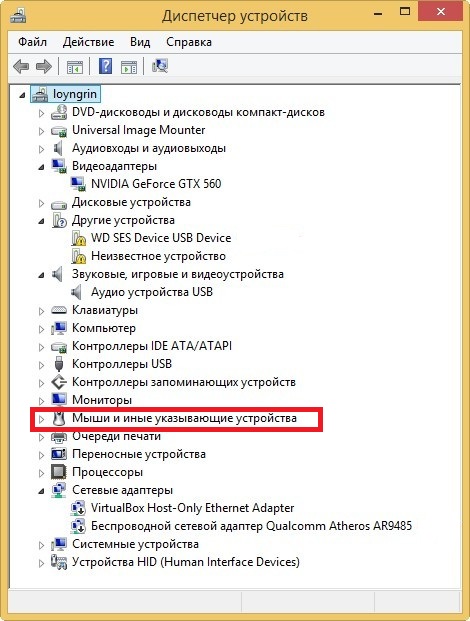
- Щёлкните на свойства и нажмите «Обновить драйвер».
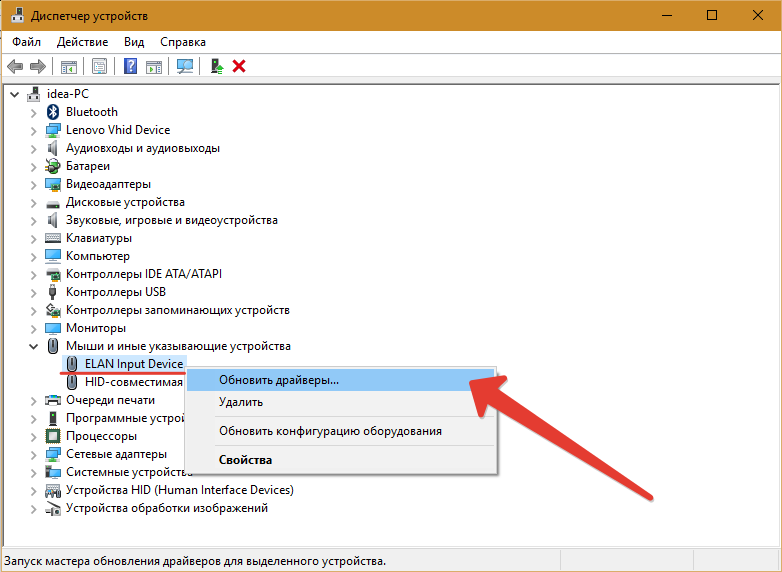
- На вопрос, где выполнить поиск, ответьте «Автоматически на компьютере и в сети».
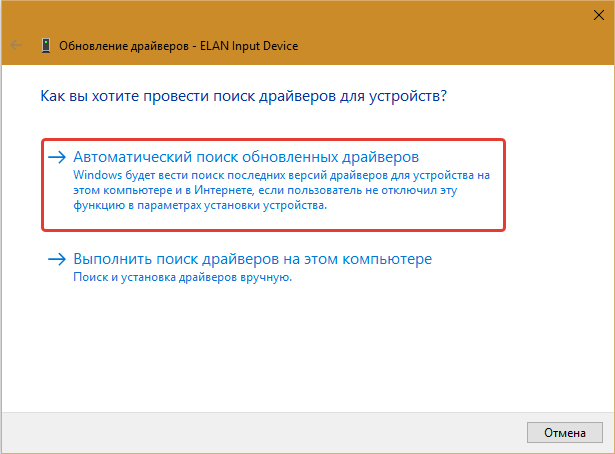
- Дождитесь окончания установки.
Если компьютер выдаст сообщение, что драйверы не нуждаются в обновлении, а скроллинг страниц не работает, проведите следующие действия:
- Скачайте с официального сайта производителя ноутбука последние версии драйверов на вашу модель ноутбука.
- Сохраните и запустите программу установки.
- Следуйте инструкциям, после окончания процесса, перезагрузите компьютер.
Если и после этого тачпад не прокручивает страницы, обновите драйверы вручную:
- Зайдите в Диспетчер устройств из Панели управления.
- Нажмите правой кнопкой на названии устройства.
- Выберите «Удалить».
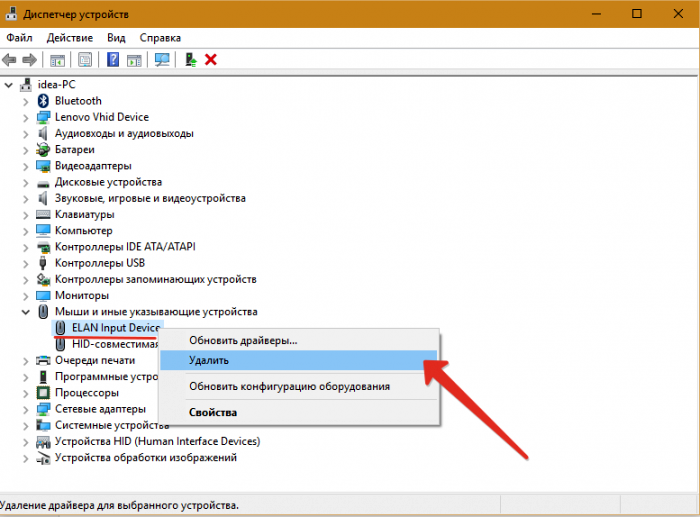
- Обновите конфигурацию оборудования.
- Нажмите «Обновить драйвер».
- Выберите «Вручную на этом компьютере».
- Укажите папку со скачанными драйверами.
Если предыдущие инструкции не помогли, возможно, проблема в самом оборудовании и стоит отнести ноутбук в сервисный центр. Использование сенсорной панели позволяет ускорить работу на ноутбуке, полноценно пользоваться программами без необходимости подключения мыши. Разработчики часто в комплекте с драйверами предоставляют и специальное программное обеспечение по настройке и повышению комфортности работы с устройством.
Источник: http://nastroyvse.ru/devices/raznoe/tachpad-ne-prokruchivaet-stranicu-chto-delat.html
Возможности тачпада
Существует ряд интересный функций, которые можно выполнять, используя тачпад. Например:
Источник: http://windowstips.ru/tachpad-na-noutbuke-prokrutka-ne-rabotaet-chto-delat
С помощью клавиатуры
- Обратите внимание на клавиатуру, на всех ПК тачпад возможно включить одновременным нажатием клавиши Fn и какой-либо из верхних клавиш, на которую нанесен соответствующий значок тачпада.
- На ноутбуке Асер это Fn b А7, а на Асус это Fn и F9. Нажали первый раз – тачпад включился, нажали второй- отключился.
- Так же рассмотрите корпус ноутбука, возможно кнопка выключения тачпада находится на корпусе.

Источник: http://routerbit.ru/gadzhety/ne-rabotayut-zhesty-na-tachpade.html
Не работает прокрутка на тачпаде windows 10 — Запуск
Проблема неработающего тачпада (сенсора) может быть из-за неправильного включения ноутбука. Такое бывает сразу после установки или обновления новой версии операционки.
Источник: http://24pk.ru/windows-10/ne-rabotaet-prokrutka-na-tachpade-windows-10-reshim.html
Включение тачпада
Возможно, причина неработающей прокрутки банальна и проста – у вас просто не включен тачпад. Мы писали большую статью о том, как включить тачпад. В зависимости от марки ноутбука (Asus, Sony Vaio, Lenovo и других) потребуются разные комбинации клавиш. Главная клавиша – Fn в сочетание с кнопками F1-F12. Также не забудьте проверить настройки тачпада, о которых мы подробно рассказали в указанной статье.
Источник: http://public-pc.com/ne-rabotaet-prokrutka-na-tachpade-windows-10-sposobyi-resheniya/
Как включить прокрутку на тачпаде Windows 7?
Нажмите на раздел Мышь.
- В окне, вверху будут вкладки. Нужно выбрать вкладку названия тачпада или просто TouchPad. В этой вкладке можно настроить чувствительность касания.
- Если вкладки тачпада нет (не установлен драйвер), то выберите «Параметры указателя», там можно задать «Скорость движения указателя»
1 апр. 2016 г.
Источник: http://tankistka.ru/pochemu-ne-rabotaet-prokrutka-na-tachpade/
Решение проблем с тачпадом
Тачпад может не работать по следующим причинам:
- вирус блокирует работу сенсорной панели;
- тачпад отключён в параметрах BIOS;
- драйверы устройства повреждены, устарели или отсутствуют;
- физическая часть тачпада повреждена.
Первые три вышеприведённых пункта можно исправить самостоятельно.
Устранение физического повреждения лучше доверить специалистам технического центра. Учтите, если вы самостоятельно решите вскрыть ноутбук, чтобы починить тачпад, гарантия перестанет быть действительной. В любом случае рекомендуется сразу обращаться в специализированные центры.
Удаление вирусов
Запустите антивирус, установленный на компьютере, и включите полное сканирование. Удалите найденные вирусы, перезагрузите устройство и проверьте, заработал ли тачпад. Если нет, то есть два варианта: тачпад не работает по другим причинам, или вирус успел нанести вред файлам, отвечающим за работу тачпада. Во втором случае нужно переустановить драйверы, а если это не поможет, то переустановить систему.
Запустите полное сканирование и удалите вирусы с компьютера
Проверка параметров BIOS
Чтобы войти в BIOS, выключите компьютер, включите его и в процессе загрузки несколько раз нажмите клавишу F12 или Delete. Для входа в BIOS могут использоваться и любые другие кнопки, это зависит от компании, разработавшей ноутбук. В любом случае в процессе загрузки должна появиться подсказка с горячими клавишами. Узнать нужную кнопку можно также в инструкции на сайте компании.
Откройте BIOS
Найдите пункт «Указательные устройства» или Pointing Device в параметрах BIOS. Он может называться по-разному в различных версиях BIOS, но суть одна: строка должна отвечать за работу мышки и тачпада. Выставьте для неё параметр «Включён» или Enable.
Активируйте использование Pointing Device
Выйдите из BIOS с сохранением внесённых изменений. Готово, тачпад должен заработать.
Сохраните изменения и закройте BIOS
Переустановка и обновление драйверов
Разверните «Диспетчер устройств» через поисковую системную строку.
Откройте «Диспетчер устройств»
Разверните блок «Мыши и другие указательные устройства». Выберите тачпад и запустите обновление драйверов.
Начните обновление драйверов тачпада
Обновите драйверы через автоматический поиск или зайдите на сайт производителя тачпада, скачайте файл с драйверами и установите их через ручной способ. Рекомендуется использовать второй способ, так как при нём шанс того, что скачается и правильно установится последняя версия драйверов, выше.
Выберите способ обновления драйверов
Видео: что делать, если тачпад не работает
Источник: http://routerbit.ru/gadzhety/ne-rabotayut-zhesty-na-tachpade.html
Настройка жестов и чувствительности
Настройка тачпада производится через встроенные параметры системы:
Откройте раздел «Мышь» в «Панели управления», а в нём подраздел Touchpad. Выберите вкладку «Параметры».

Откройте раздел «Параметры»
Установите чувствительность тачпада, перегоняя ползунок. Здесь же можно настроить действия, выполняемые при разных вариантах касания тачпада. Есть кнопка «Восстановить все настройки по умолчанию», откатывающая все сделанные вами изменения. После того как чувствительность и жесты будут настроены, не забудьте сохранить новые значения.

Настройте чувствительность и жесты тачпада
Источник: http://siblimo.ru/kak-nastroit-prokrutku-tachpada-windows-10/
Как прокручивать страницу на тачпаде?
Современные тачпады отличаются от своих предшественников. Сейчас они выглядят, как небольшая прямоугольная или квадратная область. Клавиши, как вы могли подумать, не исчезли. Они встроены в саму панель, и можно осуществлять нажатия в левую и правую часть тачпада. Модернизация, это конечно, хорошо — скажете вы, но, что на счет колеса мыши? Неужели оно никак не перекочевало из периферии в решение для ноутбука. Эта функция сохранилась, однако её поддерживают далеко не все сенсорные панели. Для того чтобы прокрутить страницу (например, в браузере), прикоснитесь двумя пальцами к области ввода и одновременно переместите их вверх или вниз.
Не расстраивайтесь, если изображение на экране не сместилось. Это ещё не означает, что ваш лэптоп лишен данного функционала. Проблема может быть вызвана системной ошибкой или же просто ваш тачпад не настроен. Сегодня мы расскажем вам, что делать, если не работает прокрутка на тачпаде. Все способы являются универсальными и подходят для любой операционной системы, в том числе и для самой актуальной Windows 10.
Источник: http://ichip.ru/sovety/ekspluataciya/prokrutka-na-tachpade-ne-rabotaet-720392
Не работает Тачпад на ноутбуке? 5 способов решения TouchPad
Тачпад вековая особенность, давно заменил альтернативное управление мышкой. С помощью его мы можем полностью управлять нашим устройством, будь это ноутбук или гибридный планшет. Многие ноутбуки (Acer, Asus, HP, lenovo, Dell) имеют проблемы при работе тачпада. Что делать, если не работает тачпад на ноутбуке в Windows 10? Разберем 5 способов устранение этой проблемы.
Источник: http://shtat-media.ru/vindovs-7/chto-delat-esli-tachpad-ne-prokruchivaet-stranicu.html
Проблемы с тачпадом – не работает прокрутка
С такой ситуацией, когда в тачпаде на ноутбуке не работает прокрутка, сталкивается каждый второй пользователь. Стоит признаться, что это доставляет массу неудобств. Однако не стоит спешить и нести ноутбук в сервисный центр или переустанавливать ОС Windows. Сначала, достаточно самостоятельно проверить тачпад на работоспособность и попытаться обнаружить почему он не работает.
Прокрутка может не работать по нескольким причинам:
- загрязнение сенсорной панели;
- некорректно установленные параметры чувствительности в настройках;
- отсутствие драйверов;
- тачпад отключен пользователем;
- аппаратные поломки и т.д.
Источник: http://windowstips.ru/tachpad-na-noutbuke-prokrutka-ne-rabotaet-chto-delat
В настройках ноутбука
Если ничего не вышло, то стоит разобраться с проблемой в настройках самой операционной системы.
- Меню Пуск, затем приложение Параметры, затем Устройства, затем мышь и сенсорная панель, затем Дополнительные параметры мыши.
Другой способ: ПКМ на меню Пуск, затем Панель управления, заем Мышь.
- В всплывающем окне «Свойства: Мышь», затем вкладка ELAN (ClicPad или Параметры устройства), затем кнопка «Активировать устройство» цвет должен быть серым, если цвет другой — включите.

- Выключите пункт «Отключение при подсоединении внешней USB-мыши».
Источник: http://routerbit.ru/gadzhety/ne-rabotayut-zhesty-na-tachpade.html
Обновите драйвера тачпада
Так же выясните правильные ли установлены драйвера, если вы обновили операционку, то и драйвера стоит обновить.
Минутку внимания, друзья! Недавно мои читатели, просили опубликовать статьи на тему карты покрытия мегафон или как отключить услугу кто звонил на мегафоне, а так же как зарегистрироваться в инстаграме через компьютер. Ну а на последок, лично я рекомендую вам не пропустить и узнать как настроить скайп на телефоне или как оплатить мегафон банковской картой, а так же как позвонить оператору ростелеком.
Источник: http://routerbit.ru/gadzhety/ne-rabotayut-zhesty-na-tachpade.html
Обновление и переустановка драйвера
Если в свойствах мыши у вас отсутствует вкладка с названием вашего тачпада, скорее всего, у вас не установлено специальное программное обеспечение. Поставить его можно несколькими способами. Первый — самый простой и нетривиальный. Его смысл заключается в автоматическом обновлении драйвера с помощью встроенного в операционную систему функционала. Для этого выполните следующие действия:
- Нажмите правой кнопкой мыши по меню «Пуск» и выберите пункт «Диспетчер устройств».
- Разверните меню «Мыши и иные указывающие устройства». Выберите свой тачпад и кликнете по нему правой клавишей мыши.
Но не всегда данный метод поможет. Более действенный способ — скачать драйверы вручную с официального сайта разработчиков. Все производители ноутбуков выпускают целый пак драйверов для интегрированных устройств. Также регулярно происходит обновление программного обеспечения. Поэтому стоит регулярно посещать сайт производителя, чтобы иметь самые актуальные драйверы.
После загрузки драйверов, требуется выполнить первые 3 пункта в предыдущем списке. Только на четвертом шаге нужно выбрать «Выполнить поиск драйверов на этом компьютере». Затем следует указать точный адрес до исполняемого файла или же выбрать один из драйверов, которые предложит система. Обычно в этом списке будет числиться и тот, который вы скачали. Всё еще не работает прокрутка на тачпаде в Windows 10? Не переживайте, есть ещё одна хитрость, которая может устранить проблему.
Попробуйте полностью удалить устройство из системы и только потом поставить драйверы. Не пугайтесь, это действие никак не навредит компьютеру. И даже если что-то пойдет не так, после перезагрузки компьютера, тачпад установит необходимое ПО из стандартного пака, который есть в Windows 10. Для выполнения операции выберите вашу сенсорную панель в диспетчере устройств, нажмите по ней правой кнопкой мыши и кликнете по соответствующему пункту (как на скриншоте выше).
Но что делать владельцам других операционных систем, если не работает прокрутка на тачпаде в Windows 7? Все вышеописанные действия полностью подходят в любой ОС от компании Microsoft. Разница лишь в том, что в Windows 7 не оснащается большой базой универсальных драйверов, которые устанавливаются автоматически на большинство устройств. Поэтому если вы купили ноутбук с «семеркой», то, скорее всего, вам придется ставить самую свежую версию драйверов, скачивая ПО с официального сайта разработчиков. То же самое потребуется сделать, если лэптоп поставляется без предустановленной операционной системы.
Читайте также:
- Лучшие ноутбуки 2020: для студента, менеджера, дизайнера и не только
- Лучшие игровые ноутбуки в 2020 году: 6 оптимальных моделей от недорогих до мощных
- Достойные ноутбуки до 40 000 рублей: что купить в 2020 году?
Источник: http://ichip.ru/sovety/ekspluataciya/prokrutka-na-tachpade-ne-rabotaet-720392
Что делать если не работают жесты на тачпаде?
Перейдите в приложение «Параметры» → «Устройства» → «Сенсорная панель» в разделе «Сопутствующие параметры» нажмите на ссылку «Дополнительная настройка жестов». На странице настройки поведения жестов, разверните выпадающий список нужного вам жеста и установите значение отличное от «Ничего».
Источник: http://tankistka.ru/pochemu-ne-rabotaet-prokrutka-na-tachpade/
Видео
На видео есть наглядная информация о том, как включить тачпад на ноутбуке.
Источник: http://rusrokers.ru/ne-rabotaet-skrolling-na-tachpade-windows-10/







