В статье приведено несколько способов, как можно вставить картинку между отдельными кадрами видео, либо наложить картинку поверх основного изображения видео. Инструкция рассчитана на начинающих пользователей ПК.
Как наложить на видео картинку или другое видео

Вспомните выпуски новостей на Первом канале с переводом на жестовый язык: внизу основного изображения было помещено небольшое видео с человеком, который переводил текст новостей. Или сюжеты, где рядом с ведущим демонстрировали статичную картинку, чтобы было понятнее, о чем идет речь. Вставить видео или изображение в другое, более крупное видео позволяет эффект «картинка в картинке», примененный при монтаже.
Хотите сделать подобный ролик? Используйте Movavi Видеоредактор Плюс или мобильный редактор Movavi Clips. Программа для компьютера позволит вам поместить в один ролик несколько других, вставить фото в видео, наложить логотип на видео, изменить фон и многое другое. А с помощью приложения Movavi Clips вы сможете наложить изображение или логотип на видеоряд прямо на телефоне.
Прочитайте нашу инструкцию, чтобы узнать, как применять эффект «картинка в картинке» в программах от Movavi. Нажмите на одну из ссылок ниже, чтобы перейти в нужный раздел.
- Как наложить на видео картинку или другое видео на компьютере с Windows или macOS
- Как наложить картинку на видео на iPhone
- Как вставить картинку в видео на устройстве с Android
Источник: http://movavi.ru/support/how-to/how-to-make-picture-in-picture-video.html
Наложение фото на видео
Ниже приведен список лучших программ для добавления картинки в видео и не только, а также пошаговые инструкции как это сделать.

Используем программу Wondershare Filmora
Filmora — это простой, но мощный видеоредактор, который обеспечивает не только базовые функции редактирования, такие как обрезка, редактирование звука и добавление названий, но также предоставляет некоторые усовершенствованные средства редактирования, включая стабилизацию шатких кадров, создание эффектов зеленого экрана и коррекцию цвета.
Более того, в этот инструмент для редактирования видео встроено более 300 эффектов. Вы можете добавлять фильтры, наложения и элементы движения, делая ваше видео уникальным. В магазине эффектов есть некоторые специально разработанные наборы, такие как блокбастер, фитнес, кинематограф, бизнес и красота.

Идеальная программа для блогеров
Если вы YouTuber, мы рекомендуем вам присоединиться к сообществу Filmora.io, в котором можно получить все ресурсы, необходимые для быстрого развития вашего канала на YouTube.
Процесс добавления изображений в видео очень прост.
Шаг 1. Загрузите Filmora и установите программу следуя инструкции по установке. Затем откройте ее.

Открываем программу Filmora
Шаг 2. Импорт файлов в Filmora.

Импортируем файл в Filmora
Нажмите «Импорт» и выберите целевые аудио, изображения и видео из папки или перетащите их в медиатеку Filmora. Затем перетащите и поместите видео на видеодорожку (первый трек).
Примечание! Обратите внимание, что если вы поместите все видеофайлы на одну и ту же временную шкалу, они будут объединены вместе.
Шаг 3. Добавление изображения в видео.

Добавляем изображения в видео
После этого выберите изображение, которое вы хотите добавить в свое видео, и перетащите его на дорожку временной шкалы, у нас это изображение F. Появится изображение, появившееся в окне предварительного просмотра (как на картинке ниже).
Шаг 4. Настройка изображения.

Настраиваем изображение
- Настройте размер и положение, чтобы сделать его подходящим для вашего видео.
- Затем просто переместите изображение в нужное место на видео или перетащите временной интервал, чтобы картинка соответствовала длине вашего видео.
- Вы также можете добавить больше эффектов к своему изображению. Для этого щелкните правой кнопкой мыши и выберите «Расширенное редактирование».
- В появившихся окнах вы можете добавить движение, маску, сделать прозрачную часть клипа, добавить границу, тень и т. д.

Добавляем больше эффектов
Например, вы можете сделать изображение более прозрачным, если его фоновый цвет выглядит слишком очевиден в видео. Для этого перейдите на вкладку «Эффект». Здесь вы можете сделать часть клипа прозрачной, добавить границу, тень и т. д. и таким образом сделать свое видео идеальным.
Совет! Вы можете добавить несколько изображений в видео. Что вам нужно сделать, это поместить их на разные дорожки и настроить параметры, как указано выше.
Шаг 5. Экспорт файла.

Экспортируем файл
Если вы довольны результатом, нажмите кнопку «Экспорт». Здесь вы найдете следующие варианты:
- сохранить как различные форматы: выберите формат экспорта и сохраните на локальный диск;
- сохранить в соответствии с различными устройствами: выберите конкретную модель устройства и сохраните в совместимом формате;
- загрузите в Facebook/YouTube/Vimeo;
- заполните свою учетную запись, чтобы поделиться своим видео напрямую с Filmora;
- запись на DVD;
- вставьте диск DVD и получите высококачественное видео DVD за считанные минуты.
Совет! Wondershare Filmora также позволяет добавлять свой логотип в видео, для этого необходимо установить флажок «Добавить логотип в видео» и применить свой собственный брендинг к тому, что вы создаете, предоставляя всю необходимую информацию.
Источник: http://pc-consultant.ru/video/kak-foto-nalozhit-na-video/
Шаг 1. Установка программы
Прежде всего необходимо скачать Сони Вегас Про на русском языке и установить софт на ПК. После скачивания запустите установщик и следуйте появляющимся подсказкам «Мастера установки».

Источник: http://pro-vegas.ru/kak-vstavit-kartinku-v-video.php
На границах
Если вам нужно узнать, как вставить в видео картинку в самом начале или конце, тогда находим папку с этим изображением, после этого переносим ее на монтажный стол, непосредственно в самой программе устанавливаем ее в нужное место. Для того чтобы установить картинку в середине видео, вам необходимо выбрать новый кадр с вашей картинкой и вставить в необходимое место. Совершенно необязательно это должна быть середина, можно при необходимости установить картинку сразу после первого кадра.
Иногда может потребоваться установка картинки в точное место, для этого в программе вы можете использовать специальную функцию «Разделить», а после раздела устанавливаем между созданными кадрами картинку. При необходимости можно создать переход между картинкой и видео. В опциях вы сможете найти много различных переходов, которые можно использовать в видео, предварительно каждый переход можно посмотреть. После выбора того перехода, который вам больше всего подходит, необходимо его просто перетащить на разделение кадра, в начале кадра до картинки и после фотографии. Вы сможете самостоятельно изменить время перехода, делается это в окне настроек. Для изменения времени перехода вам следует зайти на вкладку «Сервис», после этого — в «Параметры». Там вы сможете найти вкладку дополнительных параметров, где устанавливается продолжительность перехода.
Теперь вы знаете, как вставить в видео картинку, но на завершающем этапе обязательно нужно сохранить видео с установленным изображением. Для этого переходим в окно операций с фильтрами, после чего нажимаем на кнопку «Сохранение на компьютере».
Источник: http://mycomp.su/obzory/kak-nalozhit-foto-na-video.html
Как наложить фото на видео используя Киностудию
Киностудия Windows Live Movie Maker — это отличное решение для того, чтобы наложить фотографию на видео.
Шаг 1. Загрузите Киностудию. Установите программу следуя инструкции по установке. Затем откройте ее.

Открываем программу Movie Maker
Шаг 2. Импорт файлов. Нажмите «Добавить видео и фотографии» и выберите целевые аудио, изображения и видео из папки или перетащите их в медиатеку. Поменяйте ориентацию изображения в видео. Для этого используйте вкладку «Главная».

Импортируем файл
Шаг 3. Кликните на «Правка» и начните редактирование вашего видео.

Приступаем к редактированию нажав на «Правка»
Вставить изображение в видео очень просто
- Запустите видео и остановите его там где должна быть ваша картинка.
- Затем используйте инструмент «Разделить», чтобы разрезать видео.
- Снова запустите видео и сделайте тоже самое в том месте где картинка должна исчезнуть.
- Выделите фрагмент, на который вы хотите наложить картинку. Сделайте это задержав курсор мышки.
- В появившемся окошке вы видите длительность этого фрагмента (как на картинке выше).
Запомните эти данные.
Шаг 3. Добавление картинки.

Добавляем картинку
- Выбираем картинку, которую необходимо наложить.
- Затем необходимо установить время показа картинки. Оно должно быть таким же, как и длительность фрагмента, на который мы будем накладывать изображение.
- Затем перетаскиваем изображение к этом фрагменту. Фрагмент необходимо удалить, а картинка остается. Все как на картинке выше.
- Повторите этот процесс столько раз, сколько вам нужно.
Шаг 4. Добавление звука.

Добавляем звук
- Нажимаем на первый фрагмент видео. Он выделится голубой рамкой.
- Затем кликаем на «Громкость видео», как на картинке выше. Настраиваем громкость до ноля.
- Повторяем процедуру с каждым фрагментом видео.
Длительность готового коллажа должна совпадать с изначальной длительностью видео. Если она совпадает, видео можно сохранять. Если нет, то это значит что произошла какая-то ошибка или часть видео была удалена. Это необходимо исправить, так как в противном случаи, звук и видеоряд не будут синхронизированы.
Шаг 5. Сохраните готовое видео.

Сохраняем готовое видео
Источник: http://pc-consultant.ru/video/kak-foto-nalozhit-na-video/
Как еще улучшить материал?
Вставить фото в видео – это далеко не единственное, что умеет делать ПО. Благодаря огромному функционалу, им так удобно пользоваться для обработки видеоматериалов от и до. Видеоредактор позволяет выполнить полноценный монтаж видео – обо всех возможностях подробно читайте дальше:
- Обрезка и кадрирование. Оставляйте только наиболее важные интересные сцены, убирайте из кадра всё лишнее с помощью удобных инструментов программы по обрезке.
- Эффекты. Хотите получить совершенно особенное изображение? Перейдите во вкладку «Эффекты». Подберите подходящий из десятков красочных фильтров, способных преобразить ролик. Добавьте нежности, позитива, флёра прошлого века или романтики чёрно-белого отображения.
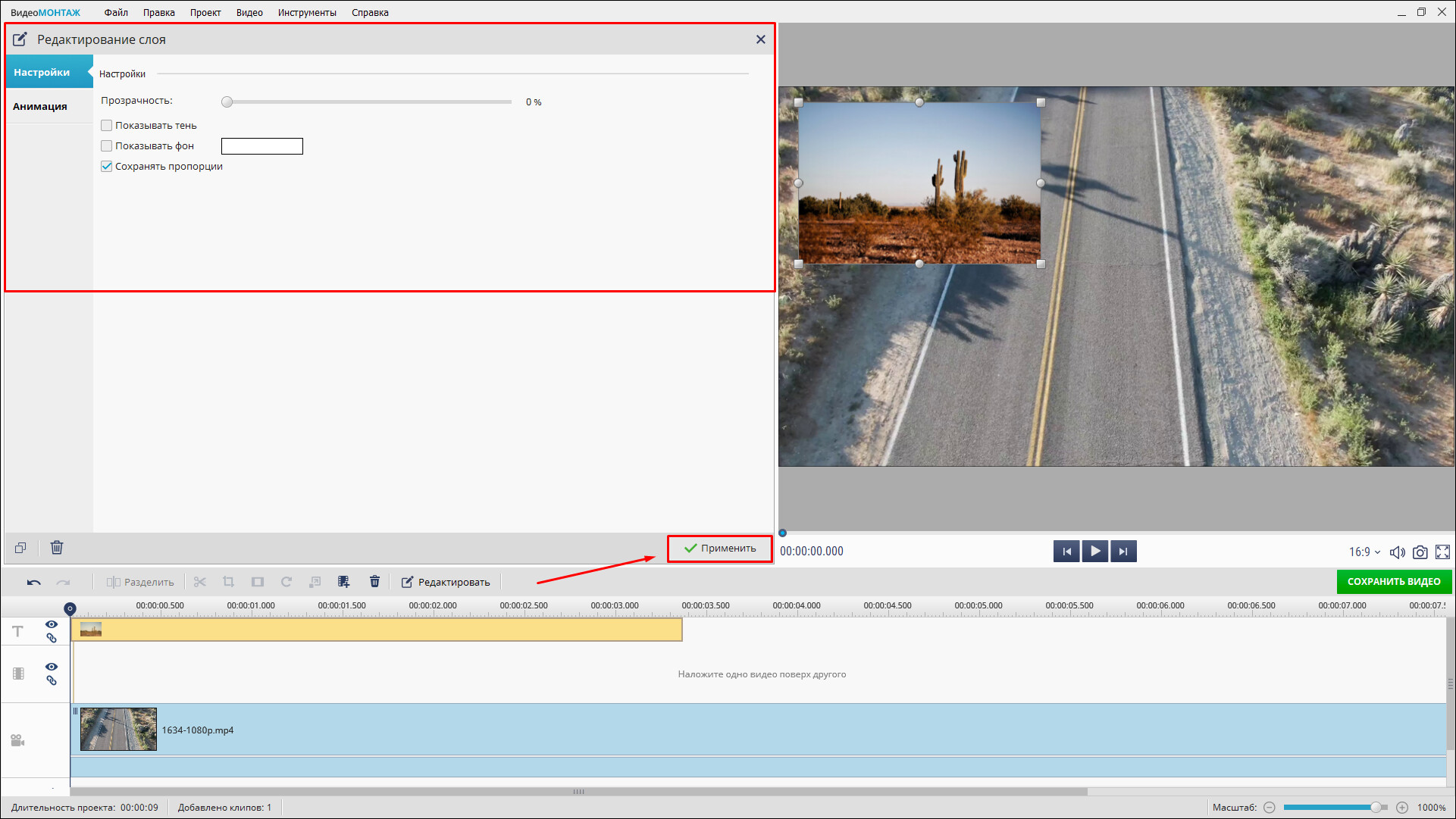
Накладываем эффект «Белая виньетка»
- Добавление текста. Чтобы подписать место или действующих лиц, можно добавить в видеоклип красочный текст. В видеоредакторе находится огромная коллекция из десятков красивых необычных шрифтов.
- Изменение скорости воспроизведения. Замедляйте и ускоряйте важные моменты по своему усмотрению.
- Улучшение качества. С помощью простых настроек насыщенности, яркости, контраста преобразите изображение, сделав его более привлекательным.
- Плавные переходы. Установите анимацию на стыке отдельных частей проекта, чтобы один перетекал в другой более естественно. Каталог редактора открывает огромные возможности для выбора: сворачивание страницы, часовая стрелка, жалюзи и другие.
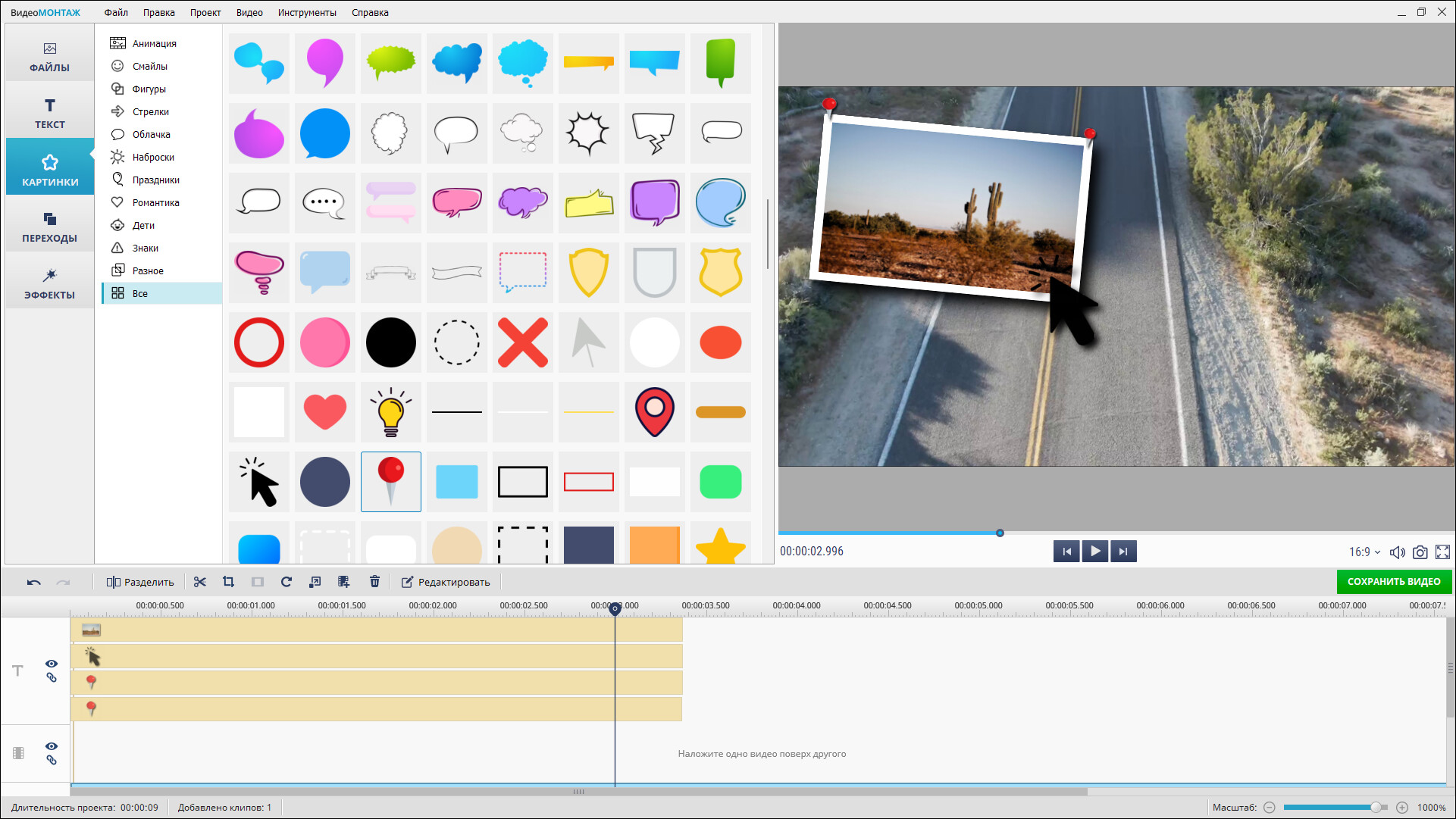
Выбираем вариант перехода
- Работа со звуком. Добавляйте фоновую музыку, чтобы создать правильную атмосферу. Без звука любое кино станет в разы скучнее и не произведёт должного эффекта.
Источник: http://video-editor.su/kak-vstavit-kartinku-v-video.php
Способ 2: Adobe Premiere Pro
Adobe Premiere Pro — более продвинутое решение для видеомонтажа, ориентированное на профессионалов или любителей. Для выполнения сложных проектов понадобятся дополнительные знания в работе функций данного ПО, однако вставка изображения происходит в несколько кликов. Если вы уже приобрели Adobe Premiere Pro или используете его пробную версию, вставьте картинку следующим образом:
Скачать Adobe Premiere Pro
- Для начала редактирования видео в приветственном окне нажмите кнопку «Новый проект».

Задайте ему название и измените дополнительные параметры, если это требуется.

Дважды щелкните по плитке, отвечающей за взаимодействие с медиаданными.

После добавления видео через «Проводник» перетащите его на таймлайн.

Сделайте то же самое с изображением, наложив его поверх ролика, чтобы слои отображались корректно.

Через окно предпросмотра редактируйте картинку, задав ей подходящее положение и размер.

Приступайте к экспорту проекта, выбрав соответствующий инструмент через выпадающее меню «Файл».

Используйте инструкции в статье по ссылке ниже, чтобы разобраться с основными правилами настройки проекта перед его сохранением, а затем завершите этот этап.
Подробнее: Как сохранить видео в Adobe Premiere Pro

На нашем сайте вы можете ознакомиться со списком софта, предназначенным для вставки видео в видео. Однако этот же инструмент и используется чаще всего для наложения картинки, поэтому подойдет в данном случае тоже. Алгоритм будет примерно таким же, какой вы видели в двух способах выше, — остается лишь определиться с подходящим софтом.
Подробнее: Программы для вставки изображений в видео
Источник: http://lumpics.ru/how-to-insert-a-photo-into-a-video/
Как улучшить видео с помощью картинок
Благодаря опции добавления картинки у вас появляется масса интересных возможностей для работы с роликами:
- Украсьте видео. Оживляйте ролик с помощью привлекательного клипарта или других ярких картинок. Добавьте забавных зверят к детской видеозаписи или цветы к романтическому фильму.
- Проиллюстрируйте видеосообщение. Рассказываете что-то интересное в видеоблоге? Добавьте поясняющую картинку – скриншот из просмотренного фильма или снимок упомянутого человека.
- Сымитируйте телеканал. Вы можете оформить фильм в виде телепередачи, дополнив его значком известного или вымышленного канала в углу.
- Наложите фирменный логотип. Создавайте собственные рекламные ролики, добавляя к видеоряду лого компании.
Источник: http://videoshow.ru/how-to-overlay-a-photo-on-video.php
Способ 3: Видеоредактор (Windows 10)
Отметим стандартное приложение Windows 10 под названием Видеоредактор. Оно годится только для того, чтобы вставить картинку после видео или в любой его части, поэтому этот вариант не подойдет тем, кто хочет наложить изображение поверх ролика.
- Откройте «Пуск», найдите приложение «Видеоредактор» и запустите его.

Создайте новый проект, кликнув по соответствующей плитке.

Задайте для него название и подтвердите создание.

Нажмите «Добавить» для загрузки медиаконтента.

В «Проводнике» найдите и откройте необходимое видео.

Ожидайте добавления файлов, не закрывая текущее окно.

Перетащите видео на таймлайн, чтобы далее отредактировать его.

Если изображение необходимо вставить где-то в середине видео, его нужно разделить на несколько кадров.

После нажатия по кнопке «Разделить» появится окно, где при помощи перемещения ползунка отметьте момент, на котором происходит разделение кадров.

К ним переместите изображение.

В итоге проект выглядит примерно так, как это показано на следующем скриншоте.

При редактировании изображения настройте его длительность.

Выберите один из вариантов времени показа или задайте собственный параметр.

Как только закончите редактирование, нажмите «Завершить видео».

Выберите его качество и запустите экспорт.

Источник: http://lumpics.ru/how-to-insert-a-photo-into-a-video/
Добавление фото к видео в программе ВидеоМАСТЕР
ВидеоМАСТЕР — это замечательная программа для редактирования видео. Она поддерживает больше чем 350 форматов и позволяет наложить фото на видео всего за пару минут. И вот как это сделать.
Шаг 1. Загрузите ВидеоМАСТЕР. Установите программу следуя инструкции по установке. Затем откройте ее.

Открываем программу видеоМАСТЕР
Шаг 2. Импорт файлов.

Импортируем файл
Нажмите «Добавить» и выберите целевые аудио (или перетащите его).
Шаг 3. Добавление изображения.

Добавляем изображение
- Кликните на «Обработка» и выберите «Наложить текст и графику».
- Запустите видео и остановите его там где должна быть ваша картинка.
- Затем используйте инструмент «Кадрировать». Выберите область где должна быть ваша картинка.
- Снова запустите видео и сделайте тоже самое в том месте где картинка должна исчезнуть. Кликните на текст и выберите «+Добавить изображение» (слева, как на картинке выше).
- Выберите картинку, после чего она появится в выделенной вами области.
- Определите настройки прозрачности и размера картинки.
- Когда все будет готово, кликните «Применить».
Шаг 4. Конвертируйте и сохраните ваше видео.

Конвертируем и сохраняем видео
Нажмите «Конвертировать» (справа в самом низу). На конвертацию уйдет некоторое время. После ее окончания вы увидите окошко, которое сообщит об этом. Можно также воспользоваться такими функциями, как «Загрузить на YouTube после конвертирования» и «Выключить ПК после конвертирования». Вы также можете записать ваше видео на DVD или разместить на сайте.
Читайте также полезную информацию в статье — «Как добавить в видео музыку».
Видео — Накладываем фото на видео, видео-инструкция
Видео — Как вставить фото в видео с помощью Киностудии
Видео — Как сделать видео и вставить в него картинку! Видеомастер!
Рекомендуем похожие статьи
Источник: http://pc-consultant.ru/video/kak-foto-nalozhit-na-video/
Артём Суровцев
@artyomsurovtsev
Люблю технологии и все, что с ними связано. Верю, что величайшие открытия человечества еще впереди!
Источник: http://iphones.ru/iNotes/kak-zamenit-fon-v-video-s-hromakey-pryamo-na-iphone-01-22-2020
Способ 4: Онлайн-сервисы
Если наложение картинки на видео нужно произвести всего один раз, скорее всего, пользователь не захочет скачивать отдельную программу. Поэтому в качестве последнего варианта выполнения поставленной задачи рекомендуем обратить внимание на видеоредакторы, работающие в режиме онлайн. Они обладают необходимым набором функций, позволяющих добавить картинку на видео, настроить ее размер, положение и длительность показа. О взаимодействии с такими онлайн-сервисами читайте в статье по ссылке ниже.
Подробнее: Наложение картинки на видео через онлайн-сервисы

 Мы рады, что смогли помочь Вам в решении проблемы.
Мы рады, что смогли помочь Вам в решении проблемы.  Опишите, что у вас не получилось.
Опишите, что у вас не получилось.
Наши специалисты постараются ответить максимально быстро.
Помогла ли вам эта статья?
ДА НЕТ
Поделиться статьей в социальных сетях:
Еще статьи по данной теме:
Источник: http://lumpics.ru/how-to-insert-a-photo-into-a-video/
Как сделать фуд-шоу?
Люди, которые увлечены здоровым питанием или намерены продвигать собственный бизнес, могут создавать уникальные фуд-шоу. Для этого потребуется сделать несколько ярких, характерных снимков. Например, как готовится греческий салат. И добавить короткий ролик, содержащий кульминацию.
Затем объединить все это, пользуясь встроенным инструментом «Слайд-шоу». Остается выложить готовый проект, ждать реакции подписчиков. Результат же напрямую зависит от креативности, экспрессии, стремления заказчика донести до аудитории идею видеоролика.
Снимайте больше разных видео, не бойтесь экспериментировать. Так вы найдете свой стиль, а возможно, придете к успеху, получите признание.
Источник: http://mycomp.su/obzory/kak-nalozhit-foto-na-video.html
С телефона
Иногда нет возможности использовать компьютер для управления контентом. Компания Google предусмотрела это, благодаря чему появилась мобильная версия творческой студии. Она способна воспроизводить практически все функции, доступные авторам в веб-версии. Чтобы получить доступ к творческой студии на смартфоне, необходимо установить соответствующее приложение из Google Play.
Вызвать установку можно как из приложения YouTube, так и из Play-маркета. После его установки необходимо повторить те же действия, что и с компьютера, причём в аналогичном порядке.
- Открываем главную страницу творческой студии и видим список видеороликов. Выбираем нужный с помощью касания.

- Находим иконку карандаша, нажимаем её.

- В открывшемся окне редактирования информации о видео можно увидеть такие же пункты, как с компьютера. Нас вновь интересует только смена значка, поэтому нажимаем на поле «Сменить значок» в самом верху.

- Появится экран выбора значков, сгенерированых автоматически платформой. Чтобы выбрать уникальное изображение, нужно нажать «Свой значок», после чего выбрать нужный из галереи. Нажав «Выбрать» после этого, превью заменится новым, выбранным из галереи.

- После этого превью видео автоматически заменится на выбранное и останется только сохранить изменения.
Источник: http://mycomp.su/obzory/kak-nalozhit-foto-na-video.html




