В некоторых случаях возникает необходимость изменить имя пользователя в Windows 7. Это может произойти во время установки игры или программы, которая
Подробное руководство
В первую очередь зайдите в Windows 7 под администратором. После этого можно приступить к первому этапу.
Изменение имени «внутри» Windows 7
Зайдите в «Пуск», вызовите контекстное меню, щелкнув правой кнопкой мыши на «Компьютере» и выберите пункт «Управление».

В левой части окна перейдите в «Локальные пользователи и группы», «Пользователи». После этого выберите профиль, который нужно переименовать. Для того, чтобы сменить имя нужно кликнуть правой кнопкой мыши на учетной записи и выбрать соответствующий пункт меню. После этого нажимаем Enter (результат на картинке внизу).

Теперь можно закрыть окно «Управление компьютером» и перейти ко второму этапу.
Изменение отображаемого имени при входе в операционную систему
Заходим в «Пуск» — «Панель управления».

Переходим в «Учетные записи пользователей и семейная безопасность» — «Учетные записи пользователей». Нам нужно изменить отображаемое имя администратора.

Нажимаем «Изменение имени своей учетной записи».

Вводим «Ross» и нажимаем Переименовать. После этого можно закрыть «Панель управления». Но на этом ещё не всё. Для того чтобы обеспечить нормальную работу программ, необходимо переименовать папку профиля и изменить к ней путь. Давайте узнаем, как это сделать.
Переименование
Откройте «Компьютер» — «Локальный диск (С:)» и перейдите в «Пользователи».

Выберем «Mike Ross» и сменим её имя на «Ross». Вот на этом этапе большинство и сталкиваются с проблемой — в выпадающем списке нет пункта «Переименовать».
Обратите внимание: чтобы изменить название папки администратора, необходимо создать другого с правами администратора. Для этого перейдите в «Панель управления» — «Управление учетными записями» — «Добавление и удаление учетных записей» — «Создание новой учетной записи» (результат отображен на рисунке внизу).

Перепроверьте тип записи, какую вы создаёте — должно быть выбрано «Администратор».
Итак, вернёмся к изменению названия директории с пользовательскими файлами. Перейдем в «Диск С» — «Пользователи», выберем соответствующую профилю и нажмем «Переименовать».

Вот мы и добрались до последнего, четвертого этапа.
Изменение пути к пользовательским файлам и настройкам
Если после выполнения действий предыдущих этапов зайти в систему под пользователем «Ross», то можно увидеть, что все настройки программ сбились, а некоторые и вовсе перестали работать. Чтобы это исправить, нужно сменить путь к личным файлам пользователя.
Для этого нажмите Win + R.

Введите regedit и нажмите OK.

В «Редакторе реестра» перейдите в директорию HKEY_LOCAL_MACHINE — SOFTWARE —Microsoft — Windows NT — CurrentVersion — ProfileList.

Раскрываем ProfileList и находим подпапку со значением «C:UsersMike Ross» в параметре ProfileImagePath.

Для того чтобы сменить значение необходимо дважды нажать на параметр. Вводим новый адрес и нажимаем OK.

Источник: http://ustanovkaos.ru/rabota-v-sisteme/kak-izmenit-imya-polzovatelya-v-windows-7.html
Подготовительные действия
Следующие действия так или иначе сказываются на отображении имен папок в операционной системе и их неправильное выполнение или самостоятельное внесение ошибочных изменений может привести к появлению проблем с работой Windows. Если вы не уверены в своих действиях, рекомендуем создать на этом этапе резервную копию «семерки», чтобы в случае чего без труда восстановить ее до рабочего состояния.
Подробнее: Создание резервной копии системы Windows 7
Источник: http://lumpics.ru/how-to-rename-users-folder-in-windows-7/
Подготовка к переименованию
Перед тем, как переименовать папку пользователя, сделайте две вещи:
- Во-первых, после изменения имени папки, тема оформления будет потеряна. Если она нужна вам, то сохраните её. Это делается в свойствах рабочего стола.
- Во-вторых, если что-то сделать не по инструкции, то можно повредить Windows, и она не загрузится. Поэтому создайте точку восстановления.

Источник: http://system-blog.ru/kak-pereimenovat-papku-polzovatelya
Переименование папки пользователя
Для начала создайте новую учетную запись администратора, потом войдите в нее. Откройте проводник и перейдите на локальный диск с ОС, далее в папку «Пользователи», чтобы оказаться в C:Users.
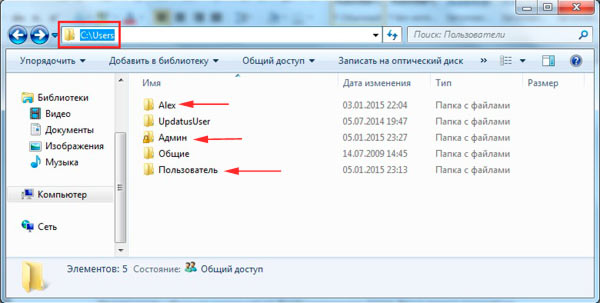
Примечание: обратите внимание на букву системного диска, Ваша может отличаться.
Чтобы изменить название папки пользователя в Windows 7, 8 кликните по ней правой кнопкой, из меню выберите «переименовать». Задайте новое имя на русском или английском языке и нажмите Enter.
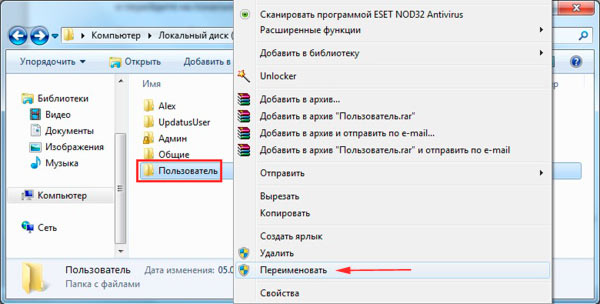
Примечание: если удается переименовать папку пользователя, тогда загрузитесь в безопасном режиме и делайте аналогичные шаги.
Если вылезет запрос UAC, кликните «да», чтобы завершить ход изменения имени папки. На этом урок не закончен, теперь проделывайте шаги ниже.
Источник: http://nastrojcomp.ru/fajly-i-papki/kak-pereimenovat-papku-polzovatelya-v-windows-7-8.html
Папка пользователя: что это за компонент, и где он располагается?
Прежде чем приступать к переименованию основной пользовательской директории, необходимо уточнить, что это за компонент, и за что он отвечает. Некоторые юзеры ошибочно полагают, что здесь хранятся исключительно личные файлы вроде картинок или музыки. Абсолютное заблуждение!
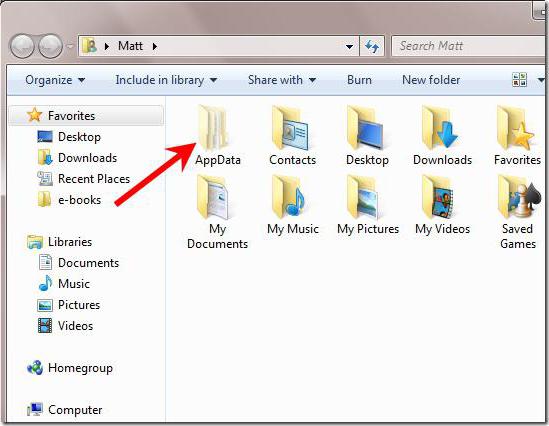
В этом каталоге находятся и некоторые системные данные, касающиеся установленных программ, настроек системы и т. д. За это отвечают папки Local и Roaming, вложенные в каталог AppData. Именно поэтому некорректное изменение имени основной папки может привести только к тому, что программы перестанут работать, а настройки «слетят».
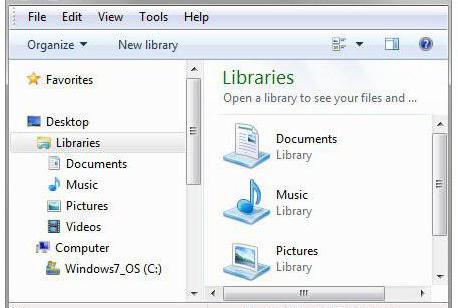
Кроме того, при входе юзер их не видит (система показывает только основные элементы вроде папок личных документов, музыки, видео и изображений. И чтобы решить вопрос того, как изменить имя папки пользователя, этот каталог следует искать в другом месте.
В «Проводнике» нужно обратиться к системному разделу (как правило, это диск «C»), в корне которого имеется директория Users. Именно в ней и следует искать пользовательскую папку с соответствующим имени пользователя названием.
Источник: http://syl.ru/article/283359/new_kak-pereimenovat-papku-polzovatelya-v-windows—poshagovaya-instruktsiya
Зачем нужны разные учетные записи?
Это очень удобно, когда одним устройством пользуется несколько членов семьи или, например, один компьютер вы используете для работы и развлечений. В таком случае установка нескольких ОС бывает нерациональна, особенно если аппаратное обеспечение не способно «тянуть» две и больше системы. При создании новой учетной записи появляется и папка пользователя. А о том, как образовать новую учетную запись и как переименовать папку пользователя в Windows 7, мы и расскажем в данной статье.

Источник: http://fb.ru/article/280308/kak-pereimenovat-papku-polzovatelya-v-windows-podrobnaya-instruktsiya-i-vajnyie-rekomendatsii
Зачем менять имя?
Существует множество причин, по которым может понадобиться замена имени аккаунта. Пожалуй, самая банальная – орфографическая ошибка. Например, вы неверно написали свое имя, что сильно мозолит глаза во время входа в систему.
Еще одна причина для смены имени – кодировка. Многие юзеры в названии аккаунта используют кириллические символы. При этом папка с персональными данными пользователя также создается в кириллице. Проблема в том, что многие программы используют кодировку, не поддерживающую русские буквы. Вследствие этого возникает ошибка, из-за которой утилита работает некорректно. Чтобы исправить проблему необходимо знать, как переименовать папку пользователя в ОС Windows 10.
Источник: http://droidov.com/kak-izmenit-imya-polzovatelya
Видео по теме
Хорошая реклама
Источник: http://nakompe.ru/rabota-na-kompyutere/kak-pereimenovat-papku-polzovatelya-v-windows-7-podrobnaya-instruktsiya-i-vazhnye-rekomendatsii
Способ 1: Редактирование файла «desktop»
Файл под названием «desktop» есть в каждой папке операционной системы и отвечает за ее общие параметры, включая локализацию. По умолчанию он скрыт от глаз обычного пользователя, чтобы тот не смог его редактировать или удалять, однако сейчас он нужен нам как раз для изменения, обеспечив тем самым корректное отображение папки «Пользователи» на английском языке.
- Первоочередная задача — настройка отображения скрытых файлов и папок. Для этого используется меню «Параметры папок», а детальные инструкции по внесению соответствующих изменений вы найдете в другой статье на нашем сайте, перейдя по ссылке ниже.
Подробнее: Как показать скрытые файлы и папки в Windows 7

После настройки отображения объектов откройте меню «Пуск» и перейдите в «Компьютер».

Переместитесь к системному разделу жесткого диска, где и находится папка «Пользователи».

Найдите ее и щелкните дважды левой кнопкой мыши для перехода к просмотру находящихся там файлов.

Благодаря выполненным ранее действиям скрытые файлы и папки теперь отображаются внутри каталога. За его параметры отвечает файл под названием «desktop», в котором присутствует определенное количество строчек кода. Кликните по нему ПКМ для открытия контекстного меню.

В нем наведите курсор на «Открыть с помощью» и из появившегося списка выберите вариант «Блокнот».

Найдите там строку параметра «LocalizedResourceName» и полностью удалите ее.

Перед закрытием файла не забудьте нажать «Сохранить» при вопросе о внесении изменений.

Если сейчас вы посмотрите на ту же папку «Пользователи», то заметите, что ее отображаемое название никак не поменялось. Осуществленные ранее манипуляции вступят в силу только после перезагрузки компьютера, поэтому сделайте это сейчас.

Снова вернитесь к тому же каталогу и проверьте его новое название. Благодаря удалению строки с параметром отображения локализованного имени папка «Users» теперь имеет свое оригинальное наименование.

Источник: http://lumpics.ru/how-to-rename-users-folder-in-windows-7/
Как переименовать папку пользователя
Создайте учётную запись, которая будет иметь права администратора. Это делается в панели управления в разделе управления учтёнными записями. Затем войдите под этой учётной записью. Когда инструкция будет пройдена, её можно будет удалить.
Перейдите на системный локальный диск (тот, на котором установлена Windows) и попадите в папку «Пользователи» или «Users». Найдите здесь личную папку пользователя, которую нужно переименовать, и переименуйте её обычным способом – через клик правой кнопки мышки.
Допустим, я переименовываю папку «Виктор» в «Viktor», как показано на скриншоте.



Если изменить имя папки не удаётся, то сделайте это в безопасном режиме.
Если при переименование появляется сообщение безопасности UAC, то нажимайте «Да».

Источник: http://system-blog.ru/kak-pereimenovat-papku-polzovatelya
Предварительные действия и обязательные условия
Теперь несколько слов о том, что нужно предпринять перед процедурой изменения названия. Сначала следует либо войти в систему с применением учетной записи администратора, либо создать новое имя учетной записи обязательно с правами админа.
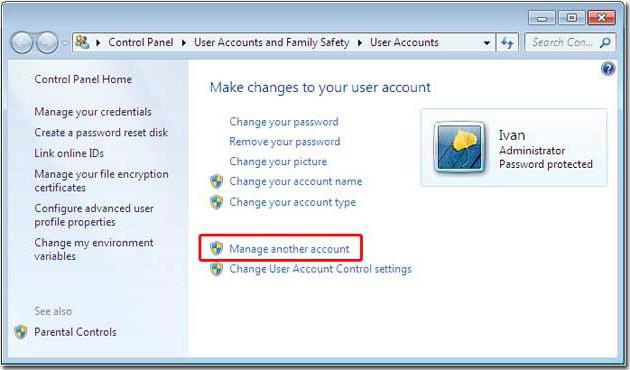
Делается это из соответствующего раздела контроля в «Панели управления», где нужно выбрать сначала управление другой записью, а затем – добавление нового пользователя.
Источник: http://syl.ru/article/283359/new_kak-pereimenovat-papku-polzovatelya-v-windows—poshagovaya-instruktsiya
Способ 3: Редактирование параметров реестра
Пользовательские папки содержат не просто название на русском — если вы используете локализованную версию операционной системы, для них устанавливаются пути, занесенные как параметры реестра. Они предназначены для перехода к каталогам и расположению их на панели быстрого запуска. Переименование каталога «Пользователи» может потребоваться, когда при переходе, например, к папке «Мои документы», появляется ошибка о неверном пути или отказе в доступе. Для этого придется проверить некоторые ключи реестра и отредактировать их.
- Откройте «Редактор реестра» любым удобным для вас методом и перейдите по пути HKEY_CURRENT_USERSoftwareMicrosoftWindowsCurrentVersionExplorerShell Folders. О доступных вариантах запуска этой оснастки читайте в инструкции ниже.
Подробнее: Как открыть редактор реестра в Windows 7

По данному пути вы найдете названия папок и их истинный путь. Соответственно, если где-то вместо «Users» отображается «Пользователи», это может вызвать проблемы при открытии директорий. Дважды кликните по такой строке для редактирования ее значения.

В поле «Значение» введите новое название и закройте данное окно.

Перейдите в следующую папку этого расположения — «User Shell Folders». Считается, что упомянутый выше ключ не показывает истинных имен директорий, а вот как раз этот заменяет его и работает корректно.

Найдите название той папки, с переходом в которую наблюдаются проблемы.

Вместо %USERPROFILE% укажите полный путь — C:UsersИмя_Пользователя, но учитывайте, что тогда ключ начнет работать только для текущей учетной записи. Не вносите изменения, если в операционную систему добавлены и другие профили.

Отметим, что при появлении непонятных ошибок с путями папок и их самопроизвольном переименовании рекомендуется проверить компьютер на наличие вирусов, поскольку существуют угрозы, внедряющиеся в «Редактор реестра» и вносящие туда совершенно любые изменения, нарушая целостность операционной системы.
Подробнее: Борьба с компьютерными вирусами

 Мы рады, что смогли помочь Вам в решении проблемы.
Мы рады, что смогли помочь Вам в решении проблемы.  Опишите, что у вас не получилось.
Опишите, что у вас не получилось.
Наши специалисты постараются ответить максимально быстро.
Помогла ли вам эта статья?
ДА НЕТ
Источник: http://lumpics.ru/how-to-rename-users-folder-in-windows-7/
Изменение имени учетной записи
На следующем этапе в консоли «Выполнить» нужно прописать строку netplwiz, после чего сразу же установить галочку на пункте требования пароля. Затем выделяется старая «учетка» (в Windows учетная запись администратора или другого юзера), и нажимается кнопка свойств.
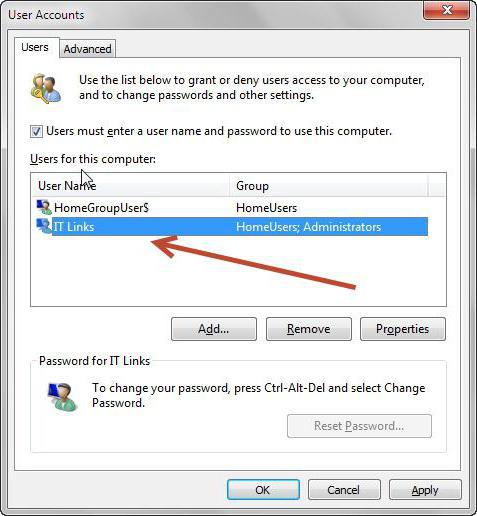
После этого в строках пользователя и полного имени нужно прописать заданные ранее названия, сохранить изменения и полностью перезагрузить систему, чтобы они вступили в силу.
Источник: http://syl.ru/article/283359/new_kak-pereimenovat-papku-polzovatelya-v-windows—poshagovaya-instruktsiya
«Мои документы»
Если вы задаетесь вопросом о том, как переименовать папку «Мои документы» (это также один из самых часто задаваемых вопросов пользователей), сделать это можно гораздо проще, поменяв имя вручную. Главное, задать новое имя не для ярлыка, а для самой папки, которая также находится в директории «Пользователи».
Теперь вы знаете, как переименовать папку Windows, главное — не вносите в систему ненужные коррективы.
Источник: http://fb.ru/article/280308/kak-pereimenovat-papku-polzovatelya-v-windows-podrobnaya-instruktsiya-i-vajnyie-rekomendatsii




