Читайте в статье, как подключить Dualshock 4 к ПК. Вы узнаете, как подключить Dualshock 4 к ПК с помощью USB-кабеля и по Bluetooth. Фото + видео.
XBox 360 Gamepad for Windows
Самый простой и самый доступный в плане подключения геймпад. Всё, что от вас требуется — приобрести и подключить его к ПК. Windows сама обнаружит совместимое X-input устройство и скачает
драйверы
. После того, как центральная кнопка покажет один горящий сегмент, можно смело идти сражать монстров, покорять гоночные трассы и радоваться жизни.

Плюсы и минусы:
+ Проще простого, чистый Plug And Play;
+ Сам геймпад стоит недорого;
+ Все игры на Windows с поддержкой геймпада рассчитаны именно на XBox-раскладку;
+ Надёжный и неприхотливый;
— Только проводное подключение, если у вас wired версия, беспроводная версия геймпада дороже;
— Не всем нравится ориентация стиков (аналоговых органов управления), дело привычки и личных предпочтений.
Источник: http://habr.com/ru/company/ulmart/blog/377963/
Как подсоединить геймпад Sony к ноутбуку?
Сначала может показаться, что эта задача практически нерешаема. Но если вы оказались на этой странице, то проблема будет устранена уже через несколько минут, благодаря нашей инструкции.
Источник: http://it-tehnik.ru/hardware/ps4-gamepad-to-pc.html
Процесс подключения Dualshock 4
Подключение Dualshock 4 к компьютеру выполняется в две стадии.
В данной статье мы рассмотрим, как подключить dualshock 4 к пк на примере операционной системы Windows 10.
Источник: http://osnovy-pc.ru/windows-10/kak-podkljuchit-dualshock-4-k-pk/
Проводное подключение

Если вам требуется проводное соединение с ПК, вам нужно просто подключить контроллер. Ниже мы рассмотрим, как настроить соответствующие программы, чтобы компьютер сразу его распознавал.
Источник: http://cubiq.ru/kak-podklyuchit-kontroller-dlya-ps4-k-pk/
Используем лицензированный переходник
Это самый простой метод, который предполагает эксплуатацию специального Bluetooth адаптера Sony, который японские разработчики выпустили в конце 2016 года. Вот так он выглядит:

Устройство совместимо с компьютерами под управлением как Виндовс, так и MacOS. Его стоимость составляет порядка 30 долларов. Но есть недостаток – получиться подключить к ПК не более одного джойстика Дуалшок 4.
Достаточно проделать следующие манипуляции:
- Возьмите USB-адаптер Сони и вставьте его в любой свободный ЮСБ порт;
- Если используете Windows 10, то установка драйверов должна происходить в автоматическом режиме, стоит лишь подождать пару минут. С Виндовс 7 может потребоваться скачивание специального программного обеспечения на официальном сайте разработчиков (ссылка и QR-код доступны в комплектной документации);
- Теперь просто нажимаем на контроллере кнопку PS и можем использовать приспособление в компьютерных играх. Единственный нюанс – придётся в настройках конкретного приложения задавать назначение клавиш.
Далее мы рассмотрим и другие способы, исключающие наличие проводов. А пока расскажу об еще одном доступном варианте.
Источник: http://it-tehnik.ru/hardware/ps4-gamepad-to-pc.html
Соединение Dualshock 4 с компьютером через USB кабель
Если в распоряжении нет указанного выше оборудования, то можно обойтись и без него. Достаточно взять комплектный шнур, который применяется для зарядки контроллеров. Также подойдет любой со штекером microUSB.

Здесь всё элементарно – втыкаем один конец в геймпад, а второй – в ноутбук. В течение нескольких минут установятся драйвера (в этот момент нужно быть подключенным к сети интернет). Как только на контроллере засветится индикатор – можете приступать к эксплуатации.
Но есть некоторые ограничения, присущие этому способу. Следующие элементы перестанут функционировать:
- Панель сенсорного ввода;
- Гироскоп (датчик ориентации);
- Вибро;
- Встроенный динамик, а также – микрофон;
- Гнездо для интеграции разговорной гарнитуры тоже не будет работать.
Источник: http://it-tehnik.ru/hardware/ps4-gamepad-to-pc.html
Максимум возможностей
Как подключить джойстик PS4 к компьютеру – мы разобрались. Но я еще хотел бы упомянуть несколько программ, которые позволят сделать игровой процесс более комфортным. Чтобы убрать все ограничения, накладываемые блютус и проводным соединением, нужно прибегнуть к помощи стороннего ПО.
Источник: http://it-tehnik.ru/hardware/ps4-gamepad-to-pc.html
Steam
Уверен, эта платформа не нуждается в особом описании. После установки клиента Стим Вам не потребуется искать драйвера на геймпад Playstation.
- Запускаем приложение, входим в аккаунт;
- Вверху кликаем по пункту «Вид» и внутри включаем режим «Big Picture»:

- Затем переходим к настройкам контроллера:

- Отмечаем галочкой опцию «Поддержка … PS4»:

- Для активации устройства стоит его выключить, а через несколько секунд снова включить, дабы оно определилось программой. Теперь можно перейти к переназначению клавиш управления (в самой игре реально зажать PS при запуске, чтобы перейти к параметрам управления).
Источник: http://it-tehnik.ru/hardware/ps4-gamepad-to-pc.html
Подключите контроллер к компьютеру через USB
Теперь можно подключать контроллер DualShock 4 к компьютеру. Это делается двумя способами, кабелем USB или через Bluetooth.
Для подключения кабелем нужен обычный кабель microUSB, который есть у многих современных смартфонов. Когда вы подключите кабель к контроллеру и компьютеру, Windows распознает устройство и можно будет начинать играть.
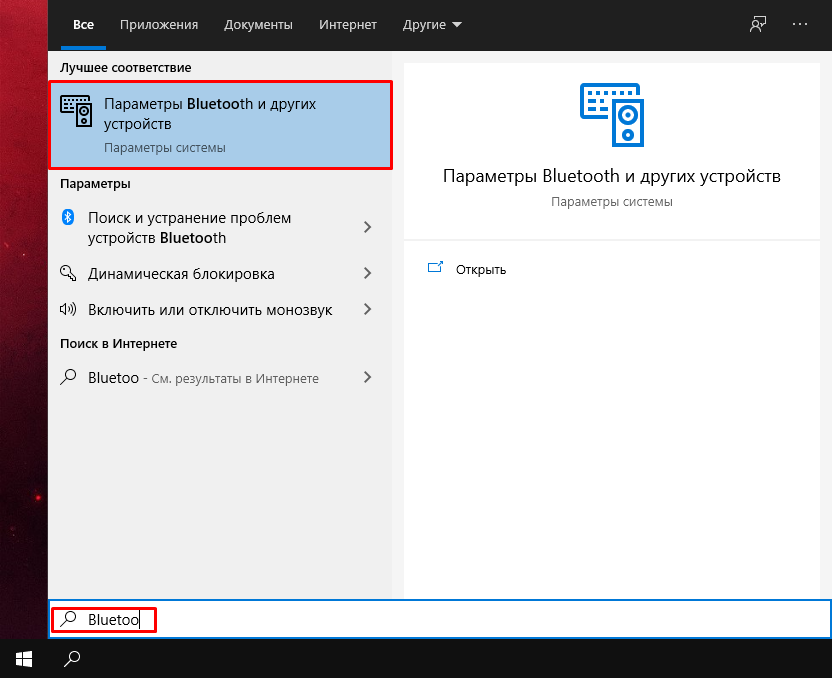
Настройки Bluetooth через меню Пуск
Источник: http://trashexpert.ru/gaming/kak-ispolzovat-kontroller-ps4-dualshock-4-na-kompyutere/
Геймпад PS4 в утилите Xpadder
Это универсальный софт для работы с большинством gamepad-ов от разных производителей. С его помощью реально не только выполнить соединение с ПК, но и произвести тонкую кастомизацию кнопок. Увы, это решение необходимо покупать – бесплатно оно не распространяется. Хотя в сети можно поискать варианты «на халяву».
- Скачиваем Xpadder, устанавливаем стандартным путём;
- Коннектим контроллер к ноутбуку любым из перечисленных в начале статьи способом – с проводами или без;
- Запускаем утилиту ИксПаддер и сверху в окне видим клавишу с характерным изображением джойстика – жмем её, чтобы добавить «Новый…»:

- Откроется перечень моделей, ищем свою (она там точно присутствует);
- Указываем свои предпочтения и сохраняем внесенные изменения.
Как всё просто, согласитесь?
Источник: http://it-tehnik.ru/hardware/ps4-gamepad-to-pc.html
DS4Tool
Представляет собой набор драйверов, необходимых в случае возникновения конфликтов с подключением. Нужно скачать его по ссылке. Получите архив, распакуете его и увидите внутри файл «ScpDriver.exe». Откройте его для первичной настройки:

После внесения корректировок обязательно жмите «Save» и можно закрывать окно. Теперь найдите в каталоге «ScpServer.exe» и вынесите его на Рабочий стол (создайте ярлык). Он нужен для запуска созданных ранее настроек перед каждым использованием контроллера. Без этой процедуры джойстик не будет работать полноценно.
Источник: http://it-tehnik.ru/hardware/ps4-gamepad-to-pc.html




