Подробная инструкция о том, как создать загрузочную флешку в Windows, MacOS или Linux. Видео.
UNetbootin
Читай также: Как установить Linux в Windows? Два способа для совместного использования
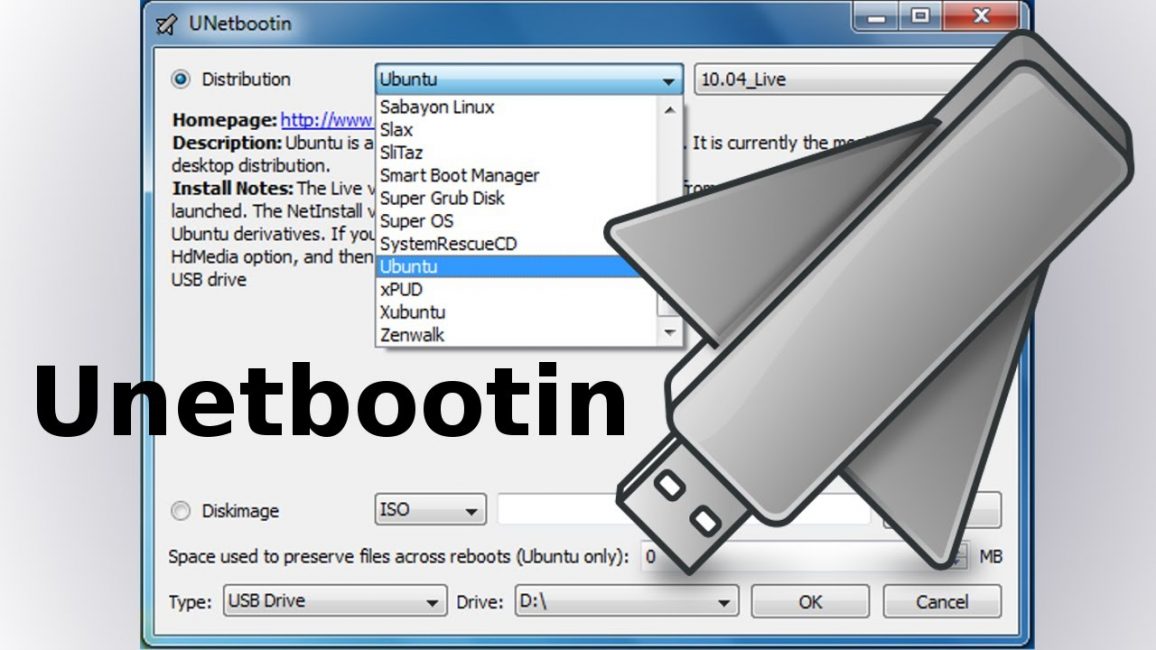
UNetbootin
Программа предназначена для установки ОС без использования дисков и создания загрузочного флеш-носителя с особыми дистрибутивами Linux.
Она может устанавливаться на самые разные формы ПО Linux: Ubuntu, Fedora, openSUSE, CentOS, Debian, Linux Mint, Arch Linux, Mandriva, Slackware, FreeDOS, FreeBSD, NetBSD и их вариации.
Скачать
Загрузка может производиться как через Linux, так и посредством Windows.
Мы расскажем о обоих вариантах.
Создание в Windows
Читай также: Создаем загрузочную флешку с утилитами для Windows самостоятельно
Перед началом загрузки,
флешку
, с которой вы будете работать, необходимо форматировать с помощью файловой системы FAT32.
Нажмите на значок съемного диска правой кнопкой мыши и выберите вариант Форматировать.

Форматирование флешки
Теперь нужно запустить
программу
.
Выберите пункт «Образ диска», затем «Стандарт ISO», укажите путь к ПО, а также носитель и его тип.
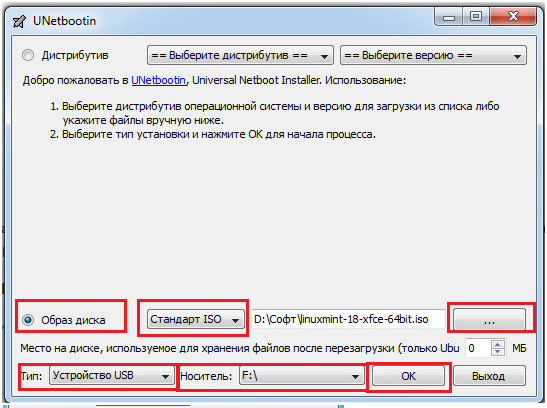
Запуск программы
3Процесс копирования файлов займет около десяти минут, поэтому дождитесь окончания загрузки.

Запись ОС
После загрузки и копирования файлов, приложение сообщит, когда флешка будет готова к использованию.
Если вы хотите установить Linux сразу, то перезагрузите устройство, зайдите в BIOS и произведите загрузку с флешки. Если нет — нажмите Выход.
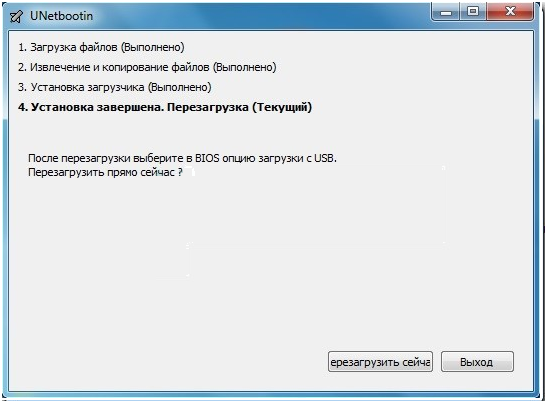
Завершение загрузки
Создание в Linux
Читай также: Как откатить ноутбук к заводским настройкам? Инструкция для всех моделей
Рассмотрим создание на примере Ubuntu:
1Подключите флешку и перейдите к программе Unetbootin через «Меню» и раздел «Системные».
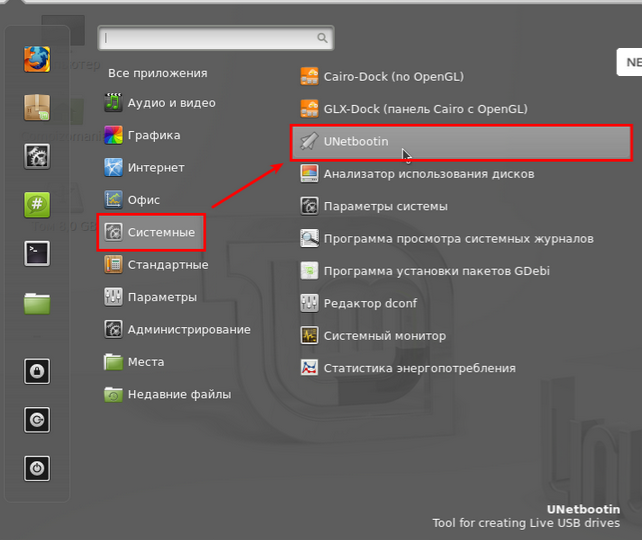
Переход в программу
2Выберите параметр «Образ диска», а также пункт «Стандарт ISO», как и в первом варианте.
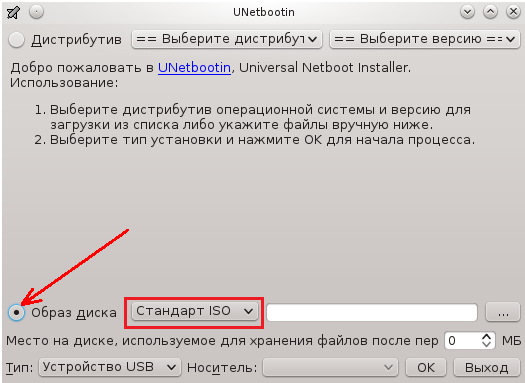
Выбор Образ диска
3С помощью кнопки …, выберите установочный диск.
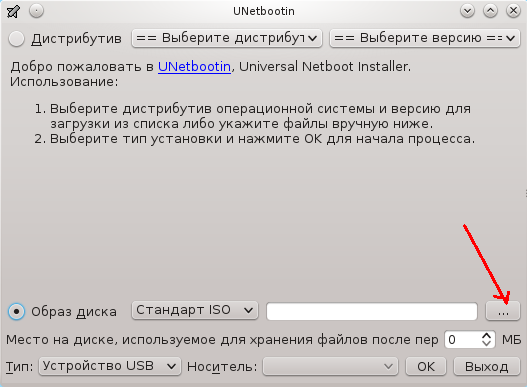
Выбор диска для установки
4Выберите раздел «Computer», а затем щелкните на значке в правом окне.
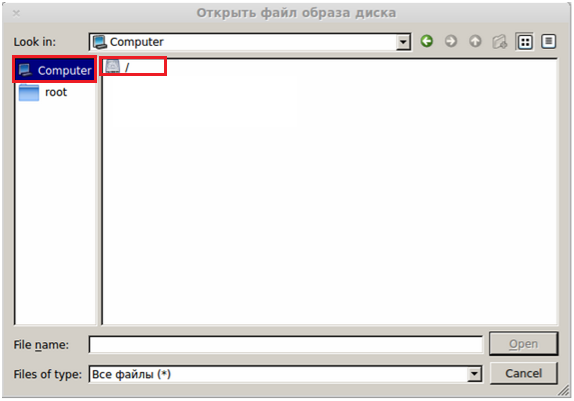
Выбор раздела
5Среди всех папой системы, перейдите в «Нome».
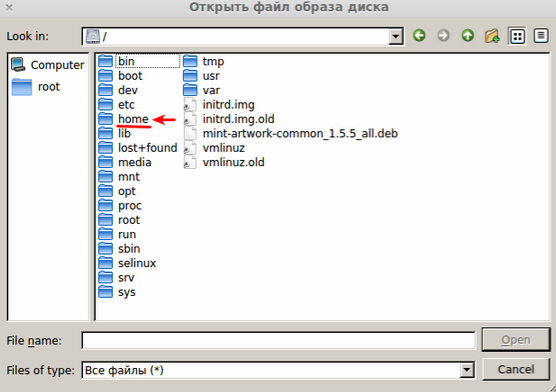
Переход в home
6Оттуда в папку с именем вашего пользователя.
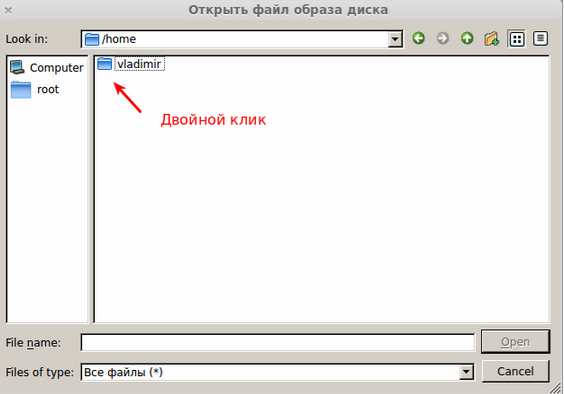
Переход в папку пользователя
7В ней необходимо выбрать «Загрузки».
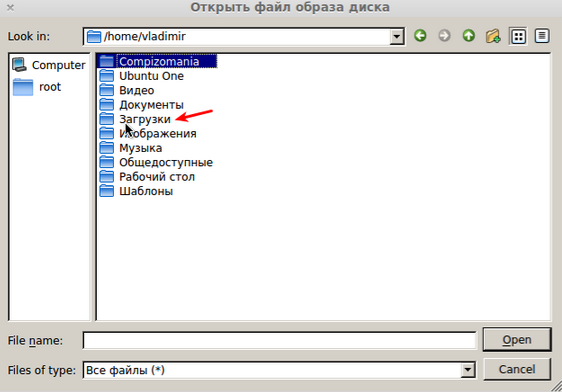
Переход в Загрузки
8А затем выбрать файл с необходимой системой и открыть его.
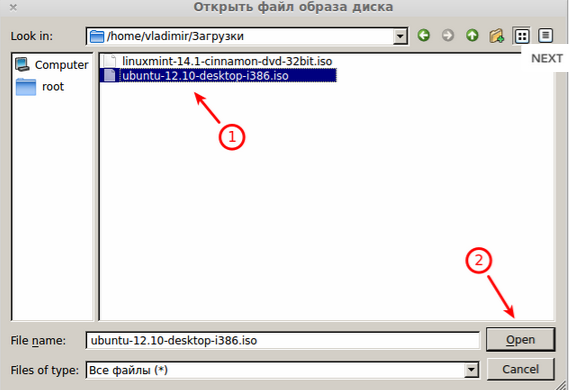
Выбор файла для загрузки
Теперь этот файл должен отобразится в окне
программы
.
После этого выберите тип и название носителя, на который будет записана информация, затем нажмите ОК.
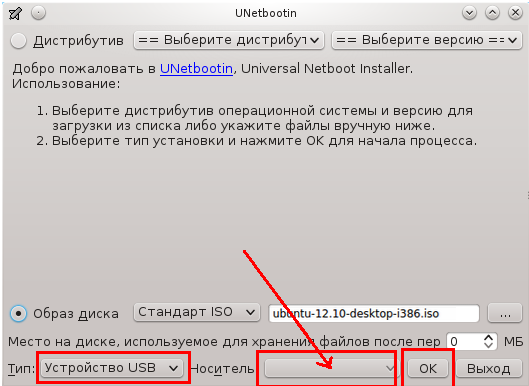
Выбор типа устройства и подтверждение операции
10Далее начнется процесс загрузки, окончания которого следует дождаться в районе 7-10 минут.
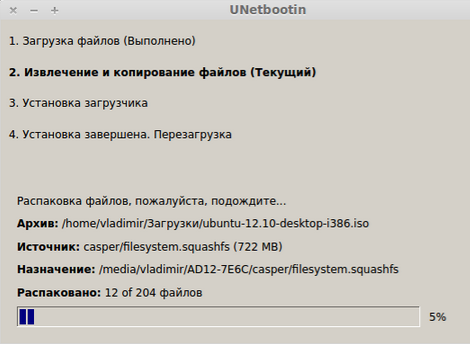
Процесс загрузки
После этого выберите вариант
«Перезагрузка»
или
«Выход»
.
Перезагрузка требуется в том случае, если хотите переустановить систему.
В общем, все так же, как и в предыдущем способе.
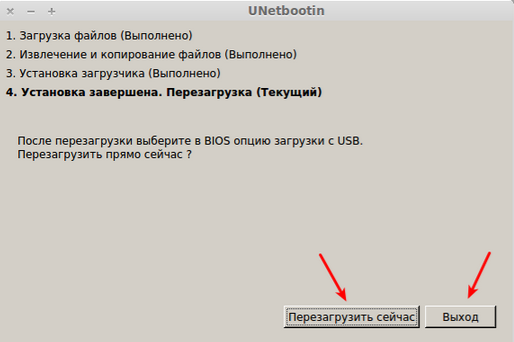
Окончание установки
Теперь ваша загрузочный накопитель готов к использованию и вы сможете установить операционную систему на любом устройстве.
Естественно, вместо Ubuntu можно установить и другой образ Linux, это лишь пример, в других вариантах процесс будет происходить таким же способом.
На сайт
Источник: http://geekhacker.ru/zagruzochnaya-fleshka-linuks/
Что надо сделать, чтобы не потерять ценные файлы
Перед чистой установкой Linux Mint сохраните все важные файлы с вашего компьютера на надежных носителях. В процессе установки текущая операционная система и вся информация будут удалены с жесткого диска или SSD вашего ПК.
Это означает, что на компьютере не останется ни игр, ни текстов, ни фильмов, ни музыки, ни фотографий. Файлы могут представлять для вас большую ценность, чем операционная система, поэтому позаботьтесь о создании их резервных копий.
Для этого могут использоваться:
- USB-флешки
- Внешний жесткий диск
- Карта памяти вашего смартфона
- Записываемые диски DVD-R или перезаписываемые DVD-RW
- Домашнее облако (NAS)
Источник: http://poznyaev.ru/blog/linux/ustanovka-linux-mint
Как сделать загрузочную флешку Linux в Windows
Ввиду того, что большинство пользователей компьютера в качестве основной операционной системы используют Windows, то разумно будет начать непосредственно с создания загрузочной флешки Linux именно в ней. Сейчас будут рассмотрены три приложения для этого.
Источник: http://fb.ru/article/398257/kak-sdelat-zagruzochnuyu-fleshku-linux-mint
Создание в терминале
Читай также: Как просто скачать оригинальный образ Windows? Официальная установка с сайта
В этом способе мы расскажем, как можно загрузить ОС на флешку через стандартную утилиту копирования dd.
Ее спектр применения очень большой, но нас интересует именно запись на загрузочную флешку iso-образа.
Если у вас загружен дистрибутив с образом
ISO
, то команда для записи будет выглядеть:
sudo dd if=(путь к.iso) of=/dev/sdb
Вместо слов путь к .iso впишите настоящий путь расположения, где размещен файл в папке загрузок.
Загрузочная флешка для записи обычно обозначается как sdb, но чтобы в этом убедиться, задайте перед этом в терминале команду
df
Если ваш накопитель обозначается иначе – впишите соответствующее значение.
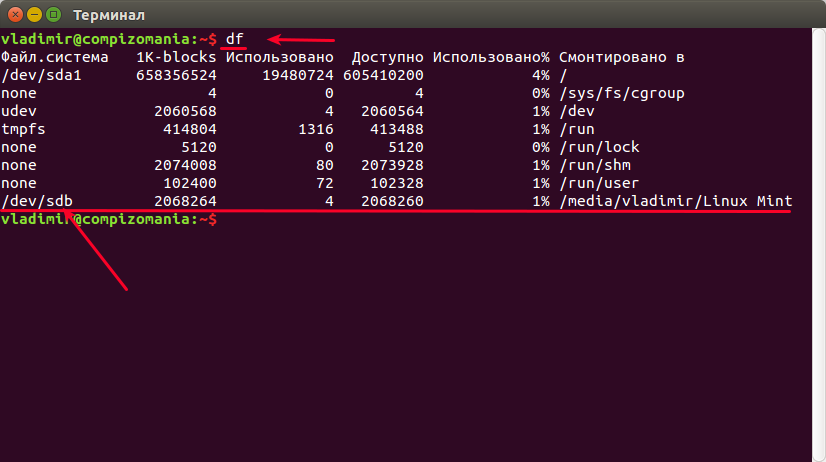
Поиск обозначения флешки
При вводе данных пути вручную можно допустить
ошибку
, поэтому будет проще просто перетащить нужный файл с образом в окно терминала.
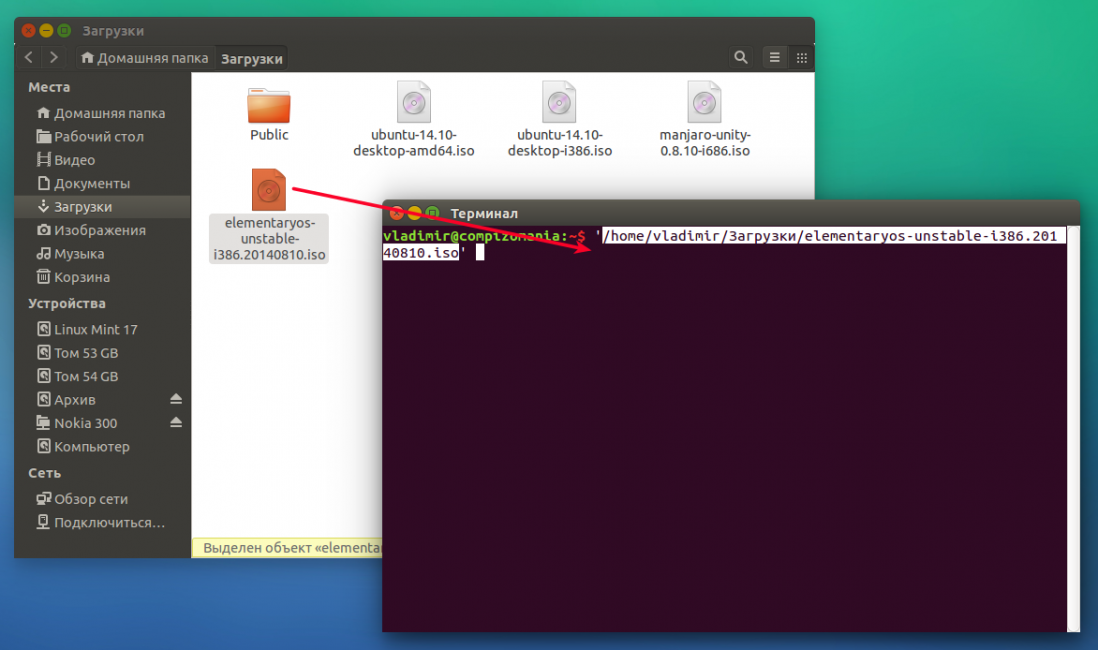
Перенос пути файла в терминал
Намного легче создать команду сначала в тестовом редакторе.
Скопируйте путь в редактор, уберите кавычки и вставьте его в соответствующее место в команде.
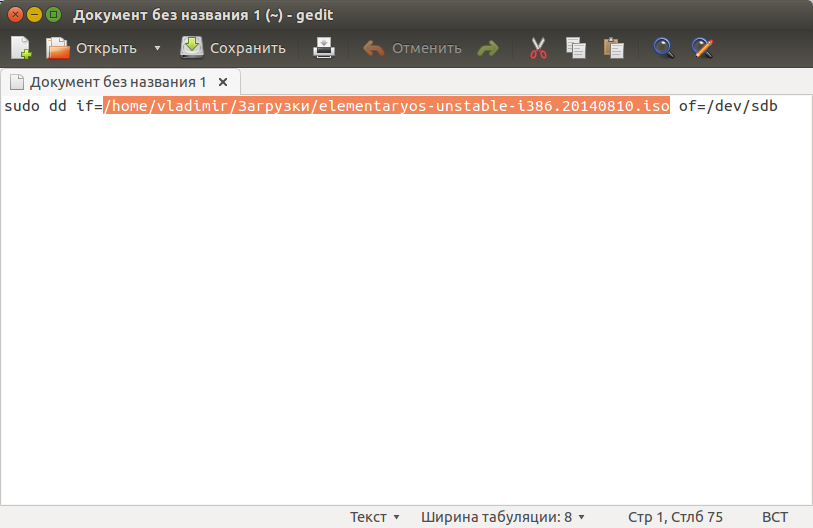
Путь к файлу в текстовом редакторе
Теперь скопируйте команду, вставьте ее в терминал и нажмите
Enter
, чтобы выполнить действие.
Загрузочная флешка в момент выполнения обязательно должна быть подключена к устройству.
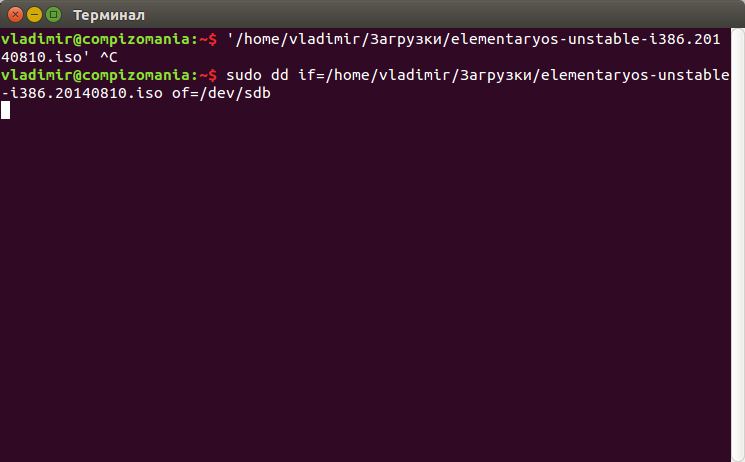
Отображение команды в терминале
На первый взгляд может показаться, что никакие действия не выполняются, но запись идет.
В это время курсор будет мигать, поэтому просто ждите, а затем на экране появится отображение о том, что запись окончена.
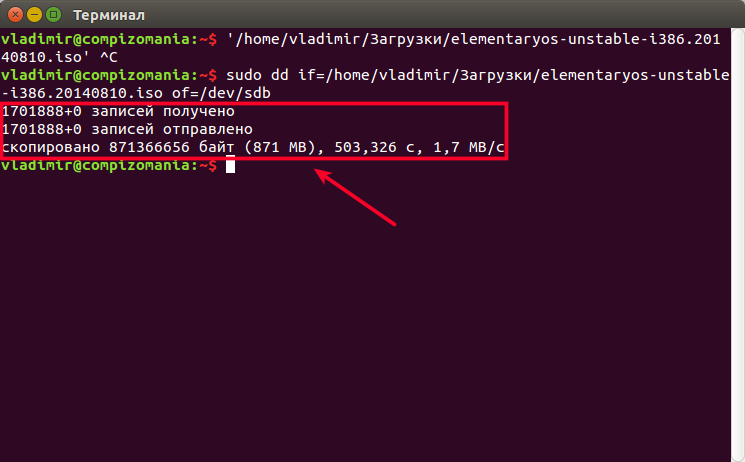
Окончание операции копирования в терминале
После этого ваша обычная флешка станет загрузочной и будет готова к установке системы на любом компьютере.
Источник: http://geekhacker.ru/zagruzochnaya-fleshka-linuks/
Как сделать загрузочный DVD¶
Оптические диски медленны и запись на диск может сопровождаться ошибками.
Примечание
Чтоб избежать проблем, записывайте на минимально возможной скорости
Предупреждение
Записывайте содержимое ISO на dvd, а не сам ISO-файл. По завершению, Ваш DVD должен содержать директории такие как boot и casper, он не должен быть пустым DVD сожержащим .iso-файл.
В Linux¶
Установите и используйте xfburn.
В Windows¶
Кликните правой клавишей мыши на ISO-файле и выберите Записать образ диска.
Чтоб убедиться, что ISO записан без каких-либо ошибок, выберите Проверить диск после записи.
В Mac OS¶
Кликните правой клавишей мыши на ISO-файле и выберите Записать образ на диск.
Источник: http://linuxmint-installation-guide.readthedocs.io/ru/latest/burn.html
3. Загрузитесь с флешки
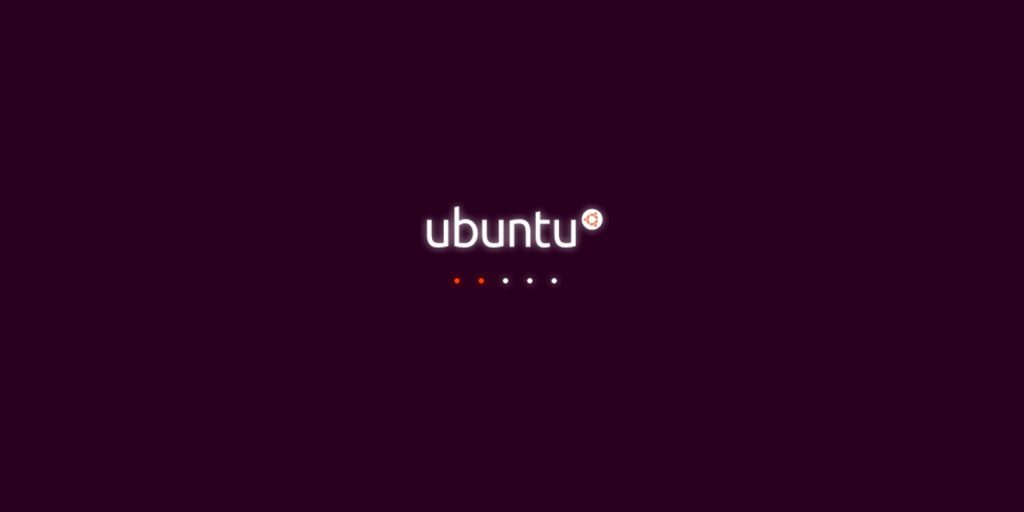
Теперь нужно запустить Linux с флешки. Вот как это сделать:
- Вставьте загрузочный носитель с Linux в компьютер.
- Перезагрузите устройство. Когда компьютер начнёт загружаться снова, жмите на клавишу перехода в настройки BIOS. Обычно это F2, F8, F9 или F12 — зависит от производителя оборудования. Чаще всего нужная клавиша высвечивается на экране во время загрузки BIOS.
- В меню BIOS перейдите в раздел загрузки Boot, если система не перенаправила вас туда сразу.
- Выберите вашу флешку, сохраните настройки и перезагрузитесь.
После этого компьютер должен загрузиться с выбранной флешки.
Источник: http://lifehacker.ru/zagruzochnaya-fleshka-s-linux/
Процесс установки
Читай также: Как установить Linux в Windows? Два способа для совместного использования
1Изначально, выполняйте все действия, как и в обычной установке, пока не дойдете до типа установки и способа разметки. На этом этапе следует выбрать «Другой вариант».
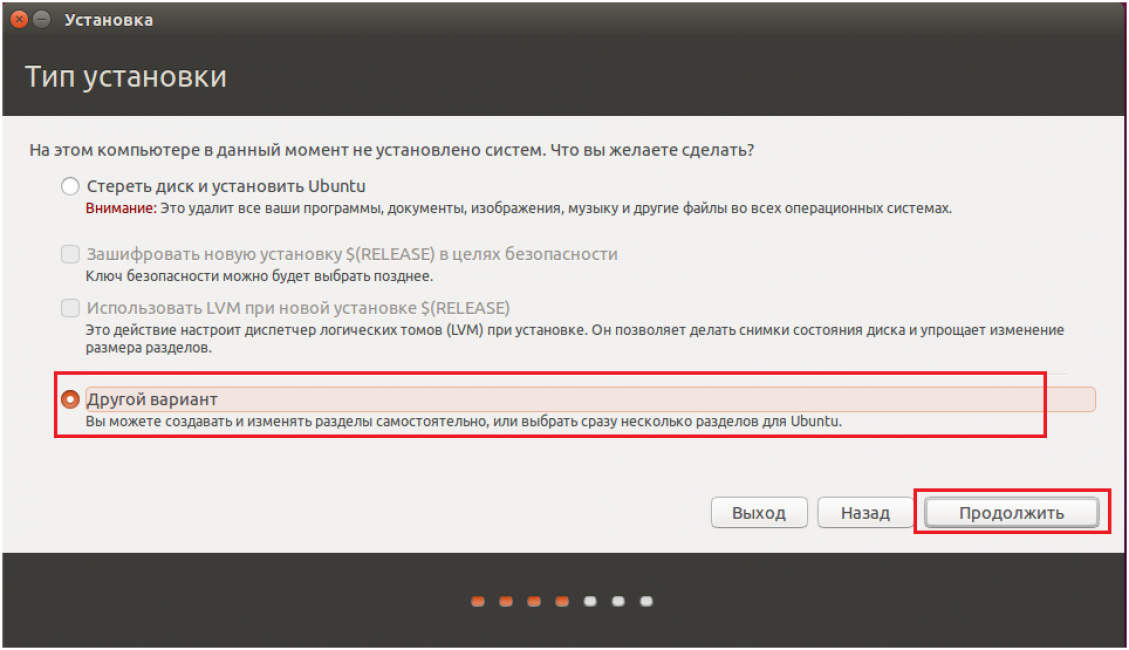
Выбор типа установки
2В следующем окне будут представлены варианты для установки: жесткий диск или ваша флешка. Определить, где ваш необходимый носитель можно просто по объему устройства: оно будет гораздо меньше. Выберите «Установить сейчас».
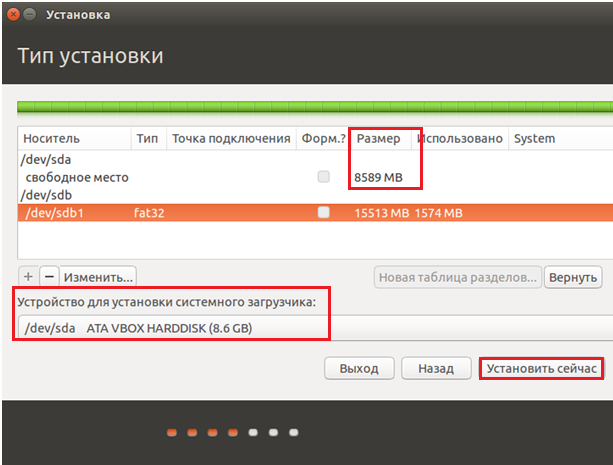
Выбор накопителя для установки
3После этого установка выполняется в обычном режиме и система будет готова к использованию.
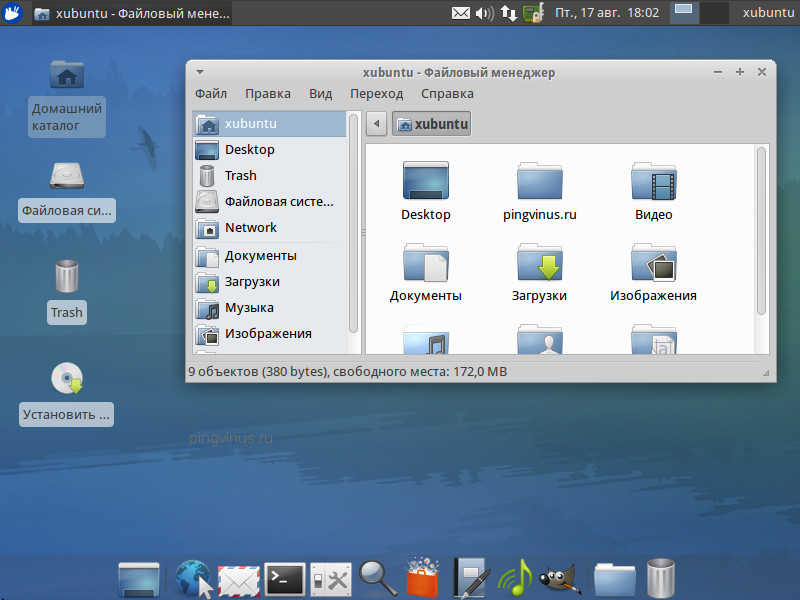
Рабочий стол Linux
Выводы
В этой статье мы рассмотрели множество легких и действенных способов по создании загрузочной флешки Linux.
Были также рассмотрены варианты ее создания, как через специальные программы, так и через терминал системы.
Кроме того, вы узнали нюансы, которые могут возникнуть при установки операционной системы посредством загрузочной флешки.
Очень надеемся, что информация и инструкции из данной статьи будут вам полезны и вы сможете создать полноценную загрузочную флешку и установить систему.
ВИДЕО: Как создать загрузочную флешку с Windows в Ubuntu?
Как создать загрузочную флешку с Windows в Ubuntu?
В данном видео показано как создать загрузочную флешку с Windows на компьютере под управлением Linux Ubuntu.
8.3 Total Score
В статье рассмотрены вопросы, как создать загрузочную флешку для операционной системы Линукс. Причем как с помощью непосредственно этой системы, так и в Виндовс. Также рассказано как это сделать несколькими методами. Кроме того, вы узнаете детали процесса установки
Флешка с Mint при помощи usb-creator-gtk
8
Добавить свой отзыв
Источник: http://geekhacker.ru/zagruzochnaya-fleshka-linuks/
Загрузка
После перезагрузки компьютера должна загрузиться флешка. Ну как, получилось?
Источник: http://gitjournal.tech/delaem-zagruzochnuju-fleshku-linux/
Предустановленные приложения
Вместе с Linux Mint устанавливается набор программ, достаточный для выполнения всех базовых задач на компьютере. Используя браузер Firefox, вы можете открывать веб-сайты.

LibreOffice Calc — мощный инструмент для создания и редактирования электронных таблиц, в том числе и в формате XLS (Excel).

GIMP — редактор фотографий и других изображений. Его возможностей достаточно для всех, кто не является профессионалом в сфере создания графики.

Прежде чем искать дополнительные программы и способы установить привычное вам ПО, я бы рекомендовал внимательно изучить тот софт, который предлагается по умолчанию.
Помимо текстового редактора Writer и программы для работы с электронными таблицами Calc, из коробки вам доступны:
- LibreOffice Base для работы с базами данных.

- LibreOffice Impress для создания и редактирования презентаций

- LibreOffice Math для создания и редактирования математических формул

- LibreOffice Draw (блок-схемы и логотипы)

И это только приложения LibreOffice.
Недавно я рассмотрел причины попробовать Linux. Начните с Linux Mint, которую вы можете также установить в VirtualBox, чтобы не стирать ценные файлы.
Устанавливали ли вы Linux раньше?
Источник: http://poznyaev.ru/blog/linux/ustanovka-linux-mint




