Читайте, как создать диск или флешку для восстановления Windows 10 или 8. Где скачать образ Windows и как восстановить систему c помощью установочного диска. Диск восстановления Windows 10 или 8 – это инструмент, который используется если операционная система не загружается или работает с ошибками, для того чтобы восстановить её работоспособность или вернуть в предыдущее состояние, используя
Как восстановить Windows 10 с помощью диска восстановления?
Как создать диск восстановления Windows 10
Ищите как создать диск восстановления Windows 10? Выполните следующие действия:
- Перейдите в Панель управления / Восстановление.
- Выберите Создание диска восстановления.
- Вставьте диск в привод.
- Выберите его как место создания диска восстановления системы и создайте его следуя указаниям системы.
Для записи диска восстановления понадобится CD, DVD диск.
Как создать флешку для восстановления Windows 10 или 8
Ищите как создать флешку для восстановления Windows 10 или 8? Выполните следующие действия:
- Перейдите в Панель управления / Восстановление.
- Выберите Создание диска восстановления.
- Вставьте USB флешку в привод.
- Выберите её как место создания диска восстановления системы и создайте его следуя указаниям системы.
Для создания диска восстановления понадобится свободная USB-флешка.
Где скачать образ диска восстановления
В случае, если по какой-то из причин вами не был создан диск восстановления системы, а Windows утратила работоспособность, то её можно восстановить с помощью образа диска восстановления операционной системы.
Такой образ можно создать сразу после установки ОС и программного обеспечения или в любой другой момент.
Вы можете скачать бесплатную утилиту от Microsoft и создать образ. Для этого выполните следующее:
Скачайте, установите и запустите утилиту.
- Программа выполнена в виде пошагового мастера. Следуйте его рекомендациям для создания и записи образа на DVD диск или флешку.
Примечание. Не запускайте диск восстановления системы из рабочей Windows. Для правильного его использования установите в BIOS первым загрузочным устройством носитель с образом системы и перезагрузите компьютер.
Важно: Создавать образ необходимо только на работоспособной системе, не зараженной вирусами и не содержащей ошибок. После восстановления вы получите точную копию системы на момент ее создания.
Восстановите Windows 10 с помощью установочного диска
Ищите способ восстановления Windows 10 с помощью установочного диска? Выполните следующее:
- Установите в BIOS или UEFI загрузку операционной системы из CD, DVD или USB диска (в зависимости от носителя установочного диска).
- Вставьте в привод (или подключите к USB-порту) установочный диск Windows.
- Перезагрузите компьютер и подтвердите загрузку с CD диска.
- В предложенном меню выберите Диагностика / Восстановление компьютера. Следуйте дальнейшим указаниям мастера. Дальнейшую работу программа восстановления осуществит автоматически.
- Дождитесь окончания процесса восстановления и перезагрузите компьютер.
Диск восстановления системы от производителя ноутбука
Для восстановления Windows применимы те же способы, что и для настольного компьютера. Дополнительным вариантом восстановления системы на ноутбуке, в отличии от настольного компьютера, есть возможность возвращения ноутбука к заводскому состоянию с помощью скрытого Раздела восстановления, который предустановлен производителем.
При восстановлении заводских настроек ноутбука:
- Будут удалены все пользовательские данные системного раздела ноутбука.
- Отформатируется системный раздел ноутбука.
- Установятся все предустановленные производителем программы и приложения.
Для восстановления заводских настроек ноутбука:
- Запустите программу восстановления заводских настроек (сброса системы) ноутбука.
Примечание. В разных производителей это происходит по-разному. В некоторых производителей данная утилита запускается путём нажатия одной или комбинации клавиш во время включения ноутбука, другие осуществляют процесс восстановления с помощью собственного ПО (как правило предустановленного). - Выберите из предлагаемого меню функцию восстановления системы (или заводских настроек) и следуйте всем указаниям системы.
- Дождитесь окончания процесса восстановления системы.
- Перезагрузите компьютер.
В результате вы получите операционную систему ноутбука в том виде, в котором вы приобрели его в магазине.
Восстановите данные жесткого диска
Если в результате переустановки или восстановления работоспособности системы, сброса Windows 10 к заводским настройкам был отформатирован жесткий диск и вами утеряны данные, наиболее действенным способом будет использование программы Hetman Partition Recovery.
Для этого:
- Загрузите, установите и запустите её. Ознакомьтесь с возможностями программы и пошаговой инструкцией.
- По умолчанию, пользователю будет предложено воспользоваться Мастером восстановления файлов. Нажмите «Далее» и программа предложит выбрать диск, с которого необходимо вернуть файлы.
- Дважды кликните на диске и выберите тип анализа. Укажите «Полный анализ» и ждите завершения процесса сканирования диска.
- После окончания процесса сканирования вам будут предоставлены файлы для восстановления. Выделите нужные и нажмите кнопку «Восстановить».
- Выберите один из предложенных способов сохранения файлов. Не сохраняйте восстановленные файлы на диск, с которого они были удалены – их можно затереть.
Восстановите разделы жесткого диска
Восстановление удалённого, повреждённого или утерянного раздела жесткого диска невозможно осуществить с помощью стандартных возможностей Windows. С помощью Windows можно только определить утерю раздела и создать новый раздел поверх утерянного старого. В таком случае в Управлении дисками будет обнаружена на диске не размеченная или не распределённая область.
Восстановите несистемный раздел жесткого диска
Выполните следующее:
- Загрузите, установите и запустите Hetman Partition Recovery. Ознакомьтесь с возможностями программы и пошаговой инструкцией.
После запуска в левой колонке основного окна программа обнаружит и выведет все физические диски, а также доступные и недоступные разделы и области на дисках.
- Дважды кликните на диске (в нашем случае это Неразмеченная область, которой является утерянный раздел) и выберите тип анализа. Укажите «Полный анализ» и дождитесь завершения процесса сканирования диска.
- После окончания процесса сканирования вам будут предоставлены все найденные файлы. Выделите нужные файлы и нажмите кнопку «Восстановить».
- Выберите один из предложенных способов сохранения файлов. Не сохраняйте восстановленные файлы на диск, с которого эти файлы были удалены – их можно затереть.
Восстановите системный раздел жесткого диска
В случае утери системного раздела, осуществить загрузку компьютера невозможно.
Поэтому:
- Отключите и достаньте жесткий диск с утерянным системным разделом из компьютера.
- Подключите данный HDD к другому компьютеру.
- Убедитесь, что ваш жесткий диск правильно определяется другим компьютером.
- Осуществите действия, указанные в предыдущем пункте.
Восстановите системный раздел жесткого диска с помощью LiveCD
Если нет возможности подключить жесткий диск c утерянным или повреждённым системным разделом к другому компьютеру, можно восстановить такой раздел запустив компьютер с помощью LiveCD – альтернативной портативной версии операционной системы.
Для этого:
- Найдите и скачайте подходящий вам LiveCD на CD/DVD-диск или USB-накопитель.
- Подключите LiveCD к компьютеру и включите его. Компьютер автоматически загрузится с LiveCD.
- Скопируйте файлы из системного раздела на другой носитель информации (часто, внешний жесткий диск).
Системный диск Windows 10 восстановлен? Оставляйте отзывы и задавайте ваши вопросы в комментариях.
Источник: https://hetmanrecovery.com/ru/recovery_news/how-to-use-recovery-disk-windows-10.htm
Источник: http://zen.yandex.ru/media/hetmansoftware/kak-sozdat-i-ispolzovat-disk-vosstanovleniia-v-windows-10-ili-8-5be3f86db124fb00acf07393
Как создать резервную копию драйверов
Выполнение чистой установки Windows предполагает, что вы, скорее всего, будете устанавливать систему без соответствующих драйверов для вашего компьютера. В некоторых случаях вам могут подойти стандартные встроенные в Windows драйверы. Они позволят подключиться к Интернету, чтобы загрузить отсутствующие драйвера из Центра обновления Windows. Однако, все будет зависеть от того, доступны ли драйверы в Центре обновления Windows и удалось ли подключиться к сети с помощью встроенных универсальных драйверов.
Большинство крупных OEM-производителей предлагают загрузить актуальные драйверы с официальных сайтов, но иногда такой вариант недоступен. К счастью, вы можете сделать резервную копию драйверов, чтобы установить их позже. Вам понадобится внешний жесткий диск или твердотельный накопитель. Вы можете создать новую папку на диске для хранения резервной копии драйверов, так их потом легче будет найти.
Для резервного копирования текущих драйверов вам понадобится командная строка или PowerShell с повышенными привилегиями. Вы можете щелкнуть правой кнопкой мыши по меню «Пуск» или нажать сочетание Windows + X, а затем выбрать в контекстном меню Windows PowerShell (администратор).
Чтобы создать резервную копию драйверов, введите следующую команду:
dism /online /export-driver /destination:»{путь}
где {путь} — это расположение папки, которую вы хотите использовать на внешнем диске. Вы можете открыть нужную папку и скопировать путь из адресной строки в Проводнике. В нашем примере будем использовать папку Drivers на диске D, поэтому команда будет выглядеть следующим образом:
dism /online /export-driver /destination:»D:Drivers»

Если все пройдет успешно, то в выбранной папке появится большое количество дочерних папок, содержащих резервные копии драйверов.

Источник: http://comss.ru/page.php?id=5200
При каких проблемах с компьютером помогает диск восстановления
Восстановление Windows необходимо в основном для решения критических проблем, которые были вызваны в системе. Причины могут быть самые разные:
- повреждение системных файлов из-за вирусов или ошибок диска;
- установка некачественных драйверов устройств, которые не позволяют Windows правильно «общаться» с железом;
- ошибки при обновлении системы или отдельных компонентов, что привели к неработоспособности ОС;
- программы автозапуска, что слишком грузят оперативную память или ядро Windows, прочее.
Если обособить все вышеописанные проблемы, то можно понять, что в основном диск восстановления необходим для исправления неполадок с запуском или неработоспособностью системы. Кроме того, его можно использовать как загрузочный диск и переустановить операционную систему.
Источник: http://winda10.com/udalenie-i-vosstanovlenie-sistemy/disk-vosstanovleniya-windows-10.html
Что нужно для создания диска восстановления Windows 10
Комплект программных средств, позволяющий восстановить работоспособность операционной системы Windows 10, – это
- диск восстановления системы,
- образ системы и
- архивная копия системы и файлов пользователей.
То есть для успешного восстановления операционной системы Windows 10 в случае ее серьезного отказа, нам нужны все эти три составляющие.
В этой статье рассмотрим только первую составляющую триады средств для восстановления Windows 10 – создание диска восстановления системы. Это CD/DVD –диск, с которого можно загрузить операционную системы в случае невозможности загрузить операционную систему с жесткого диска компьютера или ноутбука.

Как выглядят CD/DVD-диски
Несмотря на то, что CD/DVD-диски уже стали своего рода устаревшими носителями, Windows 10 предлагает нам сделать диск восстановления системы именно на подобных дисках. Почему бы, скажем, не сделать это в виде виртуального CD/DVD-диска (в виде так называемого файла .iso)? Да потому что в случае сбоя системы нам нужен такой носитель, с которого мы сможем загрузить операционную систему и начать процедуру восстановления Windows 10.
А для файлов .iso нам нужна обязательно работающая система Windows 10. Увы, именно поэтому нам нужен отдельный физический носитель: CD/DVD-диск.
Источник: http://compgramotnost.ru/windows-10/sozdat-disk-vosstanovleniya-windows-10
Выбор LiveCD: подборка
❶
Live Disk WinPE 10-8 Sergei Strelec ?
Сайт разработчика: https://sergeistrelec.ru/
Как загрузиться с такой флешки: инструкция

Какие программы есть на диске «Стрельца…»
Один из лучших загрузочных LiveCD дисков на базе Windows 10 PE (интерфейс точно такой же, как в обычной ОС, и полностью на русском языке!).
Не могу не отметь, что Сергей Стрелец (автор сборки) собрал десятки самых нужных программ на «все случаи жизни»: есть и антивирусы, и HEX-редакторы, и ПО для работы с HDD, и для диагностики, и для графики и т.д.
Отлично подходит для решения практически любых проблем с ПК/ноутбуком:
- форматирование и разбивка диска;
- бэкап и восстановление данных;
- диагностика: дисков, ОЗУ, ЦП, видеокарты и пр.;
- антивирусная проверка и многое другое.
В общем, однозначно рекомендую к знакомству!
✔?Примечание: для записи LiveCD образа на флешку — можно:
- воспользоваться утилитой «ISO to USB», которая идет в одном архиве с ISO (пример настроек — см. на скрине ниже ?);
- либо скопировать ISO-образ на флешку, подготовленную в Ventoy (этот вариант легче и универсальнее (Legacy + UEFI)).

ISO to USB — как записать загрузочную флешку
*
❷
Active@ Live CD
Сайт разработчиков: https://www.lsoft.net/livecd/

Active@ Live CD — пример работы ПО
Практически полноценная ОС, которую можно записать на CD/DVD-диск или USB-накопитель и пользоваться на любом ПК/ноутбуке! (Разумеется, без установки —достаточно просто загрузиться с заранее подготовленной флешки)
Основные функции:
- инструменты для восстановления данных, сброса пароля, создания резервной копии системы;
- форматирование и работа с разделами жесткого диска;
- удаление информации с диска без возможности последующего восстановления (полезно при продаже ПК);
- мониторинг за температурой ЦП, диска, и др. компонентов, и показаниями SMART дисков;
- встроенные программы: блокнот, редактор реестра, калькулятор, HEX редактор и др.;
- возможность работы с файловыми системами: FAT12, FAT16, FAT32, NTFS, NTFS5, NTFS+EFS;
- поддержка IDE / ATA / SCSI дисков.
*
❸
Admin PE
Официальный сайт: https://adminpe.ru/winpe10/

Admin PE — скриншот главного окна
Эта сборка основана на Win PE 10 (есть также и на Win PE 8). Предназначена для автономной работы с ОС Windows 10 (на «проблемных» и диагностируемых ПК).
В этом пакете есть достаточно много встроенного ПО:
- Total Commander;
- Acronis Disk Director;
- Paragon Hard Disk Manager;
- Minitool Partition Wizard;
- AIDA64;
- R-Studio;
- WinRAR;
- Reset Windows Password;
- Norton Ghost и многое другое.
Пожалуй, единственный минус: довольно редко у Admin PE бывают обновления (последний образ датируется 2018г. Впрочем, даже этого обычно хватает с избытком…).

Admin PE — скриншот главного окна 2 (см. меню ПУСК, есть опции для преобразования диска MBR к GPT)
*
❹
Hiren’s BootCD PE
Официальный сайт: https://www.hirensbootcd.org/

Hiren’s BootCD PE — скриншот работы сборки
Hiren’s BootCD PE – этот диск основан на ОС Windows XP (урезанной версии) с полным комплектом различных программ. Позволяет относительно спокойно пользоваться ПК (в том числе и сетью) просто загрузившись с флешки.
Что есть в наборе:
- диагностика диска: HDDScan, HDTune, DiskExplorer;
- бэкап и работа с HDD: Acronis TrueImage, AOMEI Backupper, Partition Extender, HDD Low Level Format Tool и др.;
- офис и блокноты: Notepad++, Free Office, FSViewer, Sumatra PDF, и пр.;
- антивирус: ESET Online Scanner, Malwarebytes Anti-Malware;
- диагностика, тесты: CPU-Z, HWInfo, Speccy, CCleaner, SysInternals Suite и др.;
- сеть, интернет: Chrome, Mozilla Firefox, Aero Admin и др.

Hiren’s BootCD PE — еще один скриншот
*
❺
Еще несколько полезных альтернатив
? Ultimate Boot CD
Сайт: https://www.ultimatebootcd.com/
Несмотря на то, что этот пакет не обновлялся последние пару лет — он до сих пор в «форме». Позволяет в 2-3 клика мышки проверять системы на вирусы, восстанавливать удаленные файлы, смотреть характеристики ПК, форматировать диски, и многое другое.
Минус: только на англ. языке (если с ним не дружите — лучше выбрать что-то альтернативное).

Ultimate Boot CD — внешний вид
*
? AOMEI PE Builder
Сайт: https://www.ubackup.com/
Описание, как с этим работать
Хороший добротный инструмент с самыми нужными прикладными программами и системными утилитами. Более подробно о ней я рассказывал в одной из прошлых своих заметок.

AOMEI PE Builder — скриншот окна
*
? Dr.Web Live Disk
Сайт: https://free.drweb.ru/
LiveCD от знаменитого антивируса. Позволяет проверить систему на вирусы и вредоносное ПО, если Windows отказалась загружаться. Кроме этого, LiveCD содержит файловый коммандер, браузер, терминал, почту и пр.

Midnight Commander — файловый коммандер / Доктор Веб LiveCD
*
? ESET NOD32 LiveCD
Сайт: https://www.esetnod32.ru/
Аналогичный продукт от ESET. Содержит не так много инструментов, но для проверки системы, работы с диском и сетью — вполне достаточно!

ESET NOD 32 LiveCD — скриншот
*
Дополнения и комментарии по теме — всегда приветствуются!
Ну а у меня пока всё, удачи!
?
Первая публикация: 28.05.2020
Корректировка: 15.12.2020
Полезный софт:
-

- Видео-Монтаж
Отличное ПО для создания своих первых видеороликов (все действия идут по шагам!).
Видео сделает даже новичок!
-

- Ускоритель компьютера
Программа для очистки Windows от «мусора» (удаляет временные файлы, ускоряет систему, оптимизирует реестр).
Источник: http://ocomp.info/livecd-skachat-avariyn-vosstanovl.html
Как восстановить Windows 10 с флешки
Для начало вам нужно создать установочную флешку Windows 10 с той же разрядностью, что и у проблемной ОС, которую вы пытаетесь восстановить. Далее начните установку Windows 10 и дойдите до пункта установки. Ниже вы увидите «Восстановление системы«. Далее способы будут разные, так как ошибки могут быть разные.

Способ 1. Далее вас перебросит в дополнительные параметры загрузки, где вы можете восстановить систему и загрузчик. Нажмите на «Восстановление системы«, если у вас были созданы точки восстановления. Если не помогло или вы уверены, что ошибка в загрузчике (BCD), то нажмите на «Восстановление при загрузке«.

Способ 2. Если у вас Windows 10 начал выдавать ошибки и не загружаться после очередного обновления, то выберите «Удалить обновления«. Это удалит недавно установленные, корявые обновления и тем самым вы восстановите систему.

Способ 3. На картинке выше вы видите пункт «Командная строка«. Запустите командную строку с загрузочной флешки и введите команды по порядку, дожидаясь окончание процесса после каждой:
- chkdsk /f /r /x — Проверка диска на ошибки.
- sfc /scannow — проверка системных файлов.
- mdsched — диагностика ОЗУ.
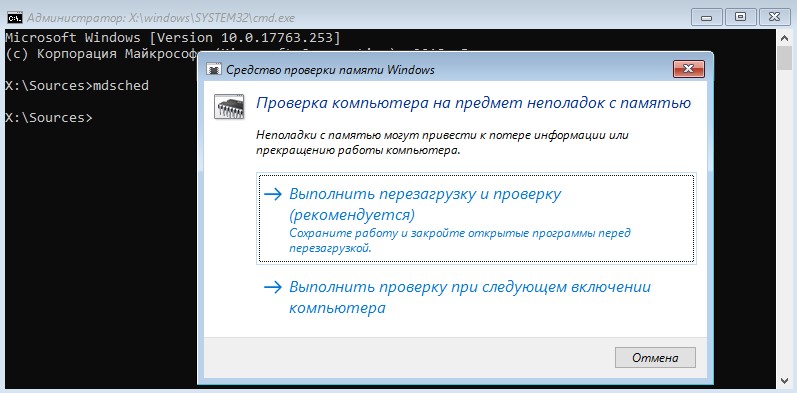
Если вы уверены, что у вас ошибка с загрузочной записью, которая очень часто появляется с описанием как SrtTrail.txt, Boot BCD, Inaccessible Boot Device, An operating system wasn’t found и т.п, то нужно восстановить загрузочную запись. Надеюсь эти методы помогут вам восстановить Windows 10 и устранить ряд ошибок в системе.
Загрузка комментариев
Источник: http://mywebpc.ru/windows/vosstanovlenie-windows-10/
Создаем флешку для восстановления Windows 10
Для этого понадобится любой накопитель USB. Его необходимо подключить к ПК, затем перейти в «Панель управления». Существует много вариантов, как это выполнить, а мы рассмотрим наиболее простой путь:
- Кликаем правой кнопкой мыши по «Пуску» и выбираем «Панель управления».
- Переходим в меню «Система и безопасность».

Увеличить
В списке с настройками нужно выбрать «Историю файлов».

Увеличить
Теперь отобразится окно, где в нижнем левом углу необходимо выбрать пункт «Восстановление».

Увеличить
Затем следует выбрать «Создать диск восстановления».

Увеличить
Кликаем «Далее».

Увеличить
Программа выдаст предупреждение, что вся информация с выбранного диска будет удалена. Если на флеш накопителе имеется что-то важное, то такие файлы следует перенести в иное место. После этого кликаем «Далее».

Увеличить
В новом окне снова показывается предупреждение. Необходимо согласиться и нажать на кнопку «Создать».

Увеличить
Через 10 – 15 мин процесс будет завершен. Нажимаем «Готово».

Увеличить
Теперь у нас готова флешка для восстановления системы.
Источник: http://askproblem.ru/soft/windows/kak-vosstanovit-windows-10-s-fleshki.html
Создание диска восстановления Windows 10 в среде «Панели управления» на флешке
«Панель управления» — это уникальный интерфейс для настройки и руководства операционной системой Windows. Тут сосредоточено буквально всё: от служб и управления дисковым пространством до изменения даты и языка. Создания диска восстановления является одной из основных функций.
- В поиске пишем строку «Панель управления» и открываем найденный результат.
 При помощи поиска операционной системы открываем «Панель управления»
При помощи поиска операционной системы открываем «Панель управления» - Среди значков управления открываем «Восстановление».
 Среди значков панели переходим в «Восстановление»
Среди значков панели переходим в «Восстановление» - Далее открываем ссылку «Создание диска восстановления».
 Открываем ссылку «Создание диска восстановления»
Открываем ссылку «Создание диска восстановления» - В окне запустившейся программы оставляем галочку у пункта о резервном копировании и нажимаем «Далее».
 Оставляем галочку и нажимаем «Далее»
Оставляем галочку и нажимаем «Далее» - Ожидаем, пока программа сформирует конфигурацию диска, затем выбираем подключённую флешку и нажимаем «Далее». Следует помнить: все данные, что находятся на носителе, будут удалены.
 Выбираем правильный съёмный носитель и жмём «Далее»
Выбираем правильный съёмный носитель и жмём «Далее» - Ждём несколько минут, после чего программа выдаст отчёт об успехе, нажимаем «Готово».
 По завершению создания диска восстановления программа выдает отчет
По завершению создания диска восстановления программа выдает отчет
Видео: создание диска восстановления в Windows 10
Создание диска восстановления Windows 10 на DVD
Механизм записи диска восстановления на DVD немного отличается от вышеописанного создания flash-носителя, однако их функциональность идентична. Процесс создания также проходит в интерфейсе «Панели управления», только для этого процесса понадобится чистый диск, так как флешку программа может отформатировать, а «болванку» нет.
- В среде значков «Панели управления» запускаем апплет «Резервное копирование и восстановление».
 В среде значков «Панели управления» запускаем апплет «Резервное копирование и восстановление»
В среде значков «Панели управления» запускаем апплет «Резервное копирование и восстановление» - В колонке слева щёлкаем «Создать диск восстановления».
 Нажимаем кнопку «Создать диск восстановления»
Нажимаем кнопку «Создать диск восстановления» - Дальше выбираем привод с уже вставленным диском (если носитель не будет в дисководе, процедуру придётся начинать сначала) и нажимаем «Создать диск».
 Выбираем привод с чистым диском и нажимаем «Создать диск»
Выбираем привод с чистым диском и нажимаем «Создать диск»
После прожига диск будет готов к использованию и, в случае необходимости, станет отправной точкой для восстановления или переустановки системы.
Источник: http://winda10.com/udalenie-i-vosstanovlenie-sistemy/disk-vosstanovleniya-windows-10.html
Восстановление Виндовс 10 с флешки
Начнем с простой ситуации восстановления, когда операционная система еще работает:
- Переходим через меню «Пуск» в «Параметры».
- Заходим в меню «Обновление и безопасность».

Увеличить
В пункте, который находится слева, указываем «Восстановление», потом жмем справа на кнопку «Перезагрузка» в разделе «Особые варианты загрузки».

Увеличить
Теперь переходим в диагностическое меню, где выбираем «Дополнительные параметры» как на скриншотах ниже.

Увеличить

Увеличить
В этом месте следует немного остановиться и рассмотреть ситуацию, когда Виндовс не запускается вообще. Подключаем нашу флешку восстановления, а во время загрузки переходим в БИОС, чтобы выбрать запуск со съемного носителя. Сохраняем изменения и выходим.
На мониторе будет отображена надпись, на которой предложено нажать для продолжения любую клавишу.

Хотя данная надпись на английском, все последующее будет на русском языке. Если подобный вариант вас не устраивает, можно указать другой язык.

Увеличить
Теперь мы находимся в том месте, где ранее остановились во время рассмотрения восстановления на работающей системе. Продолжаем дальше, выбираем «Диагностику».

Увеличить
Первый раздел нас не интересует, выбираем второй.

Увеличить
Из 5-ти предложенных вариантов нужно выбрать самый последний – «Восстановление при загрузке». Способ наиболее простой, который автоматически пытается устранить проблемы. Он срабатывает на всегда, но именно с него следует начинать.

Увеличить
Если вышеприведенный алгоритм вам помог, то процесс можно считать выполненным. Но в большинстве ситуаций пользователю демонстрируется сообщение о «провале операции». Тогда продолжаем настройки:

Увеличить
- Значит нужно выбрать «Дополнительные параметры» и кликнуть по первому пункту «Восстановление системы». Там нужно отметить, что от затеи прок будет, если у вас включена система восстановления, а на диске есть сохраненные точки отката.

Увеличить
Будет запущен мастер. В его первом окне нажимаем «Далее». В перечне с доступными точками выбираем наиболее «свежую». При этом отталкиваемся от времени создания. Завершением рабочего процесса мастера будет подтверждение всех действий путем нажатия на «Готово». Еще раз подтверждаем согласие на восстановительные работы. Ожидаем окончания, потом перезагружаем компьютер. Теперь система будет иметь вид, в котором она находилась во время создания выбранной точки отката.
Источник: http://askproblem.ru/soft/windows/kak-vosstanovit-windows-10-s-fleshki.html
Сколько нужно дисков восстановления системы Windows 10
Для загрузки операционной системы Windows 10 в случае ее сбоя нам будет достаточно одного диска восстановления системы. Поэтому, по идее, достаточно подготовить один единственный диск восстановления системы. И достаточно для этого взять чистый CD/DVD-диск, практически, любого размера, поскольку объем данных на диске восстановления системы небольшой.
Так-то оно так, достаточно одного диска восстановления системы Windows 10. Ну, а если этот диск не прочитается при загрузке? Почему он может не прочитаться? Да потому, что все может испортиться со временем, а диску восстановления системы придется достаточно долго «пылиться» где-то в ящиках или на полках, пока он не будет востребован. И кто знает, что с ним за это время может произойти, в каких условиях хранения диск восстановления системы окажется и как он с течением времени себя поведет.
Поэтому обычно советуют сделать 2 диска восстановления системы, и потом хранить эти диски в разных местах для надежности.
Для того, чтобы в случае необходимости можно было загрузить систему хотя бы с одного из этих 2-х одинаковых дисков восстановления системы.
А может, нужно создать 3 (три) одинаковых диска, для еще большей надежности? Конечно, можно создать и три диска, и больше дисков. Но обычно на практике хватает 2-х дисков восстановления системы. Систему Windows 10 в случае ее сбоя удается восстановить из одного из двух резервных дисков восстановления системы – это некая статистика, подтвержденная практикой.
Источник: http://compgramotnost.ru/windows-10/sozdat-disk-vosstanovleniya-windows-10
3. The Ultimate Boot CD
Как и Hiren’s BootCD, UBCD устраняет неполадки в системах Windows и Linux с помощью множества полезных утилит. Целью UBCD является «объединение как можно большего количества диагностических инструментов в один загрузочный CD».
UBCD является абсолютно бесплатным для скачивания, поэтому будьте осторожны с любым сайтом, пытающимся взять с вас за это плату.

Источник: http://levashove.ru/4-best-rescue-disks-windows-system-restore/
Диск восстановления — ваша страховка на случай неполадок
Мы рассмотрели все основные методы создания дисков восстановления для компьютеров. Данная инструкция поможет вам вернуть полностью работоспособный компьютер. Также рекомендуем ознакомиться с нашими руководствами по восстановлению ПК с помощью диска восстановления или функции Вернуть компьютер в исходное состояние.
А каким из рассмотренных методов пользуетесь вы? Поделитесь в комментариях ниже.
Источник: http://comss.ru/page.php?id=5200
Мышь и/или клавиатура не работает после восстановления Windows 10
Выйти из строя может не только мышь и клавиатура, но и USB-порты, иные внешние устройства, подключаемые по USB/COM-портам. Часто мышь и клавиатура отказывают не одновременно, а поочерёдно.
Сделайте следующее (некоторые шаги можно исключить, в зависимости от ваших возможностей).
- Подключите мышь и/или клавиатуру к другому USB-порту, воспользуйтесь беспроводными протоколами — USB Nano Receiver или Bluetooth (внешний модуль или встроенная сетевая карта Bluetooth). Мышь и клавиатура должны поддерживать выбранные технологии.
- Обновите драйверы чипсета вашего ПК, ноутбука или планшета. Используйте последнюю версию пакета драйверов. Желательно устанавливать и пробовать драйверы по отдельности, а не пользоваться «экспресс-установкой», как это часто бывает в стационарных ПК с полноразмерной (полнофактурной) материнской платой.
- Запустите прошивку UEFI и проверьте в ней работу клавиатуры и мыши. В BIOS проверяется лишь клавиатура.
- Мышь можно проверить, запустив установочный диск не Windows 10, а раздобыть диск с Windows XP, в котором есть программа Magic Partition — естественно, трогать разделы дисков не надо, от вас требуется лишь проверка указателя мыши (или сенсора тачпада, если вы не пользуетесь мышью). Если мышь работает — выньте диск или флешку с Windows XP и перезапустите ПК. Это довольно старый способ — но и им имеет смысл воспользоваться.
- Если у вас отсоединяемые клавиатура и мышь — современные мыши и клавиатуры подключаются кабелем USB-mini/microUSB — замените кабель.
- Проверьте, не блокирует ли ваш антивирус (встроенный в Windows «Защитник» или сторонний, например, «Касперский») работу клавиатуры. Зачастую клавиатура временно блокируется — во избежание использования вводимых данных шпионскими программами и «троянами», оснащёнными функцией кейлоггера («клавиатурного самописца», собирающего и отсылающего данные злоумышленникам).
- Избавьтесь от драйверов устройств и гаджетов, которых у вас уже нет. Переустановите драйверы устройств, которые у вас всё ещё работают.
- Если у вас мышь и клавиатура подключены по PS/2 — пользуйтесь переходниками PS2-USB, в их состав входит преобразователь интерфейса. Подключите мышь и клавиатуру через них.
- Используйте драййверы с установочного диска Windows 8 — здесь «восьмёрка» совместима с «десяткой».
- Переустановите Windows 10 «с нуля», если ничего не помогло. Перед этим получите доступ к ценным файлам на диске C:, например, переставив ваш HDD- или SSD-накопитель в другой ПК или ноутбук и скопировав их на другие диски.
В отличие от простой записи установочной флешки, с которой справится каждый новичок, вчера купивший свой первый ПК, запись аварийного диска — чуть более сложная задача. Но в итоге вы справитесь и с ней и получите хороший инструмент, позволяющий исправлять многие ошибки и повреждения системных файлов без полной переустановки ОС. А это очень полезная возможность!
- Автор: Георгий Кулешовский
- Распечатать
(0 голосов, среднее: 0 из 5)
Источник: http://kompkimi.ru/windows10/disk-vosstanovleniya-windows-10
Использование загрузочного носители или диска восстановления системы
Чтобы использовать загрузочный диск необходимо немного изменить настройки BIOS вашего устройства, а именно передать приоритет загрузки системы с винчестера на флешку.
- Перезагружаем ПК и перед загрузкой системы нажимаем клавишу F2 (для разных компьютеров есть разные варианты, например F6, F10, F12, Delete).
- Ищем настройки Boot, затем клавишами управления ставим приоритетным устройством (First Boot) загрузочный диск.
 Задаем настройку BIOS First Boot как флеш накопитель
Задаем настройку BIOS First Boot как флеш накопитель - Сохраняем изменения во вкладке Exit и перезагружаем ПК.
 Выбираем пункт Save Changes and Exit
Выбираем пункт Save Changes and Exit
Дальше работа пойдёт уже со знакомыми интерфейсами, так как диск восстановления имеет архитектуру Windows.
- После загрузки с диска и выбора языка работы на странице «Установка Windows» открываем ссылку «Восстановление системы».
 На странице «Установка Windows» открываем «Восстановление системы»
На странице «Установка Windows» открываем «Восстановление системы» - Далее открываем «Дополнительные параметры» и в следующем окне выбираем «Восстановление образа системы».
 Для восстановления системы загрузочным диском выбираем пункт «Восстановление образа системы»
Для восстановления системы загрузочным диском выбираем пункт «Восстановление образа системы» - Затем соглашаемся с восстановлением и ожидаем, пока программы не выполнят свою работу.
После перезагрузки важно вернуть значение BIOS в исходное положение: просто проводим обратные действия и перезапускаем ПК.
Создать диск восстановления очень просто. Нужно немного: съёмный накопитель, желательно флешку, общим объёмом больше 8 ГБ и чуть времени для создания «подушки безопасности» для операционной системы. Впоследствии вам не будут грозить никакие программные поломки, так как систему можно будет восстановить несколькими командами.
- Автор: Алексей Герус
- Распечатать

(4 голоса, среднее: 3 из 5)
Источник: http://winda10.com/udalenie-i-vosstanovlenie-sistemy/disk-vosstanovleniya-windows-10.html
Как сделать диск восстановления на USB — видео инструкция
И в заверешение — видео, в котором все описанное выше показано наглядно.
Ну а если у вас остались вопросы — не стесняйтесь задавать их в комментариях, я буду стараться отвечать.
Источник: http://remontka.pro/recovery-disk-windows-10/




