Восстановление Windows 10 — это то, о чем должен знать каждый. Как вернуть компьютер в исходное состояние и какая ошибка вывела из строя Виндовс 10? Разберемся
Удаление установленного обновления Windows
Если вы недавно установили обновление Windows, удалите обновление, чтобы попытаться устранить проблему.
-
Нажмите кнопку Пуск и выберите Параметры > Обновление и безопасность > Центр обновления Windows >Просмотреть журнал обновлений > Удалить обновления.
Просмотр параметров истории обновлений -
Щелкните правой кнопкой мыши обновление, которое необходимо удалить, а затем нажмите кнопку Удалить.
Источник: http://support.microsoft.com/ru-ru/windows/параметры-восстановления-в-windows-10-31ce2444-7de3-818c-d626-e3b5a3024da5
Бэкап, бекап и еще раз бекап

Хоть мы и будем использовать проверенные и официальные инструменты для починки Windows 10, обязательно сделайте бэкап важных файлов и всего системного диска встроенными средствами. Это займет не так уж много времени, а лишним не будет никогда.
Источник: http://overclockers.ru/blog/Zystax/show/50019/proverennye-i-rabochie-sposoby-vosstanovit-windows-10-pri-poyavlenii-oshibok-bsod-i-sboev
Как сделать восстановление системы на виндовс 10
Подробности Опубликовано 11.10.2015 10:05 Автор: Администратор Просмотров: 31814
 Многие пользователи сталкиваются с вопросом о том, как восстановить систему на Windows 10, поскольку системный сбой, к которому приводят неполадки в работе компьютерного устройства, усложняет эту самую работу. Восстановление системы позволяет возобновить полноценную «деятельность» компа, а сама процедура восстановления не представляет сложности. Следует отметить, что сбои в системной работе могут случаться вне зависимости от версии операционки, установленной на компьютере, и ни одна из операционных систем не застрахована от таких неприятностей.
Многие пользователи сталкиваются с вопросом о том, как восстановить систему на Windows 10, поскольку системный сбой, к которому приводят неполадки в работе компьютерного устройства, усложняет эту самую работу. Восстановление системы позволяет возобновить полноценную «деятельность» компа, а сама процедура восстановления не представляет сложности. Следует отметить, что сбои в системной работе могут случаться вне зависимости от версии операционки, установленной на компьютере, и ни одна из операционных систем не застрахована от таких неприятностей.
Источник: http://useron.ru/windows/199-kak-sdelat-vosstanovlenie-sistemy-na-vindovs-10.html
Способ 1 – С помощью точки восстановления системы
Windows периодически сохраняет информацию о программах, системных настройках, драйверах, реестре и драйверах в точках восстановления системы. Это происходит перед значимыми изменениями в ОС, такими как установка программ, драйверов или обновлением системы. Также точку восстановления можно создать вручную. Как это сделать можете прочитать в этой инструкции.
Стоит отметить, что после восстановления ваши данные останутся нетронутыми, а драйвера, программы и обновления, установленные после создания точки восстановления, будут удалены.
1. Запустите окно свойств системы (сочетание клавиш Windows + Pause) и откройте пункт «Защита системы».

2. Нажмите кнопку «Восстановить», а потом «Далее». В списке доступных точек восстановления выберите нужный пункт и опять нажмите «Далее».

3. Еще раз проверьте выбранные параметры, нажмите кнопку «Готово», а затем «Да» в окне предупреждения. Начнется процесс восстановления, при этом компьютер будет перезагружен.
Источник: http://compconfig.ru/winset/vosstanovlenie-windows-10.html
Дифференцируем проблемы софта от проблем железа

Иногда компьютер глючит так, что совершенно непонятно — Windows 10 это не перенесла очередного обновления или ваш SSD отходит в мир иной. Множество трудно диагностируемых сбоев могут вызвать проблемы с ОЗУ, перегрев, плохой блок питания или банальное окисление контактов на материнской плате.
Поэтому не помешает, как минимум, убедиться в исправности ваших накопителей и отсутствии перегрева компонентов. Хорошую подборку бесплатных программ для мониторинга и настройки «железа» я выкладывал в блоге «20 актуальных утилит для оверклокера в 2021 году — мониторинг, настройка, разгон и стресс-тесты». Посмотрите хотя бы температуры компонентов и S.M.A.R.T. накопителей.
Источник: http://overclockers.ru/blog/Zystax/show/50019/proverennye-i-rabochie-sposoby-vosstanovit-windows-10-pri-poyavlenii-oshibok-bsod-i-sboev
Возврат компьютера в исходное состояние
Важно: Если вы зашифровали свое устройство, для возврата компьютера в исходное состояние потребуется ключ BitLocker. Если вы не знаете свой ключ BitLocker, см. раздел Поиск ключа восстановления BitLocker.
При сбросе переустановка Windows 10, но позволяет выбрать, следует ли сохранять или удалять файлы, а затем Windows. Сбросить компьютер можно с Параметры, с экрана для регистрации или с помощью диска восстановления или установного носителя.
Возврат компьютера в исходное состояние через раздел «Параметры»
-
Выберите кнопку Начните, а затем Параметры > обновление & безопасности > восстановления .
Открыть параметры восстановления -
В разделе Вернуть этот компьютер в исходное состояние, нажмите кнопку Начать, а затем выберите один из вариантов и/или параметров, представленных в таблице ниже.
|
Параметр |
Результат |
|---|---|
|
Сохранить файлы > Изменить параметры > Предустановленные приложения Вкл. |
|
|
Сохранить файлы > Изменить параметры > Предустановленные приложения Выкл. |
|
|
Удалить все |
Примечание. Удалите все > параметры изменения дают два варианта. Удаление данных Вкл. — удаление файлов и очистка диска. Если вы планируете подарить, утилизировать или продать компьютер, используйте этот вариант. Очистка диска может занять час или два, но после этого другим людям будет сложнее восстановить удаленные файлы. Удаление данных Выкл. — просто удаление файлов. Это занимает меньше времени, но также менее безопасно. |
Возврат компьютера в исходное состояние с экрана входа
Если вы не можете открыть раздел «Параметры», вернуть компьютер в исходное состояние можно с экрана входа. Вот как это сделать.
-
Нажмите Windows клавиши с логотипом + L, чтобы перейти к экрану для регистрации, а затем перезагрузите компьютер, нажав клавишу SHIFT при нажатии кнопки Питания > перезапустить в правом нижнем углу экрана.
-
Компьютер перезапустится в среде восстановления Windows (WinRE).
-
На экране Выберите вариант выберите Устранение неполадок > Вернуть этот компьютер в исходное состояние, а затем выберите один из вариантов в предыдущей таблице.

Источник: http://support.microsoft.com/ru-ru/windows/параметры-восстановления-в-windows-10-31ce2444-7de3-818c-d626-e3b5a3024da5
Как сделать восстановление системы на Windows 10
Для отката системы нажимаем «восстановить», «далее» и среди созданных точек выбираем нужную, созданную в то время, когда проблем с системой не было.

Жмём «Далее», подтверждаем восстановление нажав «Готово».

Система нас предупреждает:

Соглашаемся и восстанавливаем систему. При этом, компьютер будет перезагружен. Отменить начатое восстановление нельзя. Но, можно вернуться к предыдущему состоянию компьютера.
Источник: http://info-kibersant.ru/vosstanovlenie-sistemy-windows-10.html
Сброс к заводским настройкам
Как сделать откат Виндовса:
- войти в Пуск;
- активировать консоль Параметры;
- перейти в подпункт «Обновление и безопасность»;
- найти «Восстановление»;
- отыскать «Вернуть устройство в исходное состояние»;
- нажать один раз на «Начать».
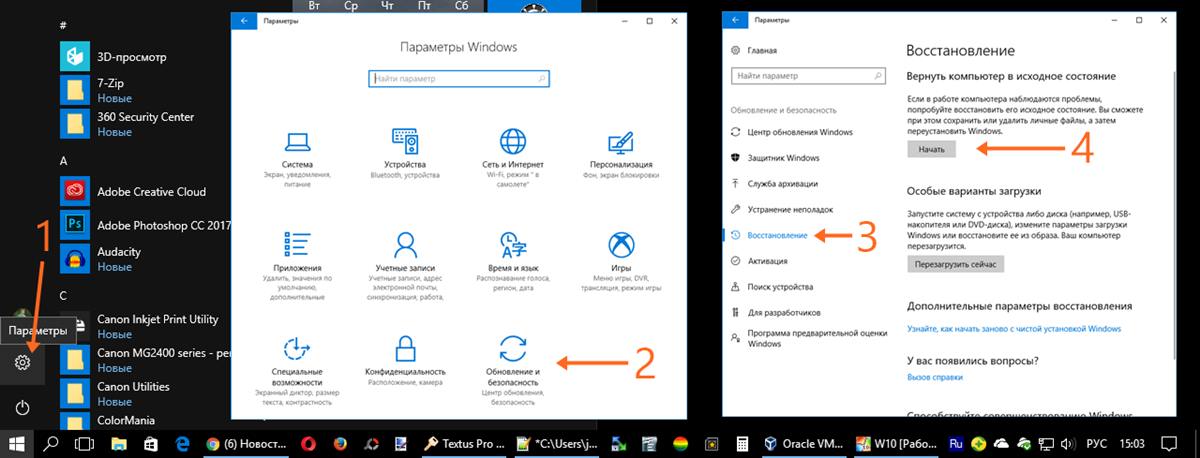
Как откатить Виндовс в момент запуска ноутбука:
- перейти на экран особых вариантов загрузки ОС;

- отыскать «Поиск и устранение неисправностей»;

- нажать на «Вернуть устройство в исходное состояние».
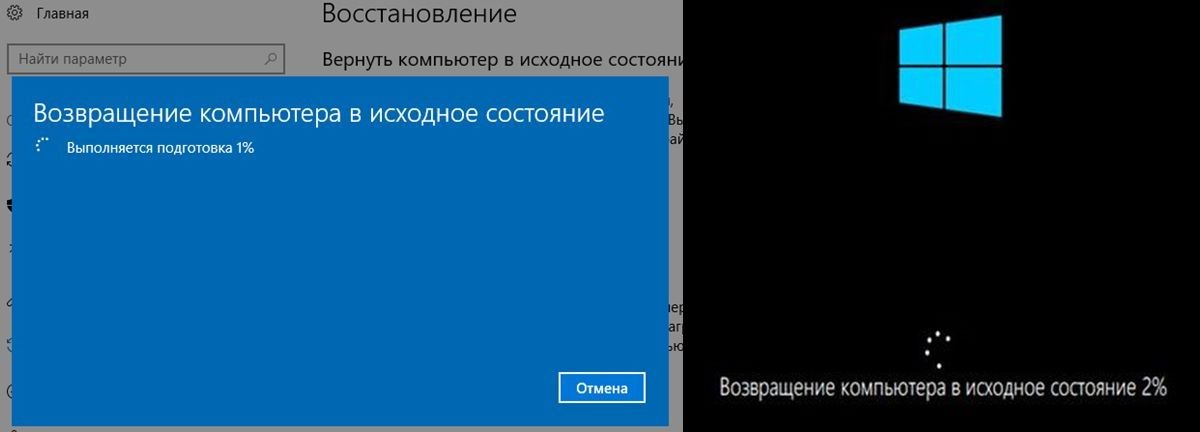
Важно! Если при попытке откатать Виндовс появляется ошибка, например, «Проблема при возврате в исходное состояние», то рекомендуется выполнить чистую инсталляцию Win 10.
Источник: http://it-tehnik.ru/windows10/vosstanovlenie/sistemy.html
Убеждаемся, что ПК не заражен вредоносными программами

Несмотря на то, что количество вредоносных программ растет с каждым годом, а по миру идет просто эпидемия вирусов-шифровальщиков, могущих легко оставить вас без важных и невосполнимых данных, секта «отрицателей антивирусов» только множится. Их легко можно было понять лет 10-20 назад, когда ПК были слабы для антивируса, а из ценных данных на них хранились только ваши сохранения игр.
Сегодня ПК — это лакомый объект для воровства разнообразных аккаунтов, денег с электронных кошельков, ресурсов для майнинга и шифрования данных для выкупа. Но несмотря на это, многие пользователи считают, что не кликая по подозрительным ссылкам и ставя игры только из Steam, они обезопасят себя. К счастью для секты «отрицателей антивирусов» большинство из них находится под незаметной защитой «Защитника Windows» и встроенных систем безопасности в браузерах.

Но не помешает проверить ПК дополнительно с помощью таких средств, как Dr.Web CureIt!, RogueKiller Anti-Malware Free и Malwarebytes Free. По своему опыту могу сказать, что даже набор из хорошего антивируса и этих утилит может пропустить хитрый майнер или троян, который еще не успел засветиться в антивирусных базах. В этом случае стоит понаблюдать за поведением ПК в простое с помощью программ аппаратного мониторинга, ища подозрительные продолжительные нагрузки на процессор и видеокарту.
Источник: http://overclockers.ru/blog/Zystax/show/50019/proverennye-i-rabochie-sposoby-vosstanovit-windows-10-pri-poyavlenii-oshibok-bsod-i-sboev
Запуск автоматической инсталляции OS
Начиная от сборки 1703 стала доступна новая опция под названием «Начать заново/Start Fresh». Подробно о том, как запустить её.
Первый способ
Зажмите комбинацию клавиш Win + I, перейдите в пункт «Обновление/безопасность» — «Восстановление», справа внизу увидите раздел дополнительных конфигураций, жмите по строке «Узнайте, как начать заново с чистой установкой».
Второй способ
Открываем «Центр безопасности Защитника Windows», посещаем раздел «Работоспособность устройства» и кликаем «Дополнительные сведения» под пунктом «Начать заново» (Новый запуск).
Независимо от выбранного метода, придерживайтесь лицензионной инструкции от Майкрософт.
Источник: http://softcatalog.info/ru/article/kak-vosstanovit-sistemu-v-windows-10
Способ 3 – История файлов
Этот метод непосредственно не связан с восстановлением системы, но в совокупности с остальными способами тоже может быть полезным.
«История файлов» позволяет делать резервные копии ваших файлов в автоматическом и ручном режиме. Вам достаточно активировать эту функцию и указать, какие папки нужно сохранять. Система будет автоматически делать резервные копии ваших документов с периодичностью, которую можно настроить. При необходимости вы сможете легко восстановить файлы нужной вам версии.

Как включить, настроить и использовать этот инструмент вы можете прочитать в этой статье: https://compconfig.ru/winset/istoriya-faylov-windows-10.html
Источник: http://compconfig.ru/winset/vosstanovlenie-windows-10.html
Ошибки при восстановлении системы
Случается, когда восстановление Windows сопровождается определенными ошибками. Рассмотрим наиболее частые из них.
Ошибка 0х80070005
Ошибка 0х80070005 во время восстановления системы Windows 10 сигнализирует о том, что присутствуют проблемы с правами доступа, подробнее читайте здесь.
Ошибка 0x80070003
Ошибка 0x80070003 при восстановлении системы Windows 10 возникает в разных случаях, например, слабый сигнал сети или конфликт файлов, компонентов системы. Решений данной проблемы смотрите здесь.
Ошибка 0x80070017
Если при восстановлении системы Windows 10 появилась ошибка 0x80070017, скорее всего повредились какие-то системные файлы, это наиболее частая причина. Подробнее об устранении ошибки читайте тут.
Ошибка 0x81000203
Ошибка программы восстановления системы 0x81000203 Windows 10 связана с компонентом «Восстановление системы». Устранить ее можно несколькими способами, подробнее о которых мы поговорим в отдельной статье.
Источник: http://kompukter.ru/kak-zapustit-vosstanovlenie-sistemy-windows-10/
Как вернуть ноутбук к заводским настройкам
У многих ноутбуков есть возможность откатиться к состоянию, которое было после выпуска с завода. Для каждой модели это делается по разному, поэтому мы не будем здесь описывать алгоритмы, а подготовим отдельную статью. Общий принцип таков, что необходимо перейти в БИОС и выбрать там определенные настройки.
Источник: http://kompukter.ru/kak-zapustit-vosstanovlenie-sistemy-windows-10/
Сколько по времени длится восстановление
Многие пользователи интересуются, сколько по времени длится восстановление Виндовс 10, на этот вопрос сложно точно ответить. Все зависит от метода, который будет использоваться и конкретного случая. В лучшем случае, на это уйдет от 10 до 30 минут, в худшем процесс затянется на несколько часов.
Источник: http://kompukter.ru/kak-zapustit-vosstanovlenie-sistemy-windows-10/
Анализируем синие экраны смерти или BSOD

Если ваш ПК выпадает в BSOD, с одной стороны — это плохой признак довольно серьезной проблемы, с другой — по коду в BSOD мы можем определить источник проблемы. Поможет в этом утилита BlueScreenView, про которую я уже писал в цикле блогов «10 небольших полезных и бесплатных утилит, упрощающих использование Windows 10». Утилита поможет выявить источник BSOD или дать вам направление, в котором нужно искать в поисковиках при данных BSOD.
Источник: http://overclockers.ru/blog/Zystax/show/50019/proverennye-i-rabochie-sposoby-vosstanovit-windows-10-pri-poyavlenii-oshibok-bsod-i-sboev
Как восстановить разрешение экрана
После переустановки операционной системы или её восстановления часто разрешение экрана становится нестандартным. Например, если ранее вы пользовались 1920×1080, то, вероятно, после указанных процедур оно изменится на другое.
Проблема решается двумя способами:
- установка драйверов для видеокарты. В Windows 10 это выполняется автоматически при первом же подключении к интернету или вовсе без него. Если по какой-то причине драйверы не были инсталлированы, можно самостоятельно перейти на сайт производителя и скачать их;
- корректировка разрешения стандартными средствами ОС. Достаточно нажать правой кнопкой мыши на свободном пространстве рабочего стола и выбрать опцию «Параметры экрана». Пролистав вниз, найдите раздел «Разрешение» и из списка выберите рекомендуемое.
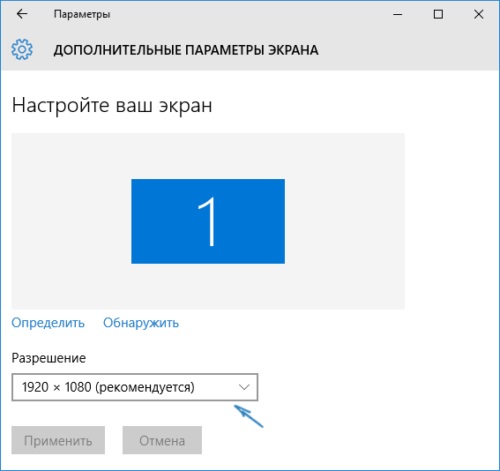
Измените разрешение экрана отображения элементов на рекомендуемое системой
Видео: как изменить разрешение экрана в Windows 10
Источник: http://kompkimi.ru/windows10/vosstanovlenie-sistemyi-windows-10-2
Как производится сброс пароля на Windows 10?
В новых выпусках «десятки» последовательность действий довольно проста. В процессе инсталляции Винды пользователь задаёт 3 контрольных вопроса, именно они дают возможность быстро изменить пароль, если вы его забыли.
- На экране приветствия, когда вы неправильно вводите код, появляется раздел «Сбросить пароль», жмите по нему;
- Ответьте на три контрольных вопроса, затем сможете задать новый ключ.

В остальных случаях процедура сброса осуществляется в командной строке с задействованием редактора реестра.
Источник: http://softcatalog.info/ru/article/kak-vosstanovit-sistemu-v-windows-10




