Avatan – удивительно простой фоторедактор онлайн, при этом в нем можно получить интересную обработку фотографий. Конечно, это прежде всего любительская обработка, но преимущество – простота, удобство, экономия времени…
Snapseed
Если вы не знаете, как убрать с фото лишние предметы онлайн и бесплатно, то воспользуйтесь приложением Snapseed. Это самый легкий вариант из всех представленных. Скачать абсолютно бесплатно его можно в официальных магазинах AppStore и Google Play.
Как убрать ненужный предмет с фотографии:
- Открыть приложение Snapseed.
- Нажать Инструменты-Точечная коррекция.
- Приблизить снимок пальцами.
- Осторожной тапнуть по экрану, чтобы убрать объект или предмет с фото в Snapseed.
- Сохранить изображение в Галерею.
Источник: http://rg-gaming.ru/kompjutery/kak-v-avatane-ubrat-lishnij-predmet
Как убрать предмет с фотографии онлайн
Для того, чтобы распрощаться с портящим фотографию лишним предметом, нужно знать, какие действия предпринимать. Существуют сайты и приложения, которые могут помочь нам практически в любой жизненной ситуации. И как раз на этот случай – также можно найти такие сервисы.
Чтобы с их помощью избавиться от лишнего объекта на снимке, нужно сначала загрузить фотографию, после найти специальный раздел, отвечающий за удаление лишних объектов, и аккуратно «стереть» его со снимка. Если во всем разобраться, процесс покажется простым, и не требующим много времени. Мы подобрали несколько сайтов и приложений, с помощью которых ваши фотографии преобразятся и станут лучше. Основано на отзывах пользователей.
pixlr.com — фоторедактор
Это графический фоторедактор, работающий в режиме онлайн. Все, что нужно сделать:
- Перейти по ссылке на сайт;
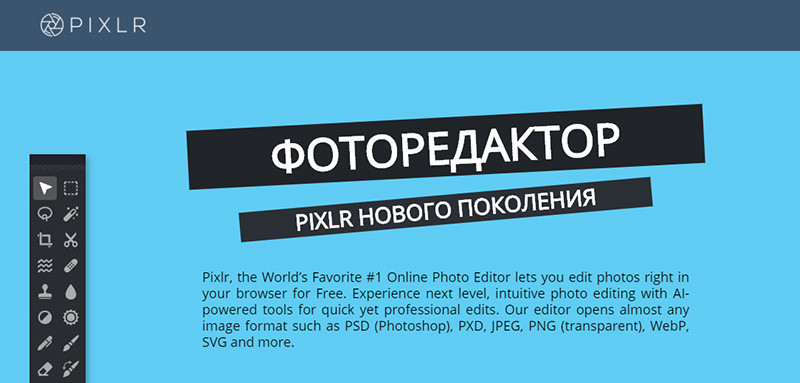
- Загрузить фотографию;
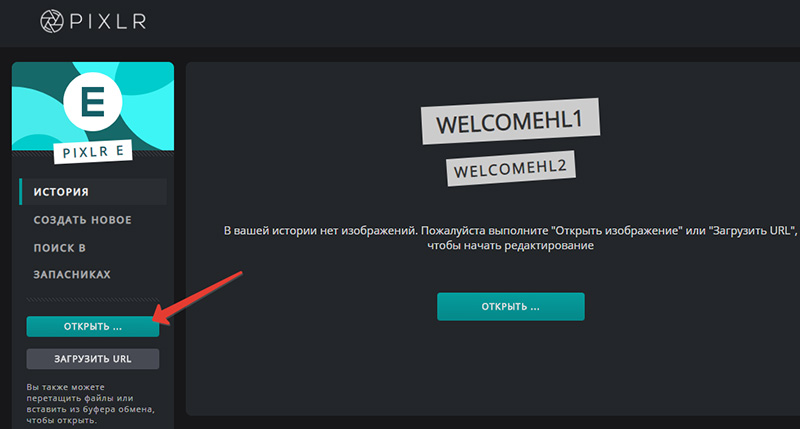
- Ресурс предлагает множество инструментов для работы с фото, и одним из них является Ретушь, который удаляет ненужные объекты со снимка;
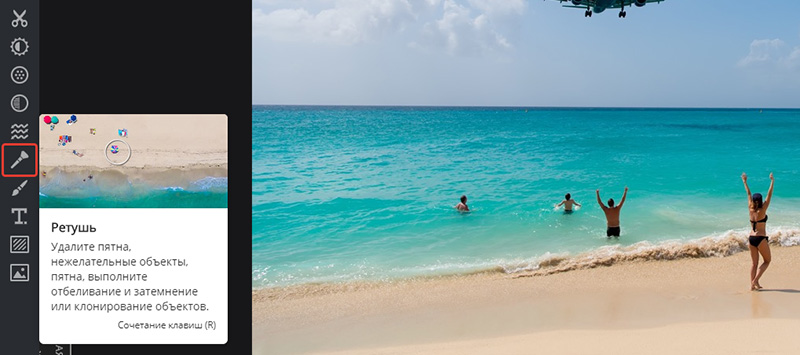
- Для того, чтобы удалить область, нужно кликнуть на предмет или объект;
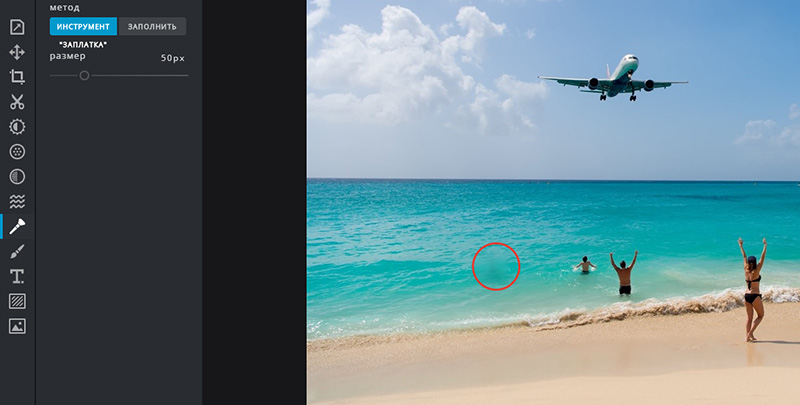
- После манипуляций нужно лишь сохранить фотографию.
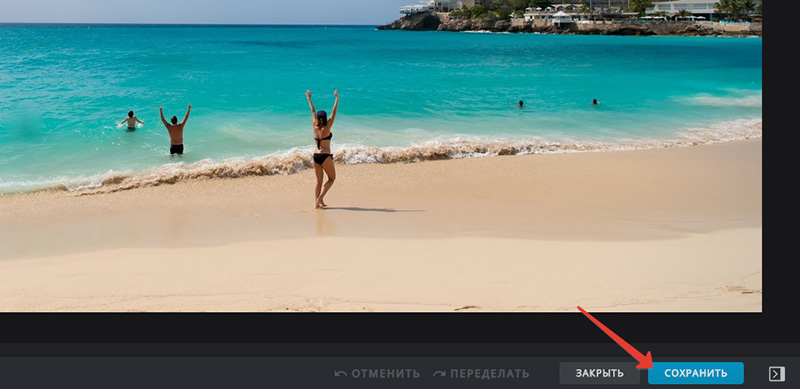
Fotor — графический онлайн редактор
Фотор – онлайн фоторедактор, которые обладает множеством функций. Он имеет базовые настройки, специальные фото эффекты, а также ретушь и режим реставрации портрета.
- Чтобы начать работу, нужно перейти на https://www.fotor.com/ru/;
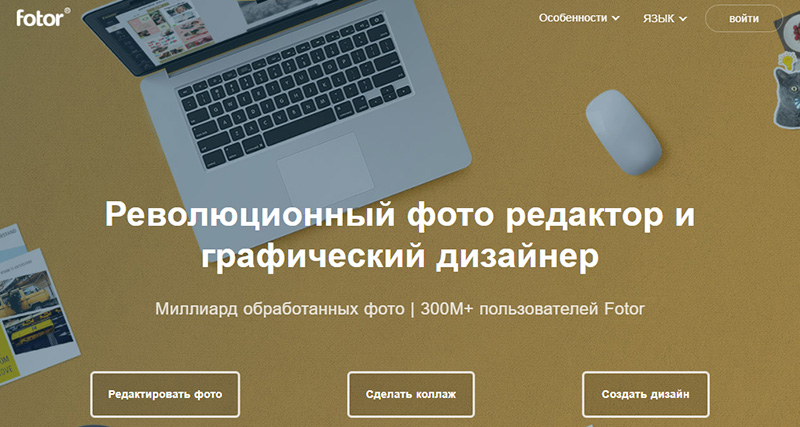
- Загрузить фотографию, и можно изучать все возможности;
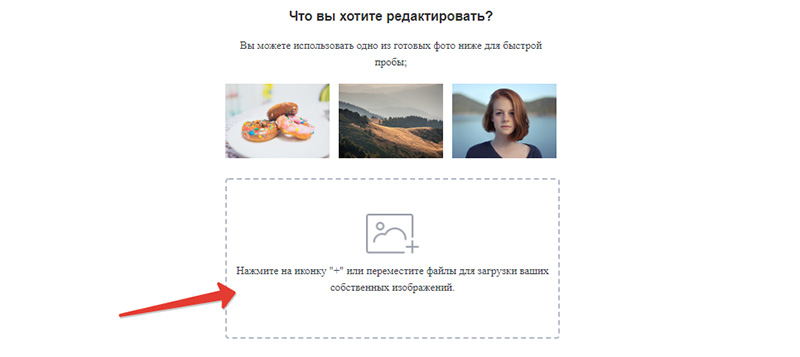
- Если вам необходимо убрать лишний объект на фотогафии, данный сервис имеет инструмент для этого, откройте Beauty и выберите клонировать;
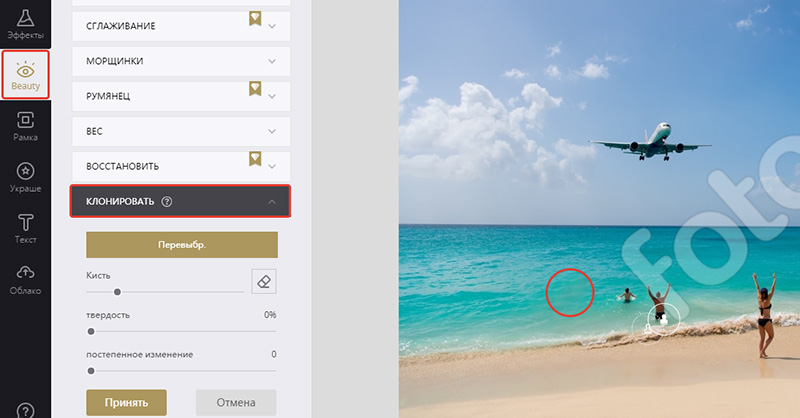
- Также, здесь вы найдете огромное количество разнообразных шаблонов.
Источник: http://games-instel.ru/prilozhenie-i-servisy-ubirayushhee-predmety-s-foto/
Редактирование фото в фоторедакторе avatan
В группе “Редактирование” можно выбрать следующие вкладки из верхнего горизонтального меню:
- Основы,
- Фильтры,
- Эффекты,
- Действия,
- Текстуры,
- Наклейки,
- Текст,
- Ретушь,
- Рамки,
- Дополнительно,
- Избранное.

Разберем вкладки по отдельности:
- Основы.
Это первая вкладка из группы “Редактирование”. В левой колонке вы можете выбрать команды: обрезка, повернуть, цвета, экспозиция, кривые и др. Особняком стоит функция “автоисправление”.
Как обрезать фото в аватане:
нажмите на функцию “Обрезка” – на фото появится рамка. Потяните за ее края, обозначив будущие границы фото. Когда вас устроит результат – нажмите “Применить”. Если вы передумали что либо менять – “отмена”: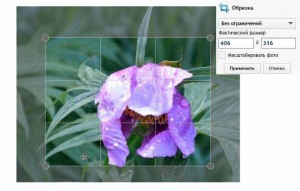
Как повернуть фото в avatan?Нажмите на функция “Повернуть”: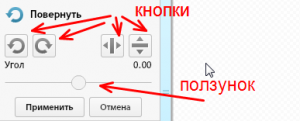
Для поворота на 90° воспользуйтесь кнопками по часовой или против часовой стрелке. Кнопки справа обозначают отражение по вертикали и по горизонтали. При перемещении ползунка по шкале происходит вращение фото под углом.Клонирование – это функция на подобии “штампа” фотошопа. Полезна для ретуши, удаления ненужных деталей фото. Выбираем размер кисти, который будет равен размеру клонируемого участка. Жесткость кисти определяет насколько резкими (четкими) будут границы клонируемой области. В большинстве случаев для работы подойдет мягкая кисти (параметр жёсткости по аватану = 0). В начале мы выбираем источник – жмите на кнопку “выбор источника”, затем – клик по участку фото, с которого будет браться заплатка. Далее клик по участку фото куда будет “пересажена” взятая область.
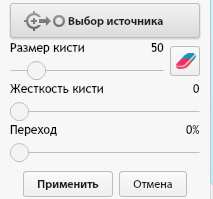
Остальные функции из вкладки “Основы” интуитивно понятны. - Фильтры
Это и черно-белое фото, и сепия, и “рыбий глаз”.
Интересен 3d эффект:

Эффект HDR

Черно-белый фокус:

- Вкладка “Эффекты” изобилует различными стилями, которые вы можете придать своему фото.
- Вкладка “Действия” – это целый алгоритм, который с легкостью приведет вас к желаемому результату!

- Если вы хотите наложить специальные текстуры на фото – то это вполне реально. Здесь вы найдете текстуры Боке, Разбитого стекла, Блестки и многие другие. Экспериментируйте, изменяя степень и параметры наложения.

- Наклейки, стикеры, клипарт – это добавление изображений на ваше фото. Выбирайте, перемещайте, изменяйте размер каждого объекта.
- Добавление текста. В аватане можно подписывать изображения. Выбирайте нужную вкладку, далее – шрифт. Впишите свою надпись в пустое окно и нажмите на кнопку “Добавить”:
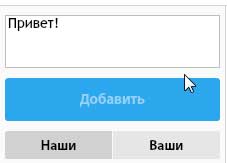
Теперь на изображении можно выбрать положение надписи, ее размер, повернуть, а в правом плавающем окне доступен выбор цвета шрифта и форматирование текста.
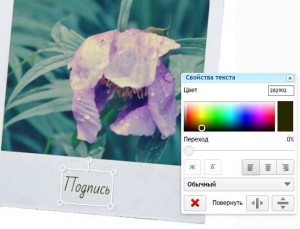
- Ретушь. В Avatan ретушь фото перестает был изматывающим занятием! Выбирайте нужную функцию – будь то устранение бликов или морщин, и кликами мышки убирайте недостатки.
- Рамки. Здесь вы заключите ваше фото в достойную рамку.
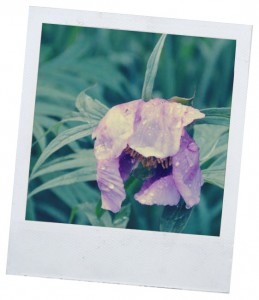
- Дополнительно. Здесь вы найдете заполнение фото фоном, через которое проглядывает основное изображение, а также текстуры и наклейки.
- В категорию “Избранное” вы можете перемещать понравившиеся вам эффекты и фильтры.
Как вы видите фоторедактор Avatan изобилует эффектами. Хочется также отметить возможность создания коллажей, но об этом в следующий раз.
Источник: http://vgrafike.ru/avatan/
Как использовать Заливку с учетом содержимого
Шаг 1
Открываем в Photoshop фото с женщиной File – Open (Файл – Открыть). Я буду работать непосредственно на оригинальном фото, но вы можете скопировать его (Ctrl+J) и работать с дубликатом.
Теперь активируем Lasso Tool  (L) (Лассо). Проверяем, чтобы на верхней панели был активен режим New Selection (Новое выделение).
(L) (Лассо). Проверяем, чтобы на верхней панели был активен режим New Selection (Новое выделение).

Шаг 2
С помощью Лассо создаем выделение вокруг женщины.
Вот так выглядит мое выделение:

Затем переходим Edit – Fill (Редактирование – Выполнить заливку) и в настройках выбираем Content-Aware (С учетом содержимого).

Закончив, жмем ОК. Затем нажимаем комбинацию клавиш Ctrl+D, чтобы снять выделение, и смотрим результат.

Источник: http://creativo.one/lessons/photo/5272-izuchaem-v-fotoshop-tehniki-udaleniya-nenujnyih-obyektov-na-foto.html
Убираем ненужный предмет с фотографии:
После того как вы скачали архив запустите файл установки

В мастере установки InPaint 6.2 нажмите «Далее»

После прочтения представленной информации снова жмем «Далее»

В выборе языка интерфейса и типа установки оставляем все по умолчанию и кликаем «Далее»

Указываем путь для установки программы после чего нажмите «Установить»

После успешной установки программы у вас должен появится ярлык на рабочем столе, запустите его

После запуска программы перед нами откроется рабочая область, в которой мы будем убирать предмет с фотографии.
Для того что бы загрузить в программу нужное фото в верхнем меню нажмите «Файл» затем «Открыть»

Затем выберите нужное изображение и нажмите «Открыть»

Итак, фотография загружена, теперь красным маркером выделите ту область, которую требуется удалить с фотографии
Примечание: если удаляемый элемент довольно таки небольшой, то потребуется уменьшить размер маркера, для этого воспользуйтесь соответствующим ползунком в верхнем меню программы

После того как необходимая область для удаления выделена жмите «Стереть»

Далее как закончится обработка, вы сможете увидеть результат проделанной работы, на мой взгляд получилось достойно:

Завершающим этапом сохраним изображение нажав «Файл» затем «Сохранить как» указываем место для сохранения и нажимаем «Сохранить»

Все дорогие друзья, теперь вы знаете как убрать предмет с фотографии, если вам понравилась статья подписываемся на рассылку и пишем комментарии. Всем спасибо и удачи в творческих начинаниях!
Источник: http://mixprise.ru/interesnoe/kak-ubrat-predmet-s-fotografii/
Facetune
Второе приложение, которое убирает предметы на фото, называется Facetune. Программа является платной, но часто бывает на скикдах в AppStore (всего за 15 рублей). Если не хотите покупать приложение, то можете воспользоваться бесплатным аналогом Facetune 2. В нём есть точно такая же функция.
Как убрать предмет с фото на айфоне и андроиде:
- Открыть программу Facetune.
- В нижней части перейти на пункт «Заплатка».
- Нажать на предмет, который нужно убрать. Появится 2 круга. Первый – это зона предмета, а второй – это круг с той поверхностью, на которую можно заменить первую часть. Круги можно перемещать в любом направлении, подбирая оптимальный вариант.
- Точечными движениями обработать фото и сохранить его в Галерею.
Touch Retouch – это программа, которая убирает предметы на фото за считанные минуты. Но она платная, стоит 149 рублей (цена на 2018 год).
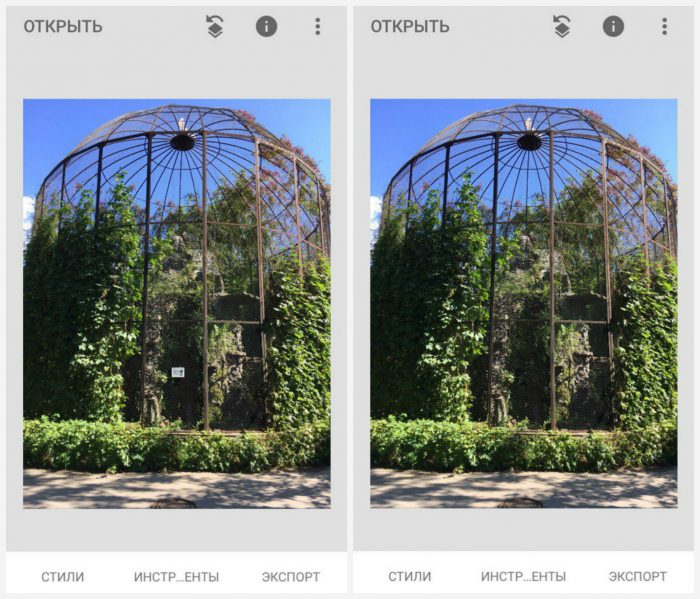
Источник: http://rg-gaming.ru/kompjutery/kak-v-avatane-ubrat-lishnij-predmet
Шаг 1. Установите редактор
Скачайте PhotoDiva с нашего сайта и установите ее. Установка займет пару минут, в течение которых нужно просто следовать подсказкам, которые будут появляться на экране.
Источник: http://photodiva.net/ru/kak-udalit-nenuzhnye-obekty-na-foto.php
PhotoDirector
PhotoDirector — приложение для редактирования фотографий и создания коллажей. В программе есть возможность обрезки фото, инструмент ретуширования и возможность использования фильтров. Также есть опция, которая позволяет удалять ненужные объекты с фотографии:
- Запустите приложение PhotoDirector и откройте фотографию для редактирования.
- Выберите инструмент «Удалить» — он находится в нижней части интерфейса.
- Теперь выберите объект на снимке, который нужно удалить. Для этого «закрасьте» его пальцем в красный цвет.
- Нажмите кнопку «Применить». Готово, объект успешно удален с фотографии. Сохраните получившийся результат в галерее телефона.
Источник: http://zen.yandex.ru/media/androidlime/kak-udalit-nenujnye-obekty-s-fotografii-na-smartfone-5e297ba1f73d9d00ac831315
Union
И последняя программа, которая убирает лишние предметы с фото, называется Union. Приложение является платным и стоит 379 рублей (цена на 2019 год).
Как убрать предмет с фото в фоторедакторе:
- Открыть приложение Union.
- Для Background загрузить снимок, в котором нужно сделать изменения.
- Для Foreground загрузить чистое фото, где нет никаких посторонних предметов: проводов, машин, людей и т.д.
- Чтобы слои ровно легли друг на друга, можно убрать немного интенсивности, а после вернуть ее обратно.
- Нажать на Mask и Ластиком аккуратно стереть весь слой.
- Далее тапнуть на кисть и закрасить всё ненужное пространство.
- Если нужно повторить маску слоя, то необходимо нажать на Flatten и добавить фото на Foreground.
- Сохранить изображение в Галерею.
Будьте самыми стильными! Используйте супер эффекты:
Еще куча лайфхаков, секреты обработки, лучшие фильтры, о том, как сделать радугу на лице, как наложить текст, сделать правильную раскладку на фото собраны в нашей общей статье. Кликайте на картинку! 
Спасибо за ваше потраченное время
Привет всем! Сегодня мы поговорим о таком действии в программе фотошоп, как удалении ненужных предметов или элементов объекта. Потребность в подобной операции хотя и возникает не так часто, но все же, данная операция бывает очень нужна, ведь можно таким способом спасти хорошее фото.

Традиционным способом удаления объектов является инструмент «Штамп». О нем так же расскажем. А в начале хотелось бы рассказать об одном свежем приеме – это удаление при помощи инструмента «Заливка с учётом содержимого». Это покажем в первую очередь. Затем мы познакомимся с нужными приемами.
«Заливка с учётом содержимого» — достаточно быстрое удаление объектов, которые являются достаточно простыми – лучше сказать прямолинейными . Для примера возьмем фотографию улицы, с которой необходимо убрать столб.
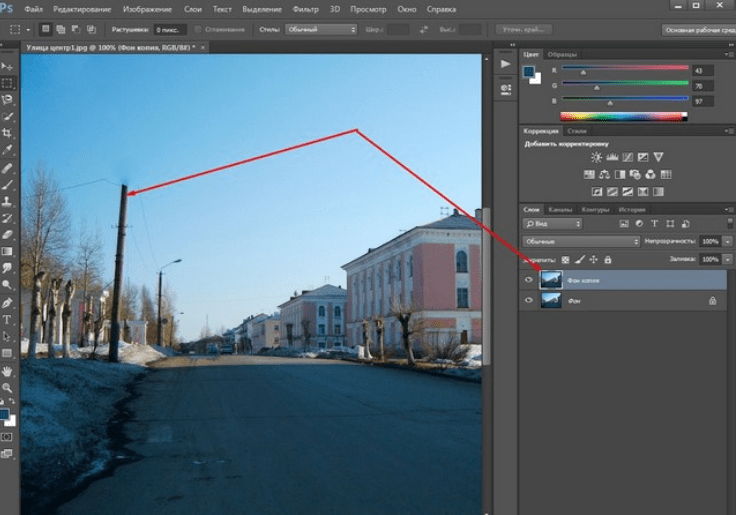
Загружаем фото, дублируем слой для работы. Далее, выбираем инструмент «Лассо», а именно прямоугольное. Обводим им столб, оставляя по краям немного фона.

Далее, в главном меню заходим во вкладку «Редактирование» и выбираем «Выполнить заливку».

В открывшемся окне в верхней строке выбираем «С учетом содержимого». Часто, по умолчанию эта функция уже стоит. Тогда ничего выбирать не надо.
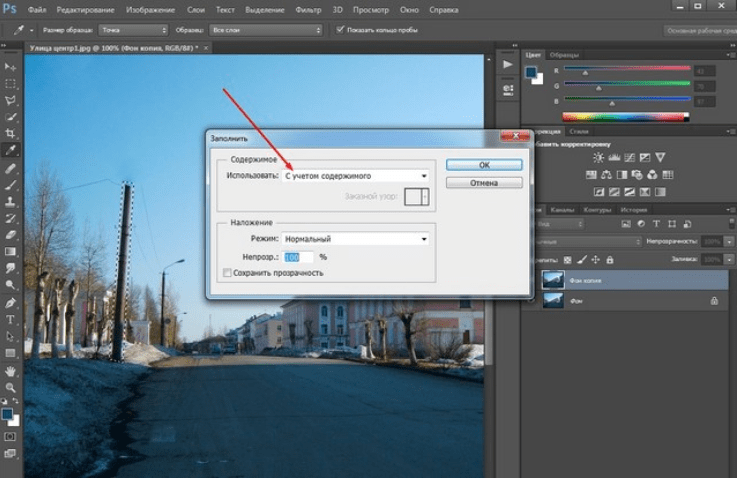
Все остальное оставляем без изменения и жмем «Ок». Получаем результат – столб исчез. Провода остались. Случилось чудо :):)
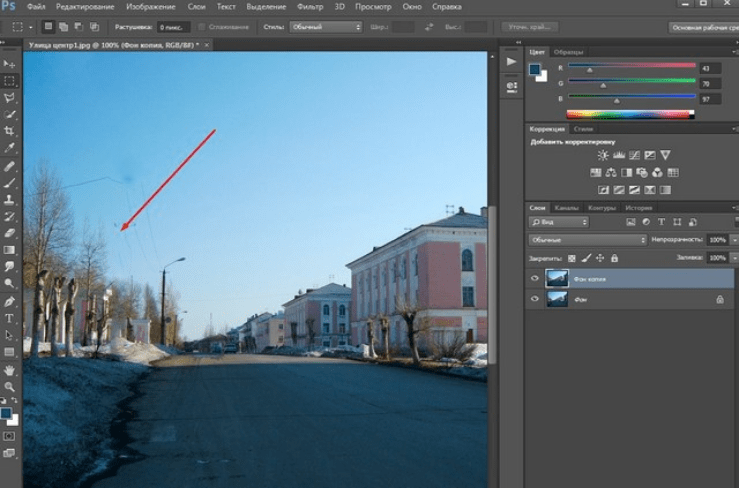
Вот такая простая, быстрая операция. Но, пойдем дальше и посмотрим, как можно убирать ненужные элементы на лице.
Источник: http://rg-gaming.ru/kompjutery/kak-v-avatane-ubrat-lishnij-predmet
Редактор PhotoshopFix поможет избавиться от лишних людей на фото
Это бесплатная программа для смартфонов. Пользователь может задействовать любой из трех инструментов на свой выбор.
Выбирайте нужную опцию в зависимости от особенностей фото дефекта:
| Опции приложения: | Назначение: |
|---|---|
| «Точечно» | Этот инструмент поможет удалить небольшие проблемные места с относительно однородного фона. Как и в случае с приложением Snapseed, алгоритм перетягивает нужные пиксели из окружения. |
| «Штамп» | Функция «Клонирования» позволяет дорисовать участок изображения вручную методом копирования. Чтобы ею воспользоваться, выберите точку, с которой будете копировать рисунок. Это место будет помечено кружком, чтобы вы не запутались. Затем нажмите на то место, которое нужно заполнить скопированным материалом. Водите пальцем по всему пространству, которое нужно удалить. |
| «Заплатка» | Данный инструмент позволяет позаимствовать часть пространства в одном месте и перенести его на другое. |
Незначительные погрешности игнорируйте, чтобы не тратить время. Задний фон впоследствии можно размыть, и они перестанут быть заметными.
Чтобы обработать фото, делайте следующее:
- Нажмите на клавишу «Восстановление».
- Выберите нужный инструмент.
- Уберите с фото лишних людей или предметы.
Выбирайте инструмент под каждый конкретный случай. Если пользоваться самым привычным методом удаления стало неудобно, поменяйте его.
Источник: http://sdelaicomp.ru/mobile/v-kakom-prilozhenii-ubirat-lishnie-predmety-s-foto.html
Убираем лишний объект с лица на фото
Иногда, делая портреты, вдруг обнаруживается, что на лице очень хорошо просматриваются ненужные объекты. Чаще всего это прыщи. В зависимости от количества прыщей, их расположения и формы, действовать можно по разному. Например, такой вот у нас есть такой портрет.

Загружаем фото, увеличиваем до нужного и удобного размера и приступаем к удалению. Первый вариант, который можно использовать для небольших объектов – это кисть. Но в начале, выбираем на панели инструментов пипетку и кликаем ею на здоровом участке кожи. При этом, обратите внимание, что основной цвет изменился на выбранный.
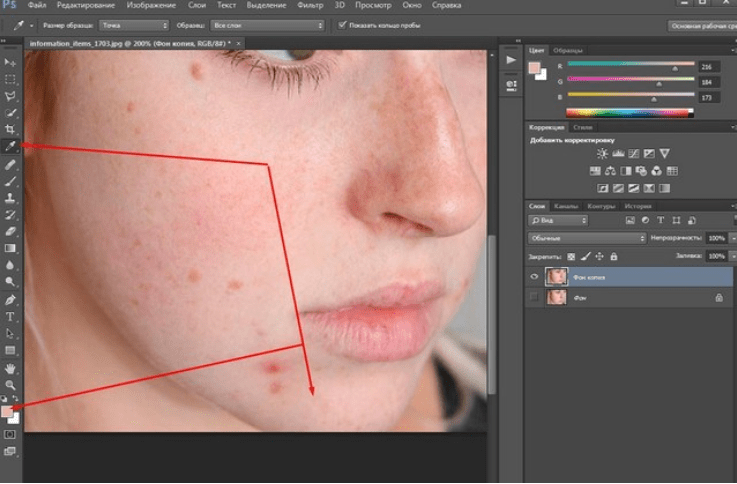
Вот теперь можно приступать к закрашиванию. Выбираем инструмент «Кисть», ставим размер близкий к размеру объекта и кликаем по прыщику до тех пор, пока он не закрасится.
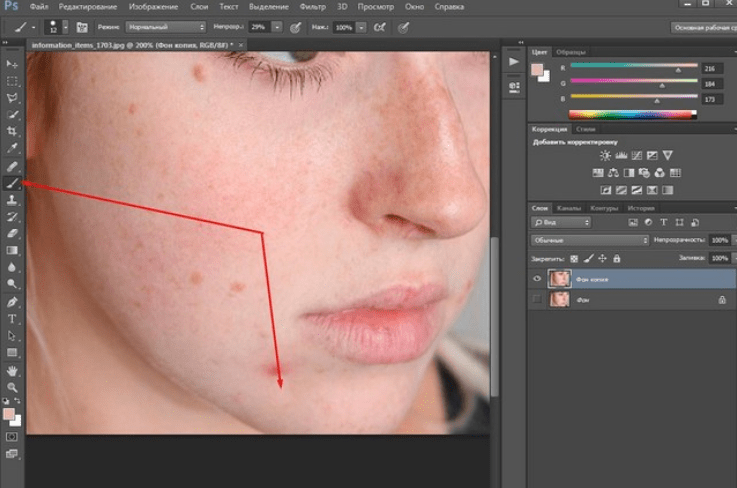
Как видите прыщ исчез. Точно так же удаляем и остальные. Если где-то образуется резкая граница между местом удаленного объекта и оригинальной кожей, можно воспользоваться инструментом «Размытие» и им подкорректировать.
Так же, этим инструментом можно попробовать и замазать объект, при условии, что он не резко отличается от фона. Вот результат использования этих двух инструментов. Довольно эффективный результат, теперь вы знаете как можно спасти хорошее фото.

Как видите, крупные объекты удалены. Это же самое можно сделать и при помощи вышеописанной функции «Заливки с учётом содержимого». С помощью «Лассо» выделяем объект, заходим редактирование-выполнить заливку. В появившемся окне выбираем «С учетом содержимого» и жмем ок. Результат тот же.
Источник: http://rg-gaming.ru/kompjutery/kak-v-avatane-ubrat-lishnij-predmet
Сорви овации
Будьте самыми стильными! Используйте суперэффекты:
- Маски для инстаграма.
- Обложки для актуальных историй.
- Красивые шрифты.
- Топ-20 лучших фильтров VSCO.
- Анонимно смотреть истории.
- Видеоредакторы.
- Как убрать предмет с фото.
- Рамки (большая коллекция).
- Мемоджи.
- Акварельные мазки.
- Flat Lay раскладка.
- Надпись в круге на фото.
- Двойная экспозиция.
- Снимки в стиле Полароид.
- Красивый инстаграм в маленьком городе.
Еще куча лайфхаков, секретов обработки, лучших фильтров и необычных масок. А также о том, как сделать радугу на лице, наложить текст, правильно разложить раскладку на фото, описано в сборной большой статье. Кликайте на картинку!
Теперь вы знаете, как убрать ненужный предмет на фото с помощью приложений! Пользуйтесь нашими простыми лайфхаками создавайте собственные шедевры. Идеальный вариант для перфекционистов, которые обожают фотографии без лишних предметов.
Спасибо за ваше потраченное время
Источник: http://kikimoraki.ru/kak-ubrat-predmet-s-foto-na-telefone/
Видео-инструкция
Узнайте, в каком еще приложении можно легко убирать лишние предметы или людей с вашего неудачного фото, в данном видео.
Источник: http://sdelaicomp.ru/mobile/v-kakom-prilozhenii-ubirat-lishnie-predmety-s-foto.html




