Добрый вечер друзья. Сегодня вы узнаете как удалить вирус с компьютера с результатом 90%. А так же узнаете что делать чтобы не заразить пк и.
Список ссылок на скачивание бесплатных вирусных сканеров для домашнего использования
Бесплатные сканеры или ознакомительные версии антивирусных программ.
- Ссылка для скачивания Сканера безопасности Microsoft откроется на новой вкладке Microsoft Safety Scanner — это диагностический инструмент, предназначенный для поиска и удаления вредоносных программ с компьютеров Windows.
- Ссылка на Домашние пользовательские версии откроется на новой вкладке Spybot Search and Destroy — пакет безопасности все-в-одном включают в себя много дополнительных инструментов и функций, в том числе защиту от вирусов.
- Ссылка для скачивания онлайн сканера Bitdefender, откроется на новой вкладке Bitdefender Virus Scanner — используются передовые технологии, такие как машинное обучение, чтобы защитить вас от фишинга и других типов мошеннического контента.
- Ссылка на Mac App Store откроется на новой вкладке также для MacOS — Bitdefender Virus Scanner легко обнаруживает вредоносное ПО на MacOS
- Ссылка на бесплатный Kaspersky Security Scan откроется на новой вкладке Kaspersky Security Scan — бесплатный сканер вирусов Kaspersky Security Scan
- Ссылка на продукт, руководство или утилиту ремонта Центра загрузки Avira откроется на новой вкладке Avira PC Cleaner — Центр загрузки антивирусных продуктов Avira
- Ссылка скачивания бесплатной ознакомительной версии Malwarebytes откроется на новой вкладке Malwarebytes — Ваша первая линия обороны от шпионских программ. (Malwarebytes for Windows, Malwarebytes for Mac, Malwarebytes for Android)
Windows 7 не включает встроенное антивирусное программное обеспечение. Для бесплатного антивируса вы можете скачать Microsoft Security Essentials и запустить сканирование с ним. Это обеспечивает защиту, аналогичную программному обеспечению безопасности Защитника Windows, встроенному в Windows 10.
Если ваше антивирусное приложение обнаруживает вредоносное ПО, но не может удалить его, попробуйте выполнить сканирование в безопасном режиме. Вы также можете убить абсолютно все вирусы и вредоносное ПО, вернув Windows 10 в состояние по умолчанию.
Как перезагрузить компьютер из Windows
✽ ✾ ✿❁ ❃ ❋ ❀
。 ° ˛ ˚ ˛ ˚ ˛ ˚ •
。
。 • ˚ ˚ ˛ ˚ ˛ 。 ° 。 ° 。
• ˚ ★карта канала★ *
˛ • • НачинающƎму • ˚ ˚ • ˚ ˚ ˚ ˚
。* ★2019★ • ˚ ˚
˛ *__Π___*。* ˚ ˚ ˛ ˚ ˛ • ˚ ˚
*/______/~。˚ ˚ ˛ ˚ ˛
*|田田 . .|門| ˚
✽ ✾ ✿❁ ❃ ❋ ❀ ✽ ✾ ✿❁ ❃ ❋ ❀
Есть что сказать об этой статье? Прокомментируйте ниже или поделитесь.
|Сайт автора|
Источник: http://zen.yandex.ru/media/id/5a58409afd96b13b170a026d/kak-naiti-i-udalit-virus-na-kompiutere-samostoiatelno-5d9e9f3bc05c7100b025c8ea
Что такое вирусы?
Если говорить простыми словами, то это любая программа, файл созданная злоумышленниками, хакерами для получения денег, которая несет за собой вред, опасность, множит, изменяет, удаляет, старые файлы, а так же создает новые параметры на компьютере.
Ворует информацию. Заставляет пользователей выполнять определенные действия. Совсем неприятная штука.
Источник: http://osnovy-pc.ru/ugrozy/kak-udalit-virus-s-kompjutera/
Как понять, что сайт заражен
Обычно о заражении сообщает браузер, настольный антивирус или панель веб-мастера. Чтобы удостовериться, проверьте с помощью бесплатных сервисов:
Источник: http://ispsystem.ru/news/remove-virus-from-website
Как почистить компьютер от вирусов
Основная задача каждого оператора компьютера (пользователя/юзера) – это поддержание чистоты операционной системы всеми доступными для этого способами.
В первую очередь данная «чистота» обуславливается отсутствием в структуре операционной системы вирусного программного обеспечения, наличие которого может самым непосредственным образом сказаться на работе Windows, на компьютере в целом, а главное на сохранности и на компрометации персональных данных.
Поэтому первоочередная задача каждого пользователя – это защита собственного компьютера, особенно если данный компьютер «корпоративный/рабочий».
И именно этим и стоит заняться в рамках настоящей статьи.
Источник: http://911-win.ru/article/kak-udalit-virus-s-kompyutera/
Компьютер поражен вирусами, что делать
Как же попадают к нам на компьютер вирус ПК, трояны и многие другие модификации зловредных программ (вирусов). Это может быть почтовая рассылка каких-то файлов от незнакомых лиц, скачивание аудио и медиа файлов, установка различных программ, просмотр рекламных сайтов при работе на буксах и прочие способы проникновения вирусов на ваш гаджет.
Если бы все в интернете придерживались общечеловеческих этических норм поведения, то это был бы рай для познаний человека, кладезь знаний в различных областях жизнедеятельности человечества.
Однако, сейчас интернет все больше представляет собой мусорную помойку в виде недостоверной информации и рыщущих по айпи адресам зловредных программ типа троянского вируса или фишинга.
| Виды вирусов | Способ проявления и функциональность |
|---|---|
| Баннерные | Неожиданно на экране монитора появляется фишинговое окно, которое невозможно закрыть ни мышкой, ни клавишами. Далее появляются указания по переводу некоторой суммы денег, чтобы устранить эту проблему |
| Боты | Программы для автоматического выполнения определенных команд и операций без ведома пользователя |
| Вредители | Методично разрушают операционную систему, приводя к сбоям и торможению всех процессов работы компьютера |
| Рекламные | Быстродействие компьютера заметно снижается за счет установки большого количества лишних, не нужных программ |
| Руткиты | Программы позволяющие третьей стороне получать удаленный доступ к компьютеру для управления им |
| Троян | Действует скрытно, ни чем себя не проявляет, пока его не откроешь. Применяется для похищения личной важной информации или изменения ее |
| Фишинг | Распространяется через электронные послания (письма, ссылки и т.д.), где предлагается перейти на какой- нибудь широко рекламируемый интересный сервис, а в конечном итоге попадаете на сайт хакера |
| Шифраторы информации | Применяются для изменения и скрытия важных документов пользователя ПК с целью вымогательства денежных средств |
| Шпионские | Отслеживают и собирают по определенному алгоритму действий всю личную важную информацию о пользователе ПК (данные платежных карт, пароли, адреса и т.д.) |
| Червь | Саморазмножающаяся программа, занимающая постепенно все свободное пространство диска электронным, никому не нужным, мусором. Часто проникает в ПК через электронные послания |
Все знания и умения всех хакеров и других пакостников направить бы в нужное русло, полезное для человечества, то это был бы прорыв в развитии интернет технологий, полезных всем людям. А так, сколько сил программистов задействовано для борьбы с этим интеллектуальным мусором.
Как удалить вирусы вручную
Рассмотрим удаление вирусов и другого ненужного информационного хлама с компьютеров (ноутбуков), использующие известную большинству операционную систему Windows 7. Аналогичные такие же действия производятся и на компьютерах, которые используют более новые операционные системы 8 и 10.
В операционной системе, например, Windows имеется встроенная собственная утилита очистки дисков от бесполезных и ненужных файлов. Находим ее по следующему алгоритму: нажимаем кнопку «Пуск» — «Компьютер» — правой клавишей мыши активируем вкладку с надписью «Диск С» — «Свойства» — «Очистка диска» — это действие займет несколько минут — затем программа предложит просмотреть файлы для удаления.
Очистка диска
Затем можно перейти во вкладку «Дополнительно», здесь можно удалить не используемые вами программы. Ознакомившись и проделав необходимые действия», нажимаем кнопку «ОК». Отвечаем утвердительно на задаваемые вопросы системы. Так мы очистили только часть видимых ненужных и бесполезных файлов на диске С компьютера.
Такие же действия можете произвести и с другими дисками на вашем компьютере (ноутбуке).
После проведения частичной очистки диска С, переходим к очистке вирусов, скрывающихся под «скрытыми» файлами системы. Для этого следуем по следующему алгоритму: нажимаем кнопку с надписью «Пуск» — «Панель управления», переходим на мелкие значки — «Параметры папок» — «Вид».
В этой вкладке активируем функцию с надписью «Показывать скрытые папки, файлы и диски» и снимаем галочки напротив тех надписей, где имеется слово «Скрывать», после этих действий нажимаем внизу вкладки «Применить», затем «ОК».
Параметры папок
Далее находим локальный диск С (Пуск — Компьютер — Диск С), левой кнопкой мыши активируем диск С — находим папку с надписью «$Recycle.Bin» (это файл корзины), в которой частенько поселяются зловредные вирусы, поэтому мы удаляем ее содержимое, что не удаляется — пропускаем. Не беспокойтесь, впоследствии эта папка восстановится.
Затем переходим к папке «Windows» — активируем ее и ищем папку «Temp», все что там есть выделяем и удаляем. Так как здесь хранятся временные файлы, которые засоряют и замедляют быстродействие работы нашей выбранной операционной системы, ввиду этого, эту папку «Windows» следует регулярно чистить.
Очистка корзины
Снова переходим на диск С и активируем папку «Пользователи», находим имя вашего компьютера под которым вы входите в операционную систему (у меня, например, Юрий), входим в систему и разыскиваем папку «AppData», активируем ее.
Открываются три папки, входим в каждую папку и ищем папку с надписью «Temp» для очистки ее от мусора вышеприведенным методом.
Очистка файлов
Таким образом мы вручную очистили компьютер от некоторой части вирусов и ненужного информационного хлама.
Программы для удаления вирусов
Существует много различных по эффективности программ чтобы избавить операционную систему компьютера от нежелательных непрошенных гостей в виде всевозможных вирусов, троянов и рекламного шлака. Рассмотрим некоторые наиболее эффективные программы и утилиты для удаления вирусов.
Программа CCleaner
При помощи программы CCleaner мы продолжим очистку компьютера или ноутбука. Эта программа выбрана из-за своей простоты, безопасности и эффективности работы. Программу CCleaner скачиваем здесь.
После скачивания и установки программы, с компьютера нажимаем «Запустить CCleaner». Затем находите вкладку с надписью «Приложения», выбираете свой браузер с которым вы постоянно работаете и убираете галочки со следующих позиций: «Журнал посещенных сайтов», «Cookie-Файлы», «Автозаполнение форм», «Сохранённые пароли» и «Сжать базы данных». Это позволит сохранить вам пароли от сайтов с которыми вы работаете или посещали.
Переходим во вкладку «Windows» — здесь настройки оставляем без изменений.
Работает программа «CCleaner» по удалению вирусов с компьютера следующим образом:
Удаление вируса
- Активируем вкладку «Анализ».
- Смотрим сведения о представленных к удалению файлов.
- Активируем вкладку «Очистка». Удаляем ненужные файлы.
- Переходим в раздел «Реестр». Здесь чистим оставшиеся хвосты от удаленных программ, при их сбое при операции «Удаление». Чистить реестр следует регулярно.
- Активируем вкладку «Поиск проблем».
- При выявлении проблем активируем вкладку «Исправить».
- Переходим в раздел «Сервис». Здесь мы видим список всех активных программ, установленные на вашем компьютере. При желании можно удалить программу, которой не пользуетесь. Для этого надо выбрать соответствующую программу, активно кликнуть по ней правой клавишей мыши и использовать пункт «Деинсталляция». Обязательно удаляйте программы с расширением тулбар (tulbar) — это реклама!
- Переходим в раздел «Автозагрузка». В этом разделе находятся программы, которые одновременно загружаются вместе с операционной системой при включении компьютера. Если в этом разделе программ много, то компьютер загружается пропорционально дольше и выключается значительно медленнее.
Чтобы увеличить скорость включения (выключение) компьютера необходимо проанализировать какие программы можно удалить из загрузки. Для этого следует выделить программу и нажать вкладку «Выключить».
Далее применяем антивирус, который удалит вирусы бесплатно и он очень эффективен в поиске хитро замаскированных вирусов, хорошо защищает от сетевых атак, выявит причину и удалит запускающийся постоянно вирус.
Антивирус «Malwarebytes»
Это бесплатный антивирус «Malwarebytes» в течение 14 дней, который скачиваем применительно к своей установленной операционной системе по следующей ссылке.
Установщик программы делает все сам, вам только остается нажать вкладку «Запустить проверку». Эту антивирусную программу можно переустанавливать многократно.
Открывается стартовое окошко программы и производится полная проверка нашего компьютера на наличие различных видов вирусов. Проверка проводится довольно долго, дождитесь окончания проверки.
Завершив проверку компьютера, антивирусная программа нам выдает такое сообщение: «Программа завершила проверку и поместила вредоносные объекты в карантин» с краткой информацией сколько проверено объектов и обнаружено угроз.
Очистка компьютера от вирусов
Внизу сообщения нажимаем вкладку «Просмотреть отчёт». Смотрим отчёт и удаляем все вредоносные файлы, помещенные программой в карантин. Более действенно программа работает в безопасном режиме, так как вирусы в этом случае не могут активно ей противодействовать.
Для этого следует нажать «Пуск» левой клавишей мыши, а в строке поиска виндовс набрать: msconfig. Запускаем систему конфигурации от имени администратора, затем «Загрузка», ставим галочку на надписи «Безопасный режим», активируем вкладку «Применить» и «ОК».
Безопасный режим
Перезагружаем компьютер и входим в выбранный нами безопасный режим. Запускаем в работу антивирусную программу «Malwarebytes». (Если эта программа в обычном режиме у вас не устанавливается, то в безопасном режиме она установится без проблем) Ждем результатов проверки.
Выявленные вирусы перемещаем в карантин и удаляем. Если программа попросит произвести перезагрузку, то проведите перезагрузку. Но перед этим следует произвести те же действия входа в безопасный режим, убираем галочку с надписи «Безопасный режим», и только после этого производим перезагрузку.
Ваш компьютер вернется в обычный режим, можно еще раз просканировать этим антивирусом компьютер в быстром режиме, чтобы убедиться в отсутствии вирусов.
Утилита «Dr.Web CureIt!»
Есть ещё одна утилита «Dr.Web CureIt!», которая эффективно позволяет выявить и удалить уж совсем глубоко затаившиеся и хитрые вирусы (хакерские утилиты), без установки широко известного антивируса «Dr.Web». Скачиваем бесплатно эту утилиту для дома и запускаем ее в безопасном режиме.
Утилита поиска вирусов
По итогам сканирования утилитой ноутбука у меня все чисто, у вас может быть другой результат. Обнаруженные вирусы удаляете. Перед перезагрузкой нашего компьютера в безопасном режиме убираем галочку с надписи «Безопасный режим» и активируете «Применить», затем «ОК».
Результат проверки на вирусы
Источник: http://radugakrug18.ru/kak-udalit-virusy-s-kompyutera
Способы заражения вирусами
Существует всего два способа проникновения вредоносного ПО:
- Из интернета
- С флешки, диска или другого съемного носителя.
В очередной вечер вы зашли в интернет и решили скачать понравившуюся игру, песню, или программу для работы. Зашли на сомнительный сайт и скачали.
Или вам дал знакомый флешку, диск и с него вы загрузили файлы, документы.
Источник: http://osnovy-pc.ru/ugrozy/kak-udalit-virus-s-kompjutera/
Определяем наличие вируса на компьютере
Если вирус не выполняет никаких явных действий, то пользователи компьютера могут и не подозревать о нем очень долгое время. Но чаще вирусы ведут себя более агрессивно. Так, компьютер может полностью быть заблокирован. То есть вы не сможете загрузить систему, а появившееся окошко, что вы нарушили какие-то там нормы законодательства при просмотре запрещенного видео, только подтверждают наличие заражения.
Вирусы часто блокируют запуск системных приложений, в частности Диспетчера задач, чтобы нельзя было вручную завершить их процессы. Также блокироваться может доступ к реестру, отключаться антивирусное обеспечение и другое. Нередки случаи, когда при запуске браузеров открываются совсем неизвестные сайты с сомнительным содержанием. Самопроизвольное открытие браузера или других программ также говорит о наличии вируса или другого вредоносного программного обеспечения.
Источник: http://itsecforu.ru/2020/04/07/kak-udalit-virus-s-kompyutera/
Что такое компьютерный вирус?
Компьютерный вирус – это вид вредоносного ПО, отличительной чертой которого является его самовоспроизведение – он копирует себя на любой носитель, который подключается к компьютеру.
Компьютерные вирусы так называются из-за того, что, по аналогии с настоящими вирусами, они способны самовоспроизводиться. После того, как вирус заражает ваш компьютер, он распространяет себя таким образом. При заражении вирусом компьютер может начать работать медленнее, возможны перебои в его работе.
Существует три основных пути, которыми ваш компьютер может заразиться компьютерным вирусом.
Во-первых, компьютер может заразиться через съемные носители, такие как USB-флешки. Если вы вставите в компьютер флешки или диск, полученный от неизвестных источников, то он может содержать вирус.

Иногда хакеры оставляют зараженные флешки или диски на рабочих столах людей или в публичных местах, например, в кафе, с расчетом распространить таким образом компьютерный вирус. Люди, которые совместно используют USB-носители, также могут переносить таким методом файлы с зараженного компьютера на незараженный.
Другой способ заражения компьютера вирусом – это скачать вирус из интернета.
Если вы загружаете ПО или приложения на ваш компьютер, обязательно берите их из доверенных источников, таких как Google Play или App Store у Apple. Не загружайте ничего из всплывающих окон или с веб-сайтов, о которых ничего не знаете.
Третий возможный способ заражения компьютера вирусом – при открытии вложения или нажатии на ссылку в спам-сообщении, которое вы получили по почте.
При получении почтовых сообщений от отправителя, которого не знаете или которому не доверяете, не открывайте такие сообщения. При открытии такого сообщения, не открывайте никаких вложений в нем и не нажимайте на ссылки.
Источник: http://kaspersky.ru/resource-center/threats/how-to-get-rid-of-a-computer-virus
Шаг 2. Удалить временные файлы Windows
Удалять временные файлы не обязательно, и Вы можете пропустить этот шаг. Но возможно удаление и очистка Windows, немного ускорит в дальнейшем сканирование системы антивирусом и даже поможет избавиться от некоторых вредоносных программ.

Чтобы запустить утилиту Windows “Очистка диска”, введите в строку поиска Очистка диска, затем щелкните на найденном инструменте.

Выберите диск (как правило С), а затем установите галки (можно выбрать всё) напротив ненужных временных файлов, а затем нажмите ОК и подтвердите удаление.
Не бойтесь удаление этих файлов не приведёт к повреждению вашей операционной системы.
Источник: http://ruterk.com/kak-udalit-virusy-i-drugoe-vredonosnoe-po-s-kompyutera-na-windows/
Как определить, что компьютер заражен?
Первый признак, что на ваш компьютер попали вирусы, это появление странных, надоедливых окон, которые не всегда можно закрыть, торможение работы, установка непонятных программ, вообще все, что не было раньше.
Компьютер начинает работать сам, жить своей жизнью. Все это означает, что пора проверять ваше устройство.

При появлении окон не поддавайтесь страху, дочитав статью до конца, вы узнаете, как удалить вирус с компьютера. Так же стоит проверить, возможно, антивирус посчитал программу или другой файл за вредоносный.
Такое тоже бывает, Антивирусные программы способны ошибаться.
Источник: http://osnovy-pc.ru/ugrozy/kak-udalit-virus-s-kompjutera/
Есть ли бесплатные антивирусы?
Конечно, есть на сегодняшнее время их достаточно. Но как вы знаете не все бесплатное хорошего качества, а так, же имеет ограниченный функционал, как правило, крупные компании стараются завоевать побольше клиентов и идут на маркетинговый ход.
Лучшее, конечно же, за деньги.
Все антивирусы разные. Здесь как говориться на вкус и цвет товарищей нет. Нужно скачивать выбирать внешний вид, настройки, функционал. Ниже перечислю бесплатные антивирусы, которые знаю и дам на них ссылку.
- Avast Free Antivirus
- AVG AntiVirus FREE
- Kaspersky Free
- Avira antivirus
- 360 Total Security
Есть и другие, но я, честно говоря, их не знаю, не работал с ними, поэтому не стал их Вам советовать.
Это самые распространенные, проверенные программы для очистки опасных файлов.
Рекомендую к прочтению мою статью, как установить антивирус на пк бесплатно.
Источник: http://osnovy-pc.ru/ugrozy/kak-udalit-virus-s-kompjutera/
Удаление вирусов с компьютера
Показанные методы удаления вирусов и другого информационного мусора позволяют полностью избавиться от них. Они больше не будут доставлять нам различные непредвиденные неудобства в использовании компьютера, в противном случае следует повторить очистку операционной системы ПК, указанными выше методами.
Друзья, поделитесь своим опытом в этом актуальном вопросе нашей повседневности. Помогли ли, вам описанные в заметке методы очистки компьютерной техники от различных вирусов?
Источник: http://radugakrug18.ru/kak-udalit-virusy-s-kompyutera
Инструмент «Защита от вирусов и угроз» в Windows 10
Отдельным пунктом хотелось бы вынести ещё один бесплатный инструмент для защиты системы от вирусов и угроз – это встроенный в Windows 10 антивирус.
Правда, он отрицательно влияет на быстродействие системы, но свою работу делает неплохо и является действительно бесплатным.
По умолчанию, он в системе запускается и работает автоматически. Но если есть необходимость осуществить проверку системы или носителя на вирусы вручную, то запустить его можно из системного трея, кликнув по иконе в виде щита.
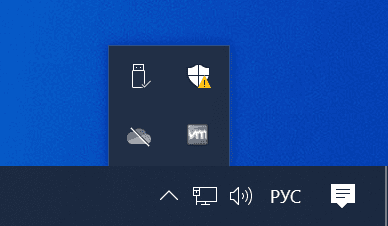
В открывшемся меню «Безопасность Windows», перейдите к пункту «Защита от вирусов и угроз» – это и есть встроенный системный антивирус.
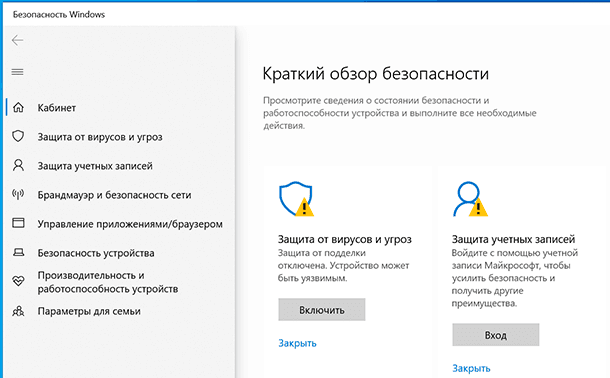
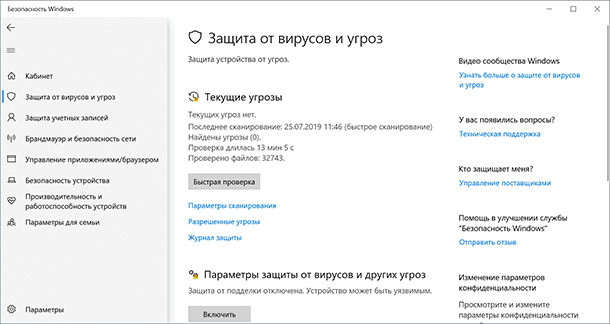
Чтобы осуществить проверку системы на вирусы достаточно нажать кнопку «Быстрая проверка».
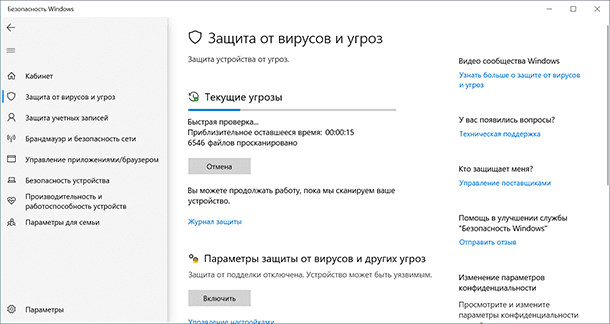
Или выбрать другой тип проверки перейдя по ссылке «Параметры сканирования».
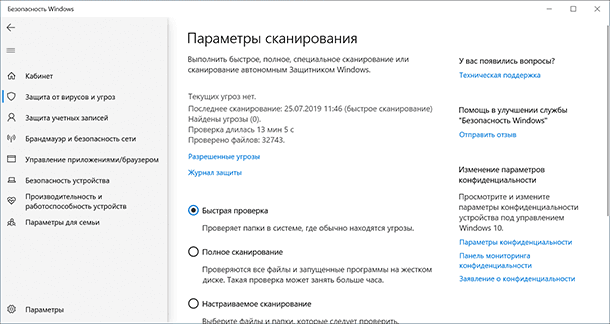
Как видите, вирусы с компьютера или ноутбука можно удалить и бесплатно.
Полную версию статьи со всеми дополнительными видео уроками смотрите в
источнике
. Если у вас остались вопросы, задавайте их в комментариях.
Данный материал является частной записью члена сообщества Club.CNews.
Редакция CNews не несет ответственности за его содержание.
Источник: http://club.cnews.ru/blogs/entry/kak_udalit_virusy_s_kompyutera_ili_noutbuka_s_windows_10_8_ili_7_besplatno_
Как удалить вирусы при помощи программ?
Действовать лучше всего по такому плану:
- Установить антивирус.
- Запустить проверку.
- Удалить угрозы.
Вирусы хранятся на жестком диске, если у Вас нет важных данных, то просто форматируйте его.
Устанавливать каждый антивирус я не буду. Покажу только, как запустить сканирование и далее удалить.
Источник: http://osnovy-pc.ru/ugrozy/kak-udalit-virus-s-kompjutera/
Методы борьбы с паразитами
Тут, как и в медицине, лучше провести профилактику, чем лечить уже созревшую болезнь. В обязательном порядке у вас на компьютере должны стоять антивирусные программы. Лучше если это будут лицензионные программы.
- Самые надежные считаются антивирусы, выпущенные в лаборатории Касперского. Конечно, этот антивирус надежен, но он также очень сильно грузит компьютер и довольно дорого стоит.
- Второй по надежности Nod. Не так сильно загружает компьютер во время работы в фоновом режиме и очень эффективен в борьбе с троянскими программами.
- Самый же лучший, по моему мнению, это в данный момент Avast он меньше всего загружает компьютер. Очень удобен в настройках и самое главное занимается отражением атак из интернета и зараженных страниц. Такую страницу он просто не даст вам открыть. С ним существует небольшая хитрость. Чтоб не платить за этот антивирус, можно скачать с официального сайта пробную лицензию, а по истечении пробного срока удалить программу. После полного удаления повторит процедуру. Вот такой интересный антивирус, но защищает отлично.
Источник: http://pomoshkomp.ru/udalenie-virusa-s-kompyutera/
Kaspersky

Вот мы и узнали, как удалить вирус с компьютера при помощи программ.
Если вам нужна помощь в установке и настройке антивирусов пишите мне, я имею практический опыт и смогу вам помочь.
Источник: http://osnovy-pc.ru/ugrozy/kak-udalit-virus-s-kompjutera/
IObit Malware Fighter
Многие пользователям знакомы продукты от разработчика IObit, есть и у них и собственное ПО для обнаружения вредоносных и потенциально нежелательных программ — IObit Malware Fighter.

Очень простая для начинающих пользователей утилита, в целом, работающая, но не без недостатков. Подробный обзор и где скачать: Удаление вредоносных и потенциально нежелательных программ в IObit Malware Fighter.
Источник: http://brit03.ru/programmy/virusnye.html
Пример из жизни
Для того, чтобы продемонстрировать многогранность и разнообразие вирусного программного обеспечения, следует привести один из множества возможных примеров из реальной практики/жизни.
Без чего не может обойтись современное поколение? Правильно, без социальных сетей. Данной «зависимостью» очень любят пользоваться злоумышленники, так как пользователь, который зашёл в свой аккаунт в социальных сетях, видящий информацию о блокировке его страницы, моментально теряется, что создаёт предрасположенность к опрометчивым ошибкам и поступкам.
В качестве примера следует рассмотреть вирус-вымогатель (он же «sender»), который информирует владельца страницы о блокировке его аккаунта в связи с массовой рассылкой спама или других действий, а для того чтобы «якобы» снять блокировку требуется отправить определённый код на определённый номер, за что будет взята соответствующая плата.
Но плата может оказаться куда более значимой, чем может показаться на первый взгляд. Кроме компрометации личного номера телефона и потери денежных средств (имеющихся на балансе), вы можете потерять и сам аккаунт в социальной сети.
Главное – это никогда не верить подобным сообщения, и не при каких обстоятельствах не отправлять сообщений и не перезванивать по указанным номерам.
Для решения именно этого примера можно попробовать воспользоваться некоторыми конкретными рекомендациями, но следует учитывать всю вышеизложенную информацию, и понимать, что приведённые действия не всегда могут гарантировать решение проблемы.
Итак, суть подобной ситуации – это произошедшее ранее заражение операционной системы вирусом «Trojan.Win32.Patched.pj», замещающий системную библиотеку (библиотека динамической компоновки) «rpcss.dll» на собственную копию, которая и начинает дальнейшие действия по запугиванию пользователей и вымогательству личной информации.
Источник: http://911-win.ru/article/kak-udalit-virus-s-kompyutera/
Профилактика
А теперь поговорим о важных правилах, а именно как не допустить попадания вирусных программ на ваш пк. Чтобы потом не пришлось спрашивать у интернета, как удалить вирус с компьютера?
- Всегда заходите на официальные сайты, они дорожат своей репутацией, поэтому следят за качеством софта.
- Проверяйте Ваш компьютер, ноутбук, телефон не менее 1 раз в месяц.
- При скачивании и установки внимательно читайте условия, чтобы не установить рекламный продукт.
- Обязательно установите расширение в браузер Google Chrome ABP и Adguard.
- Не открывайте сомнительные письма на эл. почте.
Источник: http://osnovy-pc.ru/ugrozy/kak-udalit-virus-s-kompjutera/




