Изменение приветственного окна в Windows 10 доступно при помощи стороннего ПО или встроенных в ОС средств, и все они различаются набором дополнительных функций.
Настройка экрана блокировки
? ШАГ 1
Сначала необходимо отрыть параметры Windows. Сделать это можно через меню ПУСК (см. скриншот ниже ?), либо просто нажмите сочетание кнопок Win+i.

Параметры
Далее открывайте раздел «Персонализация».

Открываем раздел персонализации
*
? ШАГ 2
После перейдите в подраздел «Экран блокировки» (это в меню слева), и во вкладке «Фон» поменяйте вариант «Windows: интересное» на «Фото» или «Слайд-шоу» (это, если вы хотите демонстрировать не одну картинку на экране приветствия, а несколько).
В своем примере ниже я покажу, как установить одну конкретную картинку (т.е. выбираю вариант «Фото» ?).

Экран блокировки — выбираем фото
*
? ШАГ 3
После того, как вы во вкладке «Фон» установите «Фото» вы сможете указать конкретную картинку для экрана блокировки (приветствия): либо выбрать одну из предложенных Windows по умолчанию, либо загрузить свою с жесткого диска.

Выбираем конкретное фото
*
? ШАГ 4
Далее в этом же подразделе («Экран блокировки»), чуть ниже, рекомендую отключить показ шуток и фактов, и включить опцию «Показывать на экране входа фоновый рисунок экрана блокировки».
Собственно, после это всё, что требовалось сделать!

Что отображать на экране
*
? ШАГ 5
Чтобы проверить, как выглядит установленный фон не обязательно перезагружать компьютер (ноутбук), достаточно нажать сочетание клавиш Win+L (см. пример ниже ?, экран блокировки теперь стал с выбранным пейзажем).

Картинка на экране блокировки / Проверка, всё работает! (фото экрана блокировки)
Вот так просто происходит смена фона экрана блокировки, никаких доп. утилит для современной Windows 10 использовать нет необходимости.
*
PS
Кстати, в первых версиях Windows 10 подобной опции не было. Приходилось прибегать к различным твикерам, например, Tweaks.com Logon Changer (это приложение легко и быстро поставит на экран приветствия выбранную вами картинку на жестком диске).
Этот твикер можно также порекомендовать тем, у кого не получается сменить фон через параметры системы…
*
Дополнения по теме приветствуются…
Всего доброго!
?
Первая публикация: 29.06.2018
Корректировка: 10.09.2020
Полезный софт:
-

- Видео-Монтаж
Отличное ПО для создания своих первых видеороликов (все действия идут по шагам!).
Видео сделает даже новичок!
-

- Ускоритель компьютера
Программа для очистки Windows от «мусора» (удаляет временные файлы, ускоряет систему, оптимизирует реестр).
Источник: http://ocomp.info/w10-kak-izmenit-ekran-privetstviya.html
Как убрать экран приветствия на Windows 10
Запускайте свой компьютер без лишних элементов и приступайте сразу к работе.
Экран приветствия появился на устройствах под управлением Windows ещё в «восьмёрке». Некоторым пользователям он нравится, ну а остальные считают, что достаточно одного ввода пароля. Если вы хотите убрать экран приветствия на вашем компьютере, то воспользуйтесь одним из этих несложных способов.
Источник: http://wind7activation.ru/windows-10/windows-10-kak-izmenit-ekran-privetstviya-blokirovki.html
Изменить отображаемое имя для учетной записи Microsoft
Чтобы изменить отображаемое имя на экране входа в систему для пользователей с учетной записью Microsoft, Вам необходимо открыть настройки своей учетной записи на веб-сайте Microsoft и внести изменения в нее. Вот как это сделать.
Откройте приложение «Параметры», нажав клавишу Windows + I и нажмите «Учетные записи».

Под изображением и отображаемым именем нажмите «Управление учетной записью Microsoft», чтобы открыть страницу настроек своей учетной записи в браузере.

После того, как браузер откроется и страница загрузится, нажмите «Дополнительные действия» в раскрывающемся списке, а затем нажмите «Редактировать профиль» в параметрах ниже.

Под своим именем нажмите «Изменить имя».

В полях введите свои имя и фамилию, введите запрос капчу, а затем нажмите «Сохранить», чтобы обновить свое имя.

Когда страница Вашего профиля Microsoft перезагрузится, на этот раз она обновится с именем, которое Вы ввели на предыдущем экране.
Когда Вы изменяете имя своей учетной записи Microsoft, оно изменяется на всех устройствах, которые Вы используете для этой учетной записи.
Чтобы Ваше новое имя отображалось на экране входа в Windows 10, Вам придется выйти из своей учетной записи. Поэтому, если у Вас есть открытая несохраненная работа или приложения, сохраните Ваш прогресс перед выходом из системы.
Источник: http://guidepc.ru/windows/kak-izmenit-svoe-imya-na-ekrane-vhoda-v-windows-10/
Сторонняя программа Logon Changer
Данную программу можно скачать с ресурса…
- Перед данным действием желательно создать точку восстановления;
- Скачиваем программу по ссылочке выше;
- Устанавливаем программу;
- Теперь нам нужно её запустить;
- Затем, нам нужно кликнуть по логотипу сверху программы и указать адрес к изображению, которую у вас есть намерение поменять фон ЭБ;

- После наших действий изображение будет тем, которую мы выбрали;

- Если вам надоел ваш новый ЭБ, есть возможность вернуть все как было с помощью 2 кнопочки: «Revert Wallpaper».
Как вы сами видите, программа проста даже с английским языком.
Источник: http://info-kibersant.ru/izmenit-ekran-privetstviya-windows-10.html
Как заменить Добро пожаловать на экране приветствия?
В статье показано как можно заменить Добро пожаловать в заставке Windows 7 на любую другую фразу. Всем привет, продолжаем твикать Windows как нам заблагорассудиться, и сейчас мы попробуем заменить Добро пожаловать своим собственным приветствием и хвастаться своими способностями перед менее пронырливыми пользователями. Для этого нам сначала нужно определиться с папкой языковых настроек вашей Windows-локали. Для русскоязычных пользователей – просто повторяйте шаги. Кстати, с помощью этого инструмента можно изменить систему до неузнаваемости. Читайте дальше, сейчас всё поймёте.
Источник: http://a174.ru/kak-izmenit-tekst-privetstviya-v-windows-10/
Как поменять картинку приветствия в ОС Windows 10?
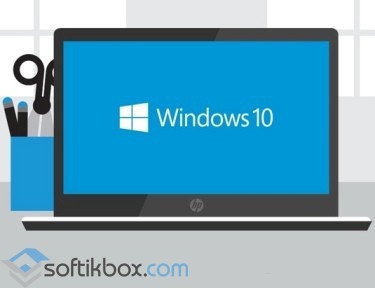
С финальным выпуском операционной системы Windows 10 у пользователей стали возникать вопросы, которые касаются изменения фонового изображения экрана приветствия и блокировки. Если экран блокировки можно изменить в настройках системы, то с изменением экрана приветствия дела обстоят несколько иначе.
Источник: http://wind7activation.ru/windows-10/windows-10-kak-izmenit-ekran-privetstviya-blokirovki.html
Как вместо картинки добавить однородный фон?
Виндовс 10 даёт возможность убрать изображение фон во время загрузки компьютера используя реестр. На месте изображения появится фон, который заполнен однородным цветом, который вы выберите.
- Первым делом нужно вызвать реестр, кликнув по клавишам Win+R и в строку ввода ввести сочетание regedit
 ;
; - Далее, нам нужно пройтись по адресу: КомпьютерHKLM LOCAL MACHINE Software PoliciesMicrosoftWindowsSystem
- В данном разделе необходимо создать строку DWORD;
- Для этого, мы кликнем правой клавишей мышки по пустому полю и в ниспадающем меню выбрать «Создать», затем параметр DWORD;

- Итак, нам нужно этот параметр назвать. Он будет называться «DisableLogonBackgroundImage»;
- После этого кликнем по новой строке правой клавишей мышки и в строке «Значение» поставим 1 (в шестеричной системе);

- Если вы данный ключ удалите или поменяете его значение на 0, всё вернётся на круги своя.
Вывод: я тремя способами рассказал вам, как изменить экран приветствия windows 10. Какой из 3 способов подходит вам больше, выбирайте сами. Успехов!
С уважением Андрей Зимин 28.02.2020
Понравилась статья? Поделитесь с друзьями!

Комментировать
2
833 просмотров
похожие записи из этого раздела
Источник: http://info-kibersant.ru/izmenit-ekran-privetstviya-windows-10.html
Убираем приветствие после обновления
Зачастую после обновлений выскакивает ненужная реклама или лишние окна.
Легко можно справится с этой проблемой:
- В меню открываем раздел «Параметры».



Источник: http://wind7activation.ru/windows-10/windows-10-kak-izmenit-ekran-privetstviya-blokirovki.html




