Преимущества голосового набора текста на Андроид. Как быстро настроить голосовой ввод и где его можно использовать на смартфоне. Синхронизация с компьютером
Сервис Dictate
По умолчанию эта функция в программе «Ворд» отсутствует и никакие обновления не помогут. Для этой цели нужно использовать сторонний сервис Dictate.
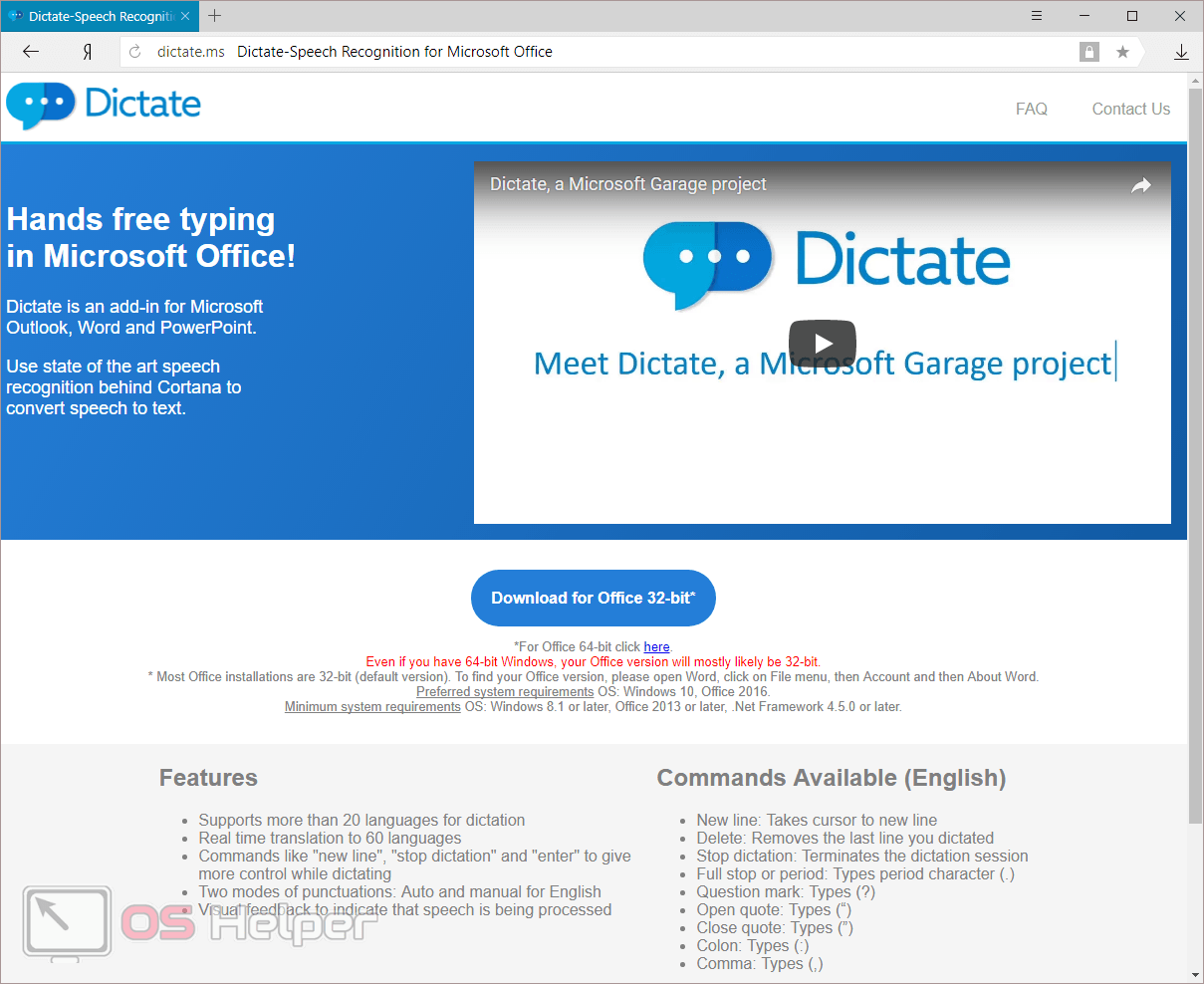
Данное дополнение позволяет вводить текст при помощи голоса более чем на 20 языках. Более того, оно может переводить слова в режиме онлайн на 60 различных языков. И самое главное – этот сервис полностью бесплатный.
Для того чтобы в вашем офисе появилась возможность надиктовки, нужно выполнить следующие шаги.
- Откройте официальную страницу разработчиков. Нажмите на ссылку «Download for Office 32-bit» или на «For Office 64-bit click here».
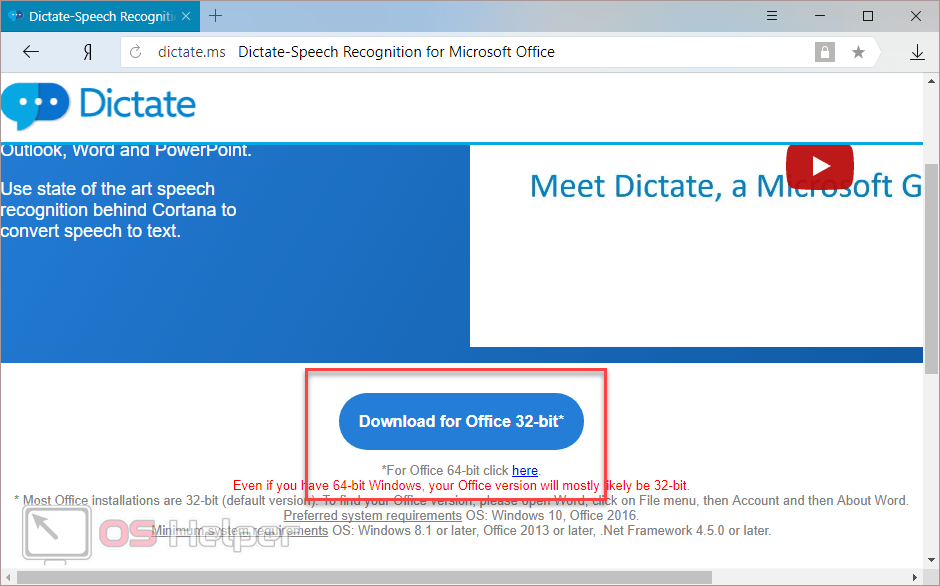
Для того чтобы определить разрядность своей системы и скачать правильную версию программы, нажмите на горячие клавиши Win+Pause/Break.
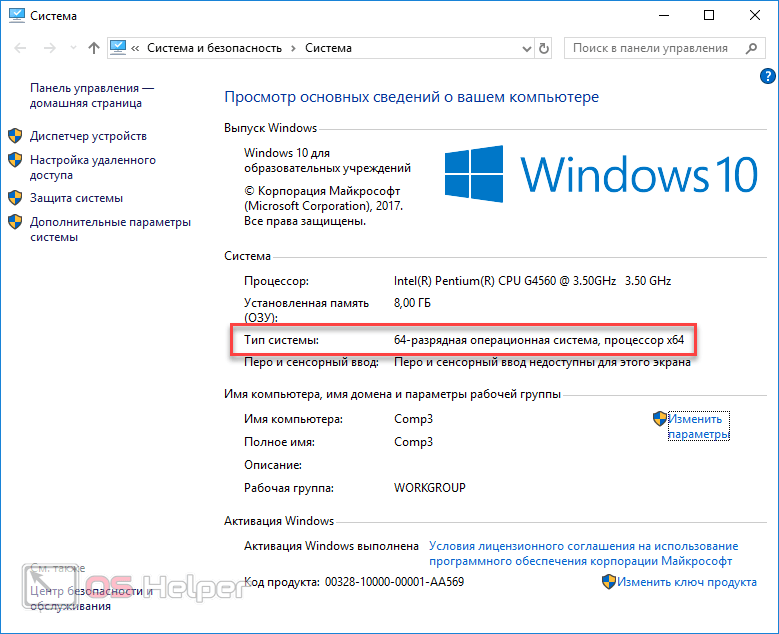
- Нажмите на кнопку «Сохранить».
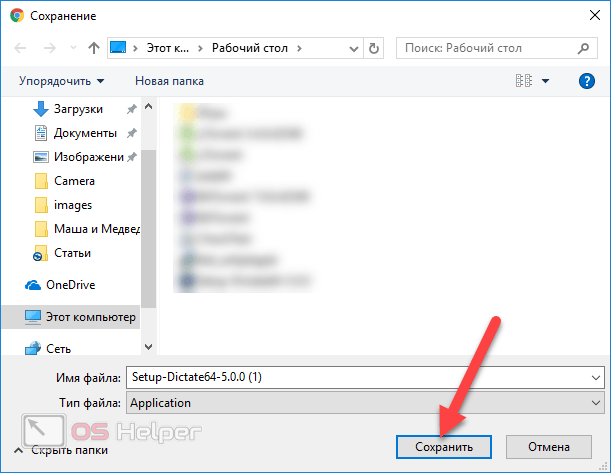
- Запустите скачанный файл.
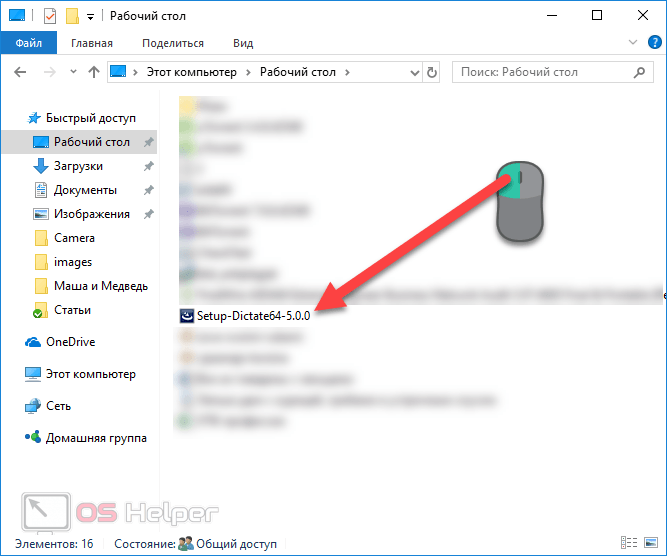
- Нажмите на кнопку «Next».
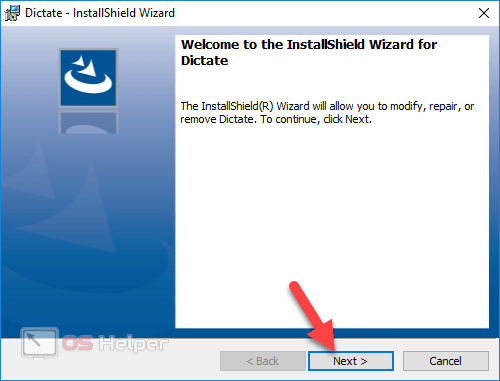
- Соглашаемся с лицензионным соглашением и кликаем на «Next».
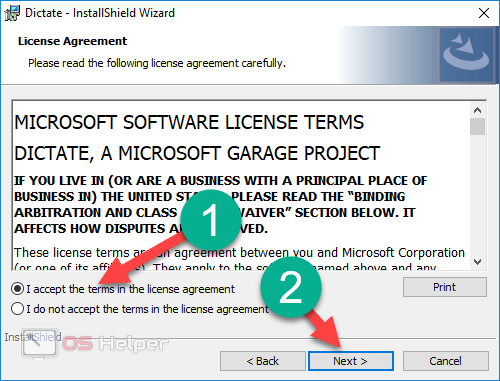
- Затем на кнопку «Install».
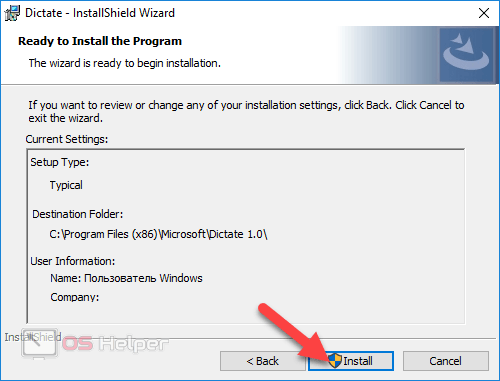
- После небольшого ожидания завершаем установку нажатием на «Finish».
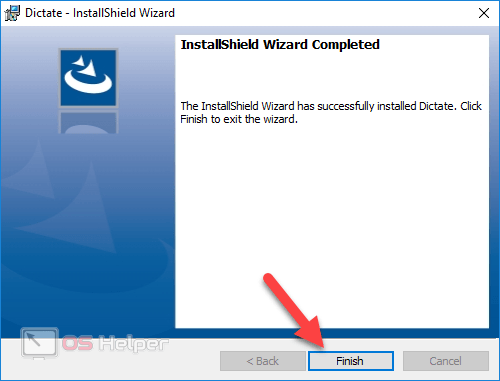
- Запускаем редактор Word и переходим на вкладку «Dictation».
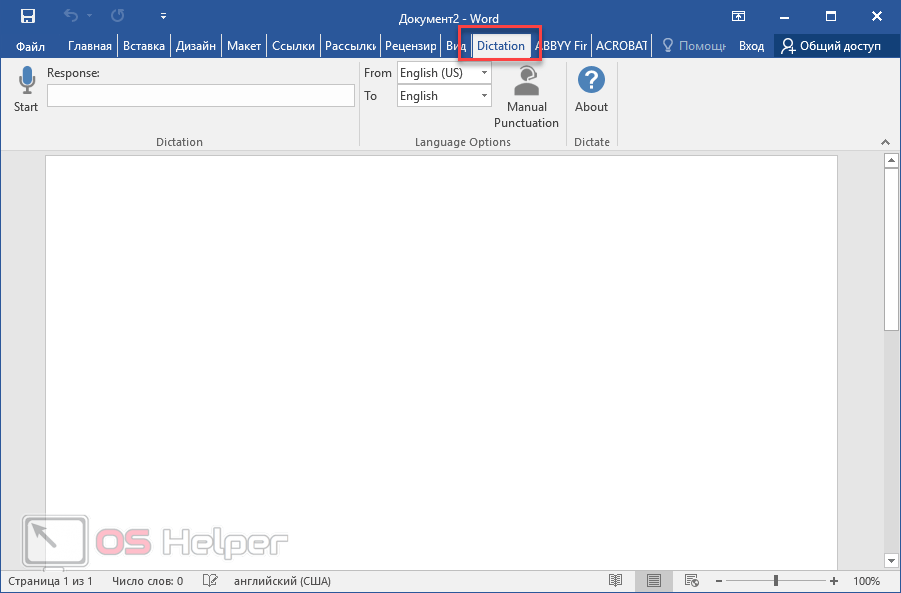
- Если вы не собираетесь переводить текст, то в обоих полях выберите русский язык.
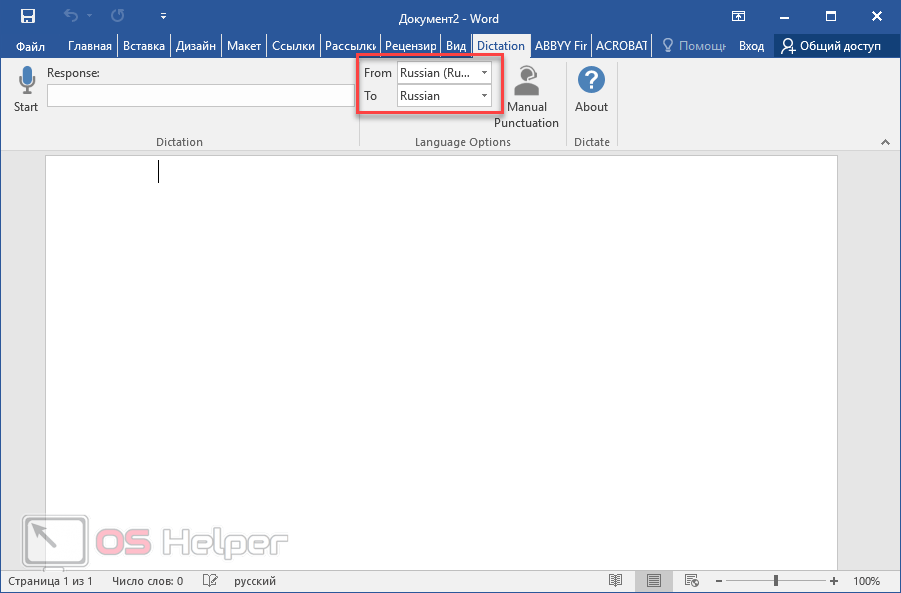
- Убедитесь, что у вас подключен микрофон и он работает. Сделайте правый клик по иконке со звуком.
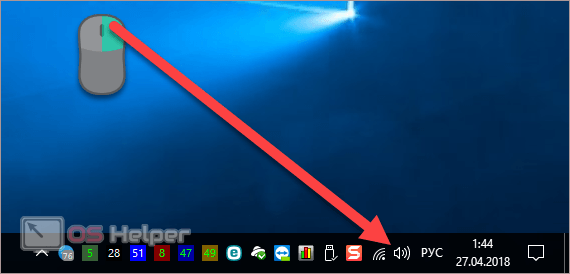
- Выберите пункт «Записывающие устройства».
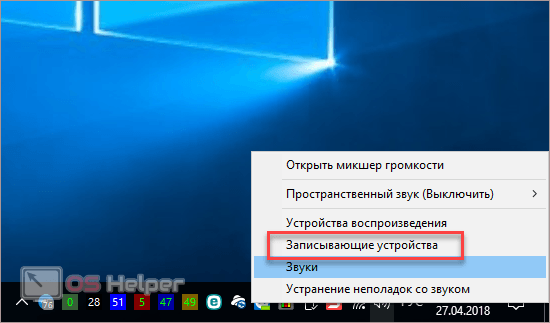
- Скажите что-нибудь в микрофон. При этом шкала должна загореться. Если ничего не происходит – это плохо. Значит, устройство выключено или не работает.
- Убедитесь, что именно этот микрофон указан по умолчанию. В противном случае набор текста будет невозможен.
Задать устройство по умолчанию можно при помощи контекстного меню (нужно сделать правый клик по выбранному пункту).
- Если всё хорошо, то нажмите на кнопку «OK».
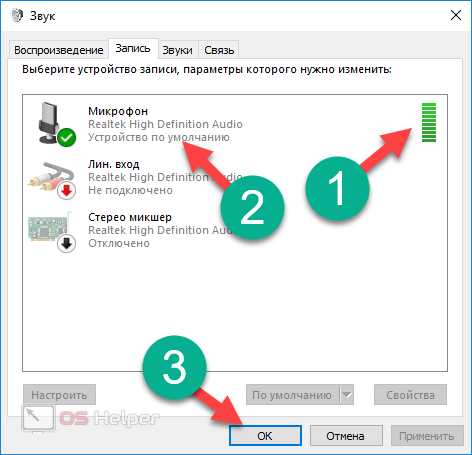
- Возвращаемся в редактор «Ворд». Для того чтобы начать набирать текст при помощи голосовых команд, нужно всего лишь кликнуть на иконку «Start».
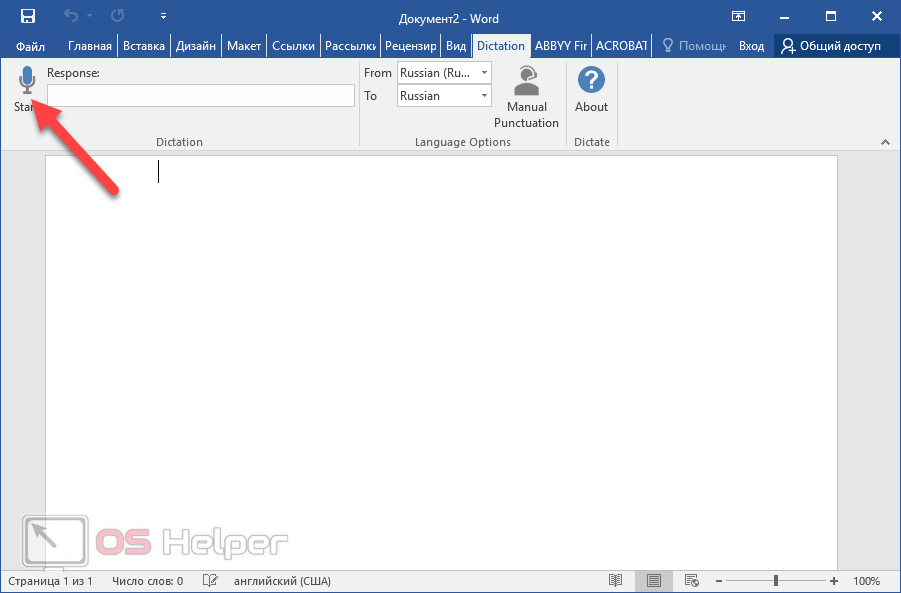
- Попробуем сказать что-нибудь.
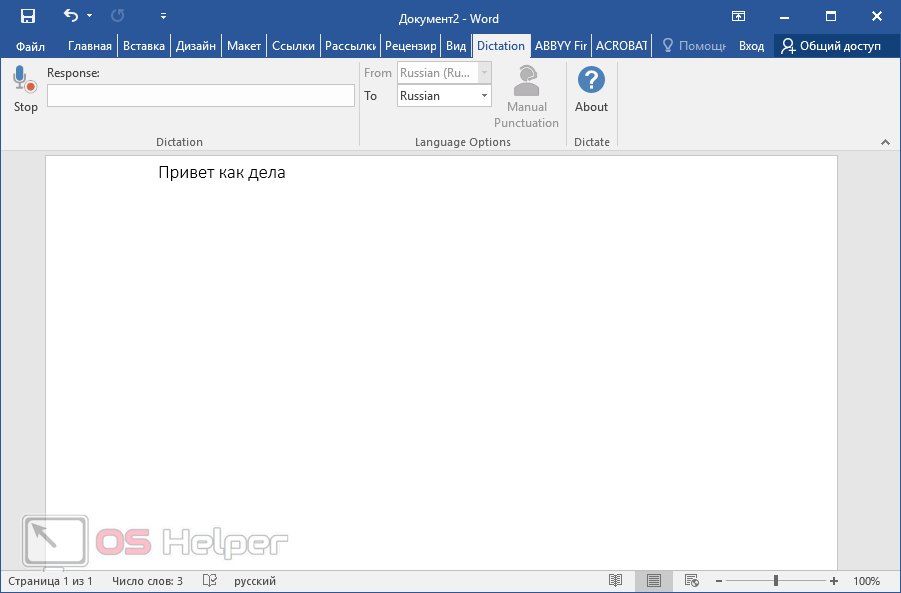
- Всё работает отлично. Согласитесь, так печатать текст намного удобнее и проще. А самое главное – это очень быстро. Для остановки записи нужно нажать на кнопку «Stop».
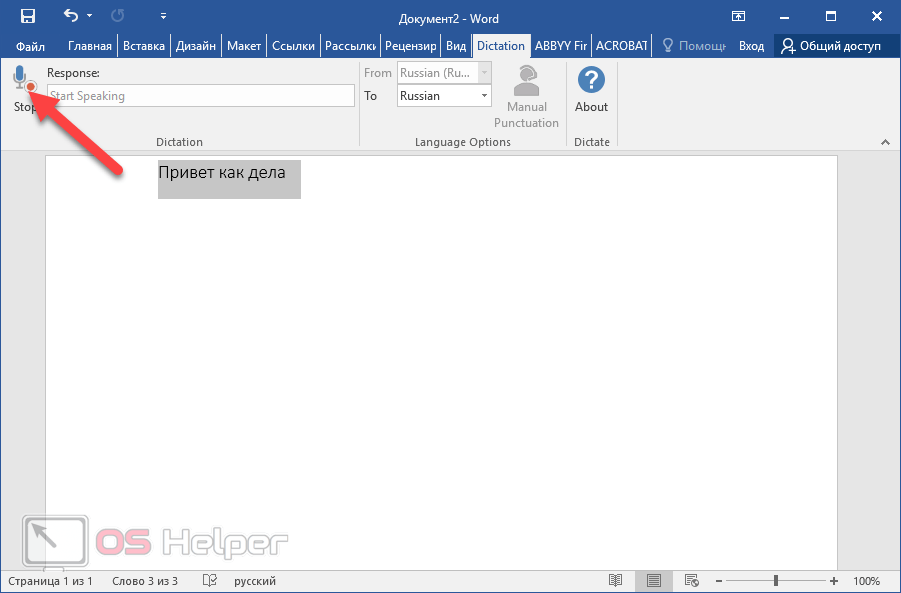
Запись автоматически отключается, если вы длительное время не обращались к вордовскому документу (находились в другом приложении) или молчали.
Источник: http://os-helper.ru/office/golosovoj-vvod-teksta-v-vord.html
Голосовые решения для Windows
Пользователи, которые не Microsoft 365 абонентов или хотят управлять своим компьютером с помощью голосовой связи, могут искать:
Диктовка Windows
-
Использование режима диктовки для ввода текста голосом, а не с клавиатуры компьютера
Распознавание речи в Windows
Чтобы настроить распознавание речи в Windows, перейдите к инструкциям для вашей версии Windows:
-
Windows 10
-
Windows 8 и 8.1
-
Windows 7
Источник: http://support.microsoft.com/ru-ru/office/диктовка-текста-с-помощью-программы-распознавания-речи-05725ee2-ae2e-438f-847c-b80e754eb50b
Ввод текста голосом при помощи Google Drive
Наверное, самым подходящим способом печатать текст, продиктовав его в микрофон, является использование Гугл диска. Многие пользователи обзавелись аккаунтами в этой известной платформе. И каждый сможет воспользоваться его основной функцией — Google Docs. Именно этот онлайн-редактор имеет нужную нам функцию.
Для тех, кто не знает, что имеет в своем аккаунте Google дополнительные возможности:
- Авторизуйтесь в системе https://www.google.com/ или зарегистрируйте новый аккаунт;
- Перейдите на главную поисковика (то есть по уже указанному адресу) и выберите вверху «Приложения Google» (кнопка из 9 квадратов);

- Найдите и выберите в списке Google Drive;
- Затем нажмите на большую кнопку слева «Создать»;
- Выберите в контекстном меню пункт «Google документы»;
 Выберите в контекстном меню пункт «Google Документы»
Выберите в контекстном меню пункт «Google Документы» - Откроется окно текстового редактора. Вам нужно выбрать вверху кнопку «Инструменты» и пункт «Голосовой ввод»;

- Для того, чтобы активировать эту возможность, у вас должен быть подключен к компьютеру и настроен микрофон. В противном случае строка будет неактивной;
- Попробуйте говорить, чтобы увидеть отображаемый текст в окне.
Этот текст можно скопировать и вставить в документ Word. Когда предложения будут надиктованы и отредактированы, нажмите вместе на клавиатуре CTRL+A. После этого откройте пустой файл Ворд и нажмите в нём CTRL+V. Сохраните документ.
Прочитайте статью, если вы не знаете, как разделить таблицу в Word на 2 части.
Источник: http://it-doc.info/golosovoj-vvod-teksta-v-word-onlajn/
Как включить чтение текста в ворде?
Добавление команды «Проговорить» на панель быстрого доступа
- Рядом с панелью быстрого доступа откройте меню Настройка панели быстрого доступа.
- Выберите пункт Другие команды.
- В списке Выбрать команды из выберите пункт Все команды.
- Прокрутите вниз к команде Проговорить, выделите ее, а затем нажмите кнопку Добавить.
Источник: http://electromoto.net/interesnoe/kak-aktivirovat-funktsiyu-ozvuchivaniya-teksta-v-redaktore-word.html
Голосовой набор текста
Нажмите кнопку “включить запись”. При первом посещении сайта вверху браузера возникнет панелька с просьбой разрешить доступ к микрофону. Нажмите там кнопку “Разрешить”
Говорите в микрофон
Кнопка A/a меняет регистр первой буквы слова, рядом с которым находится курсор
Кнопка Отменить удаляет из результирующего поля последний введенный фрагмент
Кнопки пунктуации служат для ввода знаков с помощью мыши
Текст в результирующее поле добавляется после последней позиции курсора. Если был выделен фрагмент текста в результирующем поле, то введенный текст будет его заменять
Установка флажка Отключить управление заглавными буквами Google отменяет простановку заглавных букв анализатором Google.
Если отмечен флажок Заменять слова пунктуации, то слова в голосовом вводе, совпадающие со знаками препинания, будут заменяться на эти знаки. Соответствующие слова можно увидеть, если навести мышь на кнопку знака. *В настоящее время Google самостоятельно заменяет слова: точка, запятая, вопросительный и восклицательный знаки, поэтому при отключении флажка замена все равно может проводиться.
Смена языка для голосового ввода осуществляется выбором соответствующего языка в выпадающем списке. Если языка нет в списке, но он поддерживается для голосового ввода, то его можно добавить в кабинете пользователя (доступен после регистрации)
Если отмечен флажок Выполнять команды, то во время ввода текста можно давать команды голосом.
Если отмечен флажок Вывод в буфер обмена, то текст будет поступать не в результирующее поле, а в буфер обмена. Флажок работает только при установленном расширении блокнота.
Поле Уровень распознавания отображает качество распознавания речи или вид ошибки, если она возникла.
Источник: http://reobzor.ru/reviews/2020/12/golosovoj-vvod-teksta-v-word-poshagovaya-instrukciya
Набор текста голосом онлайн зачем он нужен
 Здравствуйте друзья! Новые технологии приходят нам на помощь, сегодня мы можем не только отправлять голосовые сообщения в соцсетях, не только получать голосовые переводы иностранных слов, но можем осуществлять набор текста голосом онлайн или с помощью различных программ.
Здравствуйте друзья! Новые технологии приходят нам на помощь, сегодня мы можем не только отправлять голосовые сообщения в соцсетях, не только получать голосовые переводы иностранных слов, но можем осуществлять набор текста голосом онлайн или с помощью различных программ.
Мы можем это делать на стационарных компьютерах, ноутбуках и мобильных устройствах. Голосовой набор текста в Word онлайн удобен тем, что его удобно редактировать и не нужно устанавливать никаких программ на свой компьютер.
Кроме удобства этот функционал несет еще и возможность экономии времени. Есть люди, которым неудобно печатать на клавиатуре, об этом нам признавались люди пожилого возраста в [urlspan]Академии заработка для тех, кому за 50[/urlspan].
Если Вы занимаетесь вопросами заработка через Интернет, то самым ценным ресурсом для Вас является время, а его, как известно, нужно экономить. Вы можете быть вне дома, и у Вас, появилось несколько свободных минут. Вы можете использовать свободное время и записать статью для блога или часть Вашей книги. Экономия времени налицо. Кстати, о том, как отправлять голосовое сообщение Вконтакте писалось в статье, можете ее прочитать. Вы найдете статью и об отправке голосового сообщения на FaceBook.
к оглавлению ↑
Источник: http://biz-iskun.ru/golosovoy-nabor-teksta-v-word-onlayn.html
Голосовой ввод
После установки утилиты пользователи могут включить расширение и выбрать параметры преобразования. Для работы плагина необходимо подключить к компьютеру микрофон. Далее следует указать язык и нажать кнопку Start. Программа распознаёт речь и преобразовывает ее в текст.
Поддерживается более 20 языков, в том числе русский, английский, испанский, корейский, французский, итальянский и другие. Работа утилиты основана на API Bing Speech и Microsoft Translator, что позволяет обеспечить высокую точность преобразования. Кроме того, поддерживается функция мгновенного перевода текста на другие языки.
Источник: http://iowin.net/microsoft-dictate/
Как включить в ворде голосовой ввод?
Здесь всё проще простого: создайте новый или откройте уже существующий документ, перейдите в меню Инструменты —> Голосовой ввод, нажмите появившуюся иконку микрофона и начинайте диктовать.
Источник: http://electromoto.net/interesnoe/kak-aktivirovat-funktsiyu-ozvuchivaniya-teksta-v-redaktore-word.html
Использование Яндекс Переводчика
Есть еще один более простой способ вводить текст озвучиванием в режиме online — это Яндекс Переводчик. Он доступен в любом браузере и на любом устройстве.
Порядок действий:
- Перейдите по ссылке https://translate.yandex.ua/?ui=ru.
- Выберите значок микрофона в строке инструментов переводчика и начните диктовать свою речь.
- Чтобы текст отображался с наименьшим количество ошибок, включите здесь же функцию автокоррекции.
- После чего вы сможете также скопировать результат и вставить в документ Word.

Этот способ позволит не только переносить информацию голосом в редакторе Ворд, но и налету переводить все на один из 95 языков. И вам не нужно устанавливать дополнительных программ или плагинов. Необязательно регистрироваться, чтобы им воспользоваться. Этот инструмент всегда с вами. Единственное, что нужно для доступа — интернет.
Источник: http://it-doc.info/golosovoj-vvod-teksta-v-word-onlajn/
Какие сервисы онлайн преобразуют аудио в текст бесплатно
Если вы ищете альтернативы, которые предлагают большую часть той же функциональности, не волнуйтесь, мы вас накроем. Проверьте эти другие варианты.
Источник: http://zen.yandex.ru/media/studyword/zachem-pechatat-kogda-vy-mojete-diktovat-chetyre-servisa-vkliuchaia-word-5f92a750b28cf051846799fb
Хотите вместо этого преобразовать текст в речь?
Если вы ищете выходную речь, ознакомьтесь со статьей:
-
Прослушивание документов Word с помощью функции чтения вслух
-
Преобразование текста в речь в приложении Excel
-
Скачивание голосов для иммерсивного чтения, режима чтения и прочтения вслух
Источник: http://support.microsoft.com/ru-ru/office/диктовка-текста-с-помощью-программы-распознавания-речи-05725ee2-ae2e-438f-847c-b80e754eb50b
Видеоинструкция
Если у вас всё равно не получается набрать текст при помощи голосового ввода, попробуйте посмотреть этот видеоролик. Возможно, дополнительные советы вам помогут устранить свои проблемы.
Источник: http://os-helper.ru/office/golosovoj-vvod-teksta-v-vord.html
Как включить голосовой набор на клавиатуре?
Включение голосового ввода
- Нажмите кнопки Главная , Меню , затем Настройки > Язык и клавиатура > Клавиатура Android.
- Нажмите Голосовой ввод.
- Выберите, где бы вы хотели видеть кнопку микрофона (на основной клавиатуре или на клавиатуре символов). Или нажмите кнопку Откл. для отключения голосового ввода.
Источник: http://electromoto.net/interesnoe/kak-aktivirovat-funktsiyu-ozvuchivaniya-teksta-v-redaktore-word.html
Расширение для Microsoft Word поможет записать голосом-
Программа предназначена для голосовой печати в Ворде. После установки на панели инструментов документа появится новая вкладка «Dictation». Выбрав её, в окне появится кнопка с микрофоном. Она предназначена для старта записи. В этом же окне доступен выбор одного из 20 языков, на котором нужно вводить предложения озвучкой.

Это дополнение доступно для многих версий текстового редактора, так как является разработкой компании Microsoft. Её можно применять не только в Word, но и в PowerPoint, и Outlook. Стоит обратить внимание на то, какой пакет нужен для вашей системы Windows. Разрядность можно посмотреть в системном окне, нажав WIN+PAUSE. Этот параметр будет указан в строке «Тип системы». Dictate устанавливается как и любая другая программа. Но по её завершению нуждается в активации. Это можно сделать в настройках.
Работа расширения для перевода голоса в текст основана на нескольких компонентах — Cortana (доступна в Windows 10) и местном переводчике Microsoft Translator. Для стабильной работы требуется компонент .NET Framework 4.5.0.
Источник: http://it-doc.info/golosovoj-vvod-teksta-v-word-onlajn/
Голосовой ввод текста в Ворд
Автор: rf-webmaestro · Опубликовано 27.04.2018 · Обновлено 08.02.2019
Голосовой ввод текста в редакторе Word – очень удобный и продвинутый инструмент. Но о нём знают не многие. Это не удивительно, поскольку технология была запущена относительно недавно: 27 июня 2017 года на официальном сайте Microsoft появилась новость, в которой они сообщили о новой возможности.
Источник: http://t-tservice.ru/word/kak-sdelat-golosovoj-vvod-v-word.html




