Как я могу изменить ключ продукта Windows? Изменить ключ Windows 10 с помощью командной строки Активируйте ключ Windows с помощью SLUI3 Изменить ключ продукта Windows с помощью настроек При использовании Windows 8.1 или Windows 10 вы получите момент, когда вам, возможно, придется изменить ключ продукта. Если вы пропустили раздел с ключом продукта при первой установке […]
1. Самый простой способ — программный.
ProduKey, проверенная временем прога, показывает ключи для Windows, MS-Office, SQL Server. Просто скачивайте и запускайте файл .exe из архива через пару секунд все готово.
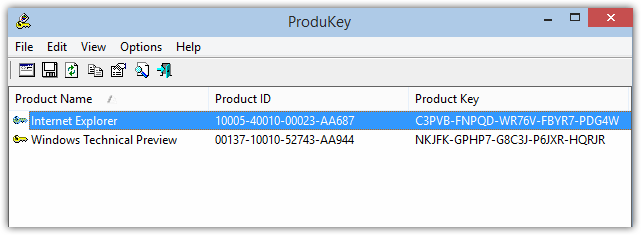
С помощью этой утилиты можно не только посмотреть ключ на установленной системе но и например с внешнего устройства (внешний диск, usb флешка) или подключить диск со второй системой. Бывает так что Windows не запускается из-за повреждения диска или синий экран тому виной а ключ узнать необходимо, тогда Product KeyFinder отличное решение.
Скачиваем, устанавливаем. Запускаем от имени администратора.
Жмем вкладку Tools, а затем Load Hive…


Выбираем на внешнем устройстве папку Windows и жмем Enter. После нескольких секунд сканирования получаем версию системы и ключ для установки на новый диск чистой Windows.
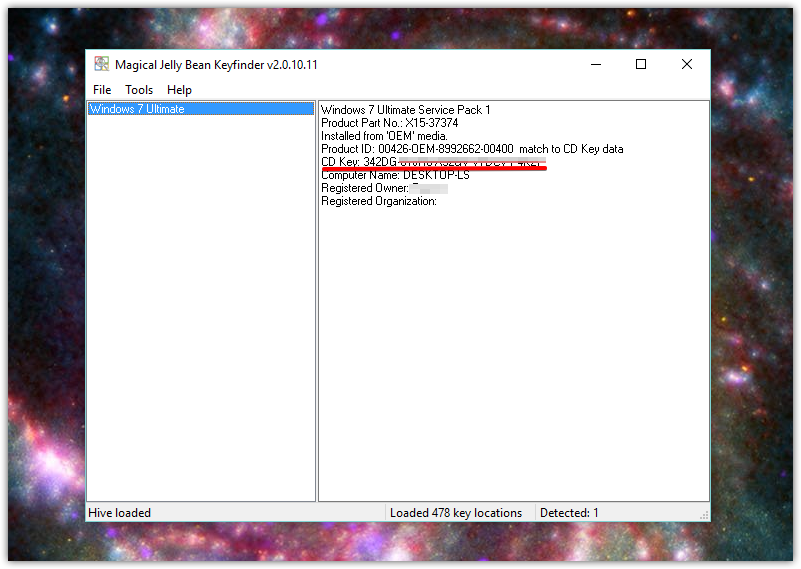
Источник: http://lifeservice.me/tri-sposoba-uznat-kluch-windows/
При покупке компьютера Windows была установлена
Если при покупке компьютера или ноутбука была установлена Windows, тогда узнать ключ продукта не составит труда.
В этом случае на вашем устройстве должна присутствовать наклейка (Windows 10, 8, Windows 7) с логотипом Windows. Если у вас Windows 7, то лицензионный ключ нанесен на эту наклейку. Если Windows 10 или Windows 8, то это означает что ваш ключ продукта прописан (зашит) во внутренней системе BIOS/UEFI (в материнской плате)
Чтобы посмотреть лицензионный ключ воспользуйтесь программой ShowKeyPlus
ShowKeyPlus — смотрим лицензионный ключ из BIOS/UEFI (только для Windows 10 и

1. Скачайте программу ShowKeyPlus в зависимости от разрядности вашей системы
2. Распакуйте архив и запустите файл ShowKeyPlus.exe
3. После этого запустится программа и покажет лицензионный ключ установленный в BIOS/UEFI в строке OEM Key
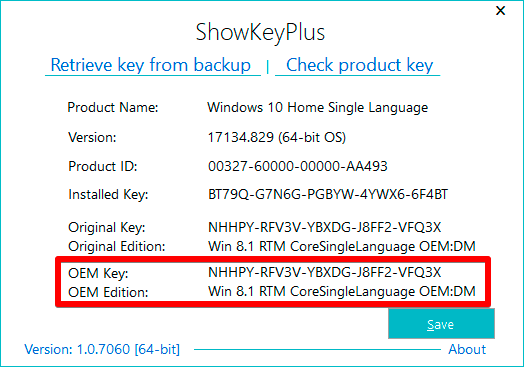
С помощью этого лицензионного ключа вы можете провести активацию Windows 10 или использовать при установке Windows 10
Если в строке OEM Key ключ не показывается, а написано «Windows OEM marker (not) present in firmware» — это означает, что встроенного ключа продукта активации windows не присутствует в данном устройстве BIOS/UEFI, а наклейка на корпусе просто наклеена. В таком случае вам придется либо купить лицензионный ключ, либо использовать Активатор Windows 10.
Источник: http://itmen.software/manual/uznat-key-produkt
1. Изменить ключ Windows стандартным способом.
Изменение ключа Windows 10 производится в окне «О системе». Чтобы открыть его щелкаем правой клавишей мышки по меню «Пуск» и выбираем пункт «Система».

В окне «О системе» находим и открываем ссылку «Изменение ключа продукта или обновление версии Windows».

В открывшемся окне «Активация» необходимо выбрать ссылку «Изменить ключ продукта».

В поле для ввода ключ активации Windows указываем свой ключ и жмем «Далее».

Жмем кнопку «Активировать».

Если введен правильный ключ система сообщит об успешной активации Windows.

Windows 10, в отличии от своих предшественников, принимает ключ от любой версии Windows (Домашняя, Профессиональная или Корпоративная) и меняет версию операционной системы в соответствии с ключом.
Источник: http://soft-setup.ru/kak-izmenit-kljuch-windows/
Перенос лицензии Windows 10 на другой ПК.
Активация представляет собой механизм защиты который реализуется в Windows 10 и более ранних версий для борьбы с пиратством. Впервые активация появился в Windows XP и с тех пор существует с различными изменениями и улучшениями в Windows Vista, Windows 7, Windows 8 и Windows, 10. Ваша копия Windows, является подлинной только при условии успешной активации. Бывают случаи, когда нужно деактивировать вашу копию Windows 10, если появилась необходимость перенести свою лицензию на другой ПК.
Вот как вы можете отключить свою копию Windows 10. Активация подтверждает, что ваша копия Windows, не используется на большем количестве устройств, чем позволяет лицензия. Если вы решили продать или подарить свой компьютер, но хотите сохранить установленную Windows 10 сохранив активацию, это хорошая идея, чтобы отвязать лицензию от старого компьютера. Данное Отключение также будет полезно, если вы хотите использовать ключ продукта на другом ПК.
В этой статье вы узнаете, как деактивировать Windows 10 способом удаления ключа продукта. Кроме того, мы увидим, как установить другой ключ продукта. Чтобы отключить активацию Windows 10 способом удаления ключа продукта , необходимо выполнить следующие действия:
- Открыть командную строку с повышенными правами .
- Введите или вставьте следующую команду:
slmgr /upk

- Дождитесь пока команда выполнит свою работу. Вы увидите следующее сообщение:
Что активация Windows 10 удалена.
Для проверки перейдите на страницу Параметры Обновление и Безопасность Активация — посмотрев текущее состояние.
После деактивации Windows 10, вы можете быть заинтересованы в очистке ключа продукта из реестра, так как его можно посмотреть специальными приложениями или сценариями .
Имейте в виду, что если вы достигнете предела онлайн активации, например, активировав систему на нескольких компьютерах тем же ключом, вы можете активировать свою копию Windows по телефону, так как онлайн активации не удастся.
Чтобы установить новый ключ продукта, необходимо ввести следующую команду в командной строке от имени Администратора:
slmgr -ipk хххх-хххх-ххххх-хххх Где хххх -новый ключ продукта.
g-ek.com
Источник: http://htfi.ru/windows_10/kak_izmenit_klyuch_produkta_windows_10_chitat.html
Введение
Для управления запущенными процессами, контроля за своевременным исполнением всех операций, успешной организации общего взаимодействия и совокупного безошибочного использования потребителями возможностей компьютеров в понятной и доступной высокоскоростной форме используется продвинутое программное обеспечение.
Одним из наиболее востребованных и полноценно представленном на подавляющем множестве моделей персональных компьютеров и ноутбуков программных решений, значительно превосходящим по уровню популярности схожие продукты других известных разработчиков, является операционная система «Windows» производства корпорации «Microsoft». Система была представлена пользователям еще в 1985 году и с тех пор претерпела множественные изменения, позволившие ей значительно увеличить собственный функционал, за счет внедрения дополнительного количества новейших системных решений, существенно повысить скорость обработки данных, улучшить элементы общего контроля и управления, объединенные в приятном, удобном и дружественном для конечных пользователей интерфейсе.
Однако постоянно возрастающие требования к возможностям компьютеров и использование более требовательных и ресурсоемких приложений вынуждает пользователей регулярно проводить разнообразное комплексное или точечное аппаратное обновление своих устройств, заменяя устаревшие элементы современными и более производительными комплектующими.
Но несмотря на универсальность операционной системы «Windows 10» нередко происходит ситуация, когда после установки нового оборудования с целью обновления аппаратных элементов до лучших, по своим заложенным характеристикам, компонентов, «Windows 10» просто не распознает пользовательский компьютер. Поэтому в данном руководстве мы рассмотрим доступные способы повторной активации операционной системы «Windows 10» после замены оборудования.
Источник: http://zen.yandex.ru/media/hetmansoftware/kak-povtorno-aktivirovat-windows-10-posle-smeny-komplektuiuscih-5f3a0462b8292026dd4a1272
Универсальный ключ для Windows 10
Помните, что эти ключи можно использовать для оценки, тестирования и для установки указанных ниже редакций Windows 10.
Новые компьютеры с установленной Windows 10 для конечных потребителей как правило доступны в двух версиях : Home и Pro. Версия Home — домашняя редакция, конечно уступает своими возможностями перед Pro версией — это и редактор групповой политики, удаленный рабочий стол, Internet Explorer в режиме предприятия, Режим ограниченного доступа, Hyper-V. и др.
Если вы решили с помощью Универсального ключа, обновить свою операционную систему Windows 10 с Home до Pro.
Процесс перехода с Домашней редакции на Профессиональную очень простой и даже можно сказать быстрый: в процессе обновления, все ваши файлы, установленные приложения и программы остаются нетронутыми.
Как обновить Windows 10 Home до Windows 10 Pro с помощью Универсального ключа Windows 10 для обновления.
- Откройте Параметры Windows — с помощью сочетания клавиш Win + I или нажав значок в виде шестеренки в меню Пуск.
- Перейдите — Центр обновления и безопасности
- В левой части окна нажмите на раздел Активация
- В открывшимся окне найдите и кликните на ссылку Изменить ключ продукта
- Вам потребуется ввести ключ нужной вам редакции Windows 10 и нажать кнопку Далее.
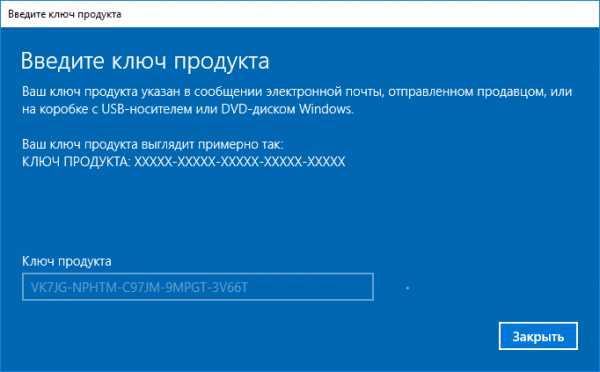
- В следующем окне нажмите Запустить обновление
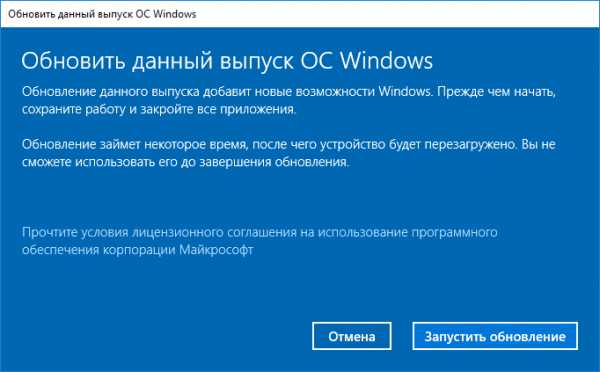
- Обновление займет некоторое время, после чего ваше устройство будет перезагружено
Купить лицензию на обновление до профессиональной версии, это хорошая идея, но есть способ, перейти с Home на Pro издание, не покупая сначала лицензию, а оставить этот вопрос на потом.
После обновления когда вы будете активировать вашу ОС, вам будет нужно изменить общий ключ продукта на фактический ключ, который вы приобрели.
Введя указанные ниже или свой ключ вы сможете поменять редакцию Windows 10:
- Windows 10 Home до Windows 10 Pro
- Windows 10 Pro до Windows 10 Education
- Windows 10 Pro до Windows 10 ProfessionalEducation
- Windows 10 Pro до Windows 10 Enterprise
- Windows 10 Enterprise до Windows 10 Pro
- Windows 10 Education до Windows 10 Pro
На данный момент доступны ключи для обновления Windows 10 между редакциями:
Windows 10 Home
TX9XD-98N7V-6WMQ6-BX7FG-H8Q99
WIndows 10 Pro
VK7JG-NPHTM-C97JM-9MPGT-3V66T
W269N-WFGWX-YVC9B-4J6C9-T83GX
Windows 10 Home Single Language
7HNRX-D7KGG-3K4RQ-4WPJ4-YTDFH
Windows 10 Enterprise
NPPR9-FWDCX-D2C8J-H872K-2YT43
g-ek.com
Источник: http://htfi.ru/windows_10/kak_izmenit_klyuch_produkta_windows_10_chitat.html
2. С помощью скрипта
Способ для искателей, он немного сложней, но интересней.
Set WshShell = CreateObject(«WScript.Shell») regKey = «HKLMSOFTWAREMicrosoftWindows NTCurrentVersion» DigitalProductId = WshShell.RegRead(regKey & «DigitalProductId») Win8ProductName = «Windows Product Name: » & WshShell.RegRead(regKey & «ProductName») & vbNewLine Win8ProductID = «Windows Product ID: » & WshShell.RegRead(regKey & «ProductID») & vbNewLine Win8ProductKey = ConvertToKey(DigitalProductId) strProductKey =»Windows 8 Key: » & Win8ProductKey Win8ProductID = Win8ProductName & Win8ProductID & strProductKey MsgBox(Win8ProductKey) MsgBox(Win8ProductID) Function ConvertToKey(regKey) Const KeyOffset = 52 isWin8 = (regKey(66) 6) And 1 regKey(66) = (regKey(66) And &HF7) Or ((isWin8 And 2) * 4) j = 24 Chars = «BCDFGHJKMPQRTVWXY2346789» Do Cur = 0 y = 14 Do Cur = Cur * 256 Cur = regKey(y + KeyOffset) + Cur regKey(y + KeyOffset) = (Cur 24) Cur = Cur Mod 24 y = y -1 Loop While y >= 0 j = j -1 winKeyOutput = Mid(Chars, Cur + 1, 1) & winKeyOutput Last = Cur Loop While j >= 0 If (isWin8 = 1) Then keypart1 = Mid(winKeyOutput, 2, Last) insert = «N» winKeyOutput = Replace(winKeyOutput, keypart1, keypart1 & insert, 2, 1, 0) If Last = 0 Then winKeyOutput = insert & winKeyOutput End If a = Mid(winKeyOutput, 1, 5) b = Mid(winKeyOutput, 6, 5) c = Mid(winKeyOutput, 11, 5) d = Mid(winKeyOutput, 16, 5) e = Mid(winKeyOutput, 21, 5) ConvertToKey = a & «-» & b & «-» & c & «-» & d & «-» & e End Function
Создаем обычный текстовый документ .txt открываем и вставляем туда этот текст:
Меняем расширение файла с .txt на .vbs и запускаем скрипт, через пару секунд видим ключ. Кому лень проделывать манипуляции, скачивайте готовый скрипт.
Источник: http://lifeservice.me/tri-sposoba-uznat-kluch-windows/
Option 1 – Try running the Windows 10 Activation Troubleshooter
The first thing you can do to resolve this Activation error is to run the Windows 10 Activation Troubleshooter. To do so, follow these steps:
- Go to Settings and then select Activation.
- After that, click on the Windows Activation and then troubleshoot. This will help you address most of the commonly found activation issues in Windows devices.
Источник: http://errortools.com/ru/windows/how-to-fix-invalid-product-key-or-version-mismatch-activation-error-in-windows-10/
Повторная активация Windows 10 после внесения изменений в аппаратные компоненты
Когда вы будете готовы к повторной активации, убедитесь, что устройство подключено к Интернету, а затем выполните действия для активации с помощью цифровой лицензии или ключа продукта.
Источник: http://support.microsoft.com/ru-ru/windows/повторная-активация-windows-10-после-смены-оборудования-2c0e962a-f04c-145b-6ead-fb3fc72b6665
Как активировать Windows 10 без ключа
Есть два варианта пиратской активации:
- ключом;
- активатором.
Стоит заметить что активатор это не генератор ключей (keygen), он работает совсем по другому принципу.
Самый надежный и рабочий активатор — это KMSAuto от Ratiborus, его и другие утилиты от данного автора можете скачать по прямой ссылке ниже.
скачать напрямую
| Размер: | 1 kB |
| Версия: | null |
| Автор: | Ratiborus |
| Обновление: | 12.01.2020 |
Источник: http://windows-10-keys.ru/
Новый рабочий способ извлечь ключ, в том числе если система не запускается.
Нашел я этот способ на просторах интернета и проверил что он работает даже в последней сборке Widows 10.0.14393 он конечно несколько сложновато для обычного пользователя, но порой стоимость утерянной лицензии делает нас целеустремленными, тем более, что сама инструкция подробна и понятна. Да она на английском, но кто из нас не пользуется переводчиком в хром? Итак, будьте внимательны и следуйте инструкции, если все сделаете правильно, то в конце расшифруете бинарный код и получите ключ продукта, выглядит это поле так:
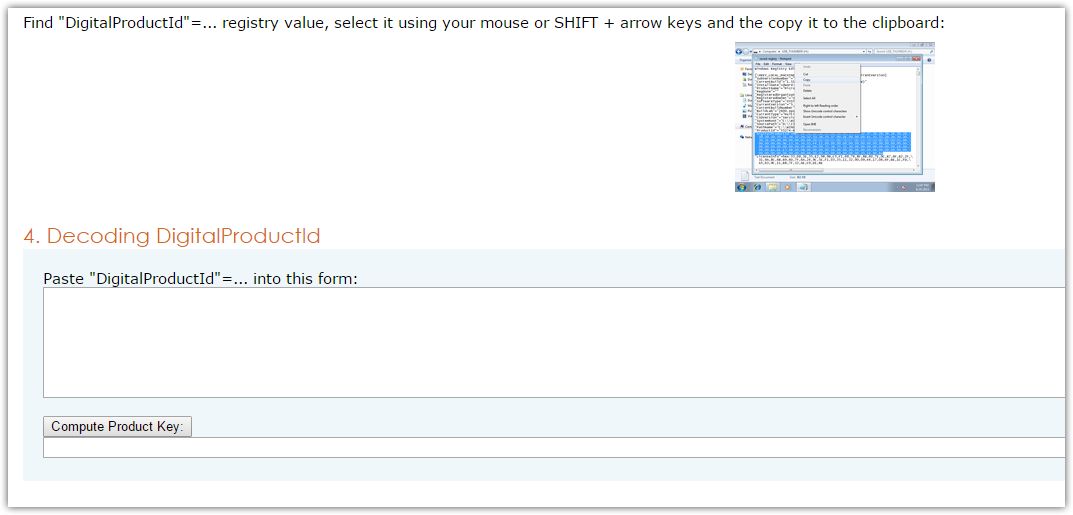
Здесь инструкция как все это записать на USB
comments powered by HyperComments
Источник: http://lifeservice.me/tri-sposoba-uznat-kluch-windows/
Как повторно активировать Windows 10 после смены комплектующих компьютера
Вам приходилось менять комплектующие компьютера, а после этого не удавалось активировать операционную систему? В данном руководстве будут показаны шаги, которые нужно предпринять с использованием инструмента Activation Troubleshooter для повторной активации системы Windows 10.
Когда вы вносите значительные изменения в состав комплектующих компьютера, вроде смены жёсткого диска или материнской платы, Windows 10 не может правильно опознать компьютер и операционная система оказывается неактивированной. Раньше, если Windows 10 теряла активацию из-за аппаратных изменений, нужно было обращаться в техническую поддержку Microsoft для повторной активации, что было совсем неидеальным решением.
Теперь Microsoft упростила процесс. Начиная с выходящей в июле версии Anniversary Update можно привязать учётную запись Microsoft (MSA) к цифровой лицензии Windows 10 на своём компьютере. Новая возможность позволяет получать доступ к инструменту устранения неполадок с активацией (Activation Troubleshooter) и повторно активировать Windows 10.
В данном руководстве по Windows 10 будет рассмотрен процесс связывания аккаунта Microsoft и цифровой лицензии, а также применение Activation Troubleshooter для повторной активации системы.
Как связать цифровую лицензию и учётную запись Microsoft
- Откройте приложение Параметры.
- Откройте раздел Обновление и безопасность.
- Нажмите пункт Активация.
- Нажмите «Добавить учётную запись». (Учётная запись должна обладать правами администратора).
- Введите логин и пароль учётной записи Microsoft и нажмите «Войти». Если локальная учётная запись не связана с аккаунтом Microsoft, нужно ввести пароль локальной учётной записи.
Завершив этот процесс, вы увидите надпись «Windows активирована цифровой лицензией, связанной с учётной записью Microsoft» на странице Активация, так что связывание прошло успешно.
Если вы при обновлении до Windows 10 использовали учётную запись Microsoft, она автоматически была привязана к цифровой лицензии и вы увидите сообщение «Windows активирована цифровой лицензией, связанной с учётной записью Microsoft». В таком случае предыдущий шаг можно пропустить и перейти к следующему.
Как использовать инструмент устранения неполадок для повторной активации Windows 10
После связывания учётной записи Microsoft и цифровой лицензии можно использовать инструмент Activation Troubleshooter для повторной активации Windows 10 после замены комплектующих в компьютере.
- Откройте приложение Параметры.
- Откройте раздел Обновление и безопасность.
- Нажмите пункт Активация.
- Если вы видите статус активации «Windows не активирована», нажмите Troubleshoot для продолжения. (Учётная запись должна обладать правами администратора).
- Нажмите ссылку «Я недавно менял компоненты на данном устройстве».
- Введите логин и пароль учётной записи Microsoft и нажмите «Войти».
- Нужно ввести пароль локальной учётной записи, если аккаунт Microsoft не был добавлен на компьютер. Нажмите «Далее».
- Появится список устройств, связанных с учётной записью Microsoft. Выберите из него устройство, которое нужно повторно активировать.
- Выберите опцию «Это устройство, которое я сейчас использую» и нажмите кнопку «Активировать».
Если вы хотите увидеть другие привязанные к учётной записи устройства, можно нажать «Посмотреть другие связанные с учётной записью Microsoft устройства». На этой странице представлен список устройств в трёх категориях (Редакция не совпадает, Тип устройства не совпадает, Windows не активирована), говорящих о причинах, почему Windows 10 не получается активировать на других устройствах.Дополнительные шаги
Если ваше устройство не появляется в списке, на это может быть несколько причин.
Для начала убедитесь, что вы вошли в учётную запись Microsoft, которую ранее привязали к цифровой лицензии Windows 10.
Если вы используете требуемую учётную запись Microsoft, нужно рассмотреть причины невозможности выполнить активацию. Вот список возможных причин:
- Windows 10 никогда не активировалась на этом компьютере;
- используется нелицензионная версия операционной системы;
- редакция Windows 10 не соответствует редакции, привязанной к цифровой лицензии;
- тип привязываемого устройства не соответствует типу устройства, привязанному к цифровой лицензии;
- число повторных активаций ограничено. При превышении этого числа активировать Windows 10 не получится;
- редакция операционной системы, установленная на ваш компьютер, не Windows 10 Pro или Windows 10 Home;
- компьютер управляется вашей организацией, в таком случае инструмент повторной активации недоступен. Нужно связаться с системным администратором;
- если после использования Activation Troubleshooter активировать Windows 10 не удалось, нужно связаться с техподдержкой Microsoft.
Заключение
С первого релиза Windows 10 Microsoft работает над улучшением системы, в том числе в сфере её активации. Однако проблемы с активацией время от времени продолжают встречаться, так что новый инструмент призван решить их и позволить без проблем менять комплектующие компьютера.
Activation Troubleshooter станет доступным в версии Windows 10 Anniversary Update. Участники программы тестирования могут использовать инструмент со сборки 14371 или более современных.
Очевидно, что нельзя повторно активировать Windows 10 после смены комплектующих, не добавив на компьютер учётную запись Microsoft. Troubleshoot не доступен, если система активирована.
Также Microsoft переименовала тип ключа Windows 10 с «цифрового разрешения» (digital entitlement) на «цифровую лицензию» (digital license).
msreview.net


Источник: http://dilios.ru/raznoe/izmenit-klyuch-produkta-chto-eto-i-kak-eto-sdelat-windows-10.html




