Инструкция по переносу Windows с жестког диска на твердотельный накопитель (с HDD на SSD), бесплатно, без переустановки системы и потери данных.
Почему SSD?
Компьютер без накопителя — груда «железа». Традиционно для постоянного хранения информации в компьютерах использовались накопители на жестких магнитных дисках. Любой жесткий диск — это прежде всего механическое устройство, в котором вращаются магнитные пластины, а запись и чтение информации осуществляется с помощью магнитной головки.
Самая большая проблема жестких дисков — произвольный доступ к необходимым секторам с информацией. Еще 10-15 лет назад было отчетливо слышно «стрекотание» жестаков, когда они активно использовались. Сейчас такой звук может означать скорый выход накопителя из строя.

В противовес HDD (hard disk drive) твердотельный накопитель SSD (solid-state drive) движущихся частей не имеет. По скорости записи SSD уже давно обогнали традиционные HDD, а по скорости доступа к произвольным блокам информации соревнуются исключительно друг с другом.
В реальных сценариях работы на персональном компьютере использование твердотельного накопителя отражается самым положительным образом. Загрузка операционной системы вместо пары минут происходит за считанные секунды, рабочие приложения запускаются практически мгновенно. Даже самые объемные игры загружаются в несколько раз быстрее, чем с HDD, а в процессе игры почти отсутствуют так называемые «фризы», когда в оперативную память подгружаются данные с накопителя.
Источник: http://club.dns-shop.ru/blog/t-101-ssd-nakopiteli/22303-kak-prosto-perenesti-sistemu-s-hdd-na-ssd/
Как подключить SSD или HDD для переноса Windows и данных?
Прежде, чем заняться переносом, нужно поставить ССД в компьютер. Сделать это можно, основываясь на информации из следующего мануала.
Важно: Для пользователей твердотельников от Samsung есть исключение. Подробнее — в подразделе Data Migration.
Подготовка:
- Выключить и обесточить ПК.
- Снять крышку корпуса и вставить SSD в нужный разъем. Стоит отметить, что в новых PC есть отдельное гнездо под 2,5” диски. В менее современных же девайсах такого отсека нет, но можно воспользоваться специальным переходником-рамкой.
- После того, как ССД установлен, к нему остается подсоединить питание и кабель SATA.
- Теперь можно корпус закрыть, а комп — включить.
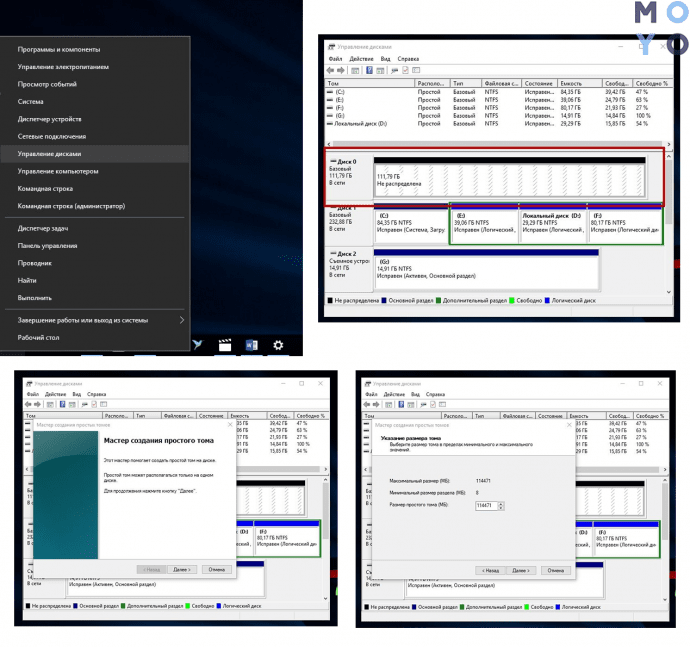
Настала пора программной подготовки компьютера к миграции системы с HDD на ССД. В таблице ниже — что делать на примере десятой винды, однако инструкция подходит и для более ранних версий.
Важно: предстоит работать в BIOS, а потому пользователям, не уверенным в своих силах, лучше доверить дело профи. Одно неверное нажатие может все испортить.
|
В БИОСе |
1. Войти в БИОС и установить режим работы твердотельного диска AHCI. |
| 2. Сохранить внесенные изменения. | |
| 3. Запустить операционную систему Windows 10. | |
| В ОС Виндовс 10 | 1. Войти в Управление дисками, кликнув правой кнопкой мыши по меню Пуск. |
| Примечание: в нижней части окошка будет виден подключенный SSD, отмеченный черным цветом и подписанный как «Не распределен». Переживать не нужно — все настроится. | |
| 2. По твердотельному диску нужно кликнуть правой клавишей мышки и выбрать «Создать простой том» → Далее. | |
| 3. Установить максимальный размер простого тома и снова кликнуть Далее. | |
| 4. Выбрать букву тома → Далее. | |
| 5. Установить ползунок на пункт «Форматировать этот том следующим образом» → все значения оставить по умолчанию → Далее → Готово. | |
| Теперь в Проводнике должен отображаться новый SSD диск под буквой, которую пользователь задал в настройках. |
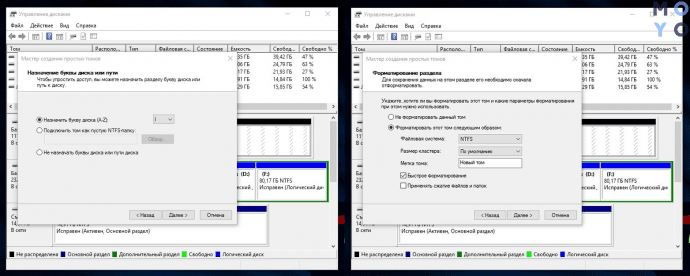
Читайте также: Что такое SSD диск – устройство и 3 типа памяти накопителя
Источник: http://moyo.ua/news/kak-perenesti-sistemu-windows-na-ssd-6-udobnykh-programm.html
Системные требования к компьютеру
| Операционная система | Windows XP с пакетом обновления 2 (SP2) 32-разрядная версия Windows Vista (32 или 64 разрядная версия) Windows 7 (32 или 64 разрядная версия) Windows 8 (32 или 64 разрядная версия) Windows 8.1 (32 или 64 разрядная версия) Windows 10 (32 или 64 разрядная версия) |
|---|---|
| Оперативная память компьютера (ОЗУ) | 1Гб и больше |
| Разделы для копирования | MBR, GPT |
| Типы дисков для копирования | Базовые (RAID-массивы не поддерживаются) |
Источник: http://samsung.com/ru/support/mobile-devices/how-can-i-transfer-windows-to-my-new-ssd-samsung/
Захват системного раздела в WIM-образ
Я рекомендую не подключать SSD во время создания образа, а подключить его потом на место жесткого диска. В противном случае потребуются дополнительные действия по переименованию букв дисков.
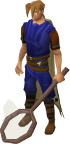 Загрузитесь в Windows PE и выполняйте все команды в ее консоли. Чтобы уменьшить размер образа, во время захвата автоматически исключаются файлы подкачки и гибернации, а также корзина и теневые копии. Если вы хотите исключить какие-то другие папки или файлы, создайте конфигурационный файл imagex. Он вам обязательно понадобится, если вы используете Windows Subsystem for Linux (WSL) в Windows 10 — в исключения надо добавить папку %LOCALAPPDATA%lxss (см. также KB3179598).
Загрузитесь в Windows PE и выполняйте все команды в ее консоли. Чтобы уменьшить размер образа, во время захвата автоматически исключаются файлы подкачки и гибернации, а также корзина и теневые копии. Если вы хотите исключить какие-то другие папки или файлы, создайте конфигурационный файл imagex. Он вам обязательно понадобится, если вы используете Windows Subsystem for Linux (WSL) в Windows 10 — в исключения надо добавить папку %LOCALAPPDATA%lxss (см. также KB3179598).
- В командной строке Windows PE перейдите в папку с утилитой imagex командой cd. Например:cd /d F:imagexx86
- Выполните команду:imagex /capture D: E:migrate.wim «Migration image»
В этом примере буква D соответствует разделу с системой для захвата, а E – буква диска, на который записывается WIM-образ.
Параметром командной строки /compress maximum можно слегка уменьшить размер образа. Я его не использую, потому что максимальное сжатие затягивает процесс, а со свободным местом для сохранения файла у меня проблем нет.
По окончании процедуры выключите ПК и подключите SSD на место HDD. Жесткий диск можно подключить в другой разъем.
Источник: http://outsidethebox.ms/15044/
Компоненты для перемещения
Чтобы добавить используемый Windows на SSD, необходимы следующие объекты:
- Установленная утилита для переноса;
- Сам SSD;
- Компьютер или ноутбук;
- Переходник вида SATA-USB, с помощью которого внешний диск подключается к ПК.
Если вы работаете только с ресурсами ОС, для переноса вам не потребуется устанавливать стороннюю утилиту.
Источник: http://pomogaemkompu.temaretik.com/1162959606566619463/perenos-sistemy-na-ssd-bez-pereustanovki—luchshie-sposoby/
Необходимые требования
При выборе накопителя следует внимательно посмотреть на размер хранилища в зависимости от данных, которые есть на жестком диске. Потребуется и специальное ПО для клонирования: существует множество программ, позволяющих переносить одно устройство хранения на другое. Среди них – AOMEI Backupper Standard, которая клонирует не только существующие данные на диске, но и удаленные файлы.
Адаптер USB-SATA позволит подключить твердотельный накопитель через USB-порт ноутбука. Пользователь стационарного компьютера, может пропустить этот шаг, установив SSD как внутренний диск (вторичный).

Еще понадобится стандартная отвертка с крестообразным шлицем.
Источник: http://sysadmin-note.ru/kak-perenesti-sistemu-s-hdd-na-ssd/
Samsung Data Migration
Программа Samsung Data Migration предназначена специально для переноса Windows и данных на SSD марки Samsung с любого другого диска. Так что, если вы обладатель такого твердотельного накопителя — это то, что вам нужно.

Процесс переноса выполнен в виде мастера из нескольких шагов. При этом, в последних версиях программы возможно не только полное клонирование диска с операционными системами и файлами, но и выборочных перенос данных, что может быть актуально, учитывая, что размеры SSD все-таки меньше, чем современных жестких дисков.
Программа Samsung Data Migration на русском языке доступна на официальном сайте https://www.samsung.com/semiconductor/minisite/ssd/download/tools/
Важно: такие же утилиты переноса Windows на другой диск есть и у других производителей SSD и HDD. Обычно, из можно найти, задав запрос, состоящий из марки и фразы «Data Migration», так вы найдете, например, Intel Data Migration Tool и аналогичные программы для других марок дисков.
Источник: http://remontka.pro/perenesti-windows-na-drugoi-disk/
Требования к компьютеру
Прежде чем выполнять какие-либо действия по переносу ОС, убедитесь, что ваше устройство отвечает всем минимальным требованиям, которые позволяют утилите взаимодействовать с SSD и переносить большие объемы данных. Минимальные требования указаны в следующей таблице:
| Название параметра: | Минимальное значение: |
|---|---|
| ОС | Windows XP (только 32х); Windows Vista (все разрядности); Windows 7 (все разрядности); Windows 88.1 (все разрядности);
Windows 10 (все разрядности). |
| Оперативная память | Не менее 1ГБ |
| Виды дисков, которые вы переносите | GPT или MBR |
| Копируемые разделы | Стандартные. Без возможности переноса RAID-arrays |
Сравнить параметры вашего компьютера с указанными выше характеристиками можно с помощью окна «О системе». Оно отображает правильные данные о главных аппаратных и программных компонентах девайса:

Рис.2 – окно просмотра параметров Windows и компьютера
Источник: http://pomogaemkompu.temaretik.com/1162959606566619463/perenos-sistemy-na-ssd-bez-pereustanovki—luchshie-sposoby/
Пара кликов мышкой
Итак, для того, чтобы ускорить работу компьютера или ноутбука, вы решили приобрести себе SSD. Но тут возникает проблема. Компьютер у вас уже несколько лет, операционная система настроена так, как вам необходимо, и все работает, как часы.
Любая переустановка операционной системы — это если и не стресс, то уж точно не самое интересное занятие. А попробовать SSD все же хочется.
Сегодня перенос системы с жесткого диска на SSD проблемой не является. Существует масса как коммерческих, так и свободных программ для побайтного переноса операционных систем, отдельных разделов и полного клонирования жестких дисков.
Например, Acronis True Image, EASEUS Disk Copy, Paragon Drive Backup, AOMEI Backupper, Clonezilla, Renee Becca.
Renee Becca
Для примера посмотрим, что представляет собой популярная программа для клонирования жестких дисков Renee Becca. При ее запуске перед нами появляется следующее диалоговое окно.

Выбрав пункт «Clone», мы попадаем в диалоговое окно, в котором можно выбрать необходимую операцию, будь то клонирование диска/системного диска, отдельного раздела или развертывание системы из образа.

Перейдя в раздел Disk Clone, можно выбрать раздел, который предполагается клонировать, и накопитель, на который он будет переноситься.

В целом это очень добротная программа, основной ее недостаток — англоязычный интерфейс. Для кого-то это не проблема, другим же важен полностью русскоязычный интерфейс.
HDClone
Одной из полностью русифицированных программ для клонирования разделов и операционных систем является утилита HDClone. Существуют как коммерческие, так и бесплатные версии этой программы.

Бесплатная версия программы имеет ограничение по скорости клонирования и не дает возможности перенести ОС на накопитель меньшего объема, нежели искомый.
Принцип действия программы предельно простой. Чтобы создать клон своего системного жесткого диска, выбираем соответствующий раздел программы.

Затем нам необходимо выбрать диск, который мы будем клонировать.

Следующий шаг — это выбор SSD, на который будет переноситься система.

Программа автоматически подберет оптимальные настройки, но при необходимости можно все настроить вручную.

Следующим нашим шагом будет начало непосредственно клонирования операционной системы и данных на SSD.

В бесплатной версии программы процесс клонирования занимает достаточно длительное время.

Однако спешка в таких делах совершенно ни к чему. Тем более что скорость чтения данных с HDD заведомо проигрывает современным SSD.
По завершении процесса клонирования программа еще раз предложит внести автоматически необходимые изменения, после чего у вас появится полноценный клон полностью настроенной Windows.

Как видите, ничего сложного в переносе операционной системы нет. Осталось перезагрузить компьютер и настроить загрузку с вновь установленного SSD.
До того, как вы убедитесь, что операционная система перенесена без ошибок, информацию со старого жесткого диска лучше не удалять. Но, если проблем за несколько дней не выявлено, у вас останется дополнительный накопитель для хранения и переноски данных.
Как правило, старый HDD оставляют в компьютере в качестве резервного накопителя. Но можно его и просто положить на полку, тем самым уменьшив шум и вибрации корпуса системного блока.
Источник: http://club.dns-shop.ru/blog/t-101-ssd-nakopiteli/22303-kak-prosto-perenesti-sistemu-s-hdd-na-ssd/
Резервное копирование данных и освобождение дискового пространства при необходимости
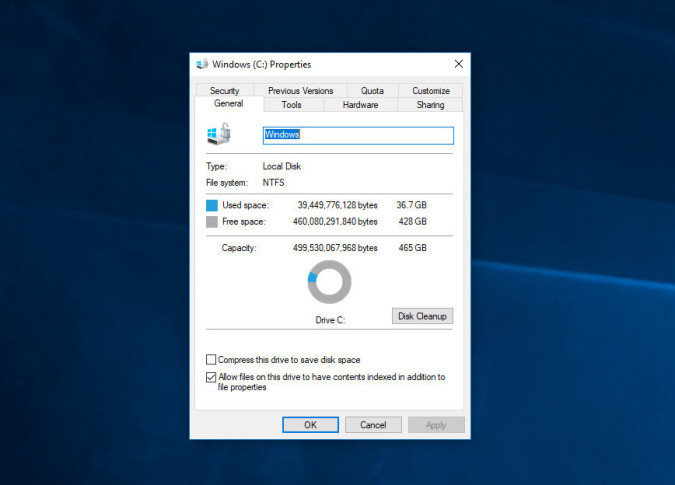
Прежде чем начать форматировать разделы дисков, нужно выполнить резервное копирование данных. Одно неправильное нажатие может привести к тому, что вы сотрёте содержимое всего диска. Если вы не сделали резервной копии, для этого есть специальные приложения, хотя в данном случае можно просто перенести нужные вам файлы на внешний жёсткий диск.
Если вы ставите SSD вместимостью меньше нынешнего жёсткого диска, нужно принять дополнительные меры предосторожности. Например, может потребоваться удалить некоторые файлы для освобождения дискового пространства на жёстком диске, прежде чем клонировать его. В противном случае всё содержимое не уместится на SSD.
Когда данные защищены, переходите к следующему шагу.
Источник: http://trashexpert.ru/software/windows/how-to-copy-your-windows-installation-to-an-ssd/
Seagate DiscWizard
Эта утилита является абсолютным клоном описанной выше, но она способна работать только с дисками производства Seagate.
Все этапы по операции переноса системы абсолютно идентичны предыдущей инструкции.

Начальное окно Seagate DiscWizard
Скачать
Источник: http://geekhacker.ru/kak-perenesti-vindovs-na-ssd/
Клонирование содержимого жёсткого диска
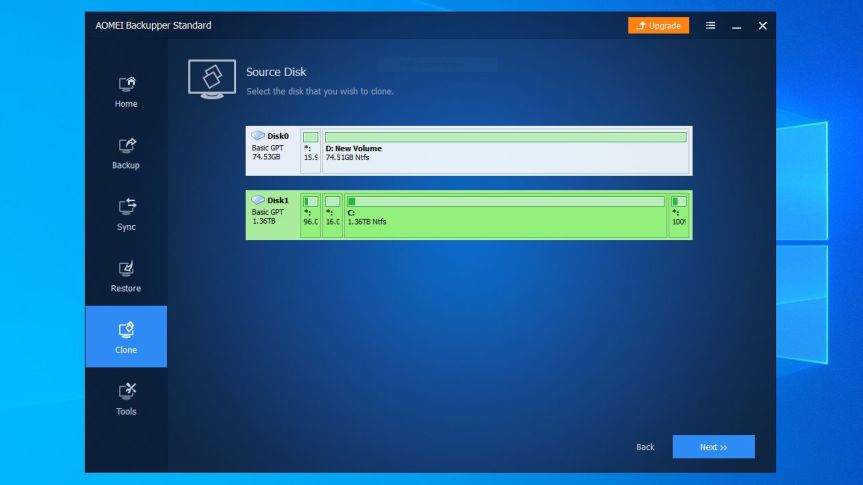
Запустите AOMEI Backupper и в левой боковой панели нажмите команду «Клонировать». Выберите «Клонировать диск». В качестве источника выберите C:, если такая метка у вашего жёсткого диска.
Нажмите «Далее», затем нажмите на ваш SSD для выбора в качестве направления клонирования.
Убедитесь, что выбираете правильный диск, поскольку всё его содержимое будет стёрто и перезаписано. Нажмите «Далее».
Даже если ваш SSD меньше жёсткого диска, AOMEI изменит размер тома, чтобы они совпадали. Главное, чтобы на жёстком диске не было занято места больше, чем может уместиться на SSD.
В конце вы получите итоговую сводку предстоящей операции, чтобы проверить её в последний раз. Нажмите на поле «Выравнивание» среди внизу, чтобы получить максимальную производительность накопителя и нажмите на кнопку «Начать клонирование».
Источник: http://trashexpert.ru/software/windows/how-to-copy-your-windows-installation-to-an-ssd/
Проблемы переноса
Многие современные ноутбуки не позволяют заменить HDD на SSD. Производители нередко запрещают вносить изменения в заводскую конфигурацию устройства и устанавливать дополнительные накопители. Если Виндовс 10 удалось перенести, может возникнуть другая проблема. Например, ОС не запустится с нового накопителя. Обычно такое происходит, если в процессе переноса были утеряны драйвера. Желательно старую ОС сразу после миграции Виндовса не удалять.
Источник: http://it-tehnik.ru/windows10/ustanovka/kak-perenesti-na-ssd.html
Macrium Reflect
Бесплатная программа Macrium Reflect позволяет клонировать целые диски (как жесткие, так и SSD) или отдельные их разделы, причем независимо от того, какой марки ваш диск. Кроме этого, вы можете создать образ отдельного раздела диска (в том числе с Windows) и позже использовать его для восстановления системы. Также поддерживается создание загрузочных дисков восстановления на базе Windows PE.

После запуска программы в главном окне вы увидите список подключенных жестких дисков и SSD. Отметьте диск, на котором находится операционная система и нажмите «Clone this disk» (Клонировать этот диск).

На следующем этапе в пункте «Source» уже будет выбран исходный жесткий диск, а в пункте «Destination» потребуется указать тот, на который нужно перенести данные. Также вы можете выбрать только отдельные разделы на диске для копирования. Все остальное происходит автоматически и не сложно даже для начинающего пользователя. Подробная инструкция доступна здесь: Перенос Windows на SSD или другой диск в Macrium Reflect.
Источник: http://remontka.pro/perenesti-windows-na-drugoi-disk/
Дополнительная информация
После того, как вы перенесли Windows и файлы, не забудьте либо поставить загрузку с нового диска в BIOS или отключить старый диск от компьютера.
Источник: http://remontka.pro/perenesti-windows-na-drugoi-disk/
Дискуссия и опрос
Из предыдущих опросов я знаю, что большинство читателей уже обзавелись SSD. Этот опрос покажет, как вы подошли к вопросу установки системы на новенький накопитель.
Если вы переносили систему, напишите в комментариях, какое программное обеспечение использовали для этого. Я знаю, что некоторые из вас уже рассказывали об этом в других записях. Но тогда это был оффтопик, а сейчас это поможет другим читателям, ищущим информацию по теме!
Результаты голосования утеряны в связи с прекращением работы веб-сервиса опросов.
Источник: http://outsidethebox.ms/15044/




