Если устройство Bluetooth не работает и удалить из Диспетчера устройств Windows не получается, попробуйте следующую короткую инструкцию.
Удаление или переустановка драйвера Bluetooth в Windows 10
Выполните приведенные ниже инструкции, чтобы удалить или переустановить драйвер Bluetooth в Windows 10.
- Откройте диспетчер устройств. Для этого щелкните правой кнопкой мыши кнопку «Пуск» на панели задач и выберите пункт «Диспетчер устройств».

- В диспетчере устройств откройте меню, отвечающее за подключенные Bluetooth-устройства.

- Щелкните правой кнопкой мыши на записи адаптера Bluetooth, а затем выберите параметр «Удалить устройство». Откроется диалоговое окно удаления устройства.

- Установите флажок «Удалить программное обеспечение драйвера для этого устройства», а затем нажмите кнопку «Удалить».
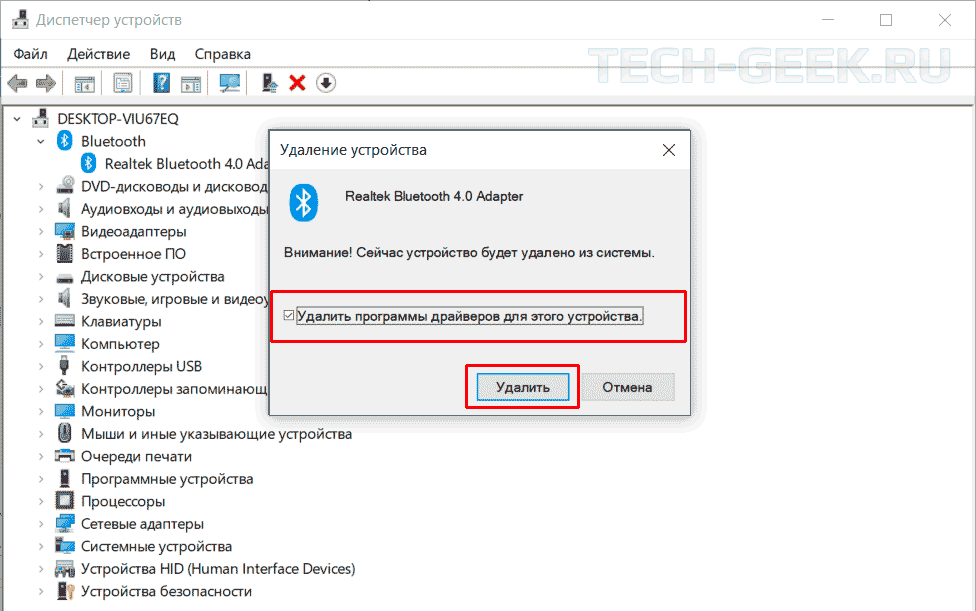
Драйвер Bluetooth будет удален из системы. Однако помните, что Windows 10 автоматически загрузит и установит драйвер Bluetooth через службу Windows Update очень скоро, если вы не отключили автоматическое обновление драйверов.
Чтобы переустановить драйвер Bluetooth, просто перейдите в «Настройки»-> «Обновление и безопасность»-> «Центр обновления Windows» и нажмите кнопку «Проверить наличие обновлений». Windows 10 автоматически загрузит и установит драйвер Bluetooth.
Если же вы хотите вручную загрузить и установить драйвер, то сделать это сможете сами без большого труда.





(
18
оценок, среднее:
3,50
из 5)

Загрузка…
Источник: http://tech-geek.ru/uninstall-or-reinstall-bluetooth-driver-windows-10/
Вам нужна дополнительная помощь?
Обратитесь в службу поддержки
Источник: http://intel.ru/content/www/ru/ru/support/articles/000005756/network-and-i-o/wireless.html
Перед началом работы

Прежде чем приступить к устранению неполадок с Bluetooth на своем устройстве, проверьте следующее:
Проверьте сведения о продукте
Если вы настраиваете новое устройство и Bluetooth отсутствует, проверьте спецификации продуктов, чтобы убедиться в поддержке Bluetooth. Некоторые устройства не поддерживают Bluetooth-подключение.
Убедитесь, что функция Bluetooth включена.
Если вы используете ноутбук с физическим переключателем Bluetooth на корпусе, включите его.
В Windows 10 включение Bluetooth можно проверить двумя способами. Вот как это сделать.
-
Проверка в панели задач. Выберите центр уведомлений ( или ). Если параметр Bluetooth отсутствует, выберите Развернуть , чтобы отобразить Bluetooth, затем нажмите Bluetooth , чтобы включить эту функцию. Вы увидите надпись «Не подключено», если ваше устройство с Windows 10 не связано с Bluetooth-аксессуарами.
-
Проверка в параметрах. Нажмите кнопку Пуск и выберите Параметры > Устройства > Bluetooth и другие устройства . Убедитесь, что функция Bluetooth включена.
Примечания:
-
Когда вы включите Bluetooth в параметрах, сразу же появится следующее сообщение:
-
«Обнаруживаемое на данный момент как <имя_компьютера>«
Проверьте устройство Bluetooth
Убедитесь, что устройство включено, заряжено или в него установлены новые батарейки и что оно находится в радиусе действия компьютера, к которому вы хотите его подключить. Затем попробуйте следующее.
-
Отключите устройство Bluetooth, подождите несколько секунд и снова включите его.
-
Убедитесь, что устройство Bluetooth находится в зоне действия. Если устройство Bluetooth не отвечает или работает медленно, убедитесь, что оно не находится слишком близко к другим USB-устройствам, которые подключены к порту USB 3.0. Неэкранированные USB-устройства иногда могут мешать Bluetooth-подключениям.
Проверьте компьютер
На компьютере, с которым нужно установить связь:
-
Убедитесь, что режим «в самолете» отключен: Нажмите Пуск и выберите Параметры > Сеть и Интернет > Режим «в самолете» . Убедитесь, что режим «в самолете» отключен.
-
Включите и отключите Bluetooth: Нажмите Пуск и выберите Параметры > Устройства > Bluetooth и другие устройства . Отключите Bluetooth, подождите несколько секунд и снова включите его.
-
Удалите устройство Bluetooth и снова добавьте его: Нажмите Пуск и выберите Параметры > Устройства > Bluetooth и другие устройства .. В разделе Bluetooth выберите устройство, с подключением к которому возникают проблемы, а затем выберите Удалить устройство > Да. Дополнительные сведения о повторном связывании устройства Bluetooth см. в разделе Подключение устройства Bluetooth.
Источник: http://support.microsoft.com/ru-ru/windows/устранение-неисправностей-bluetooth-подключений-в-windows-10-723e092f-03fa-858b-5c80-131ec3fba75c
2 ответа
Я бы включил черный модуль btusb и перезагрузился echo «blacklist btusb» | sudo tee -a /etc/modprobe.d/blacklist.conf Если вы хотите использовать bluetooth, тогда просто sudo modprobe btusb
ответ дан Jeremy31 17 July 2018 в 19:13
поделиться
Я бы включил черный модуль btusb и перезагрузился echo «blacklist btusb» | sudo tee -a /etc/modprobe.d/blacklist.conf Если вы хотите использовать bluetooth, тогда просто sudo modprobe btusb
ответ дан Jeremy31 23 July 2018 в 19:58
поделиться
Другие вопросы по тегам:
Похожие вопросы:
Источник: http://askubuntu.ru/questions/141164/kak-udalit-drajver-bluetooth-16-04-ya-ustanovil-ego-s-pomoshh-yu-metoda-hex2hcd
Подготовительный этап
Под подготовительным этапом настройки Bluetooth в Windows 10 подразумевается проверка наличия самого модуля. Именно без него запустить Bluetooth на Виндовс 10 невозможно.
Определить наличие адаптера на ноутбуке достаточно просто. Его значок расположен на клавиатуре, а точнее находится на клавишах F2, F3 или F9 (в зависимости от модели устройства).
Если такого значка нет, стоит изучить технические характеристики ПК. Если у вас нет инструкции, то на тыльной стороне ноутбука или на передней панели есть наклейка. На ней всегда есть значок Bluetooth (если таков предусмотрен для этой модели).
Правильный подбор драйверов
Драйвер к модулю Bluetooth в Windows 10 необходимо подбирать с учётом производителя. Это может быть Intel, Broadcom и другие. Для корректного определения стоит воспользоваться программой , которая в точности определит устройство. Переходим во вкладку «Устройства», «Устройства Windows» и смотрим «Bluetooth». Копируем данные аппаратного ID.
Вставляем данные в поисковую строку и ищем для ОС Windows 10. Обращаем внимание, чтобы это был сайт производителя ноутбука.
Загружаем и запускаем драйвер. После установки перезагружаем ПК. Проверяем, работает ли блютуз.
Включаем Bluetooth в Windows 10
Первый и самый простой способ включить Bluetooth на ноутбуке, это нажать клавишу Fn и соответствующую модулю кнопку F2, F3 или F9.
Однако если этот метод не срабатывает и блютуз не работает, стоит проверить программные настройки. Жмём «Пуск», «Параметры» и выбираем «Устройства».
Те люди, которые недавно обновили свою технику, вынуждены учиться работать с новой операционной системой. Актуальным вопросом является проблема, как включить блютуз на вновь купленном ноутбуке с предустановленной операционкой windows 10.
У нового компьютера в хорошей ценовой категории с системой Windows 10 точно присутствует предустановленный адаптер. У некоторых дорогих моделей на клавиатуре присутствует специальная кнопка для активации беспроводной технологии со всем известным значком Блютуз. Как включить блютуз на приобретенном компьютере, использующем windows 10? Простым вариантом будет использование специального сочетания кнопок.
Как правило, рассматриваемая функция активируется на компьютере или ноутбуке одновременным прикосновением к кнопкам Fn и F2 или Fn и F3. Выбор второй из кнопок в указанном сочетании зависит от конкретной модели: нужную клавишу Блютуз легко опознать при помощи всем известного значка данной беспроводной технологии.
Источник: http://routerbit.ru/gadzhety/kak-udalit-drajver-bluetooth-2.html
Возвращаем Bluetooth через “Службу поддержки”
Если Bluetooth не видит устройства, проверить его состояние можно и через фоновый режим “Службы поддержки”. Алгоритм действий:
- Нажмите комбинацию клавиш Win+R. Откроется окно.
- Введите запрос services.msc и нажмите на “ОК”.
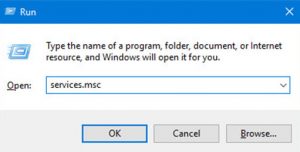
3. Откроется управление всеми сервисами.
4. Найдите “Службу поддержки”. Убедитесь, что она запущена.
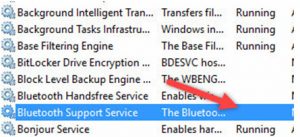
5. Если “Служба поддержки” не работает, это можно исправить вручную.
6. Правой кнопкой мыши кликните по пункту «Старт».
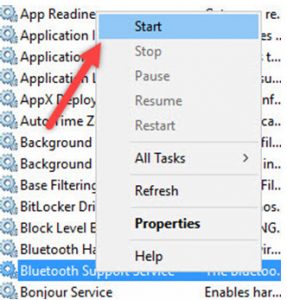
Чтобы не возникал вопрос, почему после обновления не работает Bluetooth, рекомендуем настроить автоматический запуск сервиса поддержки:
- Выберите “Службу поддержки” (как это сделать, описано выше).
- Кликните по опции “Свойства”.
- В появившейся вкладке поставьте галочку возле графы «Автоматический» (тип запуска).
- Чтобы настройки сохранились, нажмите на “ОК”.
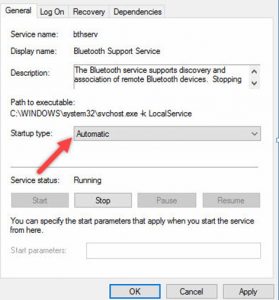
Источник: http://androidguid.ru/problemy/propal-blyutuz-na-noutbuke-windows.html
Второй способ
Наша задача удалить и добавить это устройство в разделе «Устройства и принтеры». Туда можно попасть через «Панель управления», нажав на пуск. Или ввести в поисковую строку соответствующее название. Теперь просто нажмите на устройство и выбираем «Удалить».
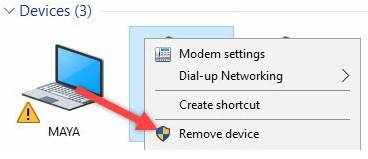
Теперь вновь давайте добавим его. Ничего сложно нет, просто действуйте согласно инструкциям, которые предлагает система. После этого нажмите правой кнопкой по своему компьютеру и выберите пункт «Bluetooth настройка». Сразу же в первой вкладке выбираем первый фложок. Он поможет без проблем подключаться другим устройствами к этому компьютеру. Особенно это помогает, когда второстепенное устройство не видит этот аппарат.
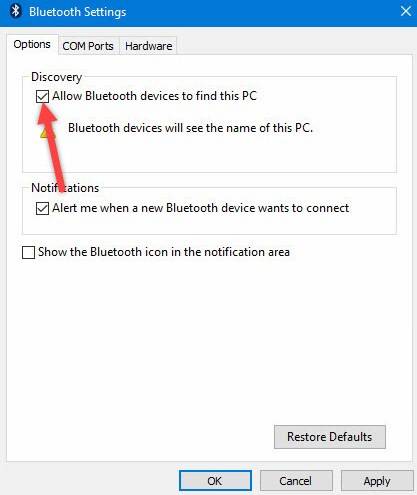
Источник: http://wind10.ru/nastrojki/kak-udalit-ili-pereustanovit-drajver-bluetooth-v-windows-10
Если значок не появился или нет настроек Bluetooth
Возможны два варианта:
- На ноутбуке есть Bluetooth, но не установлен драйвер. Чтобы значок или настройки появились, установите драйвер.
- На ноутбуке нет встроенного Bluetooth. Чтобы Bluetooth появился, купите USB-адаптер Bluetooth.
Источник: http://samsung.com/ru/support/faqs/chto-delat-esli-propal-bluetooth-v-windows-8-81-10/
Причины отсутствия Bluetooth в Диспетчере устройств
Диспетчер устройств – главное место, где вы можете увидеть все девайсы компьютера: как встроенные, так и внешние. Чтобы перейти в это окно, можно воспользоваться разными способами:
- ввести запрос в поиске Пуска;
- воспользоваться комбинацией клавиш Win+R, ввести «devmgmt.msc» и затем нажать Enter;
- нажать комбинацию клавиш Win+Pause и в окне, которое появится, выбрать слева Диспетчер устройств.

Считается, что если устройства нет в этом окне, например Блютуз не отображается в диспетчере устройств, то его нет на ПК. Однако это не совсем верно. Иногда девайс может быть выключен в результате нажатия кнопок на клавиатуре, устаревшего драйвера или даже сбоев в БИОСе. К счастью, большинство причин этой проблемы очень легко решить.

Источник: http://web-shpargalka.ru/bluetooth-ne-otobrazhaetsja-v-dispetchere.php
Устраняем проблему с помощью “Панели управления”
Если вы попробовали вышеперечисленные способы, но по-прежнему не удалось подключиться, просмотрите состояние модуля Bluetooth, используя панель управления.
Пошаговая инструкция:
- Откройте «Пуск». Выберите “Параметры”.
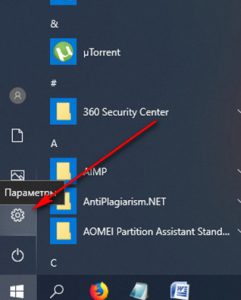
2. Зайдите во вкладку “Устройства”.
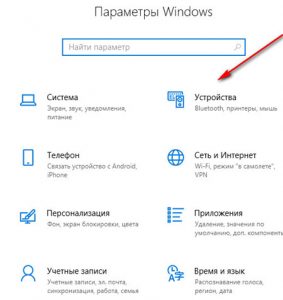
3. Перед вами отобразится список основных устройств в операционной системе. Найдите Bluetooth.
4. Чтобы ознакомиться с настройками, нажмите на пункт “Другие параметры”.
5. Откроется новое окно, где можно включить/отключить обнаружение вашего лэптопа другими устройствами.
После включение Bluetooth на панели уведомлений появится значок беспроводной передачи данных. Нажав на него, вы сможете сразу посмотреть рабочие параметры Bluetooth.
Технологию BT сейчас почти не используют для обмена файлами, а вот подключение беспроводной гарнитуры, мышки, клавиатуры с помощью Bluetooth действительно удобно.
Источник: http://androidguid.ru/problemy/propal-blyutuz-na-noutbuke-windows.html
Что делать, если на компьютере не работает Bluetooth
( 2 оценки, среднее 4.5 из 5 )
Источник: http://bt-soft.ru/gadzhety/kak-udalit-drajver-bluetooth-2.html
Оцените статью
Статья помогла?
Да Нет
Что можно улучшить в статье?
Источник: http://samsung.com/ru/support/faqs/chto-delat-esli-propal-bluetooth-v-windows-8-81-10/




