После перехода на новую версию операционной системы пользователи даже не догадываются о возможности обрезки видео (выбора наилучшего момента) стандартными
Обрезка видео при помощи стандартной утилиты «Кино и ТВ»
Программа «Кино и ТВ» используется как стандартная для просмотра видео. Несмотря на свою простоту, в ней запрятаны функции простого видеоредактора. Чтобы обрезать видео, откройте исходный видеофайл при помощи стандартной утилиты «Кино и ТВ».
Кликните по пиктограмме карандаша и выберите пункт «обрезка».
Откроется другая стандартная программа — «Фотографии», где можно будет выбрать вырезаемый фрагмент при помощи ползунков. Не забудьте кликнуть по «Save a cope», чтобы сохранить нужный фрагмент в формате MP4. Для сохранения доступен только этот формат видео.
Смотреть и вырезать нужные видеофайлы можно и в «Фотографиях». Просто кликните по «Изменить и создать» и выберите пункт «Обрезать».
Понравилась статья? Ставь лайк и подписывайся наканал Дзен
Больше it-материалов на моем сайте:Блог системного администратора
Источник: http://zen.yandex.ru/media/poznyaevru/kak-obrezat-video-vstroennymi-sredstvami-windows-10-5b1198245f49678a6a972e63
Лучшая программа для резки видео на Windows 10/8/7/XP/Vista
#1. Filmora Video Editor для Windows
Filmora Video Editor — это многогранная программа для редактирования видео, подходящая любому пользователю, нуждающемуся в редактировании медиафайлов по всему миру — на любительском и профессиональном уровнях. Эта эффектвинаня программа добилась большой популярности и широкого использования благодаря простому функциональному интерфейсу с изящным дизайном. Любым типам пользователей — от непрофессионалов до экспертов — доступна простая навигация с минимальным усилиями или вообще без них. Этот необходимый видеоредактор совместим с популярными операционными системами — Windows и Mac, редактирование файлов становится простой игрой.

- Filmora Video Editor обладает удобным интерфейсом с очень простой навигацией для пользователей.
- Просто импортируйте, редактируйте и выгружайте ваши видео в высоком качестве — вплоть до 4K.
- Обладает множеством важных и необходимых функций для редактирования, таких как объединение, резка, обрезка, добавление текста и накладок, а также разделение экрана.
- Обеспечивает платформу на которой пользователи могут загружать и видео и фото с таких популярных сайтов как Facebook.
- Это программа обладает множеством важных усовершенствованных функций — стабилизацию видео, разделение аудио, запись происходящего на эекране, хромакей, 3Д лутинг, автоматическое кадрирование, редактирование текста и не только.
Как резать вдиеоролики с помощью Filmora Video Editor
Шаг 1. Загрузите видеофайлы
После того как вы загрузили и успешно установили Filmora Video Editor на вашем ПК просто клините на ее иконку, чтобы открыть программу. Чтобы загрузить видеофайлы в программу, кликните вкладку «Файлы», расположенную слева вверху в меню интерфейса — после этого вы увидите ниспадающее меню. Выберите «Импорт медиа» и следуйте указаниям на экране, после этого выберите файл и кликните на кнопку «Открыть».

Шаг 2. Резка видео
Перетяните ваше видео из пользовательского альбома в монтажную линейку. Кликните на это видео чтобы проиграть его в окне предварительного просмотра и найти часть, коорую вы хотите отрезать. После этого, передвиньте ползунок в нужное положение и кликните правой кнопкой мыши. Из показанных функций редактирования сначала выберите разделение, чтобы избежать необходимости резать целый видеоролик в монтажной линейке, после этого кликните правой кнопкой мыши на полученном сегменте и выберите резку.

При необходимости, вы моежете повторить эти действия для резки различных частей видеофайла. Выполните прочие операции по редактированию, такие как кадрирование, добавление текста и накладок, и делить экран простым нажатием на соответствующие иконки и следуя инструкциям на экране.
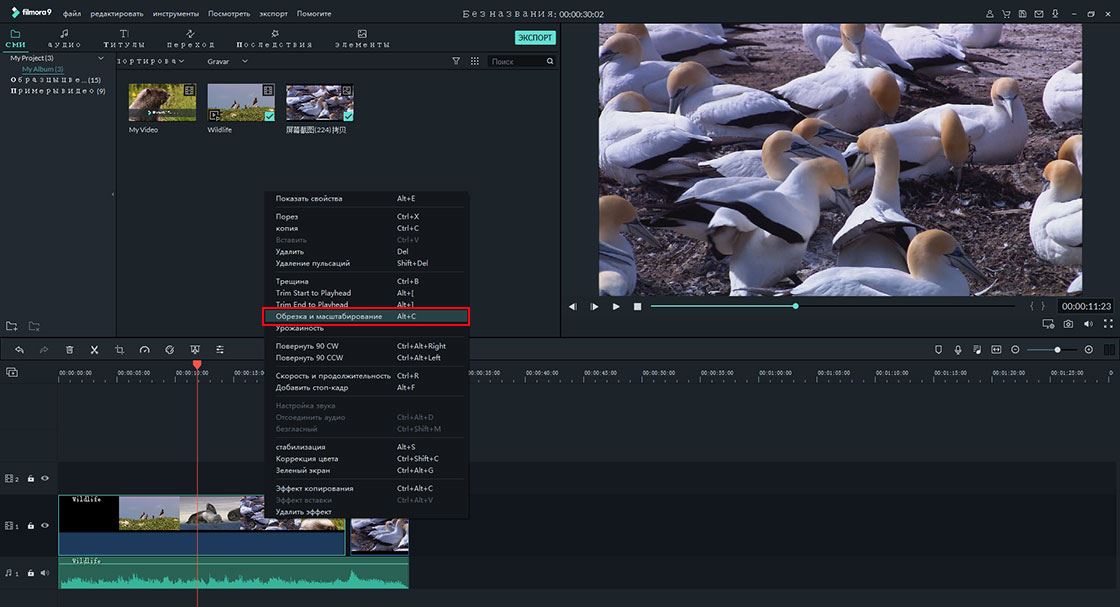
Шаг 3. Выгрузите видео
Когда вы закончите и будете полностью удовлетворены резкой вашего ваидео, нажмите кнопку «Экспорт». Вам будет предложено выбрать формат для выгрузки, назвать ваш видеофайл и выбрать место для сохранения. Более того, у этой программы есть возможность загрузить видео непосредственно на YouTube, Facebook, отправить на ваше устройство или записать на DVD.

#2. Free Video Cutter
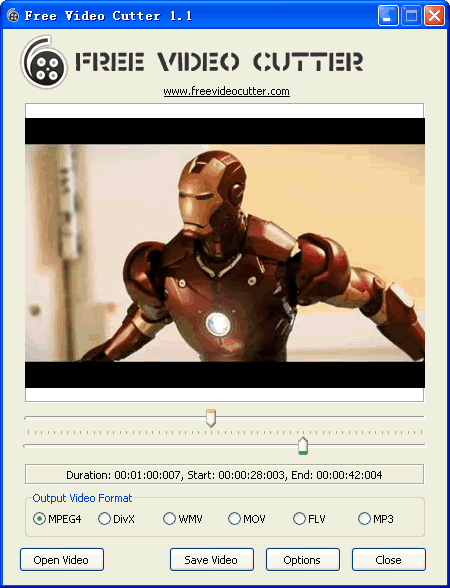
Видео можно с легкостью резать с помощью этой программы для резки на ПК. Ее можно загрузить бесплатно для windows 7, а также можно использовать с любой версией OS. В качестве программы для резки видео на windows 7 она обладает многим функциями, которые будут доступны после загрузки. Программа режет видеоролик на несколько частей. Таким образом сохраняется качество видеоролика, что является основным пожеланием многих пользователей. В этом потрясающем видеоредакторе есть все функции, необходимые для работы с видеороликами.
#3. Media Cope
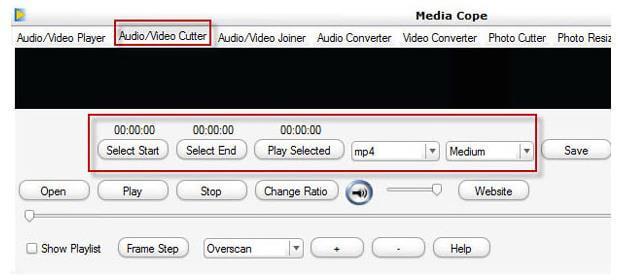
Лучшее в этой программе для резки видео на ПК — она может загрузить потоковое видео из интернета. Она также работает в качестве видеолпеера и поэтому ее можно использовать в качестве плеера по умолчанию .Программа всоко ценится пользователями и все благодаря ее функциям. Несмотря на что, что резка видео лишь часть из них, эта задача выполняется эффективно.
#4. Cute Video Cutter
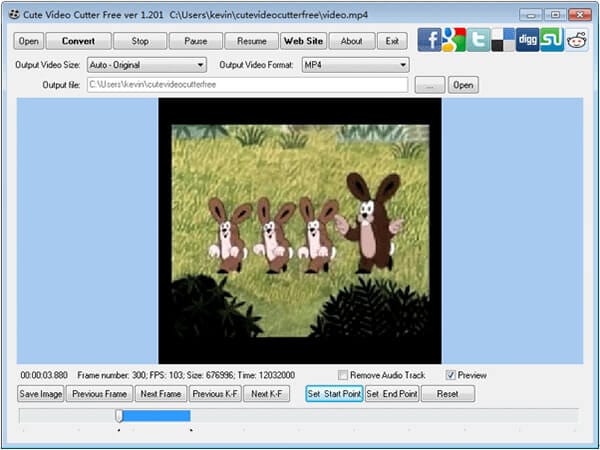
Функции это йпрограммы для резки видео на Windows 7 очень просты для понимания, поскольку сама программа очень проста в работе. Способность программы работать в нескольких окнах позволяет пользователям резать и объединять больше одного ролика одновременно. Эта программа для обрезки видео на windows обладает универсальной способностью соответствовать требованиям пользователей.
#5. MooO Video Cutter
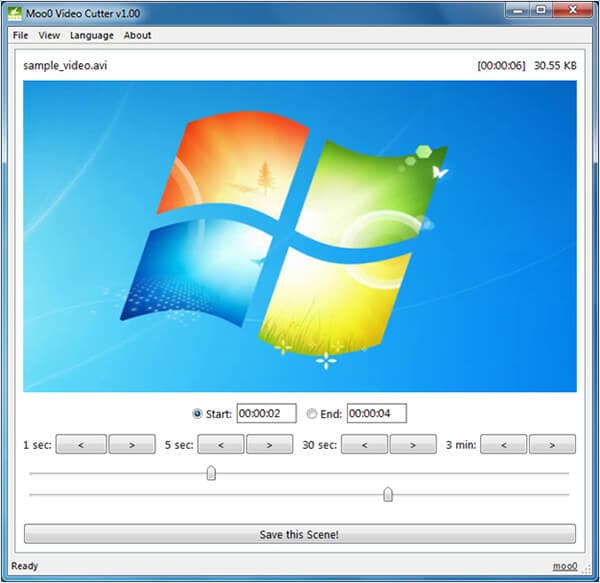
Пользователи с легкостью могут резать и сохранять желаемые сцены видео с помощью этой программы для резки. Профессиональный уровень этой программы делает ее выбором номер один для многих. Программа может использоваться для редактирования видеороликов на любом уровне. Резка видеороликов никогда не была настолько легкой , как в этой программе. Программа может предложить очень многое — от экономии места до резки видеороликов.
#6. Video Edit Master
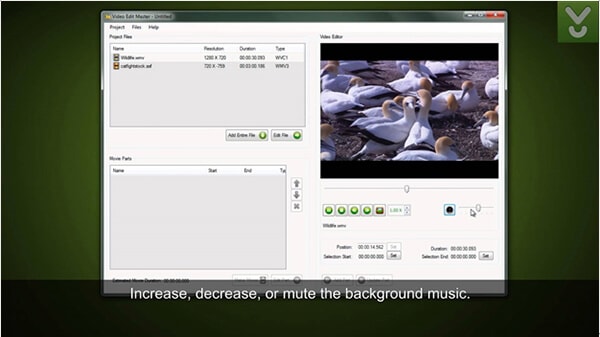
Сохранение качества видеоролика как в исходном материале — одна из задач, с которой этот видеоредактор справляется лучше всего. Резка и объединение видео проводятся очень просто и поэтому это одна из лучших программ для таких целей. Системные ресурсы хорошо управляются программой и с ними никогда не возникает проблем. Опытный видеоредактор может резать и обхединять любой ролик с легкостью, что делает эту программу одной из лучших в списке.
#7. Gihosoft Free Video Cutter
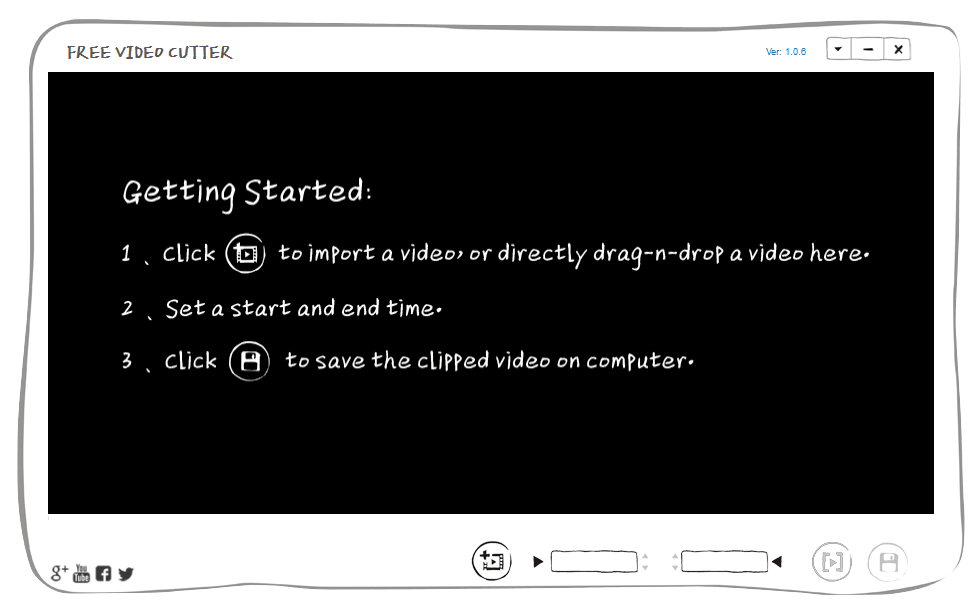
Кроме способности резать ваши видеофайлы, это программа для резки видео на ПК обладает простым интерфейсом и еще более простыми в использовании функциями. Обработка любого вида видео выполняется очень просто и из-за этого эта программа считается одной из тех, что облегчают жизнь редакторам видео. От начала работы при выборе мест для ползунка до редактирования — все операции выполняются с легкостью и полностью удовлетворяют пользователя.
#8. Windows Movie Maker

Эта программа также работает в качестве программы для резки и объединения и поэтому используется, которые хотят получить все функции для редактирования в одном комплекте. Общий процесс редактирования видеороликов не отличается от оригинального. Пользователь может убедиться, что видеоролики редактируюся с помощью самых передовых технологий, использованных в программе.
#9. Free Video Cutter Joiner
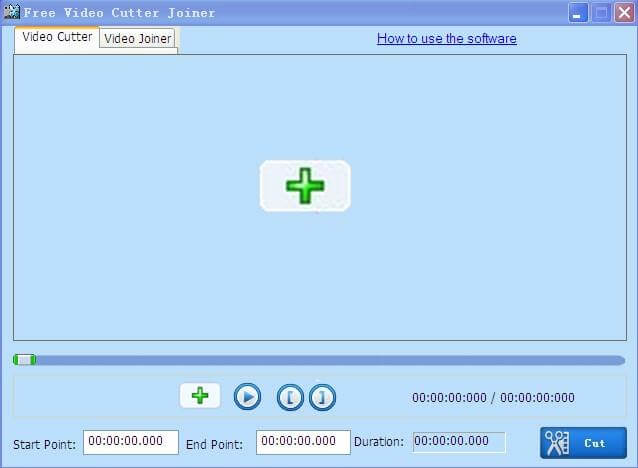
Если надо резать файл большого размера, то следует использовать эту программу. Механизм, используемый этой программой для резки видео на windows 7, очень прост для понимания пользователями. Как только файлы будут загружены, следующие шаги выполняются автоматически, что настоятельно рекомендуется. С широкой поддержкой форматов и способностью объединять видеоролики, эта программа заслуживает внимания.
#10. VideoPad
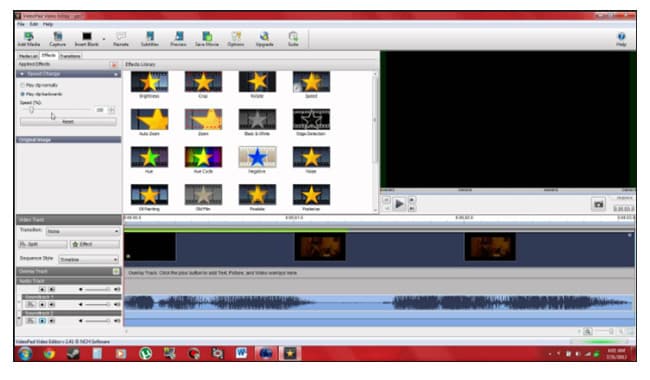
Для этой программы длина ролика не имеет значения, поэтому она может использоваться для легкой и безпроблемной резки и объединения видеороликов. Общее впечатление от этой программы для резки видео на windows очень профессионально и поэтому программу можно использовать для высококачественного редактирования видеороликов. Программа была спроектирована с учетом требований пользователей в отношении резки видеороликов. В результате получилась отличная программа, которую стоит использовать. Бесплатная — не всегда означает плохое качество, и эта программа доказывет это.
Источник: http://iskysoft.com/ru/video-editing/video-cutter-for-pc.html
Зачем обрезать видео?
Ну, начнем с того, что далеко не каждое видео является цельным произведением, которое стоит смотреть от начала и до конца каждый раз при его запуске. Многие из видеороликов представляют из себя уже склеенные между собой отрывки, ничем между собой не связанные. В таком случае, если есть заинтересованность в одном-двух из них, то можно просто их вырезать, чтобы сэкономить место на носителе информации, интернет-трафик при передаче по сети, время, которое тратится на поиск «нужного» момента.
Также, многие видеоролики несут не только развлекательную функцию, но и образовательную. А это значит, что к определенным отрывкам необходимо возвращаться снова и снова, а делать это в разы приятнее и удобнее, когда отрывок представляет из себя отдельный файл.
И конечно же, не стоит забывать о тех роликах, которые каждый из нас снимает для своего личного домашнего архива. Такими роликами обычно все дорожат, поэтому было бы неплохо перед длительным хранением приводить их в подобающий вид, обрезая скомканное начало и затянувшийся конец.
Источник: http://worhar.com/obrezka-video-windows-10/
1. Обрезать видео в Windows с помощью FoneLab Video Converter Ultimate
У вас есть множество вариантов на рынке, вы можете не знать, как выбрать подходящий видео обрезка от них.
FoneLab Video Cropper будет настоятельно рекомендоваться для вас. Это позволяет вам обрезать видео файл в течение 3 шагов. И это больше, чем простой кроппер. Это также позволяет вам конвертировать видео формат, разделить видео файл, добавить субтитры к видеофайлам, извлекать аудио из видео файла и многое другое.
- FoneLab Video Cropper поддерживает различные форматы, такие как MP4, MKV, AVI, 4K и т. Д., Так что вы можете обрезать файлы MP4.
- Он имеет версии для Windows и Mac.
- Это простой в использовании.
- Это может помочь вам улучшить качество видео, объединить видео файлы, добавить субтитры и многое другое.
- Он конвертирует видео форматы в несколько кликов.
- Вы можете использовать его для добавления аудио в видео файлы.
Video Converter Ultimate — лучшее программное обеспечение для конвертации видео и аудио, которое может конвертировать MPG / MPEG в MP4 с высокой скоростью и высоким качеством изображения / звука.
- Конвертируйте любые видео / аудио, такие как MPG, MP4, MOV, AVI, FLV, MP3 и т. Д.
- Поддержка 1080p / 720p HD и 4K UHD конвертирования видео.
- Мощные функции редактирования, такие как Обрезка, Обрезка, Поворот, Эффекты, Улучшение, 3D и многое другое.
Если вы хотите получить лучший способ редактирования видеофайлов, следуйте приведенным ниже инструкциям.
Шаг 1Скачайте и установите программу на компьютер, после чего она запустится автоматически.

Шаг 2Нажмите Добавить файл чтобы выбрать видео или непосредственно перетащите видеофайл, чтобы импортировать его.
Шаг 3Нажмите Редактировать на верхней панели.
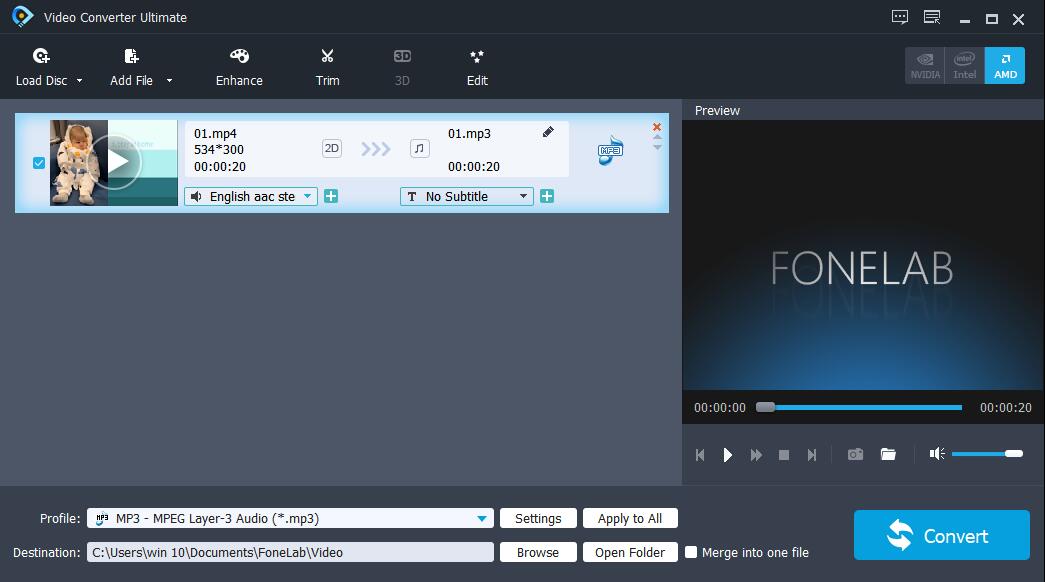
Шаг 4Нажмите урожай Кнопка сверху. Затем вы можете настроить желтую рамку в поле или изменить номер под Размер посевной площади, нажмите Применить.
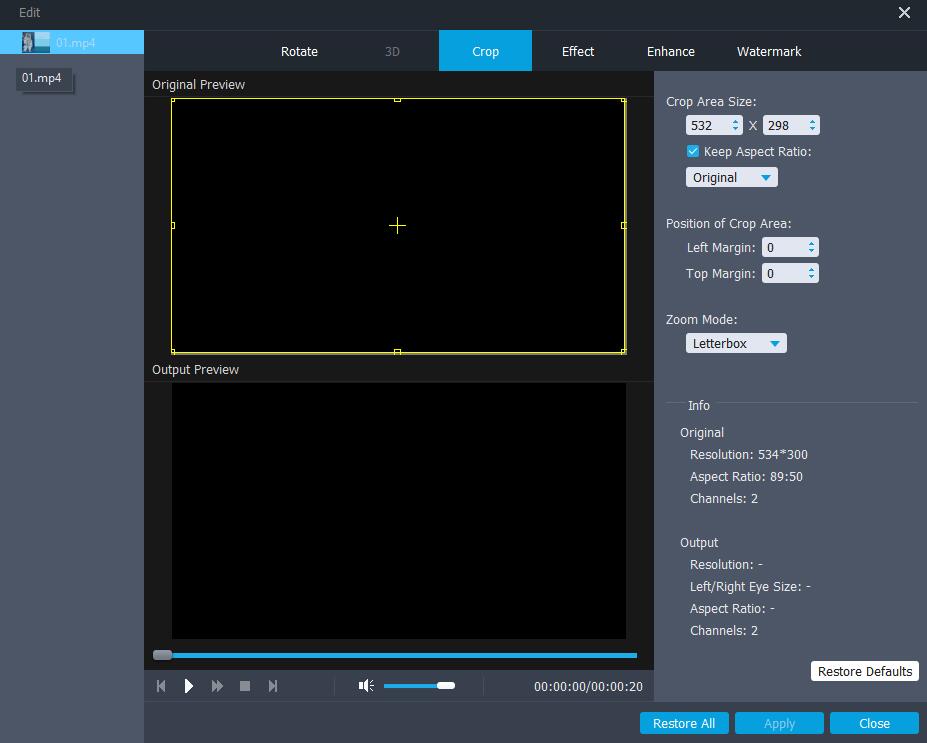
Шаг 5Нажмите Конвертировать кнопку.
Все дороги ведут в Рим. Вы можете перейти к следующей части, чтобы получить другие методы, если хотите.
Video Converter Ultimate — лучшее программное обеспечение для конвертации видео и аудио, которое может конвертировать MPG / MPEG в MP4 с высокой скоростью и высоким качеством изображения / звука.
- Конвертируйте любые видео / аудио, такие как MPG, MP4, MOV, AVI, FLV, MP3 и т. Д.
- Поддержка 1080p / 720p HD и 4K UHD конвертирования видео.
- Мощные функции редактирования, такие как Обрезка, Обрезка, Поворот, Эффекты, Улучшение, 3D и многое другое.
Источник: http://ru.fonelab.com/resource/crop-video-windows.html
Были ли сведения полезными?
Отлично! Что-то еще? Чем больше вы сообщите нам, тем лучше мы сможем вам помочь. Что мы могли бы улучшить? Чем больше вы сообщите нам, тем лучше мы сможем вам помочь.
Источник: http://support.microsoft.com/ru-ru/windows/создание-или-изменение-видео-в-windows-10-53b3e8f8-a85f-172f-4efd-2e66afccf43e
1. iMovie
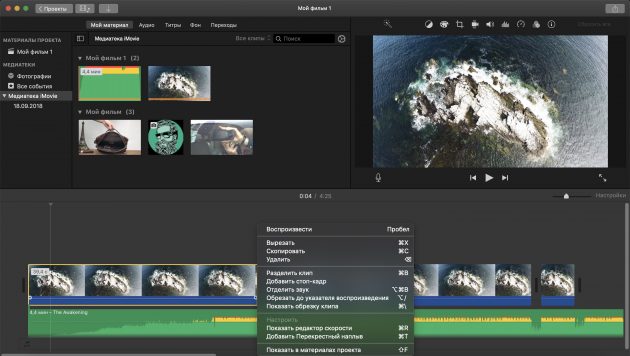
- Платформы: macOS, iOS.
Практически идеальный инструмент от Apple для простого редактирования видео. И настольная, и мобильная версия имеют классический интерфейс с монтажным столом, удобный браузер медиафайлов, а также встроенную галерею переходов, эффектов и фильтров. Есть готовые шаблоны проектов для разных ситуаций и богатые настройки экспорта вплоть до 4К.
Источник: http://lifehacker.ru/besplatnye-videoredaktory/
ВидеоМОНТАЖ
ВидеоМОНТАЖ – бесплатное приложение с качественным инструментарием для создания фильмов из фото и видеоматериала, а также обработки проектов посредством фильтров, заставок, переходов и аудиокомпозиций. Видеоредактор поддерживает более 40 форматов, имеет русскоязычное меню и пошаговую инструкцию.


Источник: http://mirprogramm.ru/videoredaktory-na-pk
Основные функции:
Захват изображения
Нарезка, удаление ненужных частей
Наложение визуальных эффектов
Коррекция цветов и размеров, тонкая настройка
Добавление анимации, титров, объектов
Конвертация видео, звука
Работа со звуком (аудиодорожкой)
Полноэкранный просмотр
Сегментов / каналов
Работа в 3D
Рейтинг
Источник: http://softcatalog.info/ru/obzor/luchshie-videoredaktory-dlya-windows
Wondershare Filmora
Wondershare Filmora – бесплатный многофункциональный редактор для создания уникальных видеороликов с интересными эффектами и любимой музыкой. Оптимизирует изображение под мобильные устройства, записывает проект на оптические носители, поддерживает распространенные форматы и имеет большой набор шаблонов для видеоклипов.
Источник: http://mirprogramm.ru/videoredaktory-na-pk
Видео инструкция
В завершение — видео руководство, где весь описанный выше процесс показан наглядно.
Надеюсь, информация оказалась полезной. Возможно, также пригодится: Лучшие бесплатные видео конвертеры на русском языке.
Источник: http://remontka.pro/trim-video-windows-10/
Обрезка видео через программу “Кино и ТВ”
То же самое вы можете проделать через приложение “Кино и ТВ”. В зависимости от вашего расположения, оно может называться “Видео и ТВ”. Откройте нужное видео с помощью “Кино и ТВ”.
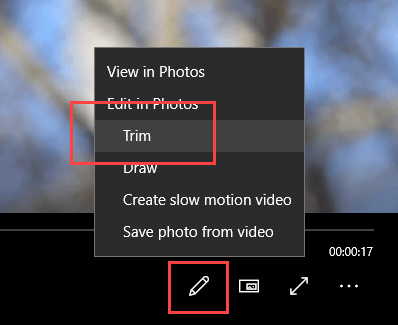
В нижнем правом углу кликните по иконке редактирования. Откроется такое же окно, как и в приложении “Фотографии”. Сохранение результата производится таким же образом.
Источник: http://mypclife.ru/kak-obrezat-video-v-windows-10-bez-storonnih-programm/
Онлайн-сервисы
Если пользователь не может использовать внутренние или сторонние сервисы (либо редактирование носит разовый характер), можно воспользоваться специальными сайтами с онлайн-доступом к функционалу редактирования видеофайлов. Например, сервис Online Video Cutter создан специально для обрезки данных:
- открыть страницу проекта;
- в правой части расположена кнопка синего цвета «Добавить видео», откроется дополнительное рабочее окно, где требуется указать на элемент, который нужно обрезать;
- кликнуть по кнопке с изображением плюса – «Выбрать эпизод», либо клавишу с обозначением ножниц – «Вырезать быстро»;
- завершение этапа «Обрезать видео», затем сохранить.
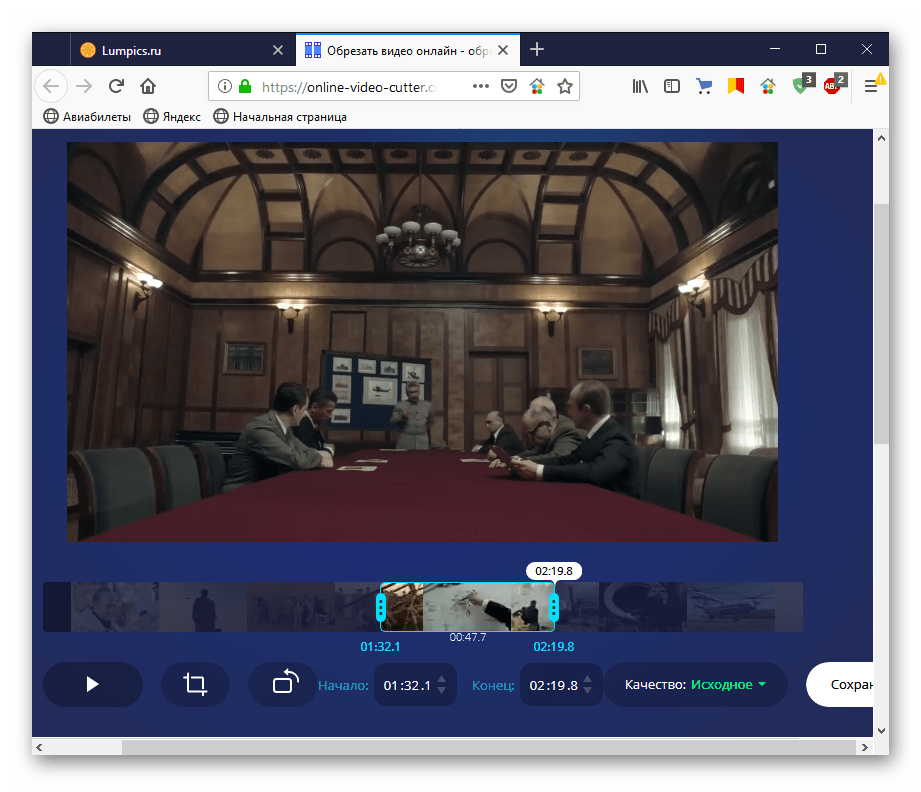
Внимание! Некоторые сайты предоставляют платные варианты доступа к сервисам. Обрезка видео считается стандартной процедурой, не требующей дополнительной оплаты. Поэтому стоит поискать бесплатный ресурс.
Обрезка видеодокумента позволяет уменьшить вес, убрать неудачные кадры, сделать видео более приятным для просмотра. Чтобы убрать часть, используют несколько вариантов – встроенные инструменты операционной системы Виндовс, стороннее программное обеспечение или онлайн-ресурсы. Важно перед удалением создавать копию, чтобы осталась возможность восстановить информацию в первоначальном формате.
Источник: http://it-tehnik.ru/windows10/ispolzovanie/kak-obrezat-video-na-kompyutere.html
Отрывочки
Надеюсь, что теперь вы научились пользоваться стандартными приложениями Windows 10 для выполнения обрезки видео. Если же нет, то вы всегда можете вернуться к этой статье и прочитать об этом вновь. А если вас больше интересует то, как создавать скриншоты, то спешу вас обрадовать, так как об этом я уже писал. Но если у вас появился вопрос, который я еще не успел затронуть, то можете написать его любым способом, описанным на странице «Контакты«. И конечно же, не забывайте писать комментарии.
Источник: http://worhar.com/obrezka-video-windows-10/
10. Movie Maker
- Платформы: Android.
Простое, но довольно функциональное приложение для монтажа, с которым можно легко объединить несколько видео, отредактировать их и добавить различные эффекты. Movie Maker предлагает целый набор фильтров, переходов и музыки, а также позволяет изменять скорость воспроизведения и применять к видео эффект размытия.
Источник: http://lifehacker.ru/besplatnye-videoredaktory/




