Перейти с Windows на Linux легко. Преимущества последней системы очевидны: бесплатные программы, отсутствие вирусов и постоянных перезагрузок.
Подготовка раздела диска
Каких-либо подготовительных мероприятий, предшествующих установке Linux рядом с Windows, не требуется.
Формирование раздела диска под Линукс происходит на начальном этапе инсталляции системы и предусматривает в случае необходимости сжатие системного или любого несистемного раздела Виндовс с целью высвобождения необходимого для установки ОС дискового пространства, после чего происходит формирование раздела. То есть установочный файл уже содержит код, ответственный за менеджмент диска, даже если он размечен под другую операционную систему.
Но поскольку терминология в Unix-системах, касающаяся разметки дисков, сильно отличается от привычной, было бы безопаснее поступить по-иному: подготовить раздел для Linux в знакомой среде ОС Windows.
Дистрибутив Ubuntu занимает 15 ГБ, поэтому нам нужно, чтобы на диске имелось свободного пространства именно в таком размере. Если такового нет, необходимо сделать следующее: нажать Win+R для запуска системной утилиты diskmgmt.msc. Вводим её название и нажимаем Enter.
Допустим, у нас есть раздел, на котором свободно только 10 ГБ. Щёлкаем на нём правой кнопкой мыши, в появившемся меню выбираем опцию сжатия тома.

После этого появится окно, в котором необходимо задать размер сжимаемого раздела в МБ, указываем 15000 и подтверждаем сжатие:

После завершения операции эта сжатая область диска остаётся не распределённой:

Чтобы разметить раздел, штатных средств Windows будет недостаточно. Воспользуемся сторонней утилитой DiskGenius, которую можно скачать на официальном сайте. После установки программы запускаем её и в верхней части видим наш неразмеченный раздел. Жмём на кнопку в главном меню «New partition».

Появится новое окно, в котором ставим селектор на «Primary Partition», в списке типов файловой системы (File System Type) выбираем «Linux swap», указываем размер раздела (2 ГБ). Почему 2? На данном этапе мы создаём только раздел подкачки.

Жмём «OK» и опять повторяем операцию с неразмеченной областью, размер которой уменьшился до 12.6 ГБ:

На этот раз формируем уже раздел непосредственно для новой ОС, указывая тип ОС «Ext4 (Linux Data)». В графе «Size of Partition» ничего не меняем – программа сама установила максимально доступный размер раздела:

После завершения операции в основном окне жмём «Save All» и подтверждаем создание раздела для установки Linux Ubuntu рядом с Windows.
Источник: http://nastroyvse.ru/opersys/lix/linux-i-windows-na-odin-kompyuter.html
Общий взгляд на объект статьи
Установить можно двумя способами: без разбивки диска и с помощью разделения категорий на части.
Первым способом это сделать быстрее, но вторым намного эффективнее, ведь пока вы устанавливаете один раздел, другие не будут задействованы.
Сначала мы вкратце расскажем об установке операционной системы целиком.
Вариант№1. Установка Linux в Windows 10
В 1607 версии Windows 10 появилась новая оболочка Ubuntu Bash. Она позволяет применять скрипты bash в ОС, привести в действие и исталлировать программы Linux. А в версии 1709 доступны уже три программных обеспечения для инсталляции.
С появлением версии 1709 установка Linux для Windows очень модифицировалась.
Инструкция для поэтапной установки в новых версиях:
1. Заходим в Панель управления – Программы и компоненты — Включение и отключение компонентов Windows, включаем Подсистема Windows для Linux

Включение подсистемы
2. После установки и перезагрузки устройства, загрузите одно из приложений.

Варианты дистрибутивов
3. Запустите скачанное программное обеспечение и установите имя пользователя и пароль.

Настройка Ubuntu
4. Для включения компонента «Подсистема Windows для Linux» используйте команду:
Enable-WindowsOptionalFeature -Online -FeatureName Microsoft-Windows-Subsystem-Linux
Источник: http://pomogaemkompu.temaretik.com/1573100028847196174/kak-ustanovit-linux-v-windows-dva-sposoba-dlya-sovmestnogo-ispolzovaniya/
Почему Linux не популярен?
Windows в России намного популярней «Линукс». Связано это сомногими причинами: изучение ОС в школе, использование во многих учрежденияхпакетов MS Office в качестве базовых. Linux чаще выбирают программисты, так онпозволяет создавать систему под себя. Но и обычный юзер может заменить ОС,используя ряд преимуществ.
Источник: http://info.sibnet.ru/article/541229/
Xubuntu
Актуальная версия Xubuntu на момент написания статьи 12.10
Для себя я выбрал Ubuntu. Далее, следует выбрать среду рабочего окружения. Я остановился на XFCE — она легкая, простая и производительная. Таким образом, мой выбор — Xubuntu. Дистрибутив, основанный на Ubuntu, который использует XFCE по молчанию.
Источник: http://habr.com/ru/sandbox/52205/
Когда можно использовать Windows и Linux параллельно
Не будем убеждать вас полностью переходить с Windows на Linux, а рассмотрим ситуации, когда работа двух операционных систем на одном компьютере оправдана.
Убедиться в правильности выбора
Если вы сомневаетесь, что Linux закроет ваши потребности, установите ее второй и протестируйте в течение пары месяцев. За это время вы сможете установить под нее прикладное ПО, мессенджеры, опробовать работу в браузерах просто научитесь использовать доступные инструменты для своих задач.
Решать специфические задачи
Допустим, в ближайшей перспективе вы не планируете полностью отказываться от Windows. Но периодически вам требуется запускать программы, которые лучше и эффективнее работают в среде Linux. Например, разработчикам мобильных приложений, которые используют Android Studio IDE и симулятор Android, часто более удобна именно Linux.
 Источник: losst.ru
Источник: losst.ru
Не отказываться от дорогого лицензионного ПО
Бывают и другие ситуации: у вас есть специализированное ПО для профессиональной деятельности — например, Microsoft Visual Studio Professional или Autodesk Autocad. Лицензии куплены, вернуть деньги нельзя плюс вы привыкли работать именно с этими инструментами и не желаете переходить на открытое и, очевидно, не такое функциональное ПО. Однако другие ваши потребности закрывают те программы, которые входят в дистрибутив Linux. В этом случае тоже есть смысл использовать обе системы одновременно.
Работать в защищенной среде
Под Linux нет вирусов, а это значит, что вы будете защищены от кибератак, заражения троянами, сможете смело использовать любые флеш-накопители. Хотя вероятность заражения все-таки существует, она очень и очень низкая, если пользоваться рекомендациями разработчиков: устанавливать ПО из официальных источников и делать это только через пакетный менеджер системы, а также регулярно обновлять ПО до актуальных версий.
Еще одна «фишка» Linux — в ее безопасности там, где речь идет о персональных данных. Если Windows 10 регулярно собирает информацию о пользователях и отправляет ее в Microsoft (и вы слабо можете этому противостоять), то в Linux такого нет. Вы ставите любой популярный дистрибутив и забываете о том, что кто-то может за вами «подглядывать».
Для тех, кто ищет надежную защиту для компьютера на Windows, предлагаем антивирусы Kaspersky и ESET NOD 32 на условиях годовой или ежемесячной подписки. Выбирайте количество устройств, функциональность решения, особые условия (например, активацию «Родительского контроля») и приступайте к бесплатному тестированию услуги в течение 30-дневного периода.
Организовать переходной процесс в образовательных учреждениях
Из российских школ постепенно уходит Microsoft Windows — ее вытесняет Linux. В образовательной среде важно, что дистрибутивы последней распространяются бесплатно, ведь это позволяет экономить бюджетные средства учебных заведений. Так как преподаватели и ученики привыкли работать с программами семейства Windows, нужен переходной период, когда обе системы будут доступны параллельно. Особенно это касается компьютеров преподавателей — к этим машинам часто подключена оргтехника, которая работает только под Windows, установлены антивирусы и узкоспециализированные приложения, которые не адаптированы под ОС с открытым кодом.

Источник: http://blog.onlime.ru/2020/02/25/zachem_ispolzovat_windows_i_linux/
Настройка
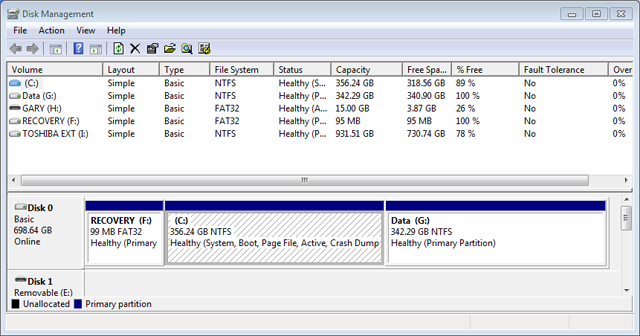
На этом рисунке показано разбиение моего жесткого диска перед установкой Linux Mint. У меня один жесткий диск размером в 700 ГБ.
Диск разбит на три раздела:
- Раздел восстановления (Recovery partition) — 100 Мб
- Раздел с Windows (Windows partition) — 356 Гб
- Раздел с данными (Data partition) — 342 Гб
Раздел восстановления на самом деле не является разделом восстановления. Это была ошибка, которую я сделал, когда на первое место устанавливал Windows 7, но — «тттссс», если мы будем молчать, то никто об этом не узнает.
В разделе с данными действительно есть несколько важных файлов.
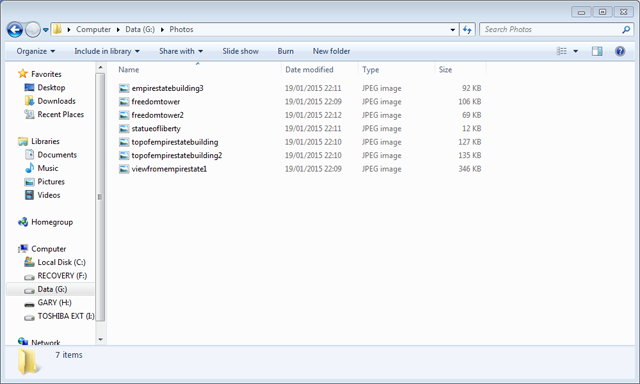
На этом рисунке видно, что у меня есть каталог с фотографиями, сделанными в моей недавней поездке в Нью-Йорк.
Для подтверждения — ниже фото башни Freedom, сделанной сверху с небоскеба Empire State Building.
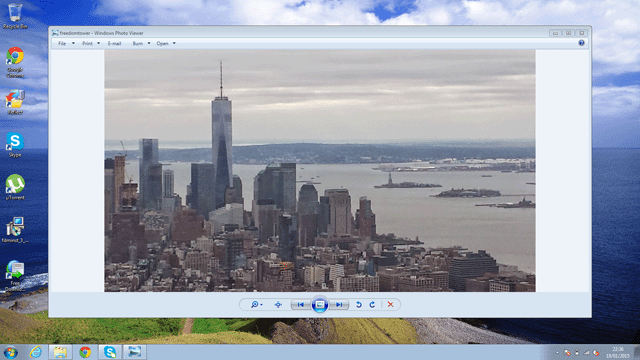
Сейчас, конечно, я бы мог просто скачать это изображение из Google Images, но будем честными ….
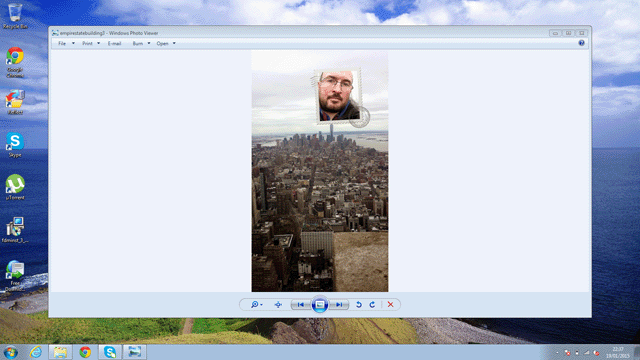
Это фото было сделано с помощью моего смартфона Samsung Galaxy S4 и в кадре есть вставка, которая вряд ли была бы на любой другой фотографии
Во всяком случае, теперь мы знаем, что я потеряю в случае, если установка пойдет не так, как надо.
Источник: http://rus-linux.net/MyLDP/distr/Replace-Windows-7-With-Linux-Mint.html
Создание установочной флешки
Раздел диска для Линукс готов. Но для инсталляции ОС необходимо подготовить загрузочный носитель, который будем использовать для установки Linux на одном компьютере с Windows.
Ищем в поисковике официальный сайт Ubuntu, переходим туда и ищем дистрибутив ОС в виде ISO-образа, скачиваем утилиту Rufus (тоже на оф. сайте программы), устанавливаем, запускаем.
Вставляем в разъём флешку, она появится в окне «Устройство», нажимаем кнопку «Выбрать», указываем место, где расположен установочный образ Ubuntu. Если наш HDD размечен под MBR, зафиксируем это в графе «Схема раздела» (или, соответственно, GPT), в графе «Файловая система» обязательно должно стоять FAT32. Кнопкой «Старт» запускаем создание загрузочной флешки.

Источник: http://nastroyvse.ru/opersys/lix/linux-i-windows-na-odin-kompyuter.html
Установка Linux
Вставляете загрузочный диск с дистрибутивом ОС Debian в привод DVD-ROM и перезагружаете компьютер. Предварительно необходимо выставить в БИОС загрузку с DVD-ROM.
Не буду описывать всю установку операционной системы, так как она достаточно проста и интуитивно понятна даже для начинающих, а остановлюсь на самом главном “Разметка дисков и Установка загрузчика”.
Источник: http://ruterk.com/kak-bezopasno-ustanovit-linux-sovmestno-s-windows-10/
Что нужно знать об отличиях Windows и Linux
Чтобы использовать обе системы одновременно, нужно помнить об их различиях, с которыми вы столкнетесь в первую очередь.
- В Linux не используются буквы для обозначения логических томов, а путь к файлу начинается с обратного слэша ().
- Системные файлы Linux находятся в корневом каталоге и сгруппированы по типам и назначению.
- В Linux не принципиальны расширения файлов. Исполняемые файлы без расширений — нормальное явление.
- О том, что перед вами скрытый файл, в Linux можно догадаться по точке в начале его имени.
- Установленные пользователем приложения в Linux сохраняют свои настройки и данные в домашней папке пользователя, от имени которого их запускают.
- Приложения в Linux необходимо устанавливать только через пакетный менеджер.
- Linux никогда не спросит «А вы точно хотите сделать то-то и то-то?». Система просто выполнит команду, даже если вы набрали ее по ошибке.
- Графическую среду в Linux можно собрать по кусочкам из разных составляющих. Каждый элемент идет отдельным приложением и не зависит от остального ПО.
Источник: http://blog.onlime.ru/2020/02/25/zachem_ispolzovat_windows_i_linux/
Горячие клавиши Ubuntu
В любой программе или операционной системе владение известном набором сочетаний клавиш можно заметно упростить и ускорить типовые действие. Не только копирование и вставку чего-либо, но и много других вещей.
В ОС Ubuntu некоторые привычные горячие клавиши изменились, но это не значит, что их нельзя перенастроить. Более того, настроить переключение языка по одной клавише – простая процедура, а радость от ее использования долгосрочна.
Источник: http://pcgramota.ru/perehodim-s-windows-na-linux/
Установка Ubuntu рядом с Windows XP
Windows XP – система еще более старая, чем Windows 7, поэтому здесь также можно забыть об интерфейсе EFI. Что касается управления дисками, то во всех ОС семейства оно идентично. Поэтому, чтобы установить Линукс второй системой, нужно следовать тем же шагам, что описаны для Windows 7.
Источник: http://iwsm.ru/operatsionnye-sistemy/linux/kak-ustanovit-linuks-vtoroy-operatsionnoy-sistemoy
Обзор программ
gedit + плагины
Вместо Notepad++ я поставил gedit c набором плагинов. Это лучшая замена, которую я смог найти для легковесного рабочего «блокнота». Рекомендую прочитать
обзор
плагинов к gedit от
dreamhelg
. Большая часть плагинов есть в репозитории.
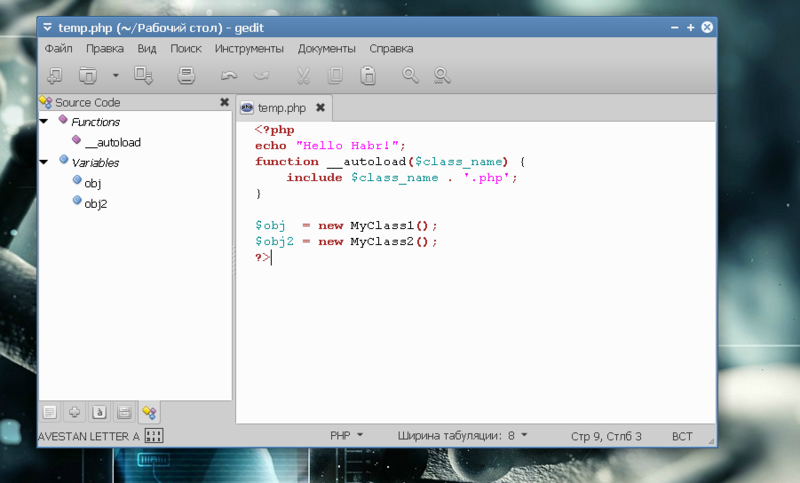
sudo apt-get install gedit gedit-common gedit-plugins
Double Commander & Midnight Commander
Сложно заменить Total Commander на что-то другое. Тем не менее, лучше этой пары файловых менеджеров я не нашел. На ЛОРе плохо отнеслись к Double Сommander из-за того, что он написан на FreePascalLazarus. Для меня это не аргумент.
Особенно, если учесть стабильную работу в сочетании со всем необходимым функционалом. Midnight Commander советую ставить безоговорочно — лучшего решения для консоли Вы не найдете.
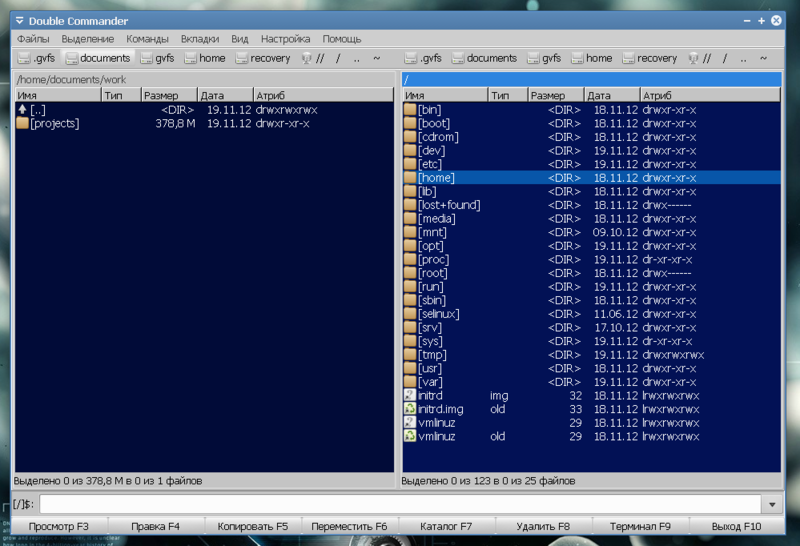
Double Commander:
sudo add-apt-repository ppa:alexx2000/doublecmd sudo apt-get update sudo apt-get install doublecmd-gtk # версия для GTK sudo apt-get install doublecmd-qt # версия для Qt

Midnight Commander:
sudo apt-get install mc
GIMP 2.8
Долгожданная версия графического редактора под linux.
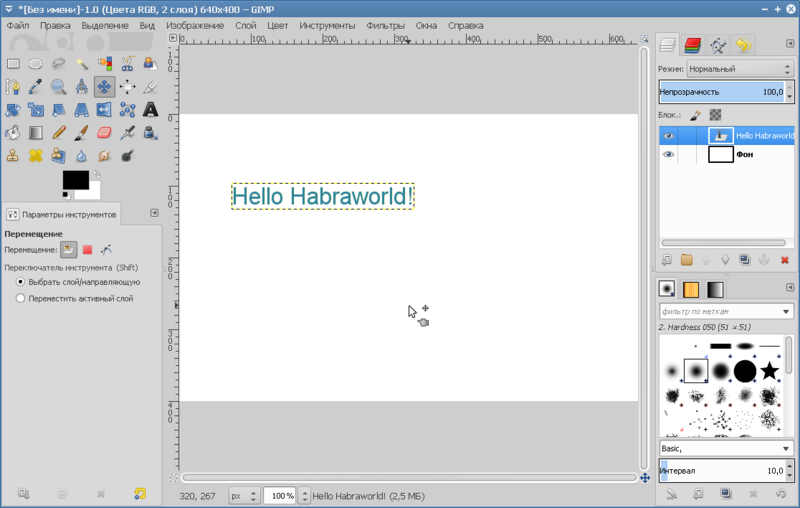
sudo add-apt-repository ppa:otto-kesselgulasch/gimp sudo apt-get update sudo apt-get install gimp
XnView
На мой взгляд, лучшая программа для просмотра изображений. Взять можно
отсюда
.
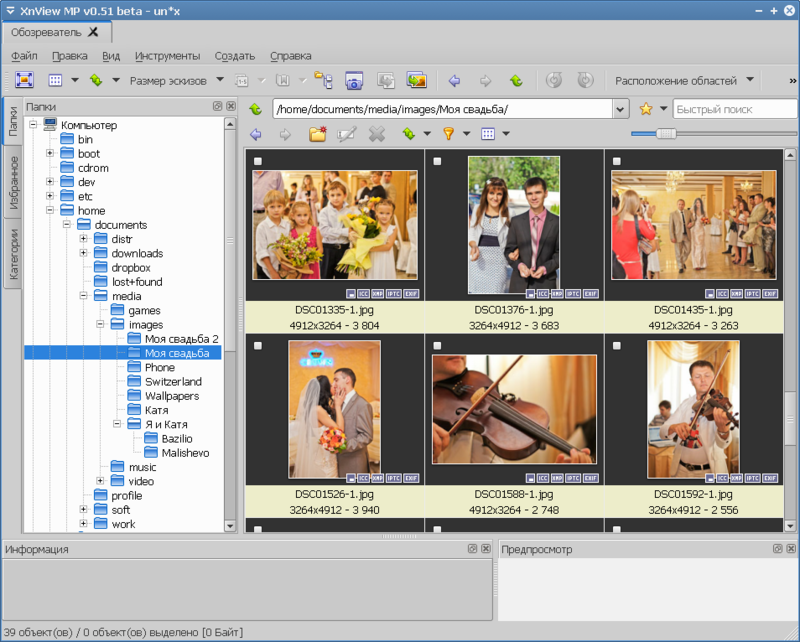
На остальных программах останавливаться детально я не буду.
| Тип | Название | Имя пакета |
| Браузер | Chromium | chromium-browser |
| Видео-плеер | VLC Media Player | vlc |
| Аудио-плеер | Audacious | audacious |
| Легкий аналог MS Word | AbiWord | abiword |
| Полный аналог MS Word | LibreOffice Writer | libreoffice-writer |
| Легкий аналог MS Excel | Gnumeric | gnumeric |
| Полный аналог MS Excel | LibreOffice Calc | libreoffice-calc |
| Торрент-клиент | Deluge | deluge |
| AIM, Google Talk, Jabber/XMPP и т.п. | Pidgin | pidgin |
| Голосовая связь | Skype | skype |
| Удаленное администрирование | TeamViewer | teamviewer |
Разумеется, это не полный список программ, которые могут Вам пригодиться. Но данный список, более чем достаточен для полноценной работы в Linux. Советую Вам хотя бы немного изучить работу с консолью — поверьте, в ней тоже можно удобно работать, писать сценарии автоматизации и не только. Если у Вас есть возможность, осуществите этот переход во вне рабочее время — пары дней Вам должно хватить, чтобы освоиться в новой среде. Надеюсь, что моя статья поможет Вам сэкономить время и нервы.
P.S. Я ни в коем случае не пытался поставить Windows ниже Linux или Linux выше Windows. Если Вам так показалось, значит Вам показалось.
Источник: http://habr.com/ru/sandbox/52205/
Как подготовиться к переходу на Linux
1. Создайте загрузочную флешку с понравившейся сборкой операционной системы по инструкции выше.
2. Поищите в перечне приложений Linux аналоги нужных программ. Одним из лучших видеоплееров для платформы считается VLC, самый всеядный аудиоплеер Audacious, а графический редактор – GIMP. Офисный пакет может заменить LibreOffice, а роль основного браузера займет Chromium или Firefox.

Убедитесь, что замена для всех важных приложений найдена.
3. Будьте готовы к тому, что какой-то из компонентов компьютера не будет распознан операционной системой. Все решается поиском и установкой необходимых драйверов. “Нагуглить” способ решения проблемы просто, если есть интернет.
Иногда после установки Linux отказывается работать Wi-Fi, что делает затруднительным поиск решения. Вот, например, инструкция по установке драйверов для сетевых кар Broadcom.
Придется использовать второй компьютер или подключать ноутбук к роутеру через патч-корд, если заранее не загрузите нужные пакеты.

4. Определитесь с разбивкой накопителя на разделы. Лучше оставить физический или логический диск с операционной системой Windows. Возможно, вы захотите выделить место для хранения файлов и данных или раскроить пространство по своему усмотрению.
Разбить накопитель можно как из Windows, так и во время установки Linux.
5. Используйте имеющуюся флешку для установки полноценной операционной системы.
Источник: http://iphones.ru/iNotes/kak-pereyti-s-windows-na-linux—08-28-2020
Установка Linux рядом с Windows 10
Я не буду здесь подробно рассматривать, как установить Linux, все это уже подробно рассмотрено в моих статьях отдельно для разных дистрибутивов. Рассмотрим только несколько аспектов разметки диска. Возьмем Ubuntu, как самую популярную ОС для новичков, но в других дистрибутивах все почти так же.
На этапе выбора способа разметки я советую брать ручной вариант. Поскольку так вы лучше разберетесь, как устанавливать систему:
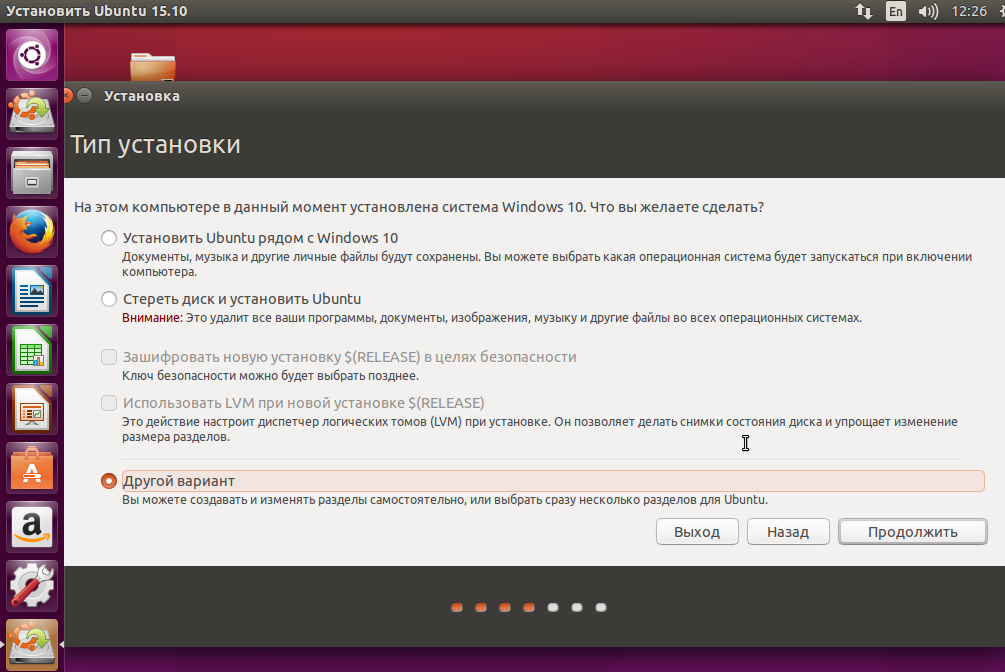
Здесь вы из освобожденного ранее места создаете те разделы, о которых мы говорили в самом начале статьи. Для корневого раздела точку монтирования нужно выбрать /, для домашнего — /home, а для раздела подкачки точка монтирования не указывается.
Дальше действуем все как обычно — по инструкции для определенного дистрибутива, и установка Linux рядом с Windows 10 будет выполнена успешно.
Источник: http://losst.ru/ustanovka-linux-ryadom-s-windows-10
Удаление Linux с возвратом к загрузчику Windows
Побаловавшись с новой операционной системой, многие пользователи решают вернуться к привычной среде Windows. Можно ли выполнить удаление Линукс, если она была установлена в раздел вместе с Виндовс?
Без проблем – нужно просто удалить этот раздел, но уже в среде Windows. А для этого потребуется восстановление родного загрузчика. При включении компьютера выбираем загрузку Windows, а затем запускаем утилиту Dism++.

Выбираем в верхнем меню пункт «Восстановление», в подменю – пункт «Восст. загрузки», подтверждаем.
Затем запускаем штатное средства Виндовс «Управление дисками» и удаляем все разделы Линукс, а свободное пространство присоединяем к разделу диска, в котором создавали новые разделы.
Вот мы и рассмотрели установку Линукс рядом с Виндовс, постаравшись осветить процесс как можно подробнее. Надеемся, что если у вас появится непредвиденная ситуация во время установки, вы сможете её решить самостоятельно.
Источник: http://nastroyvse.ru/opersys/lix/linux-i-windows-na-odin-kompyuter.html
6. Начните установку Linux
Нас приветствует установщик Linux. Для примера возьмём дистрибутив Linux Mint за его популярность. Но процессы установки Ubuntu, openSUSE, Fedora, Debian, Manjaro и большинства других дистрибутивов практически идентичны.
Исключение — дистрибутивы, использующие псевдографический установщик. Единственное серьёзное отличие такого установщика в том, что выбирать опции в нём придётся при помощи клавиш. В остальном всё одинаково.
Выберите язык, который хотите использовать в системе, и нажмите «Продолжить».
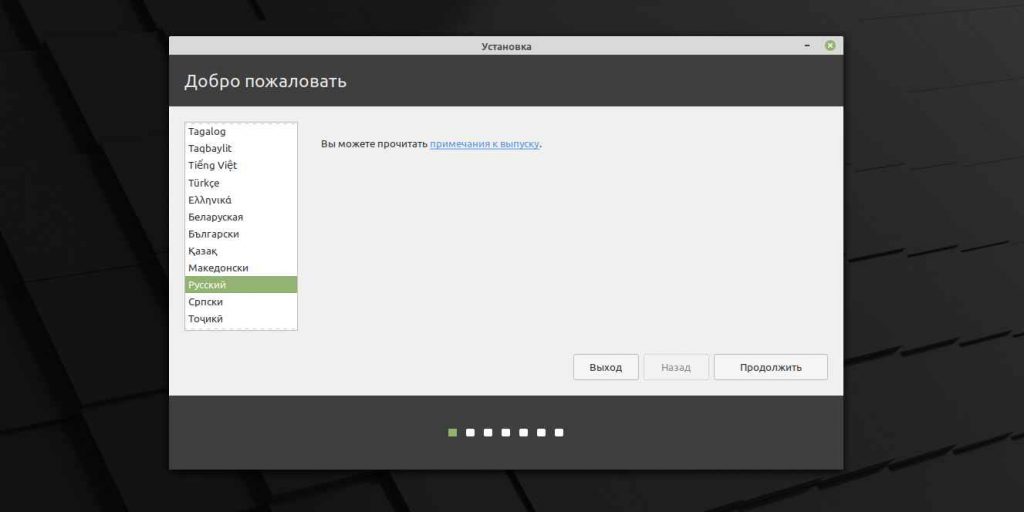
Укажите, какую раскладку клавиатуры хотите использовать в дополнение к английскому.
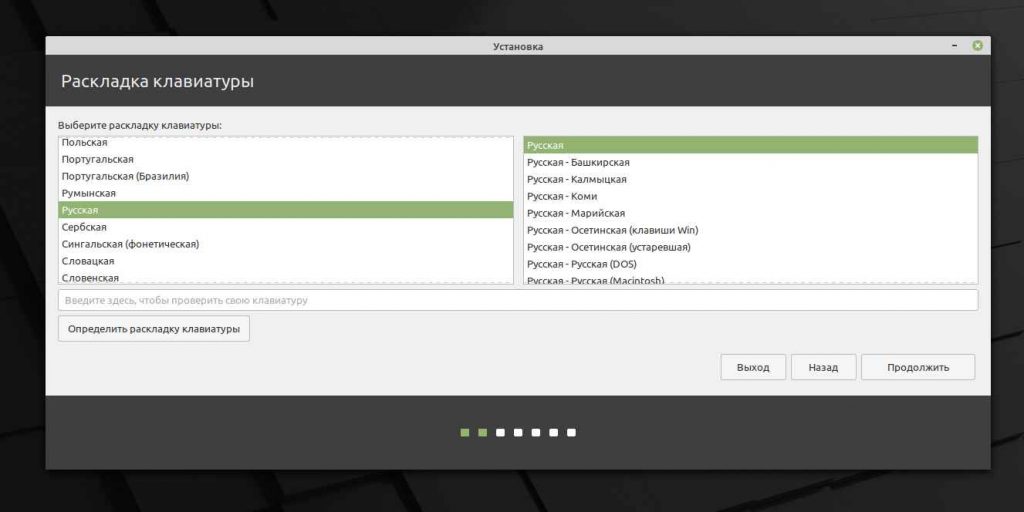
Отметьте пункт «Установить стороннее программное обеспечение» или «Установка мультимедиа кодеков», чтобы Linux смогла использовать проприетарные драйверы и кодеки.
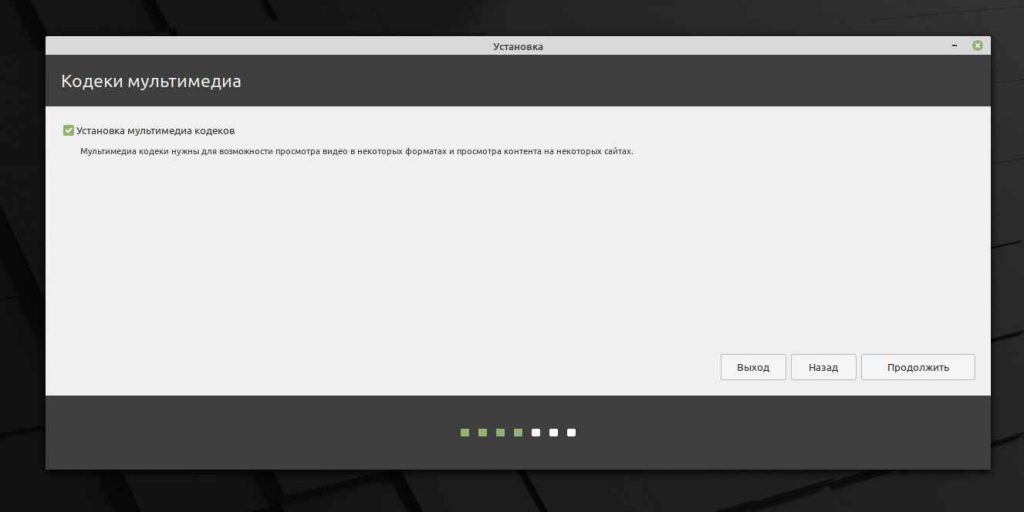
Опцию «Загрузить обновления во время установки», если она есть, можно включить, чтобы система скачала все самые свежие патчи, пока устанавливается. Или оставить её выключенной, если у вас не очень быстрое интернет-соединение, и обновиться потом.
Источник: http://lifehacker.ru/kak-ustanovit-linux/
Завершение установки
Многих новых пользователей интересует: «Как же загрузить потом мою Windows?» Не беспокойтесь, загрузчик Grub автоматически найдет загрузчик Windows и перед запуском компьютера предложит вам меню, где вы сможете выбрать операционную систему:
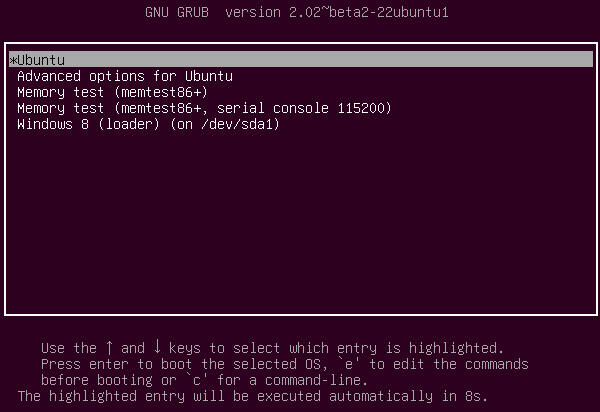
Таким образом, двойная загрузка Windows 10 и Linux будет настроена автоматически.
Если что-то пойдет не по плану, хотя такое вряд ли случиться, все очень легко настроить. Так что, если все сделано правильно, вы обязательно получите доступ к своей Windows после установки Linux.
Источник: http://losst.ru/ustanovka-linux-ryadom-s-windows-10
Артём Суровцев
@artyomsurovtsev
Люблю технологии и все, что с ними связано. Верю, что величайшие открытия человечества еще впереди!
Источник: http://iphones.ru/iNotes/kak-pereyti-s-windows-na-linux—08-28-2020




