Легкая инструкция даже для новичков, как обновить драйвера видеокарты на windows 10, а также более старых сборках (7 и  для NVIDIA, AMD и любых других
для NVIDIA, AMD и любых других
Зачем регулярно обновлять видеодрайверы
Любые приложение или игра, работающие с использованием 3D-технологий, тесно связаны с видеокартой. Если программное обеспечение графического адаптера не соответствует уровню рекомендуемых системных требований программы, то ею пользоваться не получится (или при использовании будут возникать ошибки и сбои). А если учесть тот факт, что разработчики постоянно совершенствуют свои приложения, выпуская новые версии, то задача по обновлению видеодрайверов становится не просто обязательной для выполнения, но и остро необходимой.
Источник: http://winda10.com/parametry/kak-obnovit-drayvera-videokarty-na-vindovs-10.html
Перед началом работы
Обновления драйверов для Windows 10 и многих устройств (например, сетевых адаптеров, мониторов, принтеров и видеоадаптеров) автоматически скачиваются и устанавливаются с помощью Центра обновления Windows. Вероятно, у вас уже установлены самые последние версии драйверов, но если вы хотите вручную обновить или переустановить драйвер, выполните следующие действия.
Источник: http://support.microsoft.com/ru-ru/windows/обновление-драйверов-в-windows-10-ec62f46c-ff14-c91d-eead-d7126dc1f7b6
Как узнать, какая видеокарта установлена на вашем компьютере?
Перед тем, как приступить к обновлению драйверов, нужно выяснить какая видеокарта установлена в вашем ПК. Сейчас выпускается два больших семейства видеочипов — Nvidia Geforce и AMD Radeon. А вот производителем самой видеокарты может быть любой бренд — ASUS, Palit, Gigabyte и многие другие.
Воспользовавшись нашей инструкцией вы сможете выяснить, какая модель видеокарты установлена в вашем ПК:
- Переходим в меню “Пуск”, где нас интересует пункт “Выполнить”;
- В отобразившемся окне вводим команду dxdiag;
- Сразу после этого появится название видеопроцессора и изготовителя.
Если нужные сведения не появились, то можно сделать следующим образом:
- Нажимаем правой кнопкой мыши на “Мой компьютер”, где выбираем “Свойства”;
- Переходим в “Диспетчер устройств” и нажимаем “Видеоадаптеры”, после чего появится название вашей видеокарты.
Источник: http://zen.yandex.ru/media/id/5beaa682e5e0c100aa67a121/kak-obnovit-draivera-videokarty-avtomaticheski-standartnymi-sredstvami-cherez-sait-amd-i-nvidea-5d0091af28f8b800adee8d69
Способы обновления
Разделим все варианты на две условные группы: ручные и автоматические. Между ними расположился тот вариант, который мы советуем всем – полуавтоматический. То есть с полным контролем процесса, но при помощи программы. Это максимально быстрый способ, при этом он еще и прост. Рассмотрим каждый из них.

Источник: http://win10m.ru/obnovlenie-drayverov-videokarty.html
Способ 1: Диспетчер устройств
Это, неверное, самый простой способ установить или обновить сетевые или видеодрайверы на своем ПК или ноутбуке. Если установить дрова при первичной установке ОС можно достаточно легко, то обновление уже установленных может и не произойти. Дело в том, что при данном способе драйвера скачиваются и устанавливаются с серверов компании Microsoft, где не всегда есть именно свежее ПО.
- Правой кнопкой кликаем по иконке «Этот компьютер» и заходим в «Свойства».

- Слева переходим в «Диспетчер устройств».

- Теперь у вас есть два варианта. Вы можете обновить дрова для конкретного железа, для этого открываем соответствующий раздел, и далее кликнув правой кнопкой мыши по выделенному устройству, нужно выбрать «Обновить драйвер».

- Если вам нужно обновить все железо, то найдите кнопку «Обновить конфигурацию оборудования» и нажмите по ней.

- При ручной установке нужно будет выбрать «Автоматический поиск драйверов».

ВНИМАНИЕ! При данном способе может ничего не произойти, а система сообщит, что установлен актуальный драйвер. Это значит, что на серверах Microsoft просто не нашлось дров поновее. Тогда переходим к другому способу.
Источник: http://wifigid.ru/raznye-sovety-dlya-windows/obnovit-drajvera-na-win10
Способ 2: Через центр обновления Windows
- Нажимаем по главной кнопке Виндовс и открываем «Параметры».

- Раздел «Обновление и безопасность».

- Заходим в «Центр обновления Windows» и нажимаем по кнопке «Проверка наличия обновлений». Этот способ не только проверит обнову системы, но также установит основные дрова для железа.

Источник: http://wifigid.ru/raznye-sovety-dlya-windows/obnovit-drajvera-na-win10
Ручной способ
Для этого вам нужно узнать модель вашей видеокарты. Вы можете сделать это в разделе диспетчера устройств. Либо же вы можете установить специальный софт, как AIDA64 или же обычный CCleaner, которые в своем интерфейсе отображают аппаратную начинку вашего компьютера.
После того, как вы узнали модель, через любой браузер выходим в интернет и ищем драйвера персонально для вашей модели. Например, «Драйвера для nVidia 1050» и т.д. Мы рекомендуем загружать их либо с проверенных источников, как наш проект, либо с официальных сайтов.
Важный момент – в одном компьютере может быть несколько видеокарт! И это касается не только профессиональных решений, где используется две самостоятельные карточки для повышения производительности, но и касается классических систем, кто в процессор встроено видео-ядро. Подобное есть у всех производителей, вот лишь некоторые популярные на данный момент решения со встроенным APU:
- Intel G4620;
- Ryzen 3 2200g;
Оба CPU включают в себя интегрированную графику. Первый – Intel 630, второй Vega 8. Эти цифры могут отличаться, но сам производитель неизменный. И если вы обладаете второй картой – дискретной, то вам нужно искать утилиту именно для нее. Говоря проще, устанавливайте ПО для той аппаратной начинки, к которой у вас подключен монитор. Если он входит напрямую в видео-разъем с материнской карты, то выбор в пользу встроенной графики очевиден.
Все это работает на всех версиях Windows 10 – Домашняя, Профессиональная и другие. Также работает на всех разрядностях – 32 или 64 бита. Но следите за тем, чтобы системная утилита была такой же разрядности, как и ваша ОС, иначе она просто не установится. Это касается и всех способов, описанных ниже.
Источник: http://win10m.ru/obnovlenie-drayverov-videokarty.html
Обновляем драйвер через официальный сайт
Это самый правильный вариант, хотя и требует немного больше времени, чем работа с диспетчером устройств. Заключается он в следующем:
- Переходим на официальный сайт NVIDIA или AMD, в зависимости от того, какой адаптер вы используете, и скачиваем там драйвер именно для своей модели.
- Устанавливаем полученный файл (рекомендуется использовать так называемую чистую установку с удалением предыдущего драйвера).
- Перегружаем компьютер.
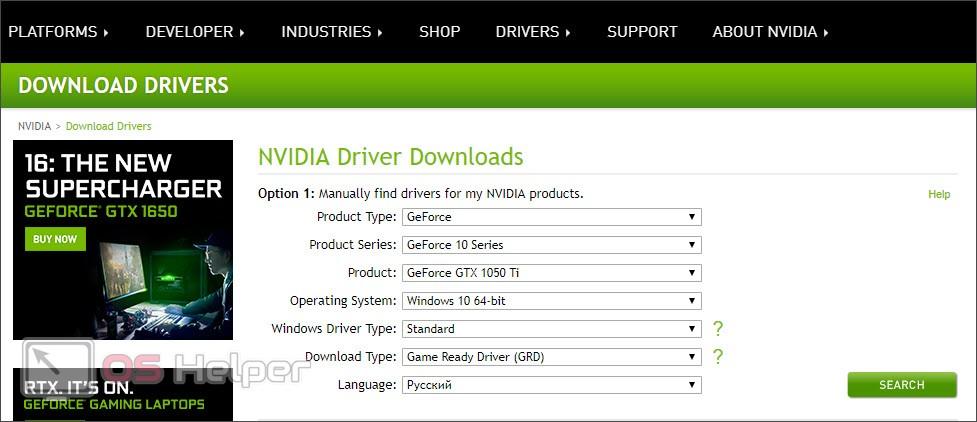
Источник: http://os-helper.ru/windows-10/kak-obnovit-drayvera-videokarty.html
Дополнительная справка
Если вместо рабочего стола отображается синий, черный или пустой экран, см. раздел Устранение ошибок типа «синий экран» или Устранение ошибок типа «черный» или «пустой» экран.
Проверка наличия обновлений Windows
Нужна дополнительная помощь?
Источник: http://support.microsoft.com/ru-ru/windows/обновление-драйверов-в-windows-10-ec62f46c-ff14-c91d-eead-d7126dc1f7b6
Способ 7: Использование программ
Если из вышеперечисленного ничего не получилось, или у вас мало времени, то можно использовать и программы:
- Driver Booster
- DriverPack Solution
- Snappy Driver
- DriverHub
- DriversCloud
- Double Driver
- Driver Talent
- Free Driver Scout
- DriverMax
- Driver Easy
- Device Doctor
Рассказывать про каждый смысла нет – они работают все примерно одинаково. Просто находим их в интернете, скачиваем, запускаем. После запуска программа сама автоматически найдет старое железо и обновит на него ПО.
Но после их использования нужно сделать одну очень важную вещь:
- Зайти в «Панель управления» – для этого нажмите по двум кнопкам «Win» и «R» и пропишите команду:
control

- Заходим в «Программы и компоненты».

- Как я и говорил ранее, эти программы любят устанавливать много лишних программ. Установите сортировку по дате установки и далее удалите все лишнее, что установилось вместе с драйверами.

Источник: http://wifigid.ru/raznye-sovety-dlya-windows/obnovit-drajvera-na-win10




