К сожалению, в Windows 10 нет штатных инструментов для установки пароля на папку. Но есть сторонние приложения
Как поставить пароль на папку в Windows 10
Для того чтобы поставить пароль на отдельную папку в Windows 10, потребуется выбрать одну из четырёх основных возможностей для закрытия доступа к части диска:
- отдельным скриптом;
- внутренним функционалом архиватора WinRar;
- с помощью специальной программы;
- через создание виртуального жёсткого диска (не подходит для Windows 10 Home, в остальных версиях «Десятки» проблем не возникнет).
Ограничение доступа к папке с помощью скрипта
При помощи скрипта невозможно полностью защитить данные, так как создаваемая программой папка просто скрывается, а при помощи пароля открывается. Последовательность действий следующая:
- На пустом пространстве рабочего стола или другой среды, где находится защищённая информация, щёлкаем правой кнопкой мыши (ПКМ). В контекстном меню выбираем «Создать» — «Папку».
 Щёлкаем правой кнопкой мыши по рабочему столу, выбираем «Создать» — «Папку»
Щёлкаем правой кнопкой мыши по рабочему столу, выбираем «Создать» — «Папку» - Внутри этой папки создаём текстовый документ.
 Щёлкаем правой кнопкой внутри папки, выбираем «Создать» — «Текстовый документ»
Щёлкаем правой кнопкой внутри папки, выбираем «Создать» — «Текстовый документ» - Открываем документ, нажимаем «Файл» — «Сохранить как». Прописываем любое имя, но вместо расширения .txt ставим .bat, затем сохраняем одноимённой кнопкой.
 В меню «Сохранить как» меняем .txt на .bat
В меню «Сохранить как» меняем .txt на .bat
После этого нужно наполнить скрипт кодом:
- Щёлкаем ПКМ по файлу с расширением .bat и выбираем «Изменить».
 Кликаем правой кнопкой по файлу с расширением .bat и выбираем «Изменить»
Кликаем правой кнопкой по файлу с расширением .bat и выбираем «Изменить» - Вновь откроется текстовый файл, который необходимо заполнить кодом:
- cls
@ECHO OFF
title Папка под паролем
if EXIST «Locker» goto UNLOCK
if NOT EXIST Private goto MDLOCKER
:CONFIRM
echo Вы собираетесь заблокировать папку?(Y/N)
set/p «cho=>»
if %cho%==Y goto LOCK
if %cho%==y goto LOCK
if %cho%==n goto END
if %cho%==N goto END
echo Неправильный выбор.
goto CONFIRM
:LOCK
ren Private «Locker»
attrib +h +s «Locker»
echo Папка заблокирована
goto End
:UNLOCK
echo Введите пароль, чтобы разблокировать папку
set/p «pass=>»
if NOT %pass%== [PASSWORD] goto FAIL
attrib -h -s «Locker»
ren «Locker» Private
echo Папка успешно разблокирована
goto End
:FAIL
echo Неправильный пароль
goto end
:MDLOCKER
md Private
echo Секретная папка создана
goto End
:End Задаём пароль в строчке if NOT %pass%
Задаём пароль в строчке if NOT %pass%
- cls
- В коде меняем [PASSWORD] на значение, которое будет использоваться паролем, после чего нажимаем комбинацию клавиш CTRL+S и закрываем файл.
На этом создание скрипта закончено, далее необходимо его запустить в работу:
- Дважды щёлкаем по файлу, чтобы вызвать программу. В открывшейся командной строке нажимаем Y и Enter, чтобы согласиться с условиями создания папки Private, которая и будет защищена. С запуском команды в работу директория нужная папка исчезнет.
 Запускаем файл, нажимаем кнопку Y, затем Enter
Запускаем файл, нажимаем кнопку Y, затем Enter - Последующий запуск файла .bat будет требовать пароль и при верном его вводе папка Private со всеми файлами будет возвращаться в видимое состояние.
 Запускаем файл, вводим пароль и нажимаем Enter, чтобы вновь открыть папку
Запускаем файл, вводим пароль и нажимаем Enter, чтобы вновь открыть папку
Видео: как задать паролевый доступ к папке через скрипт
Ограничение доступа к папке с помощью WinRar
WinRAR — архиватор файлов для 32- и 64-разрядных операционных систем Windows (также существуют/существовали версии для Android, Linux, FreeBSD, Mac OS X, MS-DOS, Windows Mobile), позволяющий создавать/изменять/распаковывать архивы RAR и ZIP и распаковывать архивы множества других форматов.
Архиватор WinRar является наиболее старой программой в своём сегменте, которая работает и поддерживается до наших дней. Разработка началась в далёком 1993 году. Одной из самых полезных функций архиватора является возможность создания запароленного архива, который невозможно открыть без кодовых символов:
- Скачиваем и устанавливаем программу с официального сайта.
- После инсталляции приложение интегрируется в контекстное меню. Щёлкаем правой кнопкой по папке, которую нужно защитить, и выбираем «Добавить в архив».
 Кликаем правой кнопкой по папке и выбираем «Создать архив»
Кликаем правой кнопкой по папке и выбираем «Создать архив» - В открывшемся окне ставим галочку у пункта «Заблокировать архив» и нажимаем «Установить пароль».
 Отмечаем галочкой «Заблокировать архив» и нажимаем «Установить пароль»
Отмечаем галочкой «Заблокировать архив» и нажимаем «Установить пароль» - Дважды вводим одинаковый пароль, чтобы быть уверенным, что не ошиблись, и нажимаем OK.
 Во избежание ошибок пароль потребуется ввести дважды
Во избежание ошибок пароль потребуется ввести дважды
Видео: как задать пароль для архива
Создание виртуального жёсткого диска
Виртуальный жёсткий диск (ВЖД) представляет собой пространство, которое проводник воспринимает как отдельный раздел винчестера. Технологии Windows 10 позволяют шифровать части ЖД вшитой утилитой BitLocker.
Для начала создаём виртуальный жёсткий диск:
- Нажимаем комбинацию клавиш Win+X и выбираем «Управление дисками».
 Комбинация клавиш Win+X открывает контекстное меню
Комбинация клавиш Win+X открывает контекстное меню - В открывшейся программе открываем меню «Действие» и выбираем «Создать виртуальный жёсткий диск».
 Открываем меню «Действие» и кликаем «Создать виртуальный жёсткий диск»
Открываем меню «Действие» и кликаем «Создать виртуальный жёсткий диск» - В открывшемся мастере задаём размер и путь к ВЖД, затем нажимаем OK.
 В открывшемся мастере потребуется задать размер и путь к ВЖД
В открывшемся мастере потребуется задать размер и путь к ВЖД - Далее щёлкаем ПКМ по созданному диску и выбираем «Инициализировать диск». В окошке подтверждения нажимаем OK.
 Выбираем «Инициализировать диск» и нажимаем OK
Выбираем «Инициализировать диск» и нажимаем OK - Щёлкаем ПКМ уже по нераспределённой области диска и выбираем «Создать простой том».
 Кликаем по нераспределённой области диска и выбираем «Создать простой том»
Кликаем по нераспределённой области диска и выбираем «Создать простой том» - Откроется утилита «Мастер создания простых томов», в нём несколько раз нажимаем «Далее», выбираем букву диска из предложенных.
 Выбираем букву из доступных и нажимаем «Далее»
Выбираем букву из доступных и нажимаем «Далее» - Задаём форматирование в системе NTFS, задаём метку тома, нажимаем «Далее», затем «Готово».
 Задаём форматирование в системе NTFS, задаём метку тома, нажимаем «Далее»
Задаём форматирование в системе NTFS, задаём метку тома, нажимаем «Далее»
После этого в среде «Этот компьютер» создастся новый диск, который можно использовать на своё усмотрение, останется только задать паролевый доступ к разделу. Для этого потребуется:
- Через проводник или другой файловый менеджер щёлкаем правой кнопкой по виртуальному диску и выбираем пункт «Включить BitLoсker».
 Щёлкаем правой кнопкой по виртуальному диску и выбираем пункт «Включить BitLoсker»
Щёлкаем правой кнопкой по виртуальному диску и выбираем пункт «Включить BitLoсker» - Ставим галочку у поля «Использовать пароль для снятия блокировки диска», задаём и повторяем пароль в специальных полях и нажимаем «Далее». Пароль должен содержать не меньше 8 символов.
 Отмечаем галочкой «Использовать пароль для снятия блокировки диска», задаём и повторяем пароль в специальных полях
Отмечаем галочкой «Использовать пароль для снятия блокировки диска», задаём и повторяем пароль в специальных полях - Выбираем расположение, где сохранить ключ восстановления на случай, если вы забыли пароль. Наилучшим вариантом будет «Сохранить в файл», после чего придётся выбрать расположение текстового документа с паролем.
 Выбираем директорию, где сохранить ключ восстановлени на случай, если вы забыли пароль
Выбираем директорию, где сохранить ключ восстановлени на случай, если вы забыли пароль - Оставляем тумблер на пункте «Новый режим шифрования» и нажимаем «Далее».
 Выбираем пункт «Новый режим шифрования» и нажимаем «Далее»
Выбираем пункт «Новый режим шифрования» и нажимаем «Далее» - Последний пункт — нажимаем кнопку «Начать шифрование» и дожидаемся, пока программа закончит свою работу.
 После нажатия на кнопку «Начать шифрование» ожидаем, пока программа выполнит задачу
После нажатия на кнопку «Начать шифрование» ожидаем, пока программа выполнит задачу
Видео: как поставить пароль на раздел диска через BitLocker
Обзор специальных программ для установки пароля на папки
Помимо стандартных методов установки пароля, существуют дополнительные — при помощи специальных программ. Приложения зачастую имеют преимущество перед утилитами Microsoft из-за большей функциональности, надёжности и приятного интерфейса.
Anvide Seal Folder
Anvide Seal Folder — это одна из лучших программ для закрытия доступа к папкам на ПК. При этом совершенно бесплатная и крайне простая в управлении. Приложение может помочь в сохранении конфиденциальных данных от кражи или утери. Программа имеет дружелюбный и интуитивный интерфейс, разобраться в ней может каждый. Официальный сайт программы.
Чтобы поставить пароль на директорию, нужно добавить папку в список программы, щёлкнуть правой кнопкой или нажать F5 и задать пароль. Остальное приложение сделает самостоятельно.
 Добавляем папку, щелкаем по ней правой кнопкой и выбираем «Закрыть доступ»
Добавляем папку, щелкаем по ней правой кнопкой и выбираем «Закрыть доступ»
Особенности программы:
- наличие «горячих» клавиш:
- не требует инсталляции с операционной системой;
- удобно использовать на съёмных носителях;
- небольшой размер установочного файла (2,2 Мб);
- добавить папку можно обычным перетаскиванием;
- программа бесплатна для использования.
Lock-a-Folder
Lock-a-Folder — небольшая программа для быстрой установки пароля на папки. Особенностью приложения является то, что используется один пароль на все директории. Не нужно придумывать для каждой папки особое слово, достаточно сделать это для утилиты, а затем добавлять пути к дисковым пространствам внутри приложения. К сожалению, программа не имеет русского интерфейса, но особой нужды в нём нет. При установке задаётся пароль, а затем в диалоговое окно добавляются папки для сокрытия данных. Официальный сайт программы.
 Lock-a-Folder — отличная программа для сокрытия информации от посторонних глаз
Lock-a-Folder — отличная программа для сокрытия информации от посторонних глаз
Источник: http://winda10.com/zapusk/parol-na-papku-windows-10.html
Как запаролить папку в Windows 10 с помощью метода FolderLocker
- Откройте папку, на которую вы хотите поставить пароль, и где вы храните важные файлы. Она может находится и на рабочем столе. Правым кликом мыши по пустому пространству внутри папки откройте контекстное меню.

Открываем папку, которую хотим запаролить и щелкаем правой кнопкой мыши на пустом месте
- Затем нажмите «Создать» как на картинке ниже.

Нажимаем «Создать» или «New»
- Нажмите «Текстовый документ». Нажмите Enter.

Нажимаем «Текстовый документ»
- Неважно, как этот текстовый файл будет называться. Вы можете удалить его после того, как будет создана папка защищенная паролем.

Название файла выбираем любое
- Дважды щелкните текстовый файл, чтобы открыть его.

Дважды щелкаем на текстовый файл, чтобы открыть его
- Вставьте следующий текст в новый документ.
- В тексте, который вы скопировали в документ, найдите следующее: «Your-Password-Here», как на картине ниже.

Находим строку «Your-Password-Here»
- Замените «Your-Password-Here» на пароль, каким вы хотите заблокировать папку.

Меняем строку «Your-Password-Here» на свой пароль
- Нажмите «Файл».

Нажимаем «Файл»
- Выберите «Сохранить как…».

Выбираем «Сохранить как…»
- Нажмите на поле (как на картинке ниже), расположенную рядом с «Сохранить как тип».

Нажимаем на поле, расположенное рядом с «Сохранить как тип»
- Выберите «Все файлы».

Выбираем «Все файлы» или «All files»
- Измените имя файла на «FolderLocker.bat».

Меняем имя файла на «FolderLocker.bat»
- Нажмите «Сохранить» и закройте текстовый документ.

Нажимаем «Сохранить» и закрываем текстовый документ
- Дважды кликните на «FolderLocker».

Дважды щелкаем на «FolderLocker»
- Создана папка «Locker».

Создана папка «Locker»
- Поместите в папку «Locker» файлы, на какие вы хотите установить защиту паролем.

Перетаскиваем файлы, которые хотим спрятать в папку «Locker»
- Для того чтобы запаролить папку необходимо открыть «FolderLocker».

Открываем «FolderLocker»
- В появившемся экране введите «Y», как на картинке ниже.

Вводим «Y»
- Нажмите Enter, после чего окно папки «Locker», как и сама папка, должно исчезнуть. Никто кроме вас теперь не сможет увидеть эту папку.

Нажимаем Enter
Как открыть защищенную паролем папку
На это потребуется всего пару секунд:
- Чтобы разблокировать папку, необходимо открыть «FolderLocker». Для этого щелкните на него два раза.

Открываем «FolderLocker» двойным щелчком мыши
- Введите пароль, созданный в пункте 8, и щелкните Enter.

Вводим пароль, созданный в пункте 8, щелкаем Enter
- После этого вы снова увидите папку «Locker». Открыв эту папку, вы с легкостью найдете все свои запароленные файлы. Для того чтобы повторно заблокировать папку следуйте пунктам 17, 18 и 19.

Открываем папку «Locker»
Источник: http://pc-consultant.ru/bezopasnost/kak-zaparolit-papku-v-vindovs-10/
Ставим пароль на папочку в Виндовс 10 используя способ FolderLocker
Итак, я создал папочку, под названием aabbvv, куда я добавил копию одного из документов.
- Нам нужно открыть папочку, которую мы желаем запаролить, и в которой находится важный документ. Она у меня расположена на одном из дисков. Итак, кликнем ПКМ по пустому полю внутри папочки, чтобы открылось ниспадающее меню;

- В ниспадающем меню выбираем вкладку «Создать»;

- В новом ниспадающем меню выбираем «Текстовый документ», кликнем по клавише «Ввод»;
- В данном случае, название созданного элемента не имеет значение. Вы при желании можете его удалить, как только поставите пароль на папку;

- Кликнем пару раз по созданному элементу, чтобы он открылся;

- В открытый файл нужно вставить текст по из документа по ссылке;
- В тексте, скопированном вами в созданный документ, нужно найти выражение «Your-Password-Here», как изображено в скриншоте;

- После этого, нужно заменить «Your-Password-Here» на нужный вам пароль, который вы выбрали для данной папочки;

- После этого, нам нужно выбрать меню «Файл» и в ниспадающем меню выбрать «Сохранить как»;

- Кликнем по стрелочке вниз, которая находится возле команды «Текстовые документы»;

- У нас откроется контекстное меню, где нам нужно выбрать команду «Все файлы»;

- После данного действия, нам нужно поменять название элемента на «FolderLocker.bat»;
- Далее, кликнем по кнопочке «Сохранить» и закрываем этот элемент;

- Теперь нам нужно 2 раза кликнуть по элементу «FolderLocker»;

- После этого, у нас появилась папочка «Locker»;

- Нам осталось переместить в эту папочку все элементы, на которые мы хотим поставить пароль. Перетаскивать можно мышкой, нажав на левую кнопочку и просто её перетащив;

- Итак, теперь нам осталось установить пароль на нужный элемент. Для этого, кликнем по файлу «FolderLocker»;

- У нас открывается командная строка, в которой нужно поставить букву Y. Затем, нажимаем «Ввод»;

- Если вы всё правильно сделали, то у вас папочка «Locker» должна скрыться из видимости.

Источник: http://info-kibersant.ru/kak-zaparolit-papku-na-kompyutere.html
Архивация папки и запароливание архива
Для того чтобы запаролить папку можно использовать инструмент для сжатия файлов, такой как WinZip или WinRAR. Недостатком является то, что вам придется скачивать дополнительную программу для архивации файлов и постоянно распаковывать заблокированную папку для ее использования. Такой метод отлично подходит для изображений и документов, но не очень хорошо работает для программного обеспечения.
Заархивировать и запаролить папку очень просто.
- Найдите папку, в какой вы хотите установить пароль. В нижеприведенном примере это будет «Тайная папка».

Находим папку, в какой хотим установить пароль
- Правым кликом мыши откройте меню. В появившемся меню нажмите «Добавить в архив» или «zip» в зависимости от программы, какая у вас установлена.

Кликаем правой кнопкой мыши на папку, в меню нажимаем «Добавить в архив» или «zip»
- Кликните «Установить пароль».

Кликаем «Установить пароль»
- Придумайте и установите пароль, а также отметьте галочку, смотрите картинку ниже.

Вводим пароль дважды, отмечаем галочкой пункт «Шифровать имена файлов»
- Создайте архив с самым низким сжатием и выберите опцию шифрования. Заархивированный файл будет создан там же, где и файл для которого вы хотите установить пароль.

Заархивированный файл будет создан там же, где и первоначальный файл
- Архив открывается правым кликом, как показано на картинке ниже. Если архив запаролен, то он откроется не сразу, а только после ввода установленного вами пароля.

Правым кликом мышки открываем меню и выбираем «Извлечь файлы»
Источник: http://pc-consultant.ru/bezopasnost/kak-zaparolit-papku-v-vindovs-10/
Как снять или восстановить забытый пароль на папку в Windows 10
Человеческая память — очень сложная штука, бывает, мы помним то, что было много лет назад, а бывает, забываем, какую еду употребляли на завтрак. Пароли могут теряться в голове, как и всё остальное. Потому нередко возникают ситуации, когда нужно вернуть доступ к папке.
В случаях с дополнительными программами восстановление доступа может быть как чрезвычайно простым, так и невыполнимо сложным. К примеру, доступ к запароленному архиву можно будет получить только при помощи хакерских программ по перебору паролей. Использование таких приложений запрещено и опасно непосредственно для пользователя.
При потере пароля, который установлен специальной программой, почти всегда помогает полная деинсталляция приложения.
Если кодовое слово было утеряно при использовании скрипта, будет очень просто как восстановить пароль, так и задать новый. Достаточно лишь изменить соответствующую строчку в .bat-файле.
 Если требуется восстановить пароль BitLoсker, в текстовом файле нужно найти ключ восстановления
Если требуется восстановить пароль BitLoсker, в текстовом файле нужно найти ключ восстановления
Когда потерялся пароль BitLoсker, понадобится специальный файл, который создаётся при шифровании. Необходимо скопировать этот ключ и вставить в соответствующее поле программы:
- В окне запроса пароля щёлкаем на «Дополнительные параметры».
 В окне запроса пароля щёлкаем на «Дополнительные параметры»
В окне запроса пароля щёлкаем на «Дополнительные параметры» - Далее выбираем «Введите ключ восстановления».
 В интерфейсе программы выбираем пункт «Введите ключ восстановления»
В интерфейсе программы выбираем пункт «Введите ключ восстановления» - Вставляем в соответствующее поле ключ и нажимаем «Разблокировать». После этого доступ будет возвращён.
 Вставляем в соответствующее поле ключ и нажимаем «Разблокировать»
Вставляем в соответствующее поле ключ и нажимаем «Разблокировать»
Также есть дополнительная возможность вернуть доступ к шифрованному объекту — отключив Bitlocker в «Панели управления»:
- В поиске прописываем «Панель управления» и выбираем лучшее соответствие.
 Открываем «Панель управления», чтобы отключить Bitlocker
Открываем «Панель управления», чтобы отключить Bitlocker - Переставляем отображение с «Категория» на «Значки» и выбираем апплет «Шифрование диска Bitlocker».
 Изменяем отображение с «Категория» на «Значки» и выбираем «Шифрование диска Bitlocker»
Изменяем отображение с «Категория» на «Значки» и выбираем «Шифрование диска Bitlocker» - И напротив диска с шифрованием щёлкаем «Отключить Bitlocker», затем соглашаемся с применением изменений и ожидаем, пока программа закончит процесс.
 Напротив диска с шифрованием кликаем «Отключить Bitlocker», затем соглашаемся с применением изменений
Напротив диска с шифрованием кликаем «Отключить Bitlocker», затем соглашаемся с применением изменений
Поставить пароль на папку в ОС Windows 10 очень просто: необходимо воспользоваться встроенным скриптом или специальной программой, не отходя при этом от инструкций выше. В таком случае ваши данные будут надёжно защищены от распространения.
- Автор: Алексей Герус
- Распечатать

(4 голоса, среднее: 4 из 5)
Источник: http://winda10.com/zapusk/parol-na-papku-windows-10.html
Шифрование содержимого, чтобы защитить данные в Windows 10
Примечание! Этот метод может и не работать, так как эта функция может быть недоступной.
- Откройте папку, для которой вы хотите установить пароль.

Открываем папку, которую хотим запаролить
- Левым кликом мышки перейдите в «Свойства/Дополнительно» или «Другие».

Левым кликом мышки переходим в «Свойства-Дополнительно» или «Другие»
- Поставьте галочку как на примере ниже.

Ставим галочку на атрибуте «Шифровать содержимое для защиты данных»
- Кликните «Применить», затем «ОК».

Кликаем «Применить», затем «ОК»
- Шифрование проводится только для одного каталога, в котором также может быть много файлов и папок.

Отмечаем пункт «К данной папке и ко всем вложенным папка и файлам»
- Папка поменяет цвет на зеленый, как и все файлы и папки, которые находятся внутри.

Зашифрованная папка станет зеленым цветом

Все зашифрованные файлы будут зеленым цветом
С такими файлами можно работать, как и с обычными, но работать с ними можно будет только с 1 учетной записью. Также необходимо помнить, что системные файлы зашифровать нельзя.
Важно! Обязательно сделайте резервную копию ключа и сертификата шифрования, что будет предложено системой. Это обезопасит ваши файлы, если с ОС что-то случиться, или если вы забудете данные к своей учетной записи.
Нажмите на появившееся системное сообщение. Появится окошко мастера резервного копирования сертификатов. При случайном закрытии окна мастера или системного сообщения, придется, повозится с его открытием через mmc консоль:
- Нажмите как на картинке ниже.

Выбираем пункт «Архивировать сейчас (рекомендуется)»
- Кликните, чтобы продолжить.

Нажимаем «Далее»
- По желанию можно поставить галочку там где расширенные свойства.

Ставим галочки там, где расширенные свойства, нажимаем «Далее»
- Установите как можно более сложный пароль.

Устанавливаем сложный пароль, дублируем во втором поле, нажимаем «Далее»
- Назовите сертификат, как вам нравится, и сохраните его на съемном носителе.

Называем сертификат, сохраняем его на съемном носителе, нажимаем «Далее»
- Для хранения сертификата выберите надежное и проверенное место.

Выбираем надежное место для хранения и нажимаем «Готово»
Таким образом, установить пароль на папку не составит труда. Несколько простых шагов и ваши секретные файлы окажутся под надежной защитой.
Видео — Как поставить пароль на папку
Рекомендуем похожие статьи
Источник: http://pc-consultant.ru/bezopasnost/kak-zaparolit-papku-v-vindovs-10/
Спрятать папку без пароля на Windows 10
Еще один способ для защиты папки и ее содержимого. По своей реализации схожий с предыдущим — папка будет без пароля, но спрятана от посторонних людей. Для того, чтобы сделать папку невидимку:
- Жмем правой кнопкой мыши на папке или файле и переходим в «Свойства»:
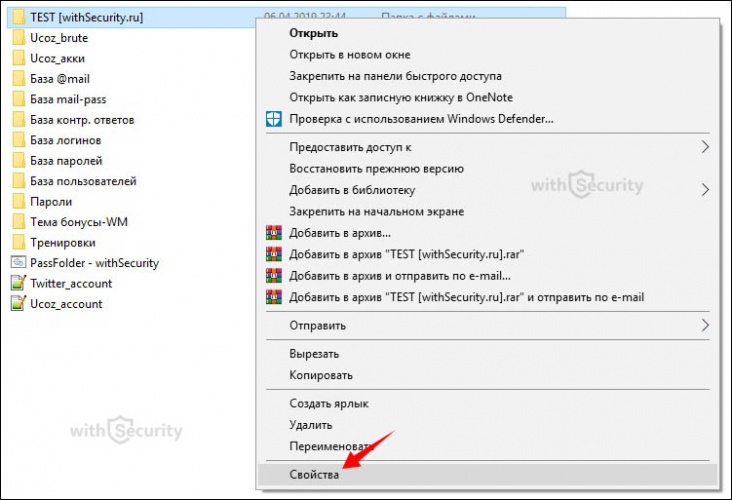
- Переходим в раздел «Настройка» и выбираем «Сменить значок…»:
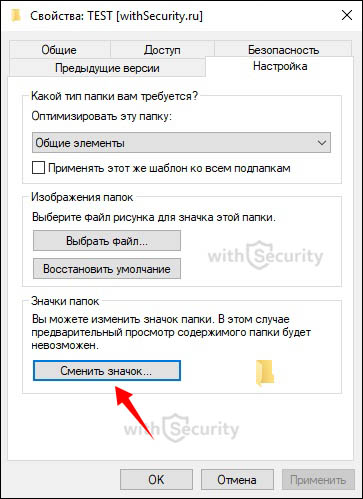
- Появляется список иконок для папок, где требуется найти полностью прозрачный значок, выбрать его и сохранить изменения:
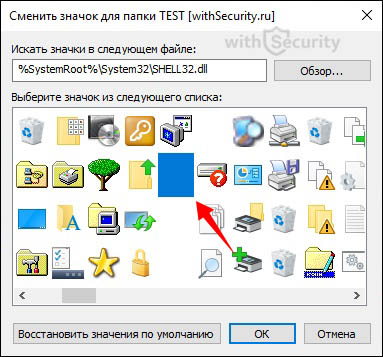
- Теперь папка не имеет графического отображения и содержит только названия:
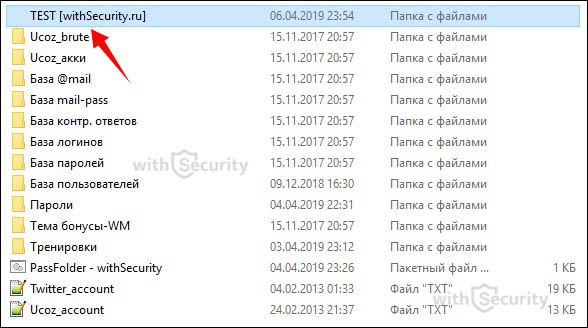
- Чтобы спрятать ее окончательно — вновь делаем клик правой кнопкой мыши и выбираем пункт «Переименовать»:
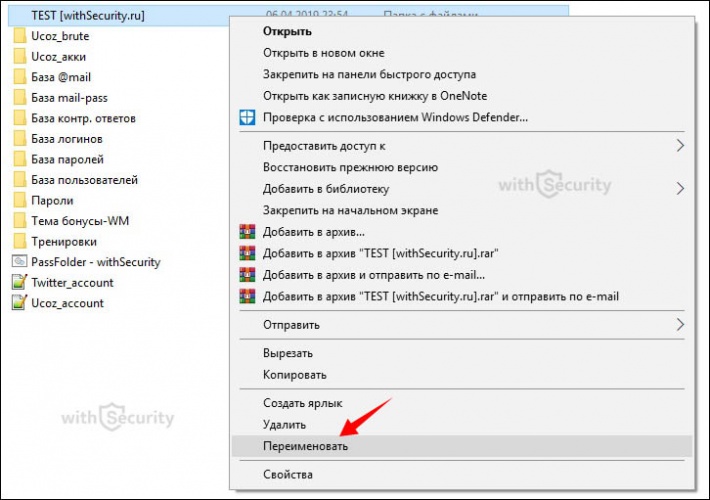
- Название также необходимо сделать прозрачным поэтому зажимаем кнопку «ALT» и на цифровой панели с правой стороны клавиатуры вводим набор цифр «255». В результате должен появиться прозрачный символ. Сохраняем результат и наблюдаем полностью прозрачный элемент:
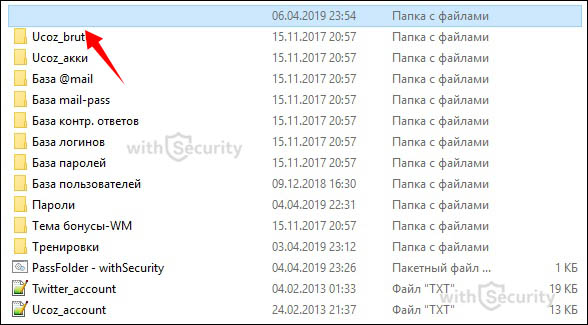
- В такую папку можно поместить все, что Вы желаете спрятать от любопытных глаз. Она будет без пароля, тем не менее, найти ее можно только если знать, где искать. Рекомендации для данного метода:
- желательно размещать скрытую папку в таком месте, где не будет других файлов и папок, иначе ее с легкостью обнаружат;
- измените структуру отображения файлов с таблицы на любую другую, например, мелкие значки или список, т. к. в таблице, в строке напротив папок указаны: дата изменения, тип и размер папки, что позволит ее идентифицировать:
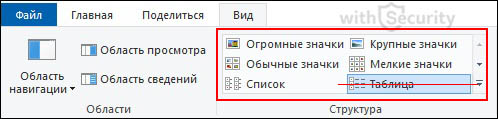
Источник: http://withsecurity.ru/kak-postavit-parol-na-papku-windows-10
Способ 5: Поставить пароль на Word, Excel, Power Point документ
- Нажимаем по кнопке «Файл» в левом верхнем углу.

- Открываем список «Защита документа» и кликаем по «Зашифровать с использованием пароля».

- Вводим ключ.

Источник: http://wifigid.ru/raznye-sovety-dlya-windows/kak-postavit-parol-na-papku-v-windows-10
Поставить пароль на папку Windows 10 с помощью программ
К большому сожалению, Microsoft, в силу тех или иных причин, не предоставила своим пользователям возможность установить пароль на папку через внутренний функционал, поэтому среди Интернета можно найти множество сторонних приложений и программ, которые внедряют такой функционал и позволяют заблокировать папку с помощью пароля. В частности, к такому программному обеспечению относится:
- Folder Lock;
- Folder Hidden;
- Password Protect;
- Protected Folder;
- Secure Folder;
- Anvide Seal Folder.
Здесь не будет полного рассмотрения этих программ и рекомендаций о том, какую стоит выбрать и стоит ли это делать. Если же Вы решились, то не забывайте, что:
- подобные программы необходимо скачивать только на официальных сайтах или на проверенных ресурсах, т.к. в них могут содержаться вирусы и другое вредоносное программное обеспечение;
- хорошие специализированные программы являются платными.
Источник: http://withsecurity.ru/kak-postavit-parol-na-papku-windows-10
Способ 6: Скрыть папку
Данный способ не устанавливает пароль, а скрывает папку из виду, так что если посторонний не будет знать, что находится в папке, то он не сможет её найти. Нажимаем правой кнопкой мыши по нужной папочке и выбираем «Свойства». Далее на вкладке «Общие» внизу выбираем галочку «Скрытый».

Как только вы нажмете на кнопку «Применить», папка исчезнет.

Чтобы её увидеть вновь, нужно сверху в окне выбрать «Вид». После этого найдите пункт «Скрытие элементы» и поставьте галочку – папка появится вновь. Только не забудьте потом убрать эту галочку.

Источник: http://wifigid.ru/raznye-sovety-dlya-windows/kak-postavit-parol-na-papku-v-windows-10
Как поставить пароль на папку в MacOS X
К счастью, на iMac или Macbook установка пароля на папку с файлами не представляет вообще никаких сложностей.
Вот как это можно сделать:
- Откройте «Дисковая утилита» (Disk Utility), находится в «Программы» — «Служебные програмы»
- В меню выберите «Файл» — «Новый» — «Создать образ из папки». Можно также просто щелкнуть «Новый образ»
- Укажите имя образа, размер (большее количество данных сохранить в него не получится) и тип шифрования. Нажмите «Создать».
- На следующем этапе будет предложено ввести пароль и подтверждение пароля.

Вот и все — теперь у Вас имеется образ диска, смонтировать который (а значит и читать или сохранять файлы) можно только после ввода правильного пароля. При этом все Ваши данные хранятся в зашифрованном виде, что повышает безопасность.
Вот и все на сегодня —мы рассмотрели несколько способов поставить пароль на папку в Windows и MacOS, а также пару программ для этого. Надеюсь, для кого-то эта статья окажется полезной.
Источник: http://remontka.pro/kak-postavit-parol-na-papku/
Способ 7: Программы
Вот список сторонних программ, которые позволяют зашифровать данные. Описывать каждую я не буду, так как они все работают примерно одинаково. Разобраться в них у вас не составит труда.
- Folder Lock
- Folder Hidden
- Password Protect
- Protected Folder
- Secure Folder
- Anvide Seal Folder
Источник: http://wifigid.ru/raznye-sovety-dlya-windows/kak-postavit-parol-na-papku-v-windows-10




