В статье описаны 5 способов решения проблемы, если не запускается Microsoft Edge в Windows 10, в том числе через PowerShell.
Если в Microsoft Edge постоянно возникает сбой
Если не удается открыть браузер Microsoft Edge, если он открывается на короткое время и снова закрывается или вам не удается перейти на конкретные веб-страницы, выполните следующие действия.
Источник: http://support.microsoft.com/ru-ru/microsoft-edge/что-делать-если-microsoft-edge-не-работает-cc0657a6-acd2-cbbd-1528-c0335c71312a
Почему не запускается браузер Microsoft Edge
С учётом глубокой интегрированности браузера Edge в ОС Windows возможностей для его «незапуска» не так и много. Основных причин несколько:
- возможная вирусная активность;
- переполненное хранилище временных данных;
- конфликт из-за учётных записей;
- ошибки в файлах программы.
Причём любую из вышеописанных причин исправить проще простого (за исключением самых запущенных ситуаций с вирусной активностью, когда проще переустановить систему, чем вылечить).
Источник: http://winda10.com/oshibki-i-problemy/ne-zapuskaetsya-microsoft-edge-v-windows-10.html
Первый способ решения проблемы с браузером
Если Edge очень медленно работает или долго открывается, скорей всего эта проблемам связана с мусором, который он накапливает в процессе работы. Таким мусором могут быть:
- Журнал истории загрузок;
- Журнал посещенных сайтов;
- Список введенных веб адресов;
- Файлы cookie;
- Кеш загруженных интернет страниц.
Почистить обозреватель страниц можно двумя способами.
Первый способ непосредственно через саму программу. Для этого откроем и перейдем к его параметрам.

Теперь перейдем к блоку параметров «Очистить данные браузера» и нажмем в нем кнопку Выберите, что нужно очистить. После этих действий мы попадем в следующее окно, в котором можно выбрать удаляемые элементы.

Теперь выберем элементы, как отмечено выше на изображении, при этом не будем трогать «Данные формы» и «Пароли», так как это может их удалить. Выбрав элементы, нажмем кнопку Очистить. Проделав эти действия, вы сможете вернуть былое быстродействие программы.
Теперь рассмотрим второй вариант очистки. Этот вариант очистки можно использовать, кода браузер не запускается. Для этого нам понадобится известная утилита CCleaner от компании Piriform Ltd. Открыв утилиту, мы сразу же попадем на ее первую вкладку «Очистка».
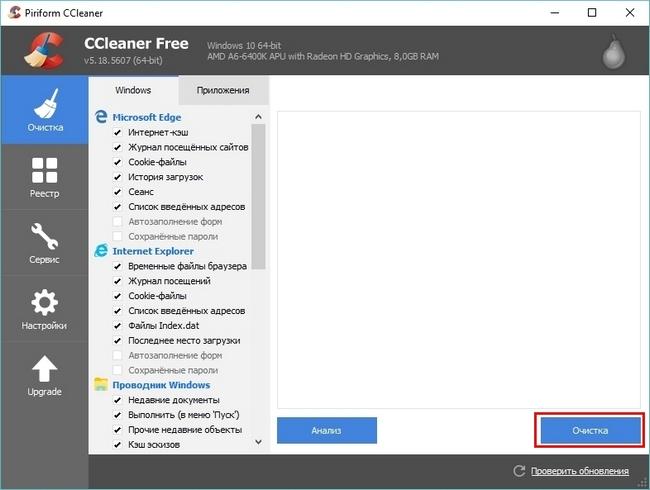
На этой вкладке в первом же блоке видно надпись Microsoft Edge с соответствующим значком. Несложно догадаться, что именно этот блок отвечает за настройки очистки. Для того, чтобы почистить Edge, достаточно нажать кнопку Очистка, как в первом случае.
Стоит отметить, что при нажатии этой кнопки вы также очистите остальные программы и мусор.
Выполнив подобную очистку, наш обозревать должен заработать. Если этого не произойдет, не стоит расстраиваться. В следующих примерах мы рассмотрим вариант полной переустановки браузера.
Источник: http://ustanovkaos.ru/reshenie-problem/ne-zapuskaetsya-microsoft-edge-v-windows-10.html
Исправляем ошибку
Когда Microsoft Edge не запускается на вашем ПК нужно нажать «Win+R» и ввести команду «inetcpl.cpl».
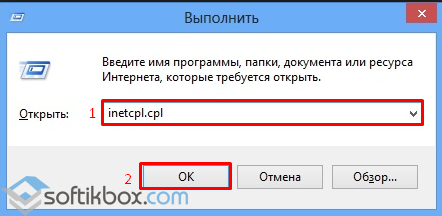
Откроется окно «Свойства: Интернет». Переходим во вкладку «Дополнительно». Жмём на кнопку «Сброс параметров Internet Explorer».
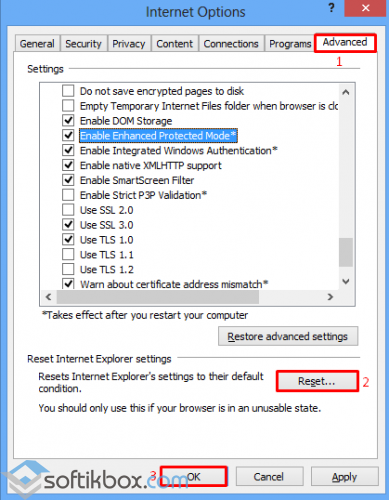
Перезагружаем ПК и вновь запускаем браузер. Теперь он будет работать. В случае возникновения неполадок стоит переустановить программу. Как это сделать, можно узнать в этой статье.
Источник: http://softikbox.com/microsoft-edge-ne-zapuskaetsya-v-windows-10-12982.html
Закройте другие вкладки, расширения и приложения
Возможно, на вашем компьютере недостаточно памяти и не удается загрузить сайт, а также запустить приложения, расширения и программы.
Чтобы освободить память:
-
Закройте все вкладки, кроме тех, на которых отображается сообщение об ошибке.
-
Закройте другие запущенные приложения или программы.
-
Приостановите все загрузки.
-
Удалите ненужные расширения.
Попробуйте перезагрузить вкладки с ошибками.
Источник: http://support.microsoft.com/ru-ru/microsoft-edge/что-делать-если-microsoft-edge-не-работает-cc0657a6-acd2-cbbd-1528-c0335c71312a
Убедитесь, что Microsoft Edge обновлен
Выберите Параметры и прочее > Параметры > О Microsoft Edge . Если обновление доступно, вы можете применить его отсюда.
Источник: http://support.microsoft.com/ru-ru/microsoft-edge/что-делать-если-microsoft-edge-не-работает-cc0657a6-acd2-cbbd-1528-c0335c71312a
Второй способ решения проблемы с браузером
Если вам не помог первый способ, то второй наверняка поможет. Этот способ восстанавливает полную работоспособность программы путем создания новой учетной записи в Windows 10. То есть после создания новой учетки у нее будет тот же Microsoft Edge, как и в первой учетке, но с полностью обнуленными настройками. По сути, это будет чистый браузер, как после первой установки Windows 10. Чтобы создать новую учетную запись в Windows, необходимо зайти в ее параметры и перейти по ссылкам «Учетные записи/Семья и другие пользователи». В открывшемся окне необходимо кликнуть по ссылке «Добавить пользователя для этого компьютера».

Поскольку в нашем случае используется локальная учетка, поэтому мы кликнем по ссылке «У меня нет данных для входа этого человека».

Также пропускаем создание новой онлайн учетки и для создания локальной, нажмем Добавить пользователя без учетной записи Microsoft.

В появившемся окне заполняем все необходимые данные для создания локальной учетки и создаем ее.

Создавая онлайн учетную запись, вы добьетесь аналогичного эффекта. Такой способ полностью восстановит Edge, но для некоторых пользователей он будет не особенно удобен. Посудите сами, все настройки операционной системы Windows 10 и ее программ останутся в первой учетной записи. Чтобы переустановить браузер из-под первой учетной записи, нам понадобится помощь консоли PowerShell. Об этом способе мы расскажем в следующем примере.
Источник: http://ustanovkaos.ru/reshenie-problem/ne-zapuskaetsya-microsoft-edge-v-windows-10.html
Проверьте свое устройство на наличие вредоносных программ
Источник: http://support.microsoft.com/ru-ru/microsoft-edge/что-делать-если-microsoft-edge-не-работает-cc0657a6-acd2-cbbd-1528-c0335c71312a
Перезагрузите компьютер
Перезагрузите компьютер, а затем снова откройте страницу в Microsoft Edge.
Источник: http://support.microsoft.com/ru-ru/microsoft-edge/что-делать-если-microsoft-edge-не-работает-cc0657a6-acd2-cbbd-1528-c0335c71312a
Сброс настроек Edge
Иногда проблема с запуском возникает из-за повреждения временных конфигураций браузера, которые приводят к конфликту инициализации приложения. Для их очистки выполните сброс настроек Edge до значений по умолчанию. Известны случаи, когда из-за незначительных неполадок Edge открывается не так, как ожидалось.
Откройте системные параметры нажатием на Win + I и прейдите в раздел «Приложения».

На вкладке Приложения и возможности щелкните на запись Microsoft Edge и выберите Дополнительные параметры.

Затем нажмите на кнопку «Сбросить» и подтвердите это действие в следующем окне.
Перезапустите компьютер и попробуйте запустить браузер.
Источник: http://compuals.ru/ustranenie-nepoladok/ne-otkryvaetsya-microsoft-edge
Убедитесь в том, что программное обеспечение безопасности сторонних производителей обновлено
Если вы используете программное обеспечение безопасности сторонних производителей, например Norton или McAfee, откройте приложение и проверьте наличие обновлений для системы безопасности или посетите веб-сайт компании, чтобы убедиться в актуальности своего программного обеспечения.
Источник: http://support.microsoft.com/ru-ru/microsoft-edge/что-делать-если-microsoft-edge-не-работает-cc0657a6-acd2-cbbd-1528-c0335c71312a
Способы устранения проблемы с запуском Microsoft Edge
Прежде чем приступать к лечению и восстановлению работы Microsoft Edge, необходимо поискать на компьютере любые проявления вирусной активности. Если проблема, что блокирует запуск браузера вызвана именно вредоносным ПО, её устранение не даст результата, так как вирус вызовет ошибку вновь. В любой странной ситуации возникновении ошибок и неполадок необходимо сначала проверить систему парой антивирусных программ, а уже затем начинать исправлять проблему.
Много раз сталкивался с ситуациями, когда ремонт Windows не давал должного результата надолго. Проблемы множатся вместе с самокопирующимися возможностями вирусов. Я рекомендую глубокую проверку утилитами Avast Free Antivirus и 360 Total Security.
В случае позитивного результата сканирования и лечения первым делом нужно восстановить файлы операционной системы:
- Нажимаем комбинацию клавиш Win+X, в выпавшем меню выбираем пункт «Командная строка (администратор)».
 В меню Windows открываем апплет «Командная строка (администратор)»
В меню Windows открываем апплет «Командная строка (администратор)» - В открывшемся терминале прописываем команду SFC /SCANNOW и запускаем её в работу клавишей Enter.
 Команда SFC /SCANNOW проверяет и восстанавливает системные файлы
Команда SFC /SCANNOW проверяет и восстанавливает системные файлы - Перезагружаем ПК.
Чистим «мусор», который может мешать загрузке браузера
Временные файлы разных приложений часто называется «мусором» именно по причине того, что они засоряют всё возможное пространство. Порой этих данных становится настолько много, что браузер просто не может обработать весь их массив, потому возникает ошибка при запуске приложения. По этой причине необходимо чистить временные файлы с некоторой периодичностью, которая зависит от проводимого в интернете времени. Я рекомендую удалять историю и кэш раз в месяц, но можно и реже, если вы мало используете браузер, а в большей мере играете или используете мессенджеры.
К сожалению, при невозможности загрузить браузер очистить его историю немного тяжело, но в случае с Microsoft Edge есть пара способов, что могут это сделать и без самого приложения.
Чистка через среду «Параметров»
С учётом того, что браузер интегрирован в операционную систему, часть его настроек можно найти в среде «Параметров». Первый вариант очистки временных файлов Edge и сброса его настроек располагаются в среде «Приложения и возможности».
- Нажимаем комбинацию клавиш Win+I, затем в открывшемся окне переходим в апплет «Приложения».
 Нажимаем комбинацию клавиш Win+I, затем в открывшемся окне переходим в апплет «Приложения»
Нажимаем комбинацию клавиш Win+I, затем в открывшемся окне переходим в апплет «Приложения» - Далее в списке программ находим Microsoft Edge, щёлкаем по его строчке и открываем «Дополнительные параметры».
 Находим строку Microsoft Edge и открываем «Дополнительные параметры»
Находим строку Microsoft Edge и открываем «Дополнительные параметры» - Находим на странице и поочерёдно нажимаем кнопки: «Завершить», «Исправить» и «Сбросить», соглашаясь со всеми предупреждениями.
 Сбрасываем настройки браузера и перезагружаем ПК
Сбрасываем настройки браузера и перезагружаем ПК
Проделанные действия позволят сбросить настройки браузера до первоначальных и очистить хранилище временных данных, насколько это возможно.
Чистка посредством сторонних программ
Ещё одной возможностью для удаления кэша и других файлов браузера Edge является помощь сторонних программ. Многие приложения характеризуют себя как «оптимизаторы операционной системы»: они удаляют мусор, дефрагментируют жёсткий диск, настраивают работу служб системы и многое другое. Очистка истории браузеров также входит в функции таких утилит. Одним из лучших представителей приложений этой группы является CCleaner.
- Скачиваем, устанавливаем и запускаем CCleaner.
 CCleaner скачиваем только с официального сайта
CCleaner скачиваем только с официального сайта - В графе «Очистка» ставим все галочки напротив пунктов, что относятся к Microsoft Edge, затем щёлкаем «Анализ».
 Делаем анализвременных файлов Microsoft Edge
Делаем анализвременных файлов Microsoft Edge - По завершении сканирования нажимаем кнопку «Очистить».
 После анализа файлов нажимаем «Очистить»
После анализа файлов нажимаем «Очистить» - Закрываем программу и перезагружаем компьютер, чтобы запуск прошёл с более удачной файловой конфигурацией.
Новый пользователь операционной системы на компьютере
Новая учетная запись на ПК — это один из способов возвращение работоспособности браузера Edge. Windows устроена таким образом, что все установки системы для нового пользователя обнуляются. Потому, если первопричина неработоспособности Edge заключается в неверных установках программы или испорченных параметрах реестра, новая запись обнулит все деформации и браузер будет работать:
- В среде «Параметров» открываем апплет «Учётные записи».
 В среде «Параметров» открываем апплет «Учётные записи»
В среде «Параметров» открываем апплет «Учётные записи» - В колонке слева переходим во вкладку «Семья и другие пользователи», а в ней щёлкаем «Добавить пользователя для этого компьютера».
 Во вкладке «Семья и другие пользователи» щёлкаем «Добавить пользователя для этого компьютера»
Во вкладке «Семья и другие пользователи» щёлкаем «Добавить пользователя для этого компьютера» - В окне авторизации вместо введения логина кликаем по надписи «У меня нет данных для этого человека».
 Кликаем по надписи «У меня нет данных для этого человека»
Кликаем по надписи «У меня нет данных для этого человека» - Нажимаем кнопку «Добавить пользователя без учётной записи Microsoft» для начала процесса создания нового пользователя.
 Нажимаем кнопку «Добавить пользователя без учётной записи Microsoft»
Нажимаем кнопку «Добавить пользователя без учётной записи Microsoft» - Прописываем имя учётки (можно использовать любые символы и их сочетание), по желанию заполняем поля паролей и нажимаем «Далее».
 Заполняем поле имени и, по желанию, поля паролей, затем жмём «Далее»
Заполняем поле имени и, по желанию, поля паролей, затем жмём «Далее» - После этого учётная запись будет сформирована. При следующей загрузке компьютера выбираем её и пробуем работоспособность браузера Edge.
 После создания учётной записью сразу же можно пользоваться
После создания учётной записью сразу же можно пользоваться
Использование консоли PowerShell
В случае когда ничего из вышеперечисленного не помогло вдохнуть жизнь в Microsoft Edge, необходимо переустановить браузер. Для этого действия используется новая консоль управления компьютером Windows PowerShell.
Для вызова консоли в списке программ меню «Пуск» находим и открываем папку Windows PowerShell, кликаем правой кнопкой по одноимённому элементу и выбираем «Запуск от имени администратора».
 Через контекстное меню в «Пуск» открываем Windows PowerShell от имени администратора
Через контекстное меню в «Пуск» открываем Windows PowerShell от имени администратора
Далее в терминале поочерёдно прописываем две команды:
- remove-item $env:localappdataPackagesMicrosoft.MicrosoftEdge_8wekyb3d8bbwe* -recurse -Force 2>$null;
- Get-AppXPackage -Name Microsoft.MicrosoftEdge | Foreach {Add-AppxPackage -DisableDevelopmentMode -Register «$($_.InstallLocation)AppXManifest.xml» -Verbose}.
 Поочередно вводим команды для удаления и установки Microsoft Edge
Поочередно вводим команды для удаления и установки Microsoft Edge
Первая команда удаляет директорию с браузером целиком, вторая устанавливает его обратно.
Переустановка браузера путём удаления его директории
Директорию с браузером можно удалить не только вышеописанным способом, но и вручную:
- Любым файловым менеджером открываем директорию C:UsersJarviceAppDataLocalPackages, где Jarvice меняем на название вашей учётной записи.
 Открываем директорию C:Users(пользователь)AppDataLocalPackages
Открываем директорию C:Users(пользователь)AppDataLocalPackages - Выделяем папку с названием Microsoft.MicrosoftEdge_8wekyb3d8bbwe и нажимаем комбинацию клавиш Shift+Delete, затем соглашаемся с удалением.
 Полностью удаляем папку Microsoft.MicrosoftEdge_8wekyb3d8bbwe
Полностью удаляем папку Microsoft.MicrosoftEdge_8wekyb3d8bbwe - После затирания папки используем оболочку PowerShell для установки браузера, как показано выше.
Видео: как переустановить браузер Microsoft Edge
Вернуть работоспособность браузеру Edge довольно просто. И даже если обычные и простые методы не помогли исправить ситуацию, всегда есть возможность полной переустановки обозревателя. В таком случае все повреждённые файлы будут удалены и заменены корректными.
- Автор: Алексей Герус
- Распечатать

(9 голосов, среднее: 5 из 5)
Источник: http://winda10.com/oshibki-i-problemy/ne-zapuskaetsya-microsoft-edge-v-windows-10.html
Видео
Надеюсь, данные рекомендации смогли решить вашу проблему. Если возникнут вопросы, пишите в комментариях. А напоследок вот вам видеоинструкция, в которой доступно ещё раз объясняется решение неполадки браузера Edge.
https://www.youtube.com/watch?v=uxx-409AJMk
Источник: http://youpk.ru/microsoft-edge-ne-zapuskaetsya/
Устранение сетевых неполадок и сообщение о проблемах с веб-сайтом
Попробуйте открыть страницу в другом браузере. Если это не помогло, возможно, проблема связана с сетью или самим сайтом.
Сначала попробуйте перезапустить модем и маршрутизатор.
Если это не сработает, обратитесь к владельцу веб-сайта и сообщите о проблемах с загрузкой веб-страницы.
Источник: http://support.microsoft.com/ru-ru/microsoft-edge/что-делать-если-microsoft-edge-не-работает-cc0657a6-acd2-cbbd-1528-c0335c71312a




