Ошибка отображения жесткого диска на компьютере — это не всегда признак какой-либо серьезной поломки. К примеру, деталь новая и не была проинициализирована системой. Однако если же устройство начинает работать нестабильно и издавать сторонние шумы, стоит заранее скопировать с него всю информацию, так как в ближайшем будущем оно может перестать работать. Из данного материала вы узнаете о том, как снова сделать диск видимым для системы, а также восстановить с него свои данные.
Информация о возникшей проблеме
В первую очередь хотим уточнить, что существует три основных причины, по которым логический диск D может не отображаться в Windows 10:
- DVD-привод занимает необходимую букву.
- Диск был сброшен после обновления или установки операционной системы.
- Произошло случайное или намеренное форматирование.
И хотя они приводят к одному и тому же итогу, выполнять подряд все дальнейшие рекомендации не нужно: подберите только те, которые отвечают вашей ситуации. Чтобы узнать, какой именно
«Вариант»
выбрать, читайте описания к каждому из них.
Вариант 1: Повторное сканирование дисков
Метод подходит для тех ситуаций, когда CD или DVD занял ту самую букву диска, после чего требуемый логический раздел попросту перестал отображаться. Еще он окажется полезным тогда, когда логический том пропал после установки или обновления ОС. От вас требуется выполнить всего несколько простых действий:
- Откройте «Пуск» и при помощи поиска найдите приложение «Средства администрирования Windows».

В новом окне отыщите ярлык «Управление компьютером» и дважды кликните по нему.

Через панель слева переместитесь к разделу «Управление дисками».

Нажмите по кнопке «Действие» и в выпадающем меню выберите пункт «Повторить проверку дисков».

Ожидайте завершения повторной проверки, после чего можно будет ознакомиться с ее результатами.

Проверьте список отображаемых томов. Если там присутствует потерянный раздел с буквой D, значит, операция выполнена успешно.

Учитывайте, что этот вариант не принесет должного результата, если диск был отформатирован, поскольку используемое средство только сканирует пространство и находит утерянные, а не удаленные разделы.
Вариант 2: Переназначение буквы
Во время установки Windows мог произойти случайный сброс буквы логического тома, что также актуально для случаев, когда ее занял вставленный в дисковод диск. Тогда вы можете просто воспользоваться функцией переназначения буквы, чтобы исправить ситуацию.
- Перейдите к разделу «Управление компьютером» точно так же, как это было показано в предыдущем методе. Сделайте правый клик мыши по разделу, который хотите изменить.

В появившемся контекстном меню выберите пункт «Изменить букву диска или путь к диску».

Откроется новое окно настройки, где повторно щелкните по «Изменить».

Отметьте маркером пункт «Назначать букву диска (A-Z)», а затем разверните список букв и выберите подходящую.

Если литера уже занята, в списке дисков отыщите тот, который занимает ее. Далее потребуется просто изменить его букву точно так же, как это было показано выше, а затем вернуться к необходимому разделу и присвоить ему литеру D.
Вариант 3: Откат Windows
К восстановлению Windows следует обращаться в тех ситуациях, когда диск D пропал после выполнения конкретных операций пользователя или во время действия на компьютере вируса. Прочитайте инструкции по ссылке ниже, чтобы разобраться в вопросе и справиться с восстановлением ОС.
Подробнее: Восстанавливаем ОС Windows 10 к исходному состоянию

Добавим, что из-за вирусной активности накопитель мог форматироваться, что привело к удалению и всей хранящейся на логическом томе информации. В этом случае остается только воспользоваться специальным софтом для восстановления данных.
Читайте также: Восстановление удаленных файлов на компьютере
Вариант 4: Восстановление раздела при помощи сторонних программ
Последний метод, который может оказаться эффективным в случае случайного удаления раздела, — его восстановление при помощи специализированного программного обеспечения. Чаще всего оно возвращает и утерянную информацию, однако нет никаких гарантий, что будут восстановлены абсолютно все файлы. Однако попробовать этот вариант точно стоит, а мы рассмотрим его на примере AOMEI Partition Assistant.
Скачать AOMEI Partition Assistant
- Воспользуйтесь ссылкой выше, чтобы скачать и установить AOMEI Partition Assistant на свой компьютер. После запуска через меню слева найдите пункт «Мастер восстановления раздела».

Выберите физический диск, на котором будет происходить поиск, а затем нажмите «Далее».

Определитесь с тем, какой режим поиска хотите использовать, для чего прочитайте описание каждого и отметьте маркером подходящий.

Сканирование может занять до часа, что зависит от самого логического тома и количества хранящейся на нем информации. По завершении добавьте галочку около раздела для восстановления и переходите далее.

Остается только подтвердить действие, нажав по кнопке «Применить» в главном окне программы.

Для выполнения поставленной задачи подойдут и другие программы по работе с жесткими дисками, однако при выборе нужно учитывать наличие подходящей опции. С популярными представителями такого софта вы можете ознакомиться в отдельном материале на нашем сайте по ссылке ниже.
Подробнее: Программы для работы с разделами жесткого диска
 Мы рады, что смогли помочь Вам в решении проблемы.
Мы рады, что смогли помочь Вам в решении проблемы.  Опишите, что у вас не получилось.
Опишите, что у вас не получилось.
Наши специалисты постараются ответить максимально быстро.
Помогла ли вам эта статья?
ДА НЕТ
Источник: http://lumpics.ru/drive-d-is-not-displaying-in-windows-10/
Почему не отображается диск D в Windows 10
Подобная ситуация может произойти по разным причинам. Если пользователь самостоятельно не удалил хранилище, то проблема заключается в возникшем сбое при установке системы или обновлении ее компонентов.

К основным причинам неполадки относятся:
- Системный сбой – в «десятке» может произойти системная ошибка. После переустановки, обновления компонентов юзер может устранить возникшую проблему с винчестером.
- Вирусные атаки – вредоносные программы негативно сказываются на работе Виндовса. Вирусы способны деактивировать некоторые функции системы, удалять файлы и компоненты, повреждать структуру винчестера.
- Битые сектора на диске – со временем установленные на ПК накопители выходят из строя. Стабильность работы компонентов нарушается, что влечет образование битых секторов. Такие элементы подлежат удалению, так как негативно сказываются на работе жесткого диска.
- Нарушение целостности файлов системы – проблема возникает при неправильной эксплуатации операционки. Неполадка устраняется встроенными системными средствами.
- Неплотно подсоединен шлейф – Виндовс не может распознать винчестер и его содержимое.
- Установлен новый винчестер – пользователь не выполнил установку и форматирование элемента.
Если на устройстве установлена устаревшая версия BIOS, это также может стать причиной того, что система не видит HDD. Самостоятельно исправить неполадку не получится, так как юзер может столкнуться с серьезными проблемами, связанными с операционкой. В остальных случаях вернуть видимость винчестера получится без труда, если руководствоваться ниже приведенными инструкциями.

Источник: http://it-tehnik.ru/windows10/oshibki/propal-disk-d.html
Как понять, что диск поврежден?

Часто предотвратить возникновение последствий рассматриваемой проблемы можно, если вовремя заметить проявление следующих признаков:
- при подключении к компьютеру деталь не запускается и не обнаруживается;
- скорость отправки файлов с диска или установки программ значительно снизилась;
- в период работы деталь издает нехарактерные звуки (постукивания, шумы);
- начинают пропадать документы. Также может не быть доступа к ним;
- операционная система дает сбои при работе с файлами на проблемном диске;
- Windows присылает сообщения об ошибке;
- учащаются случаи появления так называемого синего экрана смерти (после новых обновлений Windows 10 он стал зеленым);
- появление самопроизвольной перезагрузки;
- проблемный диск не отображается в меню BIOS;
- при подключении детали к компьютеру не грузится операционная система.
Источник: http://fb.ru/article/388880/ne-otobrajaetsya-disk-d-vozmojnyie-prichinyi-metodyi-ispravleniya-sovetyi-po-ustraneniyu-problemyi
Какие причины дисфункции на Виндовс
При рассмотрении причин проблемы важно, прежде всего, определиться, с чем мы имеем дело – с пропажей логического раздела D на жёстком диске вашего ПК (когда на одном жёстком диске располагаются логические разделы C и D), или с пропажей жёсткого диска D (когда C и D в системе — это отдельные жёсткие диски).
В зависимости от ответа на упомянутый вопрос причины проблемы отображения диска D могут быть следующими:
- Отошёл (или неплотно подключён к разъёму) шлейф жёсткого диска D;
- Произошёл случайный сбой в работе ПК, повредивший логическую структуру разделов жёсткого диска;
- Логическую структуру жёсткого диска повредили вирусные программы;
- Логический раздел D программно спрятан шутниками-энтузиастами;
- К системе подключён диск D (часто купленный), который не инициализирован и не отформатирован.

Источник: http://sdelaicomp.ru/remont-pk/propal-disk-d-na-windows-710-chto-delat.html
Последние новости категории:
Метки: windows XP/7, полезные статьи
Источник: http://bloggood.ru/poleznye-stati/chto-delat-propal-disk-d-na-windows7.html/
Причины возникновения проблем
Здесь стоит отметить, что подобная проблема может быть поделена на два различных вопроса. Первый — это исчезновение раздела, который был создан на жестком диске. Второй — почему не отображается диск D после переустановки «Виндовс» или же вмешательства во внутренности устройства?
Нас интересует последний вариант. А потому рассмотрим причины появления таких неполадок.
Источник: http://fb.ru/article/388880/ne-otobrajaetsya-disk-d-vozmojnyie-prichinyi-metodyi-ispravleniya-sovetyi-po-ustraneniyu-problemyi
Как отыскать пропавший диск D в ПК на Виндовс 7 и 10
Найти все диски ПК можно в окошке «Управление дисками». Для поисков нужно сделать ряд простых манипуляций по алгоритму:
- Открыть меню «Пуск».
- Вписать в поисковую строку команду «diskmgmt.msc», после чего тапнуть по «Enter». Теперь должно запуститься нужное средство.
- В центральной части открывшегося окошка будут прописаны названия всех разделов жёсткого диска или SSD накопителя.
Источник: http://mirinfo.ru/pk-i-noutbuki/propal-disk-d-vindovs-10.html
Необходимые действия для решения проблемы
В случае когда в компьютере на Windows 7 исчез обозначенный буквой D диск, то необходимо предпринять следующие действия:
- Выключить и обесточить ПК. Убедиться в надежности всех проводных соединений винчестера, а также подключений его шлейфов к разъемам на материнской плате компьютера;
- После ревизии плотности физических контактов загрузить ПК и кликнуть «Пуск»;
- Далее напечатать в поисковом поле «diskmgmt.msc;
- Затем нажать «Enter»;
- В случае когда в отобразившемся меню «Управления дисками» тоже отсутствует диск, то значит, неисправен сам винчестер либо поврежден его шлейф, контактный разъем и т. п.;
- Если он есть в меню диска, но, к примеру имеет статус «RAW», то для решения проблемы рекомендуется произвести его форматирование. С этой целью надо просто вызвать контекстное меню от него и щелкнуть по строчке «Форматировать»;
- В случае когда такой статус «Сырой» присвоен логическому тому «D», то понадобится присвоить ему идентификатор в виде буквы (ниже изложена инструкция о том, как это реализовать);
- Если написано «Нет данных», то следует, вызвав на нем контекстное меню, кликнуть «Инициализировать диск». При этой процедуре рекомендуется указать формат «MBR»;

- Вызвать контекстную панель от не распределенной области и кликнуть «Создать простой том». Затем указать какую-нибудь букву для его обозначения (главное, чтобы она не совпала с уже существующими дисками).

- Готово. Проверить успешность выполненных операций, запустив проводник, где уже виден пропавший диск и пользователю доступны для работы все хранящиеся на нем файлы.
Источник: http://windowstune.ru/win7/tips7/propal-disk-d-windows-7-chto-delat.html
Видео инструкция
Ниже — небольшое видео руководство, где все шаги, позволяющие добавить в систему второй диск (включить его в проводнике), описанные выше показаны наглядно и с некоторыми дополнительными пояснениями.
Источник: http://remontka.pro/no-2nd-hdd-windows/
Видео-решение
Если у вас не виден диск D на Виндовс 7 или 10 важно, прежде всего, определиться, с сутью пропавшего диска D (логический или физический), и, в зависимости от этого, использовать инструменты, перечисленные мной выше. После восстановления доступа к диску рекомендую проверить систему на вируса (поможет, к примеру, Dr.Web CureIt!), вполне возможно, что причиной указанной дисфункции была злокачественная деятельность вирусных программ.
Источник: http://sdelaicomp.ru/remont-pk/propal-disk-d-na-windows-710-chto-delat.html
Действия с форматом RAW
Наконец, бывает так, что диск «Д» пропал не в прямом смысле. Просто его формат был изменен на RAW, который является нечитаемым, из-за чего доступ к нему может быть заблокирован или ограничен. В этом случае подойдут все описанные методы. Если это возможно, попытайтесь отформатировать раздел или произвести его повторную инициализацию. Если в разделе хранилась какая-то информация, попробуйте восстановить его при помощи указанной утилиты или подобных программ. Иногда можно сначала сделать файлы видимыми, опять же, при помощи стороннего ПО, скопировать их в другое место, а затем произвести полное форматирование.
Источник
Источник: http://a174.ru/propal-disk-d-chto-delat-windows-7-kak-vosstanovit/
Можно ли исправить ситуацию?
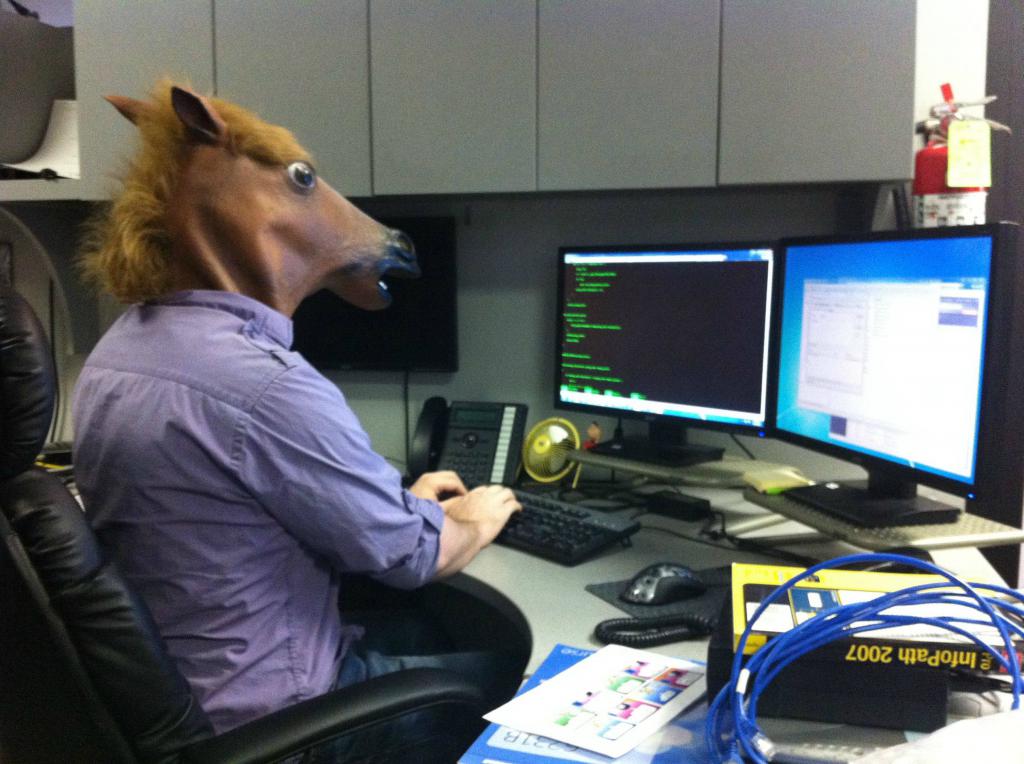
Стандартно на компьютере устанавливаются два логических раздела. Первый — это системный диск C. Второй — тот самый D. И в том случае, если последний по какой-либо причине прекратил отображаться, можно попробовать воспользоваться одним из приведенных далее способов.
Источник: http://fb.ru/article/388880/ne-otobrajaetsya-disk-d-vozmojnyie-prichinyi-metodyi-ispravleniya-sovetyi-po-ustraneniyu-problemyi
Что делать, если пропали диски на компьютере Windows 10 из-за проблем физического подключения
Иногда система не может распознать винчестер из-за его неправильного подключения к компьютеру. Возможно отошёл SATA кабель, либо устройство не правильно установлено в корпусе. Чтобы увидеть проблему, ПК необходимо разобрать и проверить правильность подключения проводов.
Обратите внимание! Возможно, операционка не видит диск из-за поломки разъёмов SATA на материнской плате.
Таким образом, пропавший диск D на компьютере с OC Windows часто свидетельствует о системной проблеме. Чтобы разобраться в ситуации и устранить проблему, рекомендуется внимательно ознакомиться с вышеизложенной информацией. На её основании можно узнать, пропал диск D Windows 10 – что делать.
Источник: http://mirinfo.ru/pk-i-noutbuki/propal-disk-d-vindovs-10.html




