Одной из ошибок, с которыми имеют дело пользователи при запуске программ, является 0xc000007b. На ПК с Windows 7 она устраняется несколькими способами.
Перезагрузка ПК
Перед тем, как перейти к настройке и установке необходимого ПО, рекомендуем попробовать перезагрузить компьютер. Возможно, проблема носит временный характер, а перезапуск устройства поможет избавиться от ошибки. Для этого откройте Пуск и в меню «Завершение работы» выберите вариант «Перезагрузка».
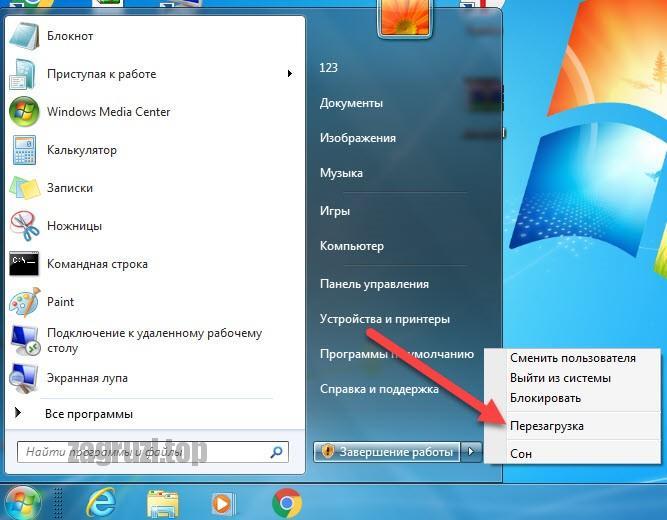
Если данный метод не помог, то переходите к следующему этапу инструкции.
Также ситуацию может исправить полная переустановка игры. Для этого воспользуйтесь стандартным приложением «Установка и удаление программ». Пример работы с этой утилитой описан дальше в разделе о переустановке компонентов Microsoft.
Источник: http://zagruzi.top/windows-7/oshibka-pri-zapuske-prilozheniya-0xc00007b.html
Методы ликвидации ошибки
0xc000007b возникает, как правило, при невозможности ОС обеспечить условия для запуска приложения, которое пользователь пытается активировать. Общей причиной данной проблемы является отсутствие или повреждение одной из библиотек DLL. Прежде всего, это касается файлов следующих компонентов:
- Visual C++;
- DirectX;
- Net Framework;
- драйвер видеокарты (чаще всего nVidia).

Непосредственной же причиной отсутствия определенного файла DLL, что приводит к ошибке 0xc000007b, может быть масса факторов:
- Отсутствие актуальной и работоспособной версии соответствующего компонента системы или драйвера;
- Повреждение системных файлов;
- Недостаток прав;
- Вирусное заражение ПК;
- Блокировка со стороны антивируса;
- Использование пиратских программ или сборок Windows;
- Сбой системных параметров вследствие аварийного завершения работы.
Прежде чем переходить к более специфическим вариантам устранения проблемы, нужно провести общее сканирование ПК на вирусы.

Урок: Проверка системы на вирусы без установки антивируса
После этого обязательно проведите проверку системы на целостность её файлов с последующим восстановлением поврежденных элементов в случае их выявления.

Урок: Проверка целостности системных файлов в Виндовс 7
Если это не помогло, на время отключите антивирус и проверьте, остались ли проблема после его деактивации. Если ошибка не появляется, активируйте антивирус и добавьте в его настройках соответствующую программу в доверенные, при условии что вы уверены в ней.

Урок: Как отключить антивирус
Кроме того, ошибка может возникать при использовании нелицензионных версий программ или пиратских сборок Windows. Поэтому рекомендуем всегда использовать только легальное ПО.
Далее мы подробно поговорим о наиболее эффективных способах устранения изучаемой неполадки.
Способ 1: Предоставление административных прав
Одной из причин, почему программа не получает доступ к нужной библиотеке DLL, является отсутствие у неё соответствующих полномочий. В таком случае нужно попробовать запустить ПО от лица администратора и, возможно, это решит все проблемы с ошибкой. Главным условием для того, чтобы сработал нижеописанный алгоритм действий, является вход в систему под учетной записью с административными правами.
- Щелкните правой кнопкой мышки (ПКМ) по исполняемому файлу или ярлыку проблемного ПО. В отобразившемся перечне выберите вариант запуска с полномочиями администратора.

Если у вас не отключен UAC, подтвердите запуск приложения в окошке контроля учетных записей, нажав кнопку «Да».

Если проблема с 0xc000007b действительно состояла в отсутствии необходимых полномочий, приложение должно запуститься без проблем.
Но указанные выше действия каждый раз производить для запуска программы не очень удобно, особенно если вы планируете пользоваться ей довольно часто. Тогда более разумно произвести нехитрые настройки, после которых приложение будет запускаться привычным способом – двойным кликом левой кнопки мыши по его исполняемому файлу или ярлыку.
- Щелкните ПКМ по ярлыку приложения или его исполняемому файлу. Выберите пункт «Свойства».

В отобразившемся окошке свойств переместитесь в раздел «Совместимость».

В блоке «Уровень прав» установите отметку в чекбокс напротив пункта обязательного выполнения приложения от лица администратора, а затем кликните «Применить» и «OK».

Теперь приложение по умолчанию будет активироваться с административными правами, что предотвратит появление изучаемой нами ошибки. Также можно ещё больше упростить запуск программы, отключив подтверждение активации в окне UAC. Как это сделать, рассказано в нашем отдельном уроке. Хотя в целях безопасности мы все-таки не рекомендуем деактивировать окно контроля учетных записей.

Урок: Как отключить контроль учетных записей пользователей в Windows 7
Способ 2: Установка компонентов
Чаще всего причиной 0xc000007b является отсутствие определенного компонента системы или же наличие его неактуальной либо поврежденной версии. Тогда необходимо произвести установку/переустановку проблемного комплектующего.
Прежде всего, нужно переустановить драйвер видеокарты, так как новые программы (особенно игры) требуют дополнений, которые отсутствуют у старых компонентов. Наиболее часто проблема с ошибкой 0xc000007b встречается у тех юзеров, которые используют графический адаптер nVidia.
- Скачайте обновленную версию драйвера на официальном сайте производителя и загрузите на компьютер.

Кликните «Пуск» и перейдите в «Панель управления».

Откройте раздел «Система и безопасность».

Запустите «Диспетчер устройств».

В окне открывшейся оснастки перейдите в раздел «Видеоадаптеры».

Щелкните по наименованию видеокарты, через которую отображается графика на вашем ПК.

Откройте вкладку «Драйвер» в окне свойств адаптера.

Щелкните по кнопке «Удалить».

Затем в открывшемся окне поставьте отметку напротив пункта «Удалить…» и подтвердите свои действия, нажав «OK».

После завершения деинсталляции запустите ранее скачанный с официальной веб-страницы установочный файл драйвера. Произведите процедуру установки, руководствуясь советами, отображаемыми на экране.

По завершении инсталляции произведите перезагрузку системы и проверьте, стала ли запускаться проблемная программа после выполнения вышеуказанных процедур.
Урок:
Как обновить драйвер видеокарты NVIDIA
Как обновить драйвера видеокарты AMD Radeon
Как обновить драйвера на Виндовс 7
Возможной причиной ошибки является использование устаревшей версии DirectX, которую не поддерживает запускаемая программа, или же наличие в этом компоненте поврежденных файлов DLL. Тогда рекомендуется произвести полную его переустановку. Для этого перед выполнением основных манипуляций предварительно скачайте его последнюю актуальную для Виндовс 7 версию с сайта Майкрософт.
Скачать DirectX
- После загрузки актуальной версии DirectX на компьютер откройте «Проводник» и введите в его адресную строку следующий адрес:
C:WindowsSystem32
Щелкните по стрелке справа от этой строки.

После перехода в папку «System32», если объекты расположены в ней не в алфавитном порядке, перестройте их, щелкнув по наименованию колонки «Имя». Затем отыщите файлы, начиная с «d3dx9_24.dll» и завершая «d3dx9_43.dll». Выделите их все и щелкните по выделению ПКМ. В открывшемся меню выберите «Удалить».

При необходимости подтвердите согласие на удаление в диалоговом окне. Если некоторые файлы удаляться не будут, так как они задействованы в работе системы, пропускайте их. Если вы используете 64-битную систему, точно такую же операцию нужно будет провести и в каталоге по следующему адресу:
C:WindowsSysWOW64

После того как все вышеуказанные объекты удалены, запустите ранее скачанный установщик DirectX и следуйте рекомендациям, отображающимся в нем. После завершения установки перезагрузите ПК и проверьте наличие ошибки путем запуска проблемной программы.
При этом следует учесть, что Виндовс 7 поддерживает только версии до DirectX 11 включительно. Если программа для запуска требует более новый вариант данного компонента, то на этой операционной системе её активировать никак не получится.
Урок: Как обновить DirectX до последней версии
Также вероятной причиной проблемы с ошибкой 0xc000007b может служить отсутствие необходимой версии или некорректная установка Visual C++. В таком случае необходимо произвести инсталляцию недостающих компонентов или их переустановку.
- Прежде всего нужно проверить, какие версии Visual C++ у вас уже установлены. Для этого запустите «Панель управления» и перейдите в раздел «Программы».

Затем переместитесь по пункту «Программы и компоненты».

В списке программ при необходимости выстройте все элементы в алфавитной последовательности, нажав по наименованию поля «Имя». После этого отыщите все объекты, название которых начинается с «Microsoft Visual C++…». Это будет сделать просто, так как они находятся рядом при условии алфавитного расположения. Внимательно изучите версию каждого из них. В перечне должны присутствовать релизы следующих годов:
- 2005;
- 2008;
- 2010;
- 2012;
- 2013;
- 2017 (или 2015).

Если вы используете 64-битную ОС, у вас должны быть установлены все версии Visual C++ не только для неё, но и для 32-битной системы. При отсутствии одной или нескольких из вышеперечисленных версий необходимо скачать недостающие варианты с сайта Майкрософт и инсталлировать их, придерживаясь рекомендаций установщика.
Скачать Microsoft Visual C++
Запустите загруженный инсталлятор и в первом же открывшемся окне примите лицензионное соглашение, установив отметку в соответствующий чекбокс. Нажмите кнопку «Установить».

Запустится процесс установки.

После его завершения в окне отобразится соответствующая информация. Для выхода из установщика жмите «Закрыть».

Для того чтобы инсталляция Visual C++ прошла без проблем, на ПК должны быть установлены последние обновления Виндовс 7.
Урок:
Установка обновлений Windows 7 вручную
Как включить автоматическое обновление на Windows 7
Кроме того, если вы подозреваете, что одна или несколько версий Visual C++, размещенных на вашем ПК, повреждена, необходимо перед установкой корректных вариантов деинсталлировать старое ПО данного типа.
- Для этого выделите соответствующий элемент в окне «Программы и компоненты» и нажмите «Удалить».

Затем подтвердите свое намерение в диалоговом окне, нажав «Да». После этого будет запущен процесс деинсталляции. Данную процедуру нужно произвести со всеми элементами Visual C++, а затем установить все корректные версии данного ПО актуальные для Виндовс 7 вашей разрядности, как было описано выше. После перезагрузки ПК проверьте наличие ошибки путем запуска проблемного приложения.

Для устранения ошибки 0xc000007b важно, чтобы на вашем ПК была инсталлирована последняя версия NET Framework. Это обусловлено тем, что при использовании старой версии некоторые новые программы не смогут найти нужный для них вариант файла DLL. Такое положение вещей будет создавать изучаемые нами проблемы при их запуске.
- Номер текущей версии NET Framework, установленной на вашем компьютере, можно также узнать из окна «Программы и компоненты».

Урок: Как узнать версию .NET Framework
- Далее вам следует перейти на страницу загрузки данного компонента на сайте Майкрософт и узнать его актуальную версию. Если она отличается от той, которая установлена на вашем ПК, требуется загрузить последний вариант и инсталлировать его. Тем более это нужно сделать, если указанный компонент вообще отсутствует на компьютере.

Скачать Microsoft .NET Framework
- После запуска инсталляционного файла будет выполнена его разархивация.

В отобразившемся после этого окне нужно принять лицензионное соглашение, установив галочку в единственный чекбокс. Затем можно приступать к процедуре инсталляции, нажав кнопку «Установить».

Будет запущен процесс установки. После его завершения можно проверять проблемную программу на работоспособность.

Урок:
Как обновить .NET Framework
Почему не устанавливается .NET Framework 4
Хотя причиной ошибки 0xc000007b при запуске ПО практически всегда является недоступность библиотек DLL нескольких компонентов для определенной программы, привести к такой ситуации может довольно большой перечень факторов. Мы, прежде всего, рекомендуем провести общее сканирование системы на вирусы и целостность файлов. Это в любом случае не помешает. Также нелишним будет временно отключить антивирус и проверить работу приложения. Далее попробуйте запустить ПО с административными полномочиями. Если ничего из этого не помогло, тогда следует проверить наличие определенных компонентов в системе, их актуальность и корректность установки. При необходимости их следует инсталлировать или переустановить.
 Мы рады, что смогли помочь Вам в решении проблемы.
Мы рады, что смогли помочь Вам в решении проблемы.  Опишите, что у вас не получилось.
Опишите, что у вас не получилось.
Наши специалисты постараются ответить максимально быстро.
Помогла ли вам эта статья?
ДА НЕТ
Источник: http://lumpics.ru/how-to-remove-error-0xc0000007b-on-windows-7/
1) Перезагрузите компьютер
Перезагрузите компьютер, так как некоторые приложения требуют перезагрузки после правильной работы программы. Простая перезагрузка вашего компьютера может исправить ошибку 0xc000007b.
Источник: http://comhub.ru/oshibka-0xc000007b-prilozhenie-ne-udalos-zapustit-v-windows/
Способ №1: Подтверждаем права администратора
- Войдите в Windows как администратор.
- Запустите «Панель управления», где выберите «Система и безопасность», дальше зайдите в «Администрирование».

Откроется новое окно
- В новом окне откройте «Локальная политика безопасности» и выберете «Конфигурации компьютера».

- В конфигурациях компьютера откройте «Параметры Windows», а затем откройте «Параметры безопасности».

- Теперь откройте «Локальную политику» и щелкните на «Назначение прав пользователя».

- Щелкните правой кнопкой мыши, на право вход в качестве администратора, а затем выберите пункт «Свойства».
- Теперь нажмите на кнопку «Добавить пользователей или группы», выберите пользователя, которого вы хотите добавить к политике и нажмите кнопку ОК.
- Закройте окно с настройками «Политики локальной безопасности».
Источник: http://laptop-info.ru/mgnovennyj-sposob-ustraneniya-oshibki-0xc000007b/
Способ №2: обновление драйвера видеокарты
Если на компьютере установлена более ранняя версия драйверов видеокарты или установка была прервана, стоит проверить наличие обновлений и провести их переустановку.
Для этого откройте официальный сайт https://www.nvidia.ru/Download/index.aspx?lang=ru и введите параметры своей видеокарты, далее выполните поиск актуальной версии драйвера. Загрузите и установите файл. Не выключайте систему, пока установка не завершится на ваш компьютер. Не забудьте перезагрузить windows после завершения процесса установки.
Источник: http://yandex.ru/turbo/droidway.net/s/548-oshibka-0xc000007b-pri-zapuske-prilozhenija-ili-igry.html?sign=91f5db116de03a76fe474187e78c6a5b9c1d8cad362354f336cca081d1bfadd1:1618935284
Включение режима SATA-контроллера в Биосе
Для начала нужно проверить, верно ли включен в Биосе режим SATA контроллера (ATA или AHCI). Если установлен неправильно, Windows не сможет взаимодействовать с контроллером SATA, поскольку два режима используют разные драйверы и каналы связи.
Включите компьютер и начните нажимать на клавишу для входа в настройки BIOS (SETUP), которая отображается на первом экране.

Обычно клавиша должна отображаться на экране инициализации, но если ее пропустили или мешает заставка, то можете найти в инструкции на сайте производителя материнской платы.
Перейдите в раздел Advanced — IDE Configuration. В зависимости от версии BIOS, меню может выглядеть иначе. Настройки контроллера могут быть в разделах IDE Controller или SATA Configuration.
Установите значение на AHCI.

Сохраните текущую конфигурацию BIOS и перезагрузите компьютер, чтобы посмотреть, возникает ли ошибка на синем экране 0x0000007B.
Источник: http://instcomputer.ru/reshenie-problem/oshibka-0x0000007b-pri-zagruzke-windows-7.html
Как исправить ошибку 0x0000007b при загрузке Windows 7
Чаще всего данной проблемой в седьмой windows с кодом 0x00000007b и сообщением inaccessible boot являются некорректные настройки биоса. Из-за этого они не совместимы. Продвинутые пользователи давно заметили, что неисправности в виде ошибки 7b связаны с включением режима AHCI в биосе. В семерке этот вариант наиболее очевиден если при загрузке windows 7 возник синий экран с кодом 0xc000007b если на ПУ используется ССД диск.
Так что просто включить режим AHCI с этой версии Виндовс будет не так-то легко. Для этого нужно подготовить БИОС чтобы устранить в будущем ошибку 0x0000007b в windows 7, а не думать, как ее устранить уже после возникновения.
В первую очередь нужно восстановить прежние настройки в биосе, ждем пока загружается и запускаем редактор реестра при помощи команды regedit. После чего нужно следовать инструкции:
- Открыть HKEY_LOCAL_MACHINE/SYSTEM/CurrentControlSet/services/msahci.
- Найти Старт и выставить его значение на 0.
- Открываем ветку HKEY_LOCAL_MACHINE/SYSTEM/CurrentControlSet/services/iaStorV.
- Находим параметр Старт и зануляем его.
- После зануления параметров нужно зайти в биос и включить AHCI.
После всех этих действий можно смело загружаться без страха ошибки 0x0000007b. Эти действия помогут быстро ее устранить.
Источник: http://siniy-ekran.ru/kody-oshibok/0x0000007b-inaccessible-boot-device/
Дополнительная информация
Дополнительные сведения об ошибках запуска: (Windows 7) Устранение ошибок остановки (синий экран) в Windows 7или (Windows Vista) что делать, если Windows не запускается правильнодля получения дополнительных сведений о центре обновления Windows посетите веб-сайт: Центр обновления Windows: вопросы и ответы о автономной версии защитника Windows
Нужна дополнительная помощь?
Источник: http://support.microsoft.com/ru-ru/topic/появляется-сообщение-о-фатальной-ошибке-с-кодом-0x0000007b-inaccessible-boot-device-после-установки-обновлений-для-windows-7cc844e4-4daf-a71c-cd23-f99b50d53e31
Способ №4: решение проблемы совместимости
Многие программные продукты выпускаются под определенные версии семейства Windows. В этом случае ошибку можно исправить запуском в режиме совместимости.
Алгоритм действий:
- Найдите ярлык (иконку) игры, программы на рабочем столе;
- Кликните по ней правой кнопкой мыши и перейдите в «Свойства»;
- Перейдите во вкладку «Совместимость» и установите отметку на против «Запустить программу в режиме совместимости с …»;
- Выберите версию ОС из списка, нажмите «Применить» и «Ок».
Чтобы правильно выбрать версию семейства ОС Windows, ознакомьтесь с системными требованиями запускаемого файла.
Источник: http://yandex.ru/turbo/droidway.net/s/548-oshibka-0xc000007b-pri-zapuske-prilozhenija-ili-igry.html?sign=91f5db116de03a76fe474187e78c6a5b9c1d8cad362354f336cca081d1bfadd1:1618935284
Что делать, когда сбой возник после открытия приложения?
Необходимо сделать проверку жесткого диска и по возможности исправить обнаруженные ошибки в его работе.
Шаги:
- Надавить одним пальцем на кнопку с изображением логотипа «Виндовс» и, не отпуская клацнуть другим пальцем по клавише с буквой «R»;
- Далее появится небольшое меню, где напечатать «cmd»;

- Клацнуть «Ok»;
- Напечатать «chkdsk c: /r»;

- Клацнуть «Ввод»;
- Щелкнуть «Y»;
- Подождать;
- При выявлении серьезных ошибок исправлять их часто под силу только специалистам из сервисного центра, либо просто следует заменить винчестер на исправный;
- При отсутствии ошибок, можно устранить сбой программными методами. Например, переустановкой системы.

Также, при исправном оборудовании ПК, можно использовать консоль восстановления. Это эффективный инструмент для устранения сбоя типа «Синий экран».
Источник: http://windowstune.ru/win7/errors7/0x0000007b-windows-7.html
Способ №5: проверка и восстановление системных файлов
ОС Windows имеет встроенную утилиту SFC. Она тестирует системные файлы на предмет повреждений и выполняет автоматическое восстановление их работоспособности. Запускается утилита через командную строку.
Алгоритм действий:
- Откройте строку поиска windows на панели Пуск и введите «cmd»;
- откройте приложение, далее введите команду «sfc /scannow» (без кавычек «») и нажмите Enter.
- Дождитесь завершения процедуры.
Перезагрузите компьютер и попробуйте запустить нужный файл.
Источник: http://yandex.ru/turbo/droidway.net/s/548-oshibka-0xc000007b-pri-zapuske-prilozhenija-ili-igry.html?sign=91f5db116de03a76fe474187e78c6a5b9c1d8cad362354f336cca081d1bfadd1:1618935284
Очистка реестра
Поддержание чистоты и работоспособности реестра поможет избавиться не только от ошибки 0xc000007b, но и исправить множество других проблем. К сожалению, стандартными средствами Windows решить эту проблему не получится. Поэтому предлагаем вам скачать утилиту Reg Organizer по представленной ссылке и установить на ПК. После этого запустить приложение и выполнить следующий ряд действий:
- Откройте окно «Оптимизация реестра».
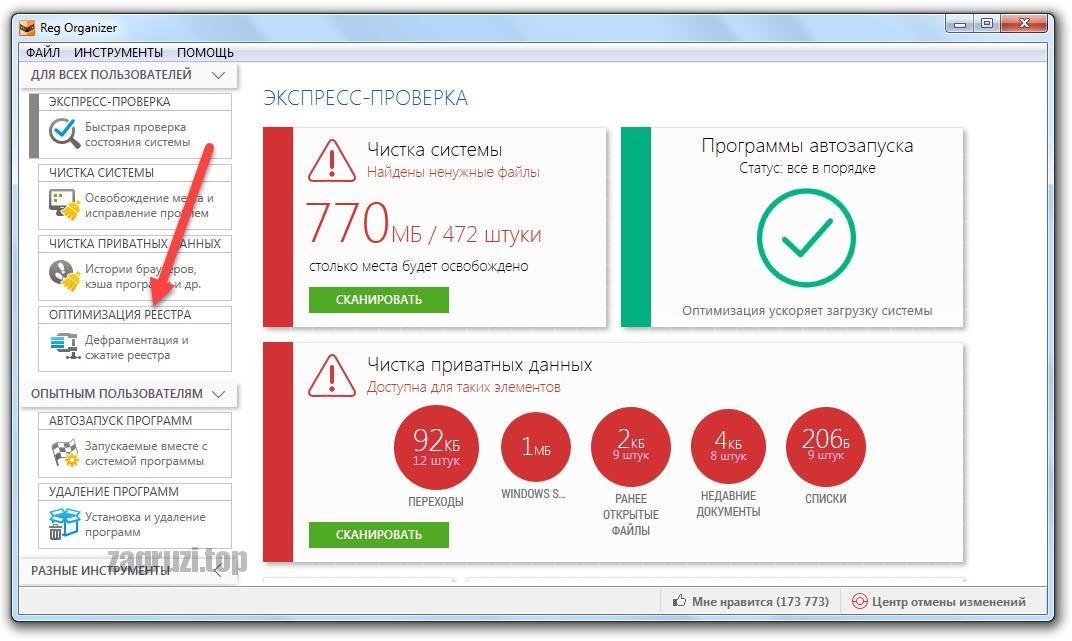
- Запустите выполнение процедуры соответствующей кнопкой.
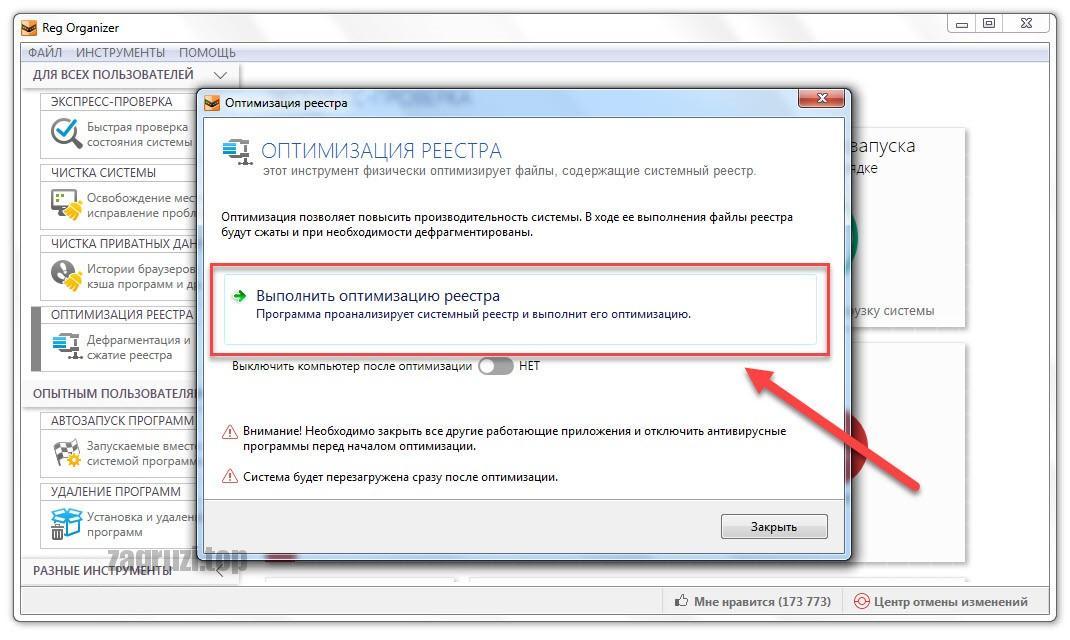
- Дождитесь окончания процедуры и закройте Reg Organizer. Затем перезагрузите компьютер.
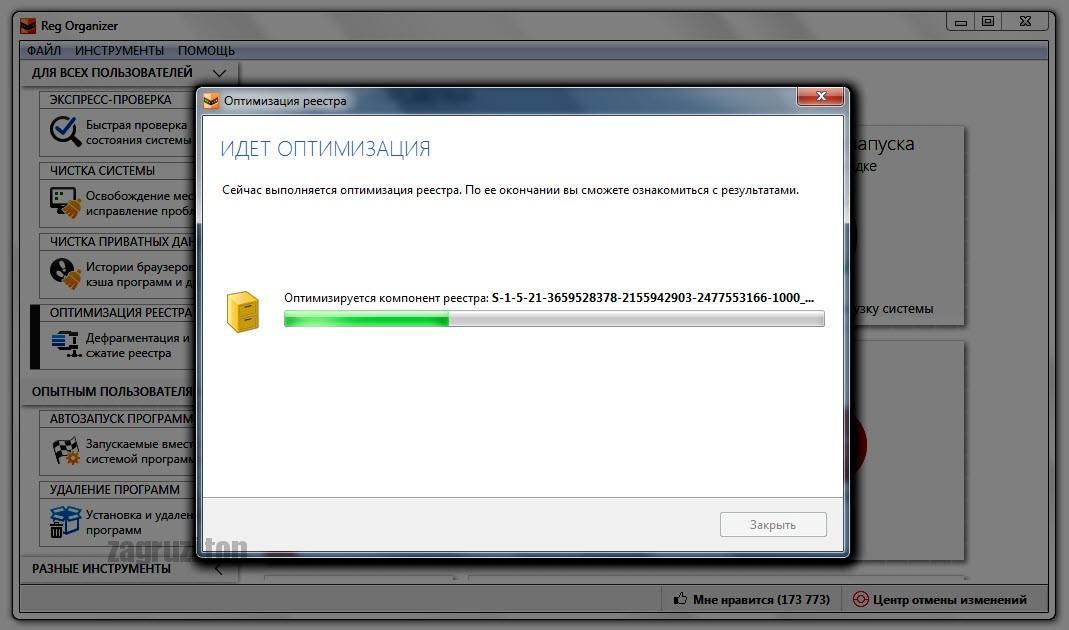
Также с помощью данной утилиты вы можете удалять программы, настраивать автозагрузку и в целом ускорять работу компьютера.
Источник: http://zagruzi.top/windows-7/oshibka-pri-zapuske-prilozheniya-0xc00007b.html
Восстановление системы
Если не удалось обойти синий экран указанными способами, попробуйте запустить восстановление системы, в ходе которого будут перезаписаны компоненты Windows, включая процессы, связанные с загрузкой. Эта процедура предпочтительнее за чистую установку, поскольку сбрасывает все компоненты Windows, сохраняя при этом все личные данные (фото, видео, приложения и игры).
Источник: http://instcomputer.ru/reshenie-problem/oshibka-0x0000007b-pri-zagruzke-windows-7.html
Другие причины
Не стоит забывать о таких вещах, как материнская плата или ОЗУ. В данном случае, это комплектующие которые следует проверять в самую последнюю очередь, когда ничто другое не помогло избавиться от синего экрана.

Например, на стороне материнской платы может быть абсолютно любая неисправность, включая поврежденный SATA разъем. У оперативной памяти могут быть ошибки, проверить ее можно через встроенную утилиту проверки памяти в Windows 10, 8 или программу Memtest86.
В более редких случаях, проблема носит более технический характер, которую сможет решить только опытный мастер.
Видео по теме
Источник: http://onoutbukax.ru/stop-error-0x0000007b/
Видеоинструкция
После прочтения инструкции предлагаем вам ознакомиться с видеороликом, в котором показываются и описываются все действия из статьи.
Источник: http://zagruzi.top/windows-7/oshibka-pri-zapuske-prilozheniya-0xc00007b.html




