Если подготовка к настройке Windows 10 после установки обновлений идет очень долго, значит, произошел сбой. Рекомендуется немного подождать и заняться восстановлением системы.
Причины и решения
Итак, как многим наверняка известно, надпись «Getting Windows ready» говорит о завершающей стадии подготовки функционирования установленной/обновлённой операционной системе. Соответственно, следует понимать, что процесс этот может действительно отнять много времени, в особенности если сама установка заняла не один десяток минут. «Getting Windows ready» при активном индикаторе рабочего процесса может занять и час, и два, и три, поэтому первый вариант – это банально подождать.

Аппаратно или программно
Статистика поисковых запросов наглядно демонстрирует, что в подавляющем большинстве случаев с рассматриваемой проблемой сталкиваются пользователи из других стран, а с чем это может быть связано, так до сих пор конкретно и неизвестно. Основными причинами зависания работы подготовительного процесса могут быть следующие моменты:
- неисправность загрузчика;
- неисправность используемого образа операционной системы;
- проблемы в кабельном соединении, в том числе и нестабильное электропитание;
- активные сетевые процессы;
- неисправность компонентов компьютера.
Исходя из приведённых причин, можно выделить следующий алгоритм действий, который при определённых обстоятельствах позволит решить проблему с зависанием.

Вариант 1
- завершите работу компьютера, но учитывайте, что аварийное выключение может привести к дополнительным ошибкам в работе операционной системе;
- отключите все внешние устройства ввода/выводы информации, сторонние накопители, колонки/наушники и т. д.;
- отключите кабель питания системного блока или извлеките аккумуляторную батарею ноутбука;
- оставьте обесточенный компьютер на некоторое время, буквально 1-2 минуты;
- снова подключите кабель питания/вставьте аккумуляторную батарею и верните при необходимости внешнюю периферию, кроме кабеля интернет-соединения.
Многим известен данный метод обесточивания в решении схожих проблем, что и в рассматриваемой теме.

Вариант 2
При возникновении зависаний на надписи «Getting Windows ready» в процессе установки операционной системы следует принимать во внимание и возможные ошибки в используемом образе ОС, а также в самом физическом носителе. Следовательно, в качестве второго варианта решения проблемы необходимо проверить качество программного обеспечения. Это можно сделать при попытке установить операционную систему на другое устройство, а также сменить загрузочный образ ОС со «сборочного материла» на чистый образ или наоборот. По сути, основываясь на том, что рассматриваемая проблема не имеет какой-либо конкретной причины и может в принципе отсутствовать или решиться сама собой, не существует стопроцентно рабочего алгоритма действий, который бы привёл к моментальному завершению установки/обновлению операционной системы.
Источник: http://nastroyvse.ru/opersys/win/pri-ustanovke-windows-zavisaet-na-nadpisi-getting-ready.html
Сколько идет подготовка Windows 10 после установки?
При обновлении ОС на экране нередко появляется сообщение: «Подготовка к настройке Windows. Не выключайте компьютер». Этот процесс может занять несколько минут, а иногда и часов. Однако бывают случаи, когда после вывода этого сообщения на монитор компьютер намертво зависает.

Переживать по этому поводу не следует. Есть несколько способов решения такой проблемы. Рекомендуется вначале немного подождать, а потом предпринимать какие-то действия.
Способы решения зависания ПК:
- Ожидание. Иногда процесс подготовки Виндовс может занять 30 минут и даже больше часа. Рекомендуется просто подождать некоторое время и оценить результат.
- Отключение устройства. Отключать ПК в процессе подготовки Виндовс нежелательно. Могут повредиться служебные файлы. Если другого выхода нет, нужно нажать на кнопку питания и выключить ноутбук, а спустя время опять включить.
- Восстановление системных файлов. Если после ожидания и перезагрузки ПК все равно висит на подготовительном этапе, значит, повреждены служебные файлы. Именно эта поломка вызвала зависание системы. Для устранения неполадки рекомендуется применить установочный диск Виндовс, а в командной строке написать «sfc/scannow».
- Возвращение ПК в исходное состояние. Если даже установочный disk не помог, нужно нажать на кнопку «Восстановить систему» и, перейдя к разделу «Поиск и устранение неисправностей», выбрать вариант «Вернуть компьютер в исходное состояние». Такая операция вызовет сброс настроек ОС, очистку файлов, удаление установленных приложений. Зато вернет ПК в рабочее состояние.

Источник: http://it-tehnik.ru/windows10/ustanovka/idet-podgotovka-ochen-dolgo.html
Ошибки при установке Windows 10: как их избежать
Windows 10 заменяет более старые версии ОС, объединяя все прежние возможности и дополняя их новыми функциями. Но не на каждый ПК она установится «с ходу» — случаются и ошибки, многие из которых можно обойти.
Источник: http://rusrokers.ru/pri-popytke-ustanovit-windows-10-vydaet-oshibku/
Методы обхода ошибок при установке Windows 10
Ошибки, при возникновении которых Windows 10 не станет устанавливаться на ваш ПК, ноутбук или планшет, разнообразны. Это и банальное несоответствие его ресурсов — производительность ОЗУ, быстродействие процессора, устаревший либо чрезмерно изношенный накопитель HDD/SSD — «прожиточному минимуму» Windows 10. Это также и программные сбои — начиная со срывов соединения при скачивании обновлений или исходников Windows 10 и заканчивая неверно отлаженной работой антивирусных программ.
Источник: http://remnabor.net/oshibka-pri-ustanovke-windows-10
Проблемы до начала установки системы
Для установки системы нужен установочный носитель, который рекомендуется создавать с помощью официальной программы Microsoft. После того как вы установите её, пройдёте первые шаги с выбором параметров и разрядности системы, вам предложат выбрать, какой из подключённых носителей превратить в установочный. В списке, предоставленном программой, может не оказаться флешки, которую вы хотели использовать для дальнейшей установки Windows 10. Произойти это может по следующим причинам:
- флешка не была правильно подготовлена. Флешка должна быть пустой, отформатированной в FAT32 или NTFS формате и иметь как минимум 4 ГБ общего объёма. Если хоть один из параметров не соблюдён, то программа установки Windows 10 не увидит флешку;
- USB-порт, в который воткнута флешка, неисправен, попробуйте перенести её в другой порт и проверьте результат, не забыв перезапустить программу;
- перезагрузите компьютер, возможно, с флешкой производятся какие-либо незавершённые операции, поэтому с ней нельзя работать, а после перезапуска устройства они все завершатся;
- проверьте, видит ли сам компьютер флешку, если нет, то проблема и причина заключается в нём;
- если ничего не помогло, то замените флешку или примените любой другой способ превращения ее в установочный носитель, например, скачайте образ системы и запишите его вручную.
Бесконечное получение обновлений
Если в процессе создания загрузочного носителя с новой операционной системой обновления ищутся бесконечно долго, необходимо закрыть центр обновлений:
- Одновременно зажав кнопки Win+R, откройте окошко «Выполнить».
 Открываем окошко «Выполнить» комбинацией Win+R
Открываем окошко «Выполнить» комбинацией Win+R - Используйте команду service.msc, чтобы открыть список служб.
 Выполняем команду service.msc
Выполняем команду service.msc - Отыщите в списке строку «Центр обновлений», кликните по ней правой кнопкой мыши и нажмите на функцию «Оставить». Готово, перезапустите приложение по созданию загрузочного носителя и пройдите процесс заново.
 Останавливаем центр обновлений
Останавливаем центр обновлений
Источник: http://dadaviz.ru/ne-ustanavlivaetsya-windows-10/
Скорость и системные требования
Первое что очень понравилось, так это скорость работы. Возможно, впечатлений добавило, то, что я семерку не переустанавливал с конца 2011 года, но медленной она не была, так как я постоянно чистил её всем возможными способами. В Windows 10 действительно быстро загружаются и выключаются приложения, очень быстро включается и выключается компьютер, да и вообще, скорость работы на уровне.
О системных требования особо говорить не буду, скажу лишь то, что оперативной памяти жрет в простое около 800 Мб, это моя Windows 10 Enterprise (Корпоративная) x86.
Источник: http://tuxzilla.ru/zavisanie-operacionnoj-sistemy-windows-na-nadpisi-getting-ready-prichiny-i-reshenija/
Коды ошибок при установке «Виндовс 10»
Итак, сразу стоит сказать, что рассмотреть абсолютно все возможные ситуации и возникающие в процессе установки ошибки не получится чисто физически. Тем не менее из всего того, что может случиться, отдельно можно выделить сбои с наиболее часто встречающимися кодами, среди которых пользователям обычно выдаются следующие ошибки при установке «Виндовс 10»:
- 900101-2000c;
- 0xc1900101-0x20017;
- 0x8007025d;
- 1900107;
- 80240020;
- 1900101-20004;
- 0x80070002;
- 0xc0000428;
- 0x80070570;
- 0xc0000005.
Исходя из выше приведенного списка, рассмотрим каждый сбой или группу ошибок более конкретно, а затем разберемся, какие методики можно применять для их исправления.
Источник: http://fb.ru/article/464888/oshibka-pri-ustanovke-vindovs-kodyi-oshibok-prichinyi-poyavleniya-sposobyi-resheniya-problemyi
Об установке
Хочется пару слов сказать и об установке Windows 10. Во-первых немного напрягала надпись Getting ready, из-за того что она как будто вечность висела.

Очень хотелось рассказать, сколько времени заняла установка Windows. Но, так как у меня флешка (с которой шла установка) самая дешевая, а значит медленная, и я всё фотографировал (сделал больше ста фото) и документировал. А также один раз отходил от компьютера на 10 мин. Поэтому, у меня всё это дело заняло почти 1 час, а при обычной установке, думаю, можно вложиться в полчаса.
Источник: http://tuxzilla.ru/zavisanie-operacionnoj-sistemy-windows-na-nadpisi-getting-ready-prichiny-i-reshenija/
Извлеките внешнее оборудование
Отсоедините все ненужные устройства. Это могут быть наушники, принтеры, сканеры, динамики, USB-устройства флэш-памяти и внешние жесткие диски.
Если вы используете ноутбук, подключенный к стыковочному узлу, отстыкуйте его.
Источник: http://support.microsoft.com/ru-ru/windows/справка-по-ошибкам-обновления-и-установки-windows-10-ea144c24-513d-a60e-40df-31ff78b3158a
Что делать, если появилась ошибка при запуске Windows 10
Владельцы Windows 10 чаще видят, что появилась ошибка при запуске Windows, чем владельцы версий операционной системы помладше.
Самая распространённая ошибка при запуске компьютера Windows 10 – синий экран с сообщением “Компьютер запущен некорректно”.
Как исправить ошибку при запуске компьютера или ноутбука Windows 10:
- Выберите “Поиск и устранение неисправностей”
- Далее – “Дополнительные параметры”
- Нажмите “Восстановление системы”
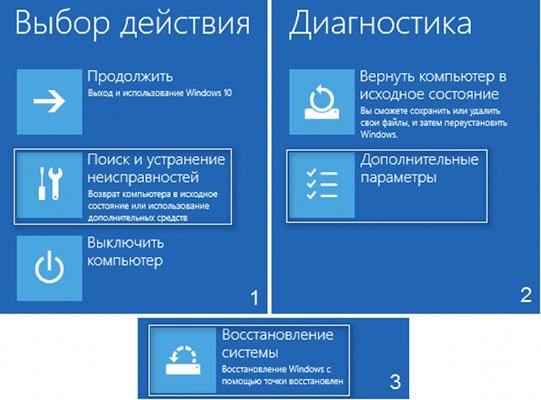
- Нажмите “Далее” для того, чтобы найти точку восстановления
Источник: http://delpc.ru/pochemu-voznikaet-oshibka-pri-ustanovke-windows-10/
Интерфейс
В целом не плохой интерфейс. Многое поменяли, но и многое осталось прежним, так что при переходе, не кто не будет в ступоре, не зная, куда кликать дальше.
Источник: http://tuxzilla.ru/zavisanie-operacionnoj-sistemy-windows-na-nadpisi-getting-ready-prichiny-i-reshenija/
Первая проблема
Так же хотелось написать о первой проблеме, с которой я столкнулся после перехода на Windows 10. Хочется также отметить, что это первая, и, пока, единственная проблема, которая у меня была. Хотя прошло только, ну или уже, 10 дней.
А случилось то, что после установки Windows 10 перестал работать микрофон. Но не везде, например в скайпе, всё было отлично. В интернете многие советуют обновить драйвера и т.п. Но мне это не помогало, драйверам не требовалось обновления. Проблему решил так, зашел в звуки (правой кнопкой мыши по иноке динамика в трее). И на вкладке «Запись» поменял микрофон по умолчанию на другой. Для этого нажал правой кнопкой мыши по микрофон и выбрал «использовать по умолчанию», а также, «использовать устройство связи по умолчанию», если оно не стало им автоматически.

И как видно из картинки ниже, все заработало.

Источник: http://tuxzilla.ru/zavisanie-operacionnoj-sistemy-windows-na-nadpisi-getting-ready-prichiny-i-reshenija/
Другие распространенные ошибки
В следующей таблице представлены наиболее распространенные ошибки обновления и установки, а также несколько способов устранения этих проблем. Если при обновлении или установке Windows 10 по-прежнему возникают проблемы, обратитесь в службу поддержки Майкрософт.
Источник: http://zen.yandex.ru/media/aleksanderxxl/samye-rasprostranennye-oshibki-windows-10-5e86ce2ed421bb7d8628130d
Удалите антивирусное программное обеспечение не от Майкрософт
Используйте Защитник Windows для защиты своего устройства во время обновления — антивирусное программное обеспечение не от Майкрософт может вызывать проблемы с обновлением. Если у вас есть установочный носитель и вся необходимая информация для активации, вы можете переустановить программное обеспечение после обновления.
Чтобы удалить антивирусное приложение, перейдите в раздел Панель управленияПрограммыПрограммы и компоненты. Выберите программу и нажмите Удалить. Нажмите Да для подтверждения.
Источник: http://support.microsoft.com/ru-ru/windows/справка-по-ошибкам-обновления-и-установки-windows-10-ea144c24-513d-a60e-40df-31ff78b3158a
Ошибки при установке Windows 10 — официальные руководства
Компания Microsoft опубликовала по меньшей мере две статьи, посвящённых устранению ошибок при установке Windows 10 или обновлении на неё с более старых ОС. Это подробные руководства с кодами ошибок и кратким описанием. Это «Справка по ошибкам обновления и установки Windows 10» и «Устранение ошибок при обновлении до Windows 10». Найти их можно в разделе «Документы».
Обратите внимание, что получить доступ к базам знаний Microsoft, в том числе и к упомянутым статьям можно, если есть учётная запись Microsoft. Если её нет — не поленитесь потратить 15 минут на регистрацию.
Ошибки и решения, рассмотренные в статье — типовые, то есть возникающие на самых разны конфигурациях. В то же время могут встречаться ошибки «плавающие» — возникающие с непредсказуемой периодичностью, отследить и систематизировать которые очень сложно. Стабильность работы ОС и отсутствие проблем с её установкой тесно связаны с качеством комплектующих, из которых собран компьютер. Используйте модули оперативной памяти проверенных брендов, жёсткие диски без ошибок и повреждений и надёжную систему охлаждения. Ведь намного проще предотвратить ошибки, чем бороться с ними в процессе работы.
- Автор: Дмитрий Майдан
- Распечатать
(17 голосов, среднее: 4.3 из 5)
Источник: http://kompkimi.ru/windows10/ne-ustanavlivaetsya-windows-10
Как решить проблему с инсталляцией
Установка Windows 10 зависает в следующих случаях:
- При инсталляции системы из Интернета.
- При копировании файлов на диск (обычно этот процесс замирает на 85%).
- Обновление с предыдущих версий замирает на 44%.
- Прогресс может застыть на 32 % инсталляции.
Во всех этих случаях нужно работать мозгами и руками. 
Источник: http://bigital.ru/getting-ready-windows-10-zavislo-chto-delat/
Обсуждение завершено 5 советов-что делать, если установка Windows зависает
![]()
Windows — зрелая операционная система, и обычно устанавливается она без неожиданностей, однако иногда процесс установки зависает.
Ниже перечислены пять способов решения этой проблемы, актуальные для Windows XP, Vista и Windows 7.
1. Проявляйте терпение
Совет банальный, но полезный: если установка зависла, не спешите волноваться. В последнее время не раз приходилось сталкиваться с тем, что на совершенно новых компьютерах программа установки останавливается, дойдя до заставки рабочего стола Windows. Во всех случаях установка возобновлялась сама собой — иногда через 10 минут, иногда через 45.
Найти официальное объяснение Microsoft о причинах такого зависания, пока невозможно. Но по наблюдениям, такое чаще всего случается при установке Windows на компьютеры с материнскими платами Gigabyte и процессорами AMD.
Заставка рабочего стола — не единственный камень преткновения для программы установки Windows. Иногда она зависает перед тем, как вывести экран с предложением выбрать жесткий диск для установки операционной системы. Правда, в таком случае процесс установки возобновляется гораздо быстрее.
2. Отключите контроллер гибких дисков
Хотя дискеты уже давно вышли из употребления, некоторые производители по-прежнему снабжают свои материнские платы контроллерами гибких дисков. Иногда Windows не удается установить до тех пор, пока не отключишь в настройках BIOS контроллер дискет.
К сожалению, это не универсальный рецепт, потому что иногда установка Windows зависает, даже если контроллер дискет на материнской плате отсутствует.
3. Проверьте напряжение модулей памяти
Если программа установки Windows периодически зависает, это может быть вызвано неполадками с оперативной памятью. Существует масса способов диагностики проблем такого рода. Но об одном методе хотелось бы сказать особо, поскольку его часто упускают из виду.
Большинство материнских плат предусматривает использование модулей памяти с напряжением 1,5 В. Если напряжение выше (пусть даже ненамного), система периодически зависает. Однако это еще не значит, что такую память нельзя использовать: некоторые материнские платы позволяют отрегулировать напряжение оперативной памяти через BIOS.
4. Попробуйте убрать или заменить модули памяти
Как уже упоминалось выше, чаще всего установка Windows зависает из-за проблем с оперативной памятью. В таком случае попробуйте убрать все модули памяти, кроме одного, и посмотрите, не прекратится ли зависание. Если это не поможет, замените оставшийся модуль другим, проверенным, чтобы исключить вероятность дефектной памяти. Если и это не решит проблему, изучите документацию к материнской плате: возможно, память работает на неподдерживаемой частоте. Даже если модуль можно установить в слот материнской платы, не факт, что он будет работать.
Заодно проверьте и прочие требования к оперативной памяти. Некоторые материнские платы поддерживают только модули определенных марок.
5. Попробуйте использовать DVD-привод с интерфейсом IDE или USB
Наконец, еще одной причиной зависания установки Windows может стать DVD-привод с интерфейсом SATA. Это не значит, что такие приводы нельзя использовать, но проблема в том, что на многих материнских платах имеются по четыре-шесть портов SATA, предназначенных для создания RAID-массивов. Если подключить к одному из этих портов DVD-привод и попытаться создать RAID-массив из меньшего количества жестких дисков, чем предусмотрено системной платой, установка Windows может зависнуть. В таком случае предпочтительнее использовать DVD-привод с интерфейсом IDE или USB.
Источник: http://tuxzilla.ru/zavisanie-operacionnoj-sistemy-windows-na-nadpisi-getting-ready-prichiny-i-reshenija/
Устранение неполадок обновления Windows
Ошибки, возникшие вследствие установки обновлений, можно исправить несколькими способами. Если причина неполадок — повреждение важных системных файлов, значит, понадобится восстановление системы.
Привести компьютер в рабочее состояние можно таким способом:
- отключить компьютер (с помощью кнопки питания);
- в момент перезагрузки войти в безопасный режим;

- запустить восстановления системы;

- для отладки выбрать раннюю точку;
- дождаться окончания процесса.
Можно устранить неполадки таким способом:
- вызвать параметры Виндовс, одновременно нажав на «Win + I»;

- перейти в «Обновление и безопасность»;

- найти опцию «Устранение неполадок»;

- выполнить запуск диагностики;
- устранить неполадки;

- перезагрузить компьютер.
Скрипт сброса параметров
Первый способ сброса параметров:
- скачать с сайта утилиту Reset Windows Update Tool;
- войти в командную консоль на правах администратора;
- написать: «Reset Windows Update Tool»;

- появится меню действий утилиты;
- выбрать номера: 2,3,6, 11, 12, 13;
- система самостоятельно сделает сброс настроек, восстановит параметры по умолчанию;

- перезагрузить ПК.
Второй способ сброса параметров:
- создать копию системного реестра (нажать на «Win + R», написать команду «regedit», указать файл для экспортирования и хранения копии);

- в строке поиска написать символы «cmd»;
- запустить командную консоль на правах администратора;

- из консоли поочередно запустить четыре команды: 1)net stop bits, 2) net stop wuauserv, 3) net stop appidsvc, 4) net stop cryptsvc;

- написав в консоли символы «Del «%ALLUSERSPROFILE%Application DataMicrosoftNetworkDownloaderqmgr*.dat»», сбросить ранее установленные компоненты обновления, то есть удалить файлы;

- по очереди из консоли запустить такие две команды: 1)Ren %systemroot%SoftwareDistribution SoftwareDistribution.bak и 2)Ren %systemroot%system32catroot2 catrootbak (для переименования каталогов, в которых хранятся все файлы обновлений);

- задать команду «netsh winsock reset» (для быстрого сброса Winsock);

- поочередно запустить еще четыре службы: 1) net start bits, 2) net start wuauserv, 3) net start appidsvc, 4) net start cryptsvc;

- выполнить перезагрузку компьютера и еще раз обновить Виндовс.
Третий способ:
- нажать (одновременно) «Win+R»;
- ввести команду «services.msc»;

- найти «Центр обновления»;

- выбрать опцию «Остановить»;

- перейти в C:WindowsSoftwareDistributionDownload, где в папке собраны все файлы обновления;

- все содержимое папки SoftwareDistributionDownload удалить;

- выполнить перезагрузку ПК и еще раз обновить ОС.
Утилиты DISM и SFC
В Виндовс есть встроенные инструменты, которые помогут без проблем восстановить поврежденные файлы. Правда, придется работать с командной строкой, но исключительно на правах администратора.
Пошаговый процесс устранения неисправностей с использованием утилит:
- используя сочетание кнопок «Win + S» вывести на экран панель для осуществления системного поиска;

- набрать в строке символы «cmd» и запустить командную консоль в администраторских правах;

- из командной консоли поочередно запустить две команды:1) Dism /Online /Cleanup-image /Startcomponentcleanup и 2) Dism.exe /online /Cleanup-Image /StartComponentCleanup /ResetBase;

- запустится процесс замены поврежденных пакетов рабочими;
- перегрузить ПК;
- если есть ошибка, ввести: «Dism /Online /Cleanup-Image /RestoreHealth»;

- после завершения процедуры в командной строке написать «sfc /scannow»;

- sfc самостоятельно выполнит замену пакетов данных;
- после сканирования сделать перезагрузку ПК.
Установка пакета обновлений
Как выполнить установку пакетов из Центра (используя интернет):
- с помощью кнопок «Win + S» вывести на монитор панель для выполнения системного поиска;

- написать «cmd»;
- войти в командную строку на администраторских правах;

- подключить интернет-связь, чтобы принимать пакеты из Центра;
- из командной консоли поочередно запустить две служебные команды: 1)DISM /Online /Cleanup-Image /ScanHealth и 2)DISM /Online /Cleanup-Image /RestoreHealth;

- запустится процедура замены поврежденных файловых пакетов рабочими из Центра;
- после окончания процесса написать в командной строке символы «sfc /scannow»;

- в конце процедуры выполнить перезагрузку ПК.
Важно! Если причиной компьютерной неполадки стало повреждение данных, рекомендуется выполнить установку рабочего пакета из Центра обновлений Виндовс. Система заменит неисправные элементы и приведет ПК в рабочее состояние.
Источник: http://it-tehnik.ru/windows10/ustanovka/idet-podgotovka-ochen-dolgo.html
Как решить проблему зависания Windows 7 при установке
Причина зависания системы на логотипе – установка не через BIOS. Инсталляция через BIOS также называется «чистой», поскольку вы форматируете все данные на компьютере и соответственно удаляете информацию о предыдущей системе. Как установить ОС через БИОС?
Шаг 1. Вставляем загрузочный диск с системой (либо флешку) в компьютер. Включаем или перезагружаем ПК.

Шаг 2. При появлении первых надписей быстро жмем клавишу «Delete». Внешний вид вашего BIOS зависит от конкретного производителя.
Примечание! Оформление интерфейса не играет роли, поскольку на современных компьютерах основные настройки БИОС одинаковы.
Шаг 3. Если вы успели нажать «Delete» при загрузке компьютера, появляется окно BIOS.

Шаг 4. Перемещение по пунктам осуществляет при помощи стрелок на клавиатуре. Нажимаем стрелку «вправо» до тех пор, пока не откроется пункт «Boot».

Шаг 5. «Boot» отвечает за загрузку компьютера с определенного устройства. По умолчанию компьютер грузится с жесткого диска. Но сейчас нам нужно установить систему, которая находится на флешке (или компакт-диске). Жмем стрелку «вниз» и выбираем пункт «Boot Device Priority» — жмем «Enter».

Шаг 6. Открывается маленькое меню, где мы выберем устройство, с которого будет грузиться компьютер. В нашем примере это DVD-диск.

В вашем случае может быть название флешки или CD-носителя. Выбрали устройство – жмем «Enter».

Шаг 7. Выходим из вкладки «Boot» – клавиша Esc. Так изменения сохранятся и вступят в силу после перезагрузки. В выскочившем окошке выбираем «ОК» и жмём «Enter».

Компьютер автоматически перезагрузится. Проблема решена – система Windows начнет «чистую установку» без зависаний и вылетающих ошибок. Именно при помощи работы с BIOS решаются проблемы в духе «не устанавливается вин 7!! вис при начале установки».
Источник: http://tuxzilla.ru/zavisanie-operacionnoj-sistemy-windows-na-nadpisi-getting-ready-prichiny-i-reshenija/
Отсутствие интернет-доступа
Если вы устанавливаете операционную систему Виндовс 10 методом обновления из предыдущей версии операционной системы, к примеру, Windows 8, то в отсутствии интернета процесс установки завершится с ошибкой.
В данной ситуации вам необходимо будет обеспечить компьютер интернет-доступом, либо установить Windows 10 с использованием загрузочного Flash или DVD диска.
Источник: http://it-actual.ru/oshibki-i-problemy-pri-ustanovke-windows-10-reshenie.html
Загрузка системы в безопасном режиме
Использование безопасного режима полезно для диагностики дисфункции, позволяя использовать ОС с минимумом рабочих драйверов и служб. В нашем случае это позволит разгрузить систему от конфликтных программ, и установить в системе все необходимые апдейты.
- При включении системы и начале загрузки Windows быстро периодически жмите на клавишу F8 .
- При появлении системного меню выберите опцию « Безопасный режим » и дождитесь загрузки системы.
- После окончания загрузки перезагрузите ПК в стандартном режиме. Это поможет устранить зависание надписи «Не выключайте компьютер» в Виндовс 10.

Загрузите систему в безопасном режиме
Другие варианты входа безопасный режим читайте в нашем материале «Как войти в безопасный режим Виндовс 10».
Источник: http://tuxzilla.ru/zavisanie-operacionnoj-sistemy-windows-na-nadpisi-getting-ready-prichiny-i-reshenija/




