Ненадежный корпоративный разработчик как убрать на айфоне это сообщение. Обозначение приложения для iOS надежным в iPhone. Установка корпоративной программы и доверия к ней вручную на айфоне.
Что это за «Ненадежный корпоративный разработчик» такой и откуда он взялся?
Как мы с вами знаем, все программы на iPhone или iPad устанавливаются через App Store. Это стандартная практика для большинства «обычных» пользователей. Однако, надо понимать, что устройства Apple используются не только в так называемом массовом сегменте, но и в различных крупных компаниях.
Причем, данное использование не ограничивается простыми звонками и сообщениями. У бизнеса всегда есть какие-то нетривиальные задачи, для решения которых нужны узкоспециализированные программы.
А где их взять? Правильно, «сделать» самостоятельно. Ну хорошо, сделали. А как теперь установить их на устройство? Отправить в App Store и потом загрузить оттуда? Все это очень долго, да и кому они там нужны, кроме сотрудников именно вашей компании?
Поэтому, Apple и «придумала» для iOS такую штуку, как установка корпоративных программ. Да, все делается на свой страх и риск (потому что никто ничего не проверяет), зато быстро и не надо «заморачиваться» с App Store.

Так что изначально задумка была именно такая — использование специальных программ в узкой корпоративной среде или, например, их тестирование перед добавлением в App Store.
Однако, сейчас данный способ все чаще используется для совершенно других целей. С его помощью устанавливаются те приложения, которые по каким-то причинам запрещены к распространению через официальный магазин Apple.
Источник: http://inewscast.ru/instruktsii/ios-nenadezhnyiy-korporativnyiy-razrabotchik-kak-ubrat/
Ненадежный корпоративный разработчик: Один комментарий
-
А как отменить повторную проверку если через применно неделю после установки опять всплывает что нужно провести повторную проверку но при нажатии в профиле программы она (проверка) не проводится , пока не удалить и по новой не поставишь приложени в частности every cord и ватсап++
НравитсяНравится
Ответить
Добавить комментарий Отменить ответ
Please log in using one of these methods to post your comment:
Для комментария используется ваша учётная запись WordPress.com. ( Выход / Изменить )
Для комментария используется ваша учётная запись Google. ( Выход / Изменить )
Для комментария используется ваша учётная запись Twitter. ( Выход / Изменить )
Для комментария используется ваша учётная запись Facebook. ( Выход / Изменить )
Connecting to %s
Уведомлять меня о новых комментариях по почте.
Уведомлять меня о новых записях по почте.
Источник: http://iapplecydia.wordpress.com/2015/09/04/unreliable-enterprise-developer/
Как включить режим разработчика?
Режим настроек для разработчиков есть на всех современных версиях Android:
- Android 4.0 Kitkat.
- Android 5.0 Lollipop.
- Android 6.0 Marshmallow.
- Android 7.0 Nougat.
- Android 8.0 Oreo.
- Android 9.0 Pie.
- Android 10 Q.
Чтобы получить доступ к этому разделу настроек, нужно следовать инструкции:
- Зайдите в «Настройки» — «О телефоне».
- Найдите пункт «Версия ядра» (или «Номер сборки») и кликните по нему несколько раз подряд (5-10).
Если все сделать правильно, появится сообщение со словами «Вы стали разработчиком». После этого в настройках устройства появится раздел «Для разработчиков», подробный обзор которого предлагаем почитать ниже.
В последнее время разработка на Android стала популярной и востребованной, поэтому и меню разработчика в смартфоне используется регулярно. Важно отметить, что сейчас стать мобильным разработчиком довольно просто — для этого есть масса полезных уроков и курсов. Чтобы получить первоначальные знания в разработке на Android или улучшить имеющиеся навыки, рекомендуем воспользоваться курсами от Geekbrains.
Настройки режима разработчика
Данный раздел разделен на тематические подразделы. Мы расскажем о всех функция и возможностях, которые предлагают создатели операционной системы Android.
- Отчет об ошибке:
- Интерактивный — позволяет отслеживать статус отчета, указывать дополнительные сведения о проблеме и делать скриншот. Некоторые разделы для сокращения времени подготовки отчета могут быть исключены.
- Подробный — используется в случае, если устройство не реагирует на действия пользователя или работает слишком медленно.
- Пароль для резервного копирование: изменение пароля резервного копирования данных для защиты копий данных устройства.
- Не выключать экран: дисплей смартфона всегда будет включен при зарядке устройства.
- Включить журнал Bluetooth HCI: все пакеты Bluetooth HCI будут сохраняться в файле.
- Заводская разблокировка: разрешить или запретить разблокировку загрузчика ОС.
- Работающие приложения (статистика процессор): просмотр всех работающих в фоновом режиме процессор и приложений, а также данные о потребляемом ими объеме оперативной памяти и времени работы.
- Цветовой режим: возможность включить цветовое пространство sRGB.
- Сервис WebView и многопроцессорный WebView (позволяет открывать веб-ссылки в приложениях без использования браузера). Последний пункт позволяет выполнять обработчики WebView отдельно.
- Автоматические обновления системы: включить/выключить.
- Демонстрация: активация демонстрационного режима. В это время смартфон показывает 100-процентный уровень заряда и полный уровень сигнала сети и Wi-Fi.
Отладка
- Отладка по USB: включить/выключить.
- Запретить доступ для USB-отладки.
- Отчет об ошибке. Показывать в меню кнопку для отправки отчета.
- Выбор приложений для фиктивных местоположений.
- Включить проверку атрибутов.
- Выбор приложения для отладки.
- Дождаться отладчика.
- Установка через USB.
- Размер буфера средства ведения журнала (0-16 МБ).
Сети
- Показывать сертификации беспроводных мониторов.
- Подробная запись в журнал Wi-Fi. При выборе сети указывать в журнале RSSI для каждого SSID.
- Переключаться на мобильную связь. Принудительное переключение на мобильные сети при слабом сигнале Wi-Fi.
- Всегда включать поиск сетей Wi-Fi. Включение или отключение поиска Wi-Fi в зависимости от объема трафика.
- Не отключать передачу данных даже при активном подключении к сети Wi-Fi (для быстрого переключения между сетями).
- Конфигурация USB:
- зарядка;
- MTP (передача мультимедиа);
- PTP (передача изображений);
- RNDIS (USB Ethernet);
- аудиоисточник и MIDI.
- Отключать абсолютный уровень громкости Bluetooth при возникновении проблем на удаленных устройствах, например, при слишком громком звучании.
Ввод текста
- Визуальный отклик. Места нажатия на будут показываться на дисплее.
- Отображать касания. Жести и нажатия визуализируются.
Рисование
- Показывать обновления поверхности (окна подсвечиваются при обновлении).
- Показывать границы элементов: поля, кнопки и так далее.
- Написание справа налево: включить/выключить.
- Окно: масштаб. Отключение анимации или ее настройка в пределах от 0,5x до 10x.
- Переход: масштаб. Отключение анимации или ее настройка.
- Скорость анимации: выбор скорости анимации или ее отключение (помогает ускорить бюджетные телефоны).
- Эмуляция дополнительных экранов.
- Минимальная ширина в dp.
Аппаратное ускорение визуализации
- GPU-ускорение. Постоянно использовать GPU для двухмерного рисования.
- Показывать обновления экрана. Подсвечивание области экрана при отрисовке с GPU.
- Показывать аппаратные обновления (выделение зеленым).
- Отладка наложения (вкл/выкл).
- Отладить непрямоугольное усечение.
- Включить 4x MSAA в приложениях OpenGL 2.0.
- Отключить аппаратные наложения — всегда использовать GPU при компоновке экрана.
- Имитировать аномалию (вкл/выкл).
Мониторинг
- Включение строгого режима — подсвечивание экрана во время длительных операций.
- Запись времени работы GPU (вкл/выкл).
- Показывать загрузку ЦП.
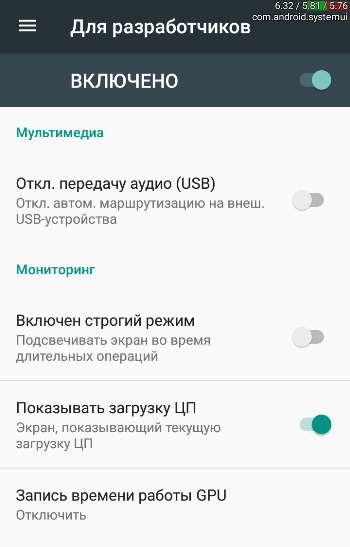
Приложения
- Не сохранять действия (удаление сводку действий после их завершения).
- Лимит фоновых процессор: стандартное ограничение, без фоновых процессор, не более одного, двух, трех или четырех процессов.
- Все ANR: уведомлять, что приложение не отвечает.
- Неактивные приложения (весь список).
- Разрешить сохранение на внешние накопители.
- Изменение размера в многооконном режиме.
- Сброс счетчиков в ShortcutManager.
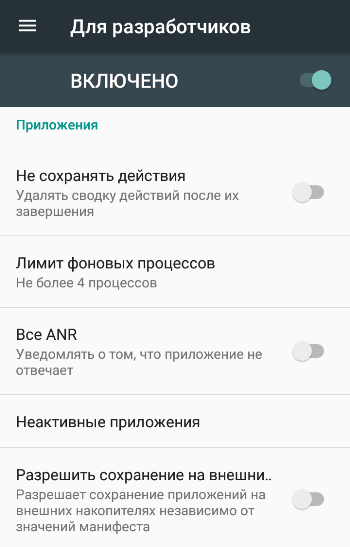





(
35
оценок, среднее:
2,86
из 5)

Загрузка…
Источник: http://androidlime.ru/developer-mode-android
Куда все пропало?
Итак, вот вы установили приложение и пытаетесь найти его на экране Домой, где раньше появлялись все установленные приложения, но сейчас там их нет. В новой iOS на некоторых устройствах по умолчанию установка происходит на специальный экран — App Library, где сгруппированы все ваши приложения по категориям. Откройте главный экран и пролистайте вправо до самого конца. Последний экран перед вами и будет являться Библиотекой приложений (App Library). Они сгруппированы в папки, и нужное приложение найти не сложно. Можете воспользоваться поиском сверху. Здесь и спряталось ваше приложение.

Если вас не устаивает такой тип установки и вы хотите вернуть все как раньше, то мы рассказали как устанавливать приложения на экран Домой в iOS 14.
Источник: http://truba.tech/faq/kak-najti-ustanovlennoe-prilozhenie-na-iphone-s-ios-14/
Какие приложения вам понадобятся?
Для того, чтобы красиво оформить главный экран вашего iPhone на iOS 14, вам нужно будет либо стандартное приложение «Быстрые команды», либо «Widgetsmith». Также вы можете пользоваться любыми другими приложениями, которые дают доступ к виджетам. К примеру можете воспользоваться виджетом Apple Music, чтобы добавить подборку любимой музыки на главный экран.
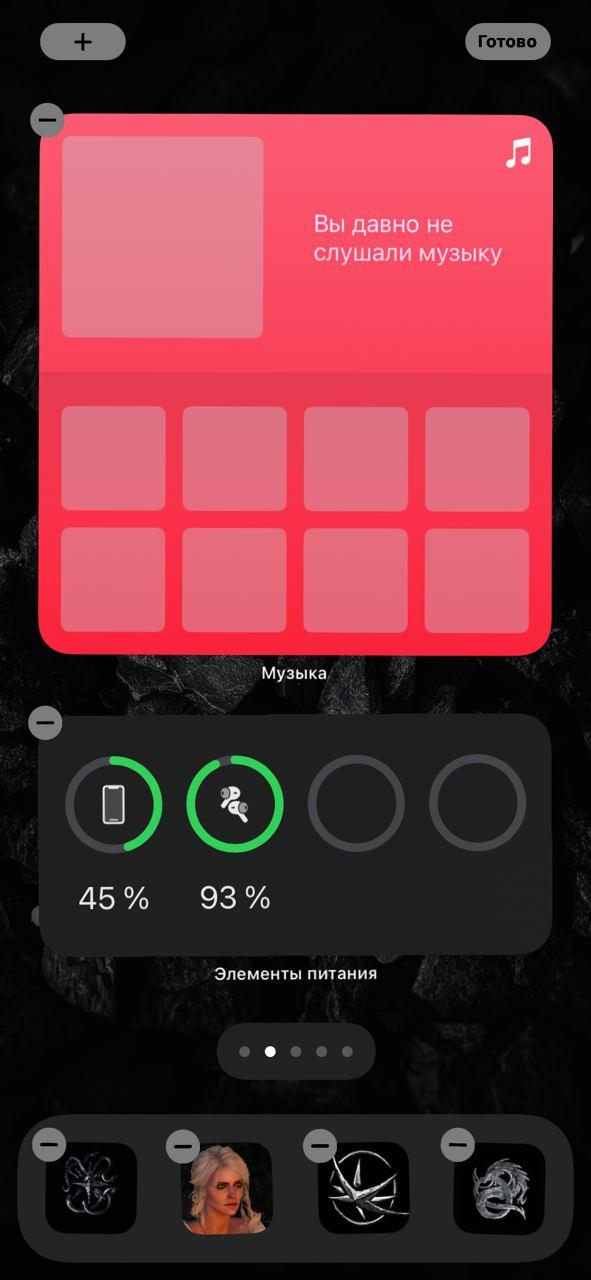
Все на ваше усмотрение. Главное правило оформления — ваши потребности и вкус. У и не забывайте, что главный экран лучше не перегружать множеством всего, иначе вам будет просто неудобно им пользоваться.
Источник: http://ilounge.ua/review/kak-oformit-glavnyj-ekran-ios-14
Инструкция замены иконок приложений на айфоне
- Для замены значков подготовьте собственные фото, картинки или графические символы из интернета и загрузите их в галерею.
- Вызовите «Быстрые команды». Это приложение есть в iOS 14 по умолчанию, но, если вы его удалили, поставьте заново из App Store.
- Кликните вверху справа на плюс. Откроется поле с надписью «Добавить действие», нажмите на нее.
- Далее забейте в поиск «Открыть приложение» и зайдите туда.

- В открывшемся списке иконок ваших приложений найдите ту, которую будете менять, например «Камеру», и кликните по ней.
- Иконка откроется. Вверху справа появятся три точки. Нажав на них, вы увидите значок для новой команды.
- Придумайте ей название, например «Замена».
- Коснитесь строки «Добавить на экран “Домой”».

- Вместо надписи «Новая команда» укажите название выбранной иконки, старое или новое, и кликните по самому значку.
- Откроется список действий. Нажмите на «Выбрать фото».
- Найдите в галерее картинку для замены, щелкните там же внизу справа по кнопке «Выбрать», а в появившемся поле верху справа — «Добавить».

- Нажав на «Готово», посмотрите, как выглядит новая иконка на рабочем столе. По такому же принципу можно заменить и остальные.
- Старые значки приложений удалите с экрана «Домой». Стандартные иконки сохранятся в библиотеке приложений, откуда их легко перетащить назад, если собственный дизайн надоест.

Источник: http://club.dns-shop.ru/blog/t-78-smartfonyi/46447-kak-pomenyat-vneshnii-vid-ikonok-prilojenii-v-ios-14/
Выберите собственный порядок и придерживайтесь его
Постоянство – лучший метод продуктивной работы с iPhone. Существует немало способов сортировки приложений, однако они будут работать только в том случае, если вы будете придерживаться собственных установленных правил.
Упорядочивайте значки по параметрам:
В алфавитном порядке. Способ расположения иконок в алфавитном порядке (от A до Z) довольно удобен, но если приложений много, они могут «расползтись» на несколько экранов. В таком случае попробуйте создать папки, например, от A до C, от D до F и так далее.
По цвету: Если вы привыкли ориентироваться по цвету, сгруппируйте иконки в одной цветовой гамме по нашему примеру.

По ассоциации: Еще один выход — расположить значки похожих приложений рядом друг с другом. Например, в центре разместить ключевые приложения «Почта», «Сообщения», Safari, на другом экране — рабочие инструменты, такие как Dropbox, Evernote и OneDrive, на третьем – игры.
По действию: Данная рекомендация относится к папкам. Вместо расплывчатых терминов типа «покупки» или «новости», в названиях папок используйте глаголы («слушать», «читать» или «смотреть»). Таким образом при поиске программы вам потребуется просто открыть соответствующую папку с приложениями.
ПО ТЕМЕ: Опрос: Сколько приложений вы открываете ежедневно и сколько времени проводите «в смартфоне».
Источник: http://yablyk.com/088651-kak-nastroit-udobnyj-rabochij-stol-na-ajfone-poleznye-sovety-dlya-pravilnoj-organizacii-domashnego-ekrana/
Пожалуй, самый главный вопрос — а это опасно? Вдруг там вирусы?
Могут быть и вирусы. Но не в прямом смысле этого слова. Доверяя управление устройством корпоративному разработчику и запуская его программу, нужно просто разумно подходить ко всему этому. Если приложение вам не знакомо, то не стоит разрешать ему доступ к фотографиям, контактам, камере, микрофону, вводить данные своей почты, учетной записи, пароли и т.д.
Потому что одно дело, когда вы хотите заработать немного денег при помощи своего iPhone и от вас, кроме номера телефона (на который будут выплаты) ничего не просят — это нормально и логично. И совершенно другое — когда вас сразу же заставляют ввести данные своей карты и раскрыть всю информацию о себе.
Вывод — будьте бдительны.
Источник: http://inewscast.ru/instruktsii/ios-nenadezhnyiy-korporativnyiy-razrabotchik-kak-ubrat/
Как перенести приложения на главный экран?
Для того, чтобы вернуть приложение на экран Домой, вам необходимо:
Готово. Приложение теперь находится на главном экране, система автоматически перенесёт вас на тот экран, куда оно добавилось.
Если вы хотите убрать приложение с главного экрана в библиотеку:
Надеемся мы помогли вам, заходите к нам чаще.
Источник: http://truba.tech/faq/kak-najti-ustanovlennoe-prilozhenie-na-iphone-s-ios-14/
Пункт два — ярлыки приложений
Ярлыки приложений — это второе, на что нужно обратить внимание, если хотите красиво оформить ваш главный экран в iOS 14.
Существует много вариантов оформления:
- некоторые пользователи просто сортируют приложения по цветам стандартных иконок и формируют красивую внешнюю картинку из того что есть;
- другие — пользуются обходными путями и меняют иконки приложений, чтобы кастомизировать их под определенную тематику/фендом;
- кое-кто вообще удаляет все приложения с главного экрана и пользуется только библиотекой приложений.
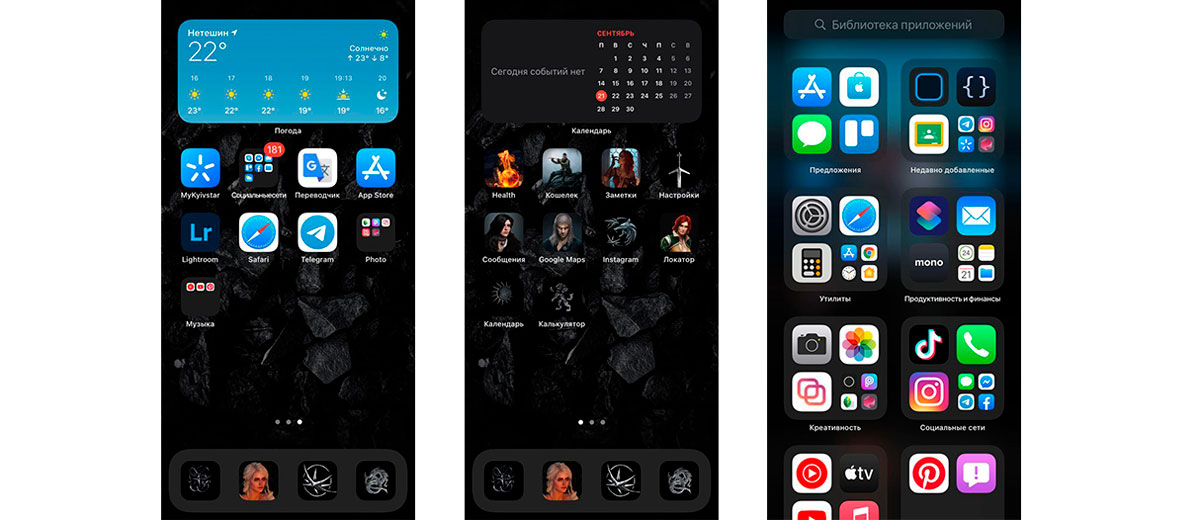
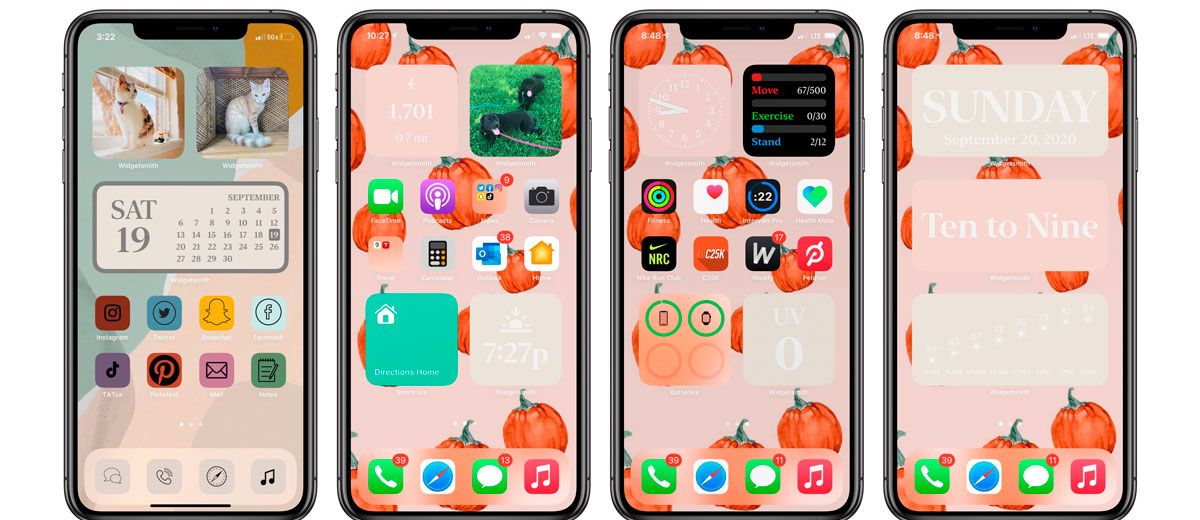
Какой вариант выбрать — смотрите сами. Скажу только, что в той инструкции, что мы предоставим ниже есть несколько нюансов и вам лучше знать их до того, как вы потратите 2 часа на оформление.
Почему создание красивых ярлыков приложений на iOS 14 может быть неудобным:
- Не приходят уведомления. если вы будете настраивать красивые ярлыки, вы должны смириться с тем, что у вас не будут сверху отображаться уведомления (подсчет сообщений). Выход их этого есть: можно заменить на красивые иконки приложения, которые не присылают уведомлений — часы, калькулятор, локатор, настройки, кошелек. Если честно, такой себе минус. Мне например даже больше нравится, когда над красивой иконкой нет красного кружочка с цифрами. Спокойнее жить, пока не зайдешь в приложение.
- Задержка в открытии. Есть такая проблема, что когда вы жмете на ярлык, вас сначала перебрасывает в «Быстрые команды», а только потом в само приложение. Это всего на долю секунды, но много кого эта задержка выводит из себя.
Как красиво оформить ярлык приложения iOS 14
Ну если вы уже решились, поговорим о том, как красиво оформить главный экран в iOS 14.
- Зайти в приложение «Быстрые команды». Оно стандартное, поэтому скачивать ничего не нужно.
- Жмем на «Добавить новую команду».
- Далее открываем три точки сверху.
- Обязательно — «Добавить на главный экран».
- Называем команду как хотим, можно использовать даже Emoji.
- Далее тапаем на иконку, загружаем свое фото.
- Сохраняем быструю команду.
- Возвращаемся на рабочий экран, перемещаем иконку куда нам нужно.
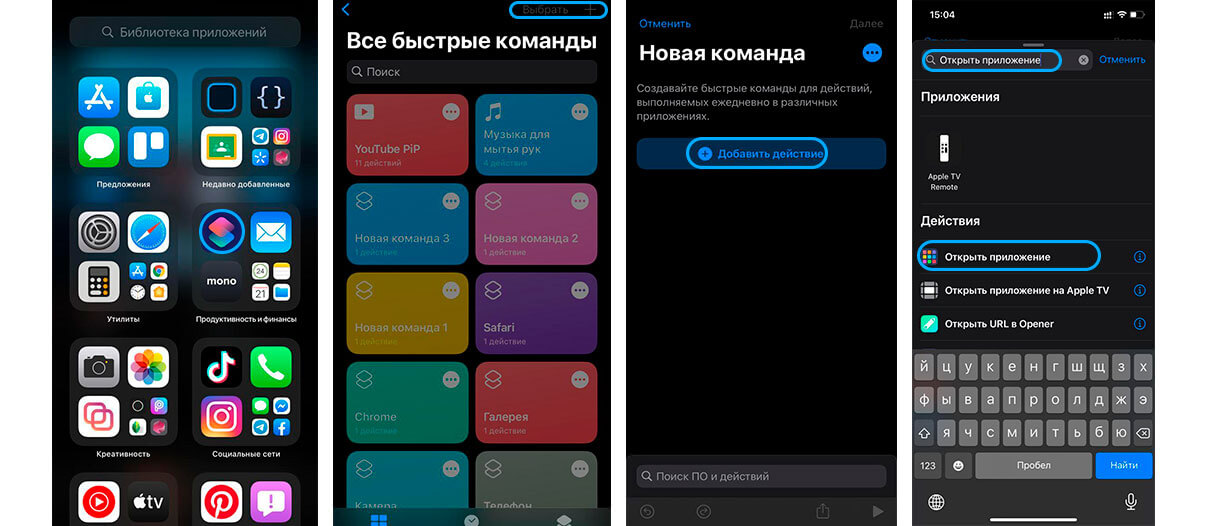
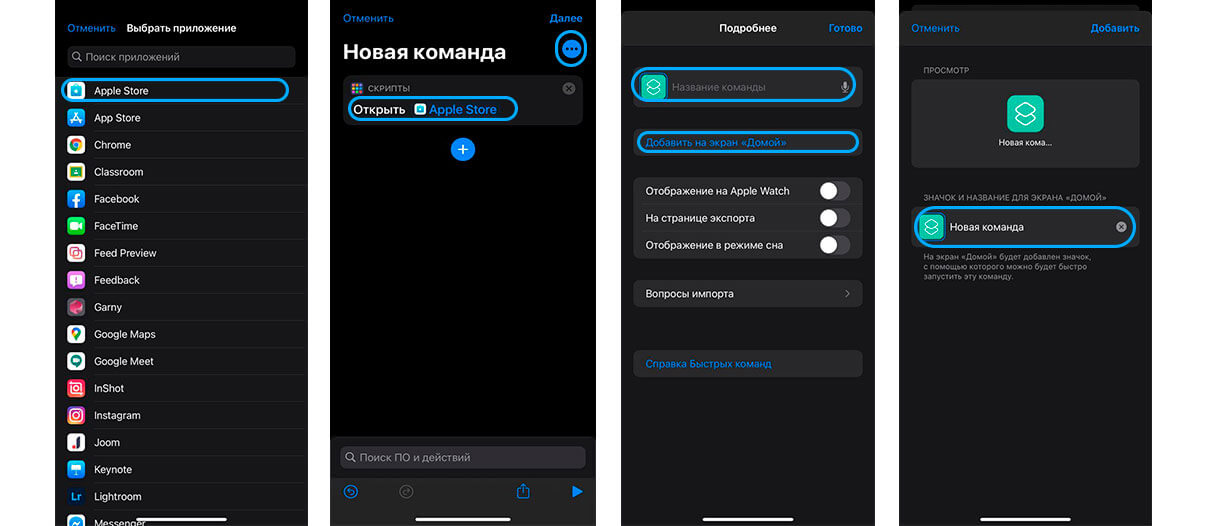
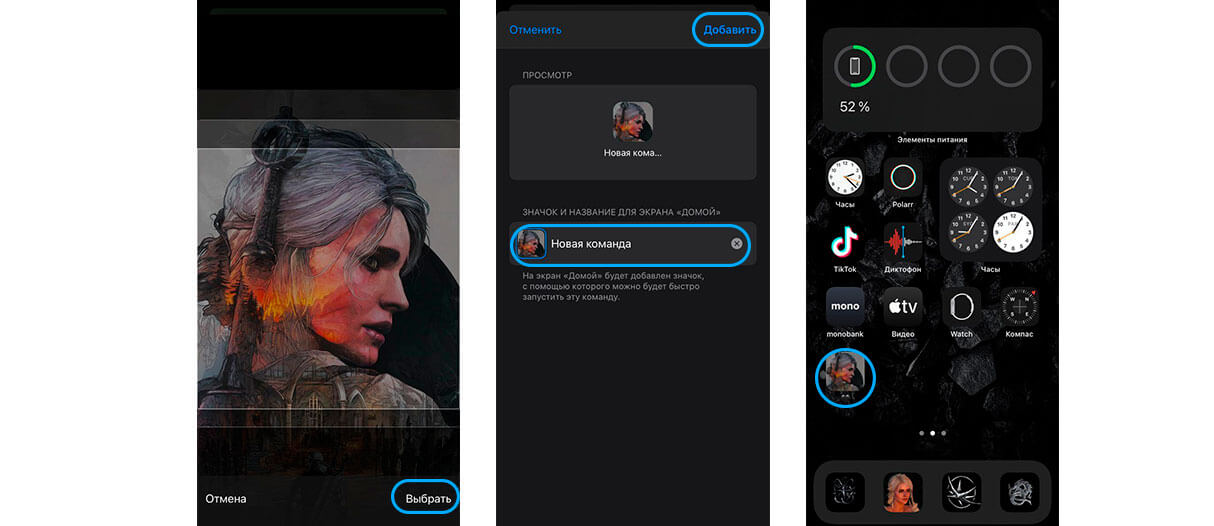
Не забудьте отправить оригинальные приложения в библиотеку, чтобы они не путались с вашим оформлением.
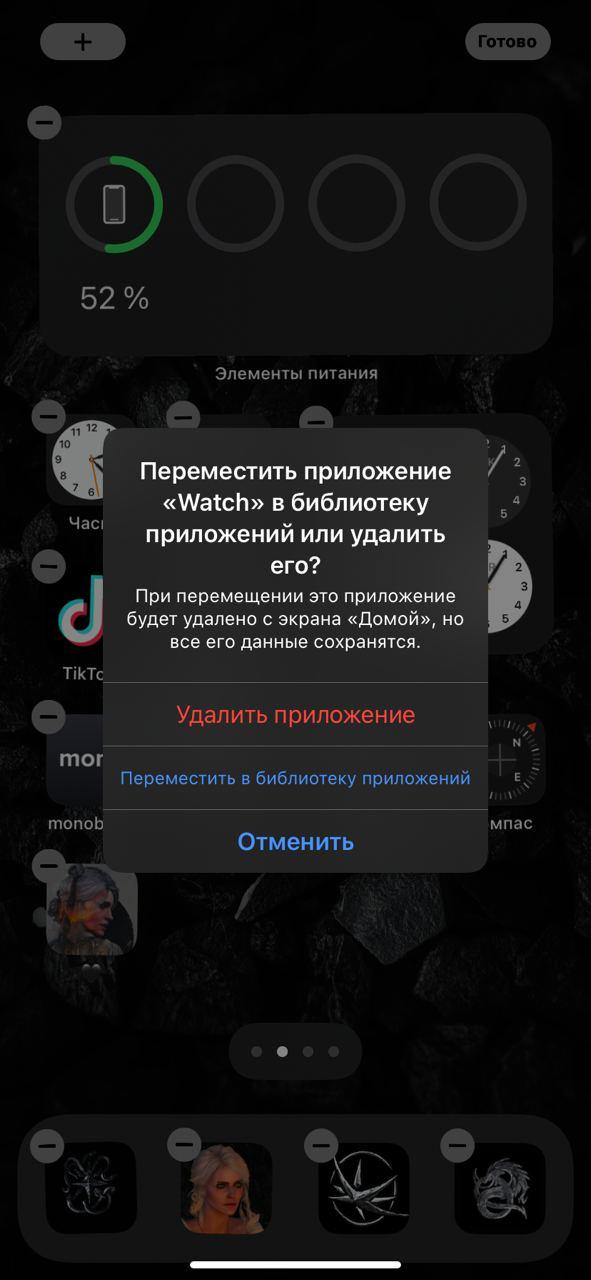
Источник: http://ilounge.ua/review/kak-oformit-glavnyj-ekran-ios-14
Что нужно знать и уметь, чтобы работать iOS-разработчиком
Операционные системы для iPhone выходят одна за другой, и пока ничто не говорит о том, что в обозримом будущем этот процесс остановится. Сообщество iOS-разработчиков всегда нуждается в свежей крови, но проблема в одном: учиться придётся самостоятельно. Часы — главный ресурс разработчика, и мне пришлось потратить очень много часов на поиск и чтение правильных статей и книг. Чтобы вы не шли моей сложной дорогой, я собрал здесь всё самое важное, что может понадобиться при разработке под iOS для начинающих: требования, публикации и бесперебойные источники актуальной информации и полезных знаний.
Что нужно знать и чем уметь пользоваться
- Английский язык на уровне чтения
- Принципы ООП. Как пример
- Паттерны программирования на примере iOS. Мы часто используем: MVC, Singleton, Делегирование, Категории и другие. Подробнее
- Objective-C или Swift язык программирования
- Xcode в качестве основной IDE и её компоненты (iOS Simulator, Interface Builder, Source Control). Как альтернатива AppCode
- Быстрые клавиши Xcode
- Git — система контроля версий
- Разбираться в архитектуре MVC и иметь представление о других архитектурах, таких как MVVM, MVP, VIPER. Подробнее — здесь и здесь
- Жизненный цикл iOS-приложения
- Жизненный цикл UIViewController
- Иметь представление о всевозможных элементах верстки iOS
- Уметь верстать экраны с помощью Interface Builder в Storyboard, XIB.
- Уметь верстать экраны только кодом без Interface Builder.
- Инструменты списков: UITableView и UICollectionView. Подробнее — здесь и здесь
- Autolayout. Подробнее — здесь и здесь
- Работа с API в Objective-C
- CoreData в Objective-C. Подробнее — здесь и здесь
- Кэширование картинок в Objective-C
- Атрибуты в Objective-C
- Категории в Objective-C
- Многопоточность в Objective-C
- Работа с API в Swift
- CoreData в Swift. Подробнее — здесь и здесь
- Удобная работа с CoreData в Swift
- Локализация строк
- Уметь комментировать свой код правильно
- Добавлять библиотеки в проект через Pods
- Добавлять библиотеки в проект через Carthage
- Unit-тестирование. Подробнее — здесь и здесь
- Генератор ссылок на ресурсы в проекте Xcode в Swift
- На каких языках можно писать приложения для Айфона
- Платные программы разработки от Apple:
- iOS Developer Program
- iOS Enterprise Developer Program
Если нужно релизить или распространять приложение внутри предприятия, то эти программы помогут. Если нет, то при регистрации девелопера вам будет доступен запуск на девайсах, начиная с девятой версии SDK.
- Сертификаты и профили
Приветствуется:
- Знание Swift (если вы разрабатываете на Objective-C) и Objective-C (если вы знаете Swift)
- Знание UNIT-тестирования и его использования
- Знание Continuous Integration и его использования в iOS-разработке
- Знание основ SOLID
С чего начать разработку iOS-приложений
Чтобы начать, вам понадобятся:
- Mac или Хакинтош
- Устройство iPhone/iPad или iPod с iOS не ниже iOS 7
- Xcode не ниже версии 6.1 (установить на свой Mac с App Store, он бесплатный)
- зарегистрированный аккаунт на основе вашего Apple ID. Подробнее можно прочитать на портале разработчиков в разделе Apple Developer Program
Objective-C или Swift?
Рекомендую изучать сразу Swift. В большинстве IT-компаний существуют множество Objective-C проектов, которые необходимо поддерживать, а в интернете есть тонны документации, уже написанной под этот язык. Полностью от него отказаться не получится. Знать Objective-C нужно, но начать лучше со Swift. Впрочем, поймите лично для себя, хотите ли вы стать олдскульным империалистом и начать изучать C-подобный язык, разработанный ещё в начале 80-х (!), или стартовать со Swift, одного из самых современных инструментов разработки на сегодняшний день.
Материал для старта на английском
- Старт на Swift от Apple: Start Developing iOS Apps with Swift
- Ежегодный курс iOS-разработки в iTunes U от Стэнфордского университета (видео)
- Документация по Swift на русском
- Туториалы по Swift на русском
После прочтения стартового курса от Apple и просмотра Стэнфордских курсов нужно закрепить полученные знания:
- мобильные приложения призваны решать человеческие проблемы и задачи. Найдите себе такую. Она должна быть небанальной, но реальной и решаемой, поэтому не ударьтесь в фантазии;
- теперь пустите всё, что вы узнали к этому моменту про iOS-разработку, на поиски решения. Если вы пишете что-то сложнее калькулятора (а вы пишете — задача, повторюсь, не должна быть совсем заезженной), решение вряд ли придёт к вам сразу же. Упрощайте работу, разбивайте задачу на подзадачи и не бойтесь просить совета опытных разработчиков.
- ищите ответы в Интернете — почти не осталось таких проблем, которые не были бы описаны в книгах, статьях или видеоуроках;
Когда ваша задача решена, и вы уже считаете себя крутым iOS-разработчиком, советую прочитать какую-нибудь хорошую книгу по улучшению полученных навыков, к примеру «Swift. Основы разработки приложений под iOS и OS X» Василия Усова или «Swift. Разработка приложений в среде Xcode для iPhone и iPad с использованием iOS SDK». Дэвида Марка, Джека Наттинга и других.
Куда пойти учиться на iOS-программиста?
Если вы располагаете несколькими десятками тысяч рублей, будет разумно закончить курс онлайн-университета Skillbox «Профессия iOS-разработчик». Этот вариант хорош тем, что в самом начале пути у вас будет опытный наставник, который научит сразу делать правильно и сэкономит вам массу времени. К тому же, успешным выпускникам Skillbox гарантирует трудоустройство в одну из студий мобильной разработки, а это идеальный вариант развития карьеры для начинающего кодера.
Стоит яростно следить за
Чтобы не отставать от тенденций, не будет лишним ознакомиться со следующим списком больших компаний и огромных личностей, а также подписаться на их твиттер, блоги и т. п.:
- raywenderlich.com. Неисчерпаемый источник бесплатных руководств. Подходит и новичкам, и профессионалам, которым нужно быстро понять работу нового фреймворка
- NSHipster. Блог дизайнера и разработчика облачного сервиса Heroku, который он ведёт уже не в одиночку. Фреймворки, объекты фреймворков, Objective-C, Swift, Xcode, важны open source-проекты — здесь есть полезные статьи про всё
- Natasha The Robot. Отличный блог iOS-разработчицы Наташи Мурашев. Обязателен всем, кто разбирается со Swift и не только
- Блог iOS-разработчика студии Plausible Labs Майка Эша. То, о чём здесь говорится, требуются знания чуть глубже базовых
- Little Bites of Cocoa. Блог со всякими полезными руководствами. Новички и опытные разработчики полюбят его за лаконичность постов и широту освещаемых вопросов
- iOS Dev Weekly. Cрез новостей из мира iOS-разработки. Приходит в виде почтовой рассылки по пятницам. Куратор — Дэйв Вервер
- Github известной компании Rambler&Co. Содержит множество интересного из Open source. Также их внутренний спейс и блог
- Блог про разработку под iOS на «Хабрахабре»
- Cайт iosgoodreads.ru и канал в Telegram от Rambler. Самые интересные статьи, видео и новости, связанные с iOS-разработкой.
Источник: http://sms-vote.ru/reshenie-problem/kak-vklyuchit-rezhim-razrabotchika-na-iphone.html
Переустановка приложения с пропавшей иконкой
Еще одним способом вернуть пропавшую иконку на Айфоне, будет переустановка приложения. Также как и у прошлого метода, у данного способа есть минус – вы можете потерять весь прогресс в приложении, если оно не поддерживает синхронизацию с облачным сервером.
Источник: http://qfos.ru/propala-ikonka-na-ajfone/




