Пропадает Wi-Fi остоянно отключается wi-fi, то тогда эта статья написана для вас Радиопомехи, препятствия и мощность сигнала
Смена канала беспроводной сети при нестабильной работе Wi-Fi
Это первый, и самый главный совет, который обязательно нужно попробовать. Мы знаем, что каждая Wi-Fi сеть работает на каком-то канале. Если этих сетей много, то они начинают мешать одна одной, и появляются помехи. А в итоге нестабильная работает Wi-Fi. Ну и разные непонятные проблемы, о которых я писал выше, и с которыми вы уже скорее всего столкнулись.
Нужно сменить канал Wi-Fi сети в настройках роутера. Подробно о каналах, о поиске свободного и о смене на разных моделях маршрутизаторов, я писал в отдельной инструкции: Как найти свободный Wi-Fi канал, и сменить канал на роутере?
Можете попробовать задать какой-то статический канал (если у вас стоит Auto), или наоборот, поставить Auto, если был выбран статический канал. В статье по ссылке выше, я писал о поиске самого свободного канала с помощью программы inSSIDer. Можете воспользоваться.
Нужно просто зайти в настройки роутера, перейти на вкладку где настраивается беспроводная сеть, и в пункте Канал (Channel) сменить канал. Вот так это выглядит на роутерах компании Tp-Link:

И на роутерах Asus:

После каждой смены канала, не забывайте сохранять настройки, и перезагружать роутер. Обязательно попробуйте несколько вариантов. Должно помочь.
Что еще касается помех, то их могут создавать бытовые приборы. Не ставьте роутер рядом с микроволновками, радиотелефонами и т. д.
Источник: http://help-wifi.com/reshenie-problem-i-oshibok/nestabilno-rabotaet-wi-fi-pochemu-obryvaetsya-internet-cherez-wi-fi-router/
Почему пропадает беспроводное соединение?
Неполадки, связанные с подключением к сети Wi-Fi, могут быть обусловлены рядом причин. Среди них:
- системные автообновления;
- инсталляция/переустановка ОС, драйверов, сторонних приложений;
- неверные региональные настройки;
- включенный режим энергосбережения;
- работа антивируса, фаервола, VPN;
- недостаточный диапазон и мощность сети Wi-Fi;
- радиопомехи;
- перегруженная сеть;
- неисправности раздающего устройства.
В большинстве случаев пользователю самому по силам справиться с неприятностями. Как это сделать, рассмотрено далее.
Источник: http://14bytes.ru/propadaet-wifi/
Временный сбой в работе роутера
Если маршрутизатор работает дни и ночи напролет, в его работе рано или поздно может произойти сбой, поэтому самое первое, что нужно сделать в случае прекращения раздачи интернета роутером, это выключить его, выждать несколько минут, а затем вновь включить.

Перезагрузка маршрутизатора также может помочь устройству (компьютеру или планшету) определить сеть, если та вдруг не определяется на момент включения устройства. С этой неполадкой часто приходится сталкиваться пользователям устройств, подключаемых то к одной, то к другой беспроводной сети.
Источник: http://viarum.ru/router-ne-razdaet-wi-fi/
ПРОБЛЕМЫ НА ОБОРУДОВАНИИ БЕСПРОВОДНОГО ДОСТУПА WI-FI
Возможно несколько вариантов:
1. Оборудование выключено.
Устройство, например, беспроводной роутер, маршрутизатор или точка доступа оказалось в выключенном состоянии: пропало электричество в здании, случайно выдернули шнур из розетки, отказал блок электропитания или вышло из строя само устройство.
В таком случае необходимо восстановить электропитание на оборудование или заменить вышедшие из строя само оборудование или его элементы.
2. Доступ с клиентского устройства к Wi-Fi сети есть, а Интернета нет.
Эта проблема может иметь несколько видов:
А) Роутер или точка доступа успешно создали Wi-Fi сеть, подключили к ней клиентов, но доступ в Интернет отсутствует.
Причины:
- недостаточно средств на лицевом счёте клиента,
- авария на оборудовании провайдера,
- перебит кабель передачи данных.
В этом случае требуется либо пополнить лицевой счёт, либо обратиться в службу технической поддержки провайдера. В случае с перебитым кабелем — заменить его.
Б) Серверы имён (серверы DNS), которые указываются оборудованием для клиентов беспроводной сети либо провайдером для оборудования Wi-Fi, не отвечают.
В результате клиентское устройство не может преобразовать текстовые адреса доменов в IP-адреса и создаётся впечатление, что «Интернет не работает».
В этом случае можно воспользоваться адресами публичных DNS-серверов, либо обратиться в службу технической поддержки провайдера Интернет.
В) Каким-то образом на оборудовании доступа оказалась отключена опция включения беспроводной сети Wi-Fi.
Требуется её включение в настройках оборудования доступа.
3. Клиентские устройства не могут получить IP-адрес в Wi-Fi сети.
При подключении к Wi-Fi сети статус соединения некоторое время отображается как «Получение IP адреса», затем соединение обрывается. Это может быть вызвано тем, что в клиентском оборудовании включен способ получения адреса с DHCP сервера, которым может выступать оборудование доступа (роутер/точка доступа). Если опция DHCP сервера на оборудовании доступа отключена, клиенты не смогут получить IP адреса автоматически.
В этом случае требуется либо включить на оборудовании доступа DHCP сервер, либо ввести на клиентском устройстве настройки IP вручную (требуется знать настройки сети Wi-Fi роутера/точки доступа). Также возможны ситуации, в которых оборудование доступа имеет ограничение по количеству подключаемых Wi-Fi клиентов и оно исчерпано. Возможны варианты, при которых оборудование доступа имеет фильтрацию по MAC-адресам клиентов, которым разрешено подключаться к Wi-Fi сети. В обоих случаях требуется изменение настроек роутера/точек доступа: увеличение количества подключаемых клиентов либо добавление в настройках оборудования доступа MAC-адреса устройства, которому требуется подключиться, в список разрешённых.
Кроме того, в настройках оборудования доступа может быть выключено вещание идентификатора Wi-Fi сети (SSID), при таких настройках Wi-Fi сеть существует, но её невозможно увидеть в списке доступных сетей.
Требуется ввод правильного идентификатора Wi-Fi сети на клиентском устройстве.
Источник: http://zen.yandex.ru/media/id/592fe8c0d7d0a6f53d9a3abc/chto-delat-esli-wifi-dostup-v-internet-perestal-rabotat-5dcc1c052fb64b4381e2c486
Причины
Давайте постараемся подумать, почему отваливается вай-фай:
- Постоянно пропадает беспроводная сеть из-за проблем на стороне провайдера – возможно днём или ночью выключали свет и центральный коммутатор, к которому подключен ваш аппарат просто повис;
- Периодически отваливается раз в несколько дней. Это может знаменовать – скорый конец роутера.
- Нестабильное или плохое подключение может быть из-за вирусов, поломанного драйвера. Или кто-то из семьи включил «Торрент» на скачку – тогда канал ложится у всех.
- Пропадает сигнал связи – или роутер отключается от сети из-за света, плохой розетки, или конечное устройство находится очень далеко от него. Как-то ко мне обратился читатель, который жаловался на подобную проблему. Позже оказалось, что всему виной одна несущая стена со стальным балками, который глушили сигнал.
- Интернет обрывается исключительно на одном устройстве: компьютере, ноутбуке, телефоне, планшете. Возможно, проблема во встроенном модуле или стоит режим энергосбережения, который сам отключает сеть.
Источник: http://wifigid.ru/reshenie-problem-i-oshibok/postoyanno-propadaet-i-otvalivaetsya-wi-fi
1. Поблизости на той же частоте работают другие устройства
Оборудование с модулями Wi-Fi чувствительно к помехам, которые создают устройства, расположенные поблизости и использующие тот же частотный диапазон. Многие современные роутеры двухдиапазонные, то есть поддерживают частоты 2,4 и 5 ГГц. При этом для сетей, работающих по стандарту 802.11b/g, нужна частота 2,4 ГГц, по стандарту 802.11a — 5 ГГц, а 802.11n поддерживают оба стандарта. Хорошо, если каналы, используемые разными устройствами, не пересекаются. Но если это не так, ждите проблем.
Обычно мы имеем дело с достаточно интеллектуальными устройствами, которые сами определяют менее загруженный канал. На частоте 2,4 ГГц, которая более распространена, как раз имеет смысл выбирать каналы — их всего 13 (в роутерах, произведенных в или для рынка США их еще меньше — 11), и только 3 из них не пересекаются. На частоте 5 ГГц такой проблемы нет — здесь целых 23 непересекающихся канала по 20 МГц.
Выбрать правильный — а в нашем случае это наименее загруженный канал — помогут специальные утилиты вроде WiFi Analyzer, которые доступны в Google Play: установите утилиту на Android-устройство и через пару минут узнаете, к каким каналам имеет смысл подключаться и какое качество приема сигнала они предлагают. Владельцам ноутбуков доступны другие инструменты: на ОС Windows ту же информацию покажут утилиты InSSIDer и WirelessNetView, на Linux — LinSSID и LiwScanner, а для макбуков разработаны WiFi Scanner и AirRadar. Особенно полезны такие приложения жителям многоквартирных домов, где жильцы активно пользуются роутерами, смартфонами, планшетами и другими гаджетами с Wi-Fi.

Источник: http://blog.onlime.ru/2020/02/28/5_prichin_pochemu_wi-fi_rabotaet_s_perebojami/
Возможные причины и их решения
Факторов, отрицательно сказывающихся на работе беспроводной сети, немало. При возникновении описанной выше или аналогичной ситуации прочитайте статью до конца, и лишь после этого – действуйте. Советы приведены в случайном порядке. В первую очередь логичнее перезагрузить роутер, убедиться, что провайдер в проблеме не виновен, и проверить, повторится ли ситуация на других устройствах. Лишь после этого сбрасываются настройки беспроводного маршрутизатора, а прошивается он в последнюю очередь.
Перезагрузка
Еслина роутере пропал Wi-Fi, устройство следует перезагрузить. Есть вероятность возникновения ошибки в работе микропрограммы устройства.
Названия и даже размещение пунктов меню у различных производителей отличается. Мы рассмотрим на примере популярной модели маршрутизаторов от TP-Link с классическим интерфейсом.
- Откройте браузер и перейдите по адресу 192.168.0.1 или иному, указанному на наклейке на корпусе маршрутизатора (чаще всего она прилеплена на дно), с компьютера или ноутбука, подключенного к роутеру через кабель.
- Введите указанные там же данные для авторизации, чтобы попасть в веб-интерфейс с настройками.

Большинство роутеров не имеют собственной оболочки, взаимодействие с пользователем производится через браузер.
- В меню слева разверните список «Системные инструменты».
- Кликните по пункту «Перезагрузка», затем – по кнопке «Перезагрузить» и подтвердите действие.

В новой прошивке с сине-белым оформлением кнопка перезапуска маршрутизатора вынесена на главный экран.

На других устройствах кнопка перезагрузки находится в настройках системы, дополнительных параметрах или в главном окне.
После перезагрузки роутер нужно заново настроить.
Помехи
Большинство беспроводных маршрутизаторов работает в частотном диапазоне 2,4 ГГц – это 14 каналов с частотой от 2,412 ГГц до 2,472 ГГц с шагом 0,005 Гц. Из физики известно, что электромагнитные волны одной частоты перекрывают друг друга, из-за чего теряется полезный сигнал. Неперекрывающихся каналов в диапазоне 2,4 ГГц всего 3: 1-й, 6-й и 11-й.

Есть смысл переключиться в один из них как на самые незагруженные. В физику и требования IEEE углубляться не будем, проблему это не решит, лишь позволит глубже понять ее суть. При помощи утилиты inSSIDer можете изучить загруженность частотного диапазона окружающего пространства, чтобы выбрать канал посвободнее. Ситуация может изменяться, и при появлении проблемы вновь придется периодически переключать сеть на иной канал. Это в случае, если вокруг очень много точек доступа.

Из диаграммы видно, что выбирать нужно между каналами номер 1-3, 5, 11-14, идеально – 13-й. Если хотите простое решение – активируйте функцию автоматического определения.
- Зайдите в настройки устройства через браузер.
- Кликните по разделу «Беспроводной режим».
- В строке «Канал» укажите вариант «Авто» и сохраните настройки.

Если все устройства, подключающиеся к точке доступа, и сам роутер поддерживают диапазон 5 ГГц, переходите на эту частоту.
Много клиентов
При медленном интернете (например, роутер подключается к сети через беспроводной модем), или, когда в сети много клиентов, которые занимают весь канал, есть смысл проверить количество подключенных устройств. Точку доступа нужно защитить паролем, если трафик не шифруется, или заменить, вдруг знают соседи.
Процессор старого маршрутизатора с большими нагрузками может не справляться, отчего нагревается и подвисает.
- Посетите настройки оборудования через браузер.
- В разделе «Беспроводной режим» кликните по последнему пункту.

Здесь можно увидеть много полезной информации: число подключенных устройств, их MAC-адреса и активность и действовать по ситуации:
- заблокировать лишних клиентов по MAC-адресу, если они вам не знакомы (определить чужие устройства несложно, поочередно отключая и подключая свои, но это отдельная тема);
- ограничить скорость для самых активных, например, соседей, которым предоставили пароль – определить MAC таких устройств, присвоить им статический IP внутри сети и урезать скорость в разделе «DHCP»;
- установить/изменить пароль для защиты точки доступа – к незащищенной сети может подключиться любой, а один сосед – поделиться данными для подключения с остальными.
Значительно увеличивать количество соединений могут торрент-клиенты. В настройках таких программ их число ограничивается.

Расположение роутера
Место размещения маршрутизатора играет большую роль в направлении распространения сигнала и дальности его прохождения. Электромагнитная волна распространяется в пространстве в виде тороидальных волн – торов (бублика), а не сферы, как считает множество людей. От расположения антенны зависит зона покрытия пространства Wi-Fi-сигналом.

При горизонтальном расположении антенны сигнал распространится по дому или квартире равномерно, причем:
- строго под и над роутером он будет самым слабым, в непосредственной близости может вовсе отсутствовать;
- этажом выше и ниже уровень сети заметно снизится.
Второй момент – роутер нужно замещать на равном удалении ото всех клиентов (в центре квартиры).
Третий – преграды. Каждая дверь, шкаф, стена (тем более бетонная/каменная) с металлическими конструкциями (профиль, арматура) – препятствие для электромагнитной волны. Роутер старайтесь располагать так, чтобы между ним и устройством было минимум препятствий.
Роутеры поновее позволяют управлять мощностью передатчика. Если проблема вызвана слабым сигналом (он теряется, потом опять обнаруживается, низкая скорость), попробуйте увеличить ее, но заметного эффекта можно не дождаться – повышается только мощность передатчика роутера, но не смартфона или ноутбука.
Перезвоните мне
Оставьте свои контактные данные и наш менеджер свяжется с вами в течение рабочего дня

Сброс настроек
Перед обнулением конфигурации и прошивки роутера убедитесь, что сможете настроить самостоятельно (например, сфотографируйте конфигурацию). Для сброса зажмите кнопку «Reset» на корпусе маршрутизатора и подержите ее не менее 10 секунд. Обычно лампочки начинают мигать, и он перезагружается. Кнопка спрятана в корпус от случайного нажатия, поэтому воспользуйтесь тонким предметом (булавкой, ампулой от шариковой ручки).

Прошивка
Для замены микропрограммы ее необходимо загрузить.
- Зайдите на официальный сайт производителя роутера (для TP-Link – www.tp-link.com) и найдите свое устройство (его название смотрите на наклейке на дне корпуса).

- Выберите аппаратную версию и кликните «Встроенное ПО».

- Скачайте архив с прошивкой и распакуйте.

- Войдите в веб-интерфейс настройки устройства через браузер – перейдите по адресу, указанному на наклейке, и введите представленные там же данные для авторизации.

- В разделе «Системные инструменты» кликните «Обновление встроенного ПО».
- Щелкните по кнопке «Выберите файл», укажите место расположения прошивки (с расширением bin) и жмите «Обновить».

- Подтвердите выполнение и подождите.

- Настройте роутер под провайдера и личные предпочтения.
Отдельная антенна, повторители
Метод не самый практичный – направленная антенна со SMA-коннектором, изменяющая диаграмму направленности сигнала. Он становится узконаправленным, но мощнее. Спасет в частном доме и на даче, где интернет должен быть на нескольких устройствах, расположенных далеко от точки доступа.
Повторители сигнала или репитеры актуальны для домов, дач и огромных квартир, где сигналом нужно покрыть пару этажей в нескольких подъездах. Оборудование размещается в зоне действия маршрутизатора и вещает сигнал дальше, увеличивая зону покрытия до 2 раз.

Источник: http://provayder.net/useful/articles/postoyanno-propadaet-wi-fi/
В чем причина отсутствия Wi-Fi
Если роутер не раздает ВайФай, но при этом интернет есть на компьютере, то в первую очередь надо разобраться в чем причина. Немного теории: беспроводная сеть, функционирующая по протоколу 802.11 b/g/ (Wi-Fi), имеет схему «звезды» — в ее центре находится роутер, а «лучами» выступают каналы связи подключаемых устройств (ПК, ноут, телефон). Если с этими каналами что-то не так, неважно с какой стороны, то интернета не будет.
Чтобы понять, почему роутер перестал раздавать Wi-Fi, необходимо выяснить, кто виновник — маршрутизатор или клиент. Проверить несложно: попробуйте подключить к ВайФаю разные устройства, и если не работает интернет на каждом, то проблема в роутере. Если только на одном гаджете, например, смартфоне, то вероятно причина кроется в нем (аппаратная поломка или неправильные настройки). К слову, не так давно была мода на металлические бамперы для гаджетов фирмы Apple. Выглядят они красиво, но при этом экранируют антенну Wi-Fi и телефонный модуль практически на 75%, из-за чего устройство просто теряет связь.
Источник: http://ustanovkaos.ru/reshenie-problem/router-ne-razdaet-vajfaj.html
Не включается сеть
Появляется сообщение «Получение IP адреса», далее ошибка «Невозможно подключиться». Причина — неправильно прописанный IP адрес. Что предпринять?
Нажмите ПКМ по значку сети в системном трее, перейдите:
Найдите:
Нажмите на сети ЛКМ:
Перейдите:
Если в окне есть цифры. Перепишите их. Они могут пригодиться. Установите переключатель в положение автоматически.
Если не помогло, пропишите такие значения:
Один из вариантов будет работать. Перезагрузите ПК.
Источник: http://public-pc.com/otklyuchaetsya-wi-fi-na-noutbuke/
Перепрошивка роутера
Данный способ помог лично мне. Мой новый TP-Link постоянно отваливался и переподключался к Wi-Fi – то каждые 5 секунд, то каждую минуту. При чем изначально я грешил, на сам роутер, так как он был новый. Уже думал нести его по гарантии, но решил все же пойти от обратного и обновил операционную систему маршрутизатора. Это можно сделать через Web-интерфейс. Так как прошивки у всех роутеров разные писать про каждую модель смысла нет. Я вам советую найти инструкцию по прошивке для вашей модели на нашем сайте через поиск. Сам принцип обновления одинаковый – опишу саму схему.
- В первую очередь вам нужно подключиться к роутеру. Лучше это сделать по проводу, подключившись в свободному локальному LAN-порту.
- Далее нужно зайти в Web-интерфейс аппарата. Для этого открываем любой браузер и вводим в адресную строку IP или доменное имя маршрутизатора. Очень часто используются такие адреса: 192.168.1.1 или 192.168.0.1 (адрес можно посмотреть на этикетке под корпусом аппарата)
СОВЕТ! Если вы не можете зайти в настройки роутера, то читаем эту статью.

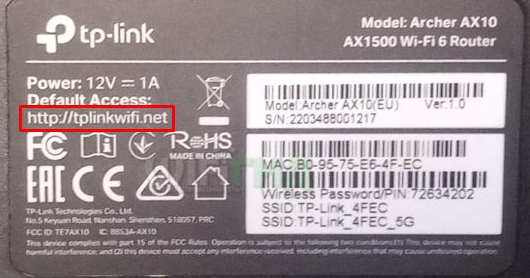
- В настройках вам нужно найти раздел «Система», подраздел «Обновление ПО». И тут очень важный момент.
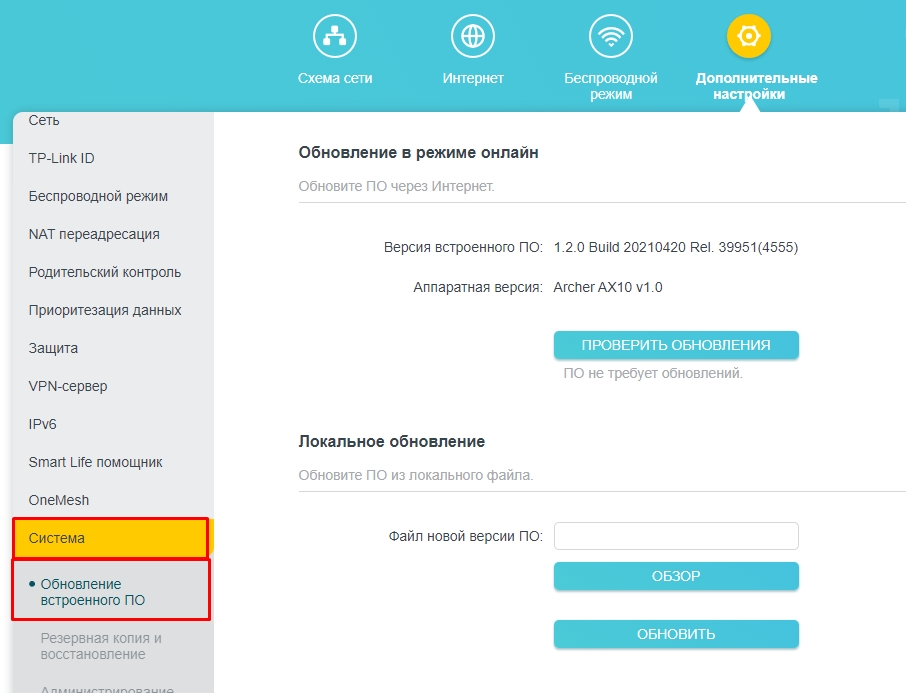
- В новых прошивках есть кнопка поиска обновления – вы просто на неё нажимаете и система сама его скачивает через интернет. Если же у вас старый роутер, то вам нужно будет найти эту прошивку самостоятельно. Находим этот роутер на официальном сайте производителя. Далее вам нужно обязательно знать аппаратную версию роутера – её можно найти как тут же в настройках. Или можно посмотреть на ту же самую этикетку – ищем три буквы «Ver».
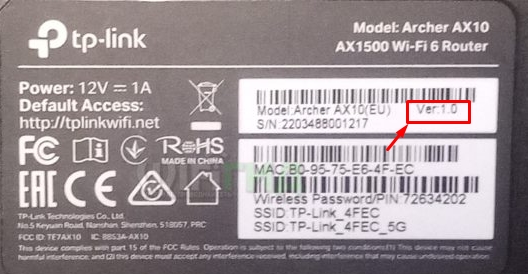
- Когда вы уже найдете официальную страницу вашего роутера, перейдите в раздел «Загрузки» или «Обновление ПО», выберите вашу аппаратную версию и скачайте обновление. Далее распакуйте его и на странице обновление в Web-интерфейсе нажимаем на кнопку «Обзор» или «Выбрать файл», и кликаем по файлу прошивке. После этого нажимаем «Обновить». Я вам настоятельно рекомендую при это быть подключенным к роутеру по кабелю, в противном случае, если у вас опять отвалится вай-фай, а файл прошивки не загрузится, то маршрутизатор может превратиться в кирпич.
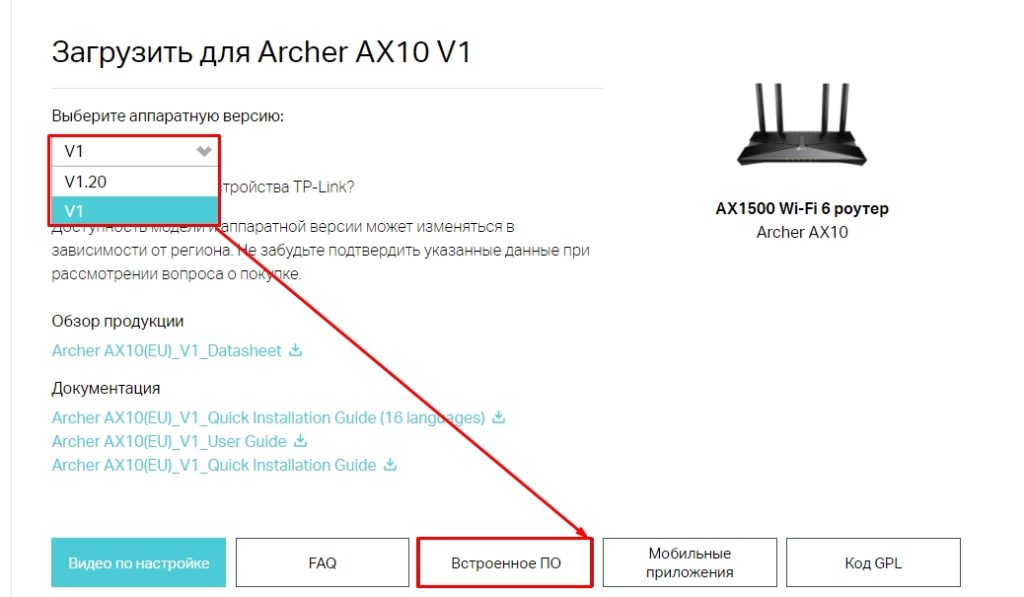
Источник: http://wifigid.ru/reshenie-problem-i-oshibok/postoyanno-propadaet-i-otvalivaetsya-wi-fi
Если интернет пропадает только на одном ноутбуке
Если интернет пропадает только на одном устройстве и, как правило, это ноутбук, работающий на операционной системе Windows. В этом случаев причин может быть несколько — неисправность в самом желез или адаптере. Во втором случае проблему можно решить самостоятельно за считанные минуты. Достаточно удалить через «Программы и компоненты» некорректный драйвер и установить новый.
Обратите внимание: часто при включении вайфая пропадает Интернет только после того, как компьютер был разобран. Обусловлено это тем, что в большинстве случаев при сборке портативного компьютера страдает антенна.
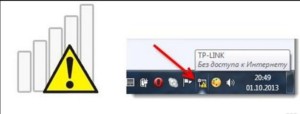
Источник: http://vpautine.ru/oshibki/propadaet-signal-wifi-routera
Acrylic WiFi Free (Windows)
Аналогичную проверку можно выполнить с помощью ноутбука с операционной системой Windows, например, бесплатной версией программы Acrylic WiFi Free. После запуска приложение просканирует эфир и на вкладке «2.4GHz APs Channels» отобразит в виде графика все обнаруженные сети, их уровень сигнала и на каких каналах они работают. В списке над графиком можно увидеть подробную информацию о каждой сети, среди которой есть: MAC-адрес, уровень сигнала, стандарт 802.11 (b, g, n или смешанный), пропускная способность, шифрование и даже производитель роутера! Так как модули Wi-Fi у ноутбуков мощнее, чем у телефонов, то и сетей они «увидят» больше, и соответственно покажут более полную картину Wi-Fi окружения.

Как видно из рисунка, в моем случае единственный наиболее подходящий канал – 10, так как в списке присутствует еще одна сеть кроме моей «IT_HANDBOOK_RU», работающая на 10-ом канале (с расширением на 6-й), но она находится очень далеко (уровень сигнала: -100dBm).
Последующая настройка канала Wi-Fi роутера аналогична с вариантом использования программы «Wifi Analyzer».
Источник: http://it-handbook.ru/internet/ustranenie-chastogo-razryva-wi-fi-soedinenija.html
Интернет пропадает только на одном устройстве
Роутер не всегда виновен в перебоях с беспроводным интернетом.
Ноутбук
В случае с ноутбуком есть два возможных варианта: обновление драйвера Wi-Fi модуля и редактирование плана питания.
В первом случае зайдите на сайт поддержки ноутбука, загрузите оттуда официальный драйвер для Wi-Fi модуля и переустановите его. Обновлять драйвер через Диспетчер устройств, сторонние программы и драйверпаки не рекомендуется.
Для оптимизации расхода электроэнергии Windows 10 отключает периферийные устройства во время их простоя. Если интернет исчезает после пробуждения или простоя ноутбука – запретите операционной системе отключать Wi-Fi адаптер.
- Откройте Диспетчер задач через контекстное меню Пуска, разверните ветку «Сетевые адаптеры» и откройте «Свойства» беспроводного модуля.
Устройств может быть много, ищите, где в названии есть 802.11 либо Wireless. - Во вкладке «Управление питанием» снимите флажок возле пункта «Разрешить отключение этого устройства…» и сохраните настройки.

Если Wi-Fi отваливается все равно, откройте «Свойства беспроводной сети» через «Центр управления сетями и общим доступом» (иконка Wi-Fi в трее).

Перейдите во вкладку «Безопасность». В ней щелкните «Дополнительные параметры», включите единственную опцию и сохраните настройки.

Смартфон
Источниками перебоев работы беспроводного интернета могут быть:
- точки доступа со слабым сигналом – их желательно «забыть» – удалить из телефона и не подключаться к таким;
- изготовленный из металла или иного экранирующего электромагнитное излучение чехол;
- включенный сервис для туннелирования трафика – VPN;
- функционирующий на iPhone «Wi-Fi Assist» («Помощь Wi-Fi») – отключите функцию в настройках сотовой связи;
- параметры сети – сбрасываются в соответствующем разделе настроек.

Без комплексного подхода к выяснению причин и даже экспериментов проблему с нестабильно работающим Wi-Fi не решить. Иногда придется поэкспериментировать.

Специально для вас — 14 дней пробного периода
и скидка на подписку ivi 10%
Ваш код
provayder2020
Скидка предоставляется на 30 дней подписки ivi в течение 6 месяцев при условии непрерывного продления подписки (автосписание). На момент активации кода у Пользователя не должно быть действующей подписки, Пользователь не должен быть участником других акций в отношении подписки в предыдущие 180 дней. Для активации кода необходимо указать данные банковской карты Пользователя. Условия акции установлены в Пользовательском соглашении сервиса ivi (www.ivi.ru/info/agreement) и Правилах использования сертификатов (www.ivi.ru/info/certificate). Возрастная категория сервиса ivi — 18+
Проверьте свой адрес
Узнайте какие интернет-провайдеры обслуживают ваш дом
Источник: http://provayder.net/useful/articles/postoyanno-propadaet-wi-fi/
Мешает автонастройка «TCP/IP»
Конечно, такая функция, как автоматическая адресация «TCP/IP», полезна, ведь благодаря ей значительно повышается эффективность в процессе работы с сетью, но у неё так же есть один серьёзный минус – беспроводное соединение становится менее стабильным. В связи с этим соединение может сбрасываться, а ноутбук регулярно переподключаться. Соответственно, мы рекомендуем отключить опцию (для этого запустите командную строку от имени администратора и пропишите там команду netsh int tcp set heuristics disabled).

Источник: http://coop-land.ru/helpguides/solutions/18681-chto-delat-esli-wi-fi-router-sbrasyvaet-set-i-perepodklyuchaetsya-soedinenie-na-noutbuke.html
5. К вашей беспроводной сети подключились другие пользователи
Если со стабильностью все хорошо, а скорость оставляет желать лучшего, вероятная причина заключается в том, что вашим интернетом пользуется кто-то еще. Проверьте, установили ли вы пароль для доступа к . Сразу же можете сменить пароль на новый в целях профилактики, а в будущем подбирайте пароли, следуя рекомендациям из нашей статьи «Лучшие генераторы паролей для защиты от взлома».
А чтобы не переживать о безопасности в интернете, смело пользоваться платежными сервисами, посещать незнакомые сайты и защитить от нежелательного контента детей, подключите проверенный антивирус с поддержкой в режиме 24/7. У нас вы можете выбрать лицензионные решения от Kaspersky и ESET NOD32 на одно, два и больше устройств, а также подключить «родительский контроль».
Источник: http://blog.onlime.ru/2020/02/28/5_prichin_pochemu_wi-fi_rabotaet_s_perebojami/
Сброс TCP/IP стек
Последовательность действий сброса стека сетевого интерфейса для разных версий операционных систем несколько отличается.
| Windows Vista, 7, 8, 10 | Windows XP |
|
|
Источник: http://vpautine.ru/oshibki/propadaet-signal-wifi-routera
Некорректные настройки сетевого адаптера
Если не работает вай фай на роутере, это не всегда должно означать, что проблема скрывается именно в маршрутизаторе. Вполне возможно, что сбились настройки на принимающем устройстве – компьютере, ноутбуке или планшете, в любом случае проверить конфигурацию беспроводного адаптера не помешает. Откройте командой ncpa.cpl сетевые подключения, зайдите в свойства своей беспроводной сети, в списке параметров на вкладке «Сеть» найдите пункт IP версии 4 (TCP/IPv4) и дважды кликните по нему.

В открывшемся окне свойств установите получение IP-адреса и адреса DNS-сервера в автоматическом режиме. Если автоматика уже выставлена, попробуйте вручную установить адрес DNS 8.8.8.8 (Google) или 77.88.8.88 (Яндекс). Также можно установить адрес любого другого альтернативного DNS-сервера, найти который не составит труда в интернете.


Заключение
Итак, теперь вы знаете, что делать, если роутер не раздает Wi-Fi. Своим опытом устранения неполадок, связанных с раздачей вай-фай, вы можете поделиться с помощью расположенной ниже формы для комментариев.
Источник: http://viarum.ru/router-ne-razdaet-wi-fi/




