О том, как перевести субтитры на YouTube при просмотре видеоролика на компьютере и в смартфоне. Нюансы включения настроек перевода для мобильных устройств.
Как добавить свой перевод
- Откройте видео, к которому хотите добавить субтитры или переведенные метаданные. Обратите внимание, что такая возможность доступна не для всех роликов.
- В проигрывателе нажмите на значок шестеренки
.
- Выберите Субтитры
Добавить субтитры.
- Определите, что хотите добавить.
Источник: http://support.google.com/youtube/answer/6054623?hl=ru
Компьютер
Итак, чтобы перевести субтитры при просмотре видео на обычном компьютере, сначала необходимо включить их отображение. Для этого наведём курсор мыши на видео — внизу всплывут настройки ролика. Далее, надо кликнуть на самую первую иконку внизу справа, которая называется «Субтитры». В нижней части видео сразу появится текст, написанный белыми буквами на чёрном фоне.

А теперь надо кликнуть по кнопке «Настройки» — это вторая внизу справа иконка в виде шестерёнки. Всплывёт прямоугольное окно, где нас интересует строка «Субтитры». Здесь указано, на каком языке создан текст для видео. В моём случае — русский язык.

При клике по строке «Субтитры», появится новое всплывающее меню. Здесь обратим внимание на нижнюю строчку, то есть пункт меню, который так и называется — «Перевести».
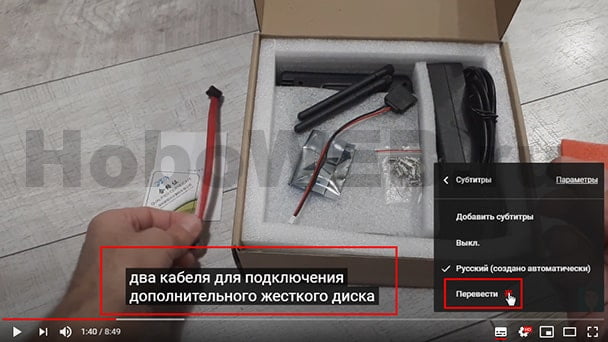
Жмакаем по этой ссылке, в результате чего появится огромный список языков, доступных для перевода текста ролика. Вот так это выглядит.

Я выберу английский язык, тапнув по соответствующей строчке. И вот оно, счастье, в ролике идут титры не на русском языке по умолчанию, а на английском. По этому примеру, конечно, можно выполнить перевод на любой другой язык.
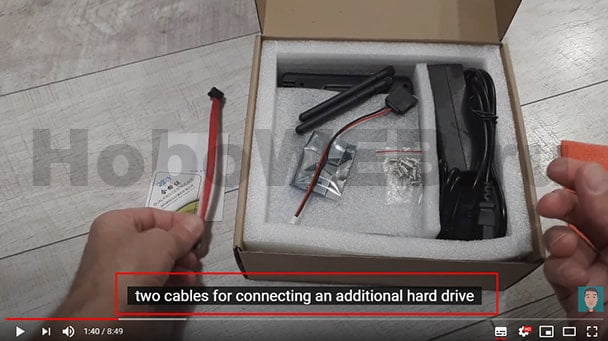
Источник: http://hoboweb.ru/kak-perevesti-subtitry-na-youtube/
Некачественный контент
Хорошо, когда ролики создаются на профессиональном оборудовании, используется хороший микрофон, без посторонних шумов. Тогда смотреть/слушать такие видео – одно удовольствие. Но не всегда так бывает. Порой приходиться иметь дело с контентом плохого качества, когда голос практически неслышен, трудно разобрать, о чем говорят. А если еще и на чужом языке, то вообще проблемно. К сожалению, много полезных инструкций как назло записываются в других странах, приходиться по несколько раз просматривать, пытаясь уловить суть.
Учить английский захочет не каждый, поэтому, компания Google, владеющая видеохостингом Youtube, решила помочь пользователям, снабдив каждый ролик автоматическими субтитрами. Если раньше текст должны были загружать сами авторы роликов, то теперь алгоритмы распознавания голоса неплохо справляются с данной задачей.
Источник: http://it-tehnik.ru/novice/youtube-subtitles.html
Включение субтитров
Первым делом все-таки стоит предоставить руководство про включение самих сабов. Делается это несколькими способами, а при желании так и вовсе можно активировать автоматическое отображение в настройках, но обо всем по порядку.
Если автор видеоролика озаботился созданием субтитров, то при воспроизведении на нижней панели проигрывателя вы будете видеть соответствующую кнопку. Ее точное местонахождение указано на изображении ниже:
 включить субтитры, перевод”>
включить субтитры, перевод”>Соответственно, чтобы включить сабы, вам необходимо нажать по ней. Если значок отсутствует, тогда подготовленных автором сабов нет, однако можно включить автоматически сгенерированные. Делается это следующим образом:
- Откройте браузер и воспроизведите на сервисе ролик.
- Нажмите по кнопке в виде шестеренки, расположенной в нижнем правом углу проигрывателя.
- Выберите пункт «Субтитры».
- Выберите автоматически созданный текст.
Сразу после этого при проигрывании ролика на экране будет появляться текст. Если он сгенерирован программой, то его качество может быть несколько хуже, однако контекст будет понятен.
Если каждый раз вручную включать субтитры надоело, тогда можно в настройках аккаунта активировать специальный параметр, отвечающий за автоматическое включение сабов на всех видеороликах. Для этого выполните следующие действия:
- Откройте главную страницу сайта YouTube.
- Нажмите по иконке профиля в верхнем правом углу.
- Перейдите в настройки аккаунта, нажав по соответствующему пункту.
- На открывшейся странице перейдите в раздел «Воспроизведение».
- Установите отметку напротив «Всегда показывать субтитры».
 включить субтитры, перевод”>
включить субтитры, перевод”>При желании вы можете также поставить отметку рядом со вторым пунктом, отвечающим за отображение автоматически созданных сабов. В окончании выполнения всех действий не забудьте нажать кнопку «Сохранить», чтобы все изменения вступили в силу.
Источник: http://howyoutube.ru/help/kak-perevesti-jutub-na-russkiy-jazik-vkljuchit-subtitri
Типы субтитров
Субтитры или сабы, как часто их называют, бывают встроенными и отдельными, накладываемыми на существующее видео. Подобные надписи могут описывать диалоги, звуковые эффекты, накладываться в режиме реального времени.
Встроенные или вшитые надписи монтируются на этапе рендеринга видео и являются частью «картинки». Их нельзя отключить или отредактировать. Часто такие субтитры являются помехой при просмотре видеоматериалов, так как может быть некачественный перевод, или человек знает язык видеоролика. Также, при изменении разрешения, например, при просмотре на небольшом дисплее смартфона или на экране телевизора надписи будут сжиматься или расширяться в соответствии с масштабом изображения. Из-за этого чёткость их будет снижаться, вплоть до невозможности прочтения. Недостатком является отсутствие выбора языка у данных титров.
Внешние или софтсабы (softsub), в отличии от встроенных (hardsub), хранятся в отдельном файле. Их можно включать и отключать, редактировать, доступен выбор языка. Софтсабы настраиваются под размер экрана, поэтому дискомфорта при их прочтении не будет. Недостатком можно считать сложность создания и добавления к видеофайлам.
Источник: http://composs.ru/kak-vklyuchit-subtitry-na-youtube/
Субтитры на языке видео
- Выберите язык видео.
- Запустите ролик. В нужный момент введите субтитры в текстовое поле.
- Повторите этот процесс для других фрагментов, а затем нажмите Отправить.
- Вас спросят, ко всему ли видео добавлены субтитры. Если вы создали их только для некоторых фрагментов ролика, мы предложим другим пользователям поработать над этим видео. Выберите Нет, пусть над ними ещё кто-нибудь поработает или Да.
- Нажмите Отправить.
Чтобы ускорить работу, можно использовать следующие сочетания клавиш:
- Shift + Стрелка влево: прокрутить на секунду назад.
- Shift + Стрелка вправо: прокрутить на секунду вперед.
- Shift + Пробел: приостановить или продолжить воспроизведение.
- Shift + ввод: добавить строку.
- Shift + стрелка вниз: перейти к следующей дорожке субтитров.
- Shift + стрелка вверх: перейти к предыдущей дорожке субтитров.
- Ввод: добавить дорожку субтитров.
Источник: http://support.google.com/youtube/answer/6054623?hl=ru
Как на Ютубе включить субтитры на русском?
- Достаточно навести курсор мыши на окно просмотра и кликнуть по специальному значку:

- После этого на экране сразу же появится текстовая трансляция на том языке, который автоматически определяется сервисом;
- Если визуальное оформление не устраивает, то рядом с кнопкой «Субтитры» есть символ настроек – «шестеренка», нажав на который откроем меню. А в нём будет нужный пункт:

- Далее следует выбрать «Параметры»:

- Настройка субтитров в Ютубе выглядят следующим образом:

- Как видите, реально менять фоновый цвет фона, шрифт, прозрачность элементов, контуры, высоту и прочие показатели. Это очень важный момент для людей с проблемным зрением, а также для случаев, когда цветовое оформление видео не очень совпадает со стилем текста.
К сожалению, искусственной интеллект совершенным назвать сложно, субтитры не всегда отображаются корректно. Порой показываются не те слова, которые произносятся в видео. Ну а со знаками препинания беда, поскольку их нет вообще. Хорошо, когда авторы контента сами создают файл «subtitles», синхронизируют его, чтобы всё совпадало по времени. Но на это нужно тратить больше времени, поэтому, приходиться в большинстве случаев довольствоваться автоматическими возможностями Google.
Кстати, еще одна полезная фишка – расшифровка. Включить её просто – жмем на «три точки» под заголовком клипа с правой стороны, активируем опцию и видим все произнесенные слова с разбиением на временные промежутки:

Как включить на телефоне Android в специальном приложении Ютуб, скачанном с Гугл Плей? Суть похожая – пальцем тапаем по области просмотра, в правом верхнем углу отобразится «три точки» (для входа в меню), вот там как раз и активируются субтитры. Но никаких параметров больше не найдете.
Источник: http://it-tehnik.ru/novice/youtube-subtitles.html
Возможные проблемы
Если в браузере пытаетесь включить текстовую трансляцию, но нужного значка нет, а в настройках стоит значение «Откл» (или «Off»), которое изменить нельзя, значит Youtube не смог создать автоматически контент для чтения. Это возможно из-за следующих факторов:
- Длительность клипа очень большая;
- В ролике используется язык, неизвестный системе (к примеру, африканский диалект и т.д.);
- Голос слишком неразборчив, много сторонних шумов.
В таких случаях мы никак не можем повлиять на ситуацию.
Источник: http://it-tehnik.ru/novice/youtube-subtitles.html
Смартфон
Давайте посмотрим, как включить перевод субтитров при просмотре ролика на смартфоне. Здесь порядок действий будет немного другим.
Дело в том, что обычно ютубовские ролики мы смотрим на смартфоне при помощи соответствующего приложения. Но проблема заключается в том, что на сегодняшний день это приложение не поддерживает возможность переключения языка субтитров. Убедитесь сами, предлагаю посмотреть скриншот настроек.
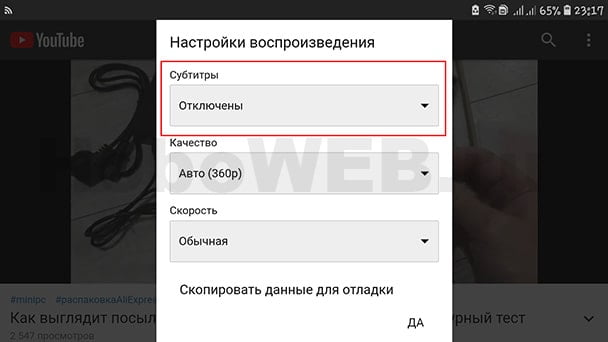
Представлено всего две настройки: «Отключено» и «Включено».
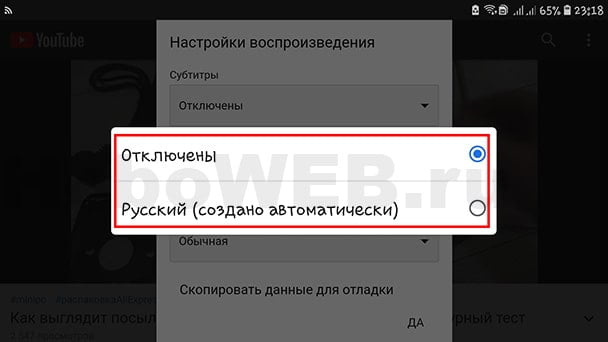
Поэтому, если стационарного компьютера под рукой нет, а видеоролик посмотреть со смартфона очень хочется, то надо открыть в мобильнике браузер и включить версию дл ПК. Я использую в смартфоне Google Chrome.
Итак, открываем Google Chrome и вызываем настройки браузера. Для этого надо кликнуть по трём вертикальным точкам в правом верхнем углу монитора.
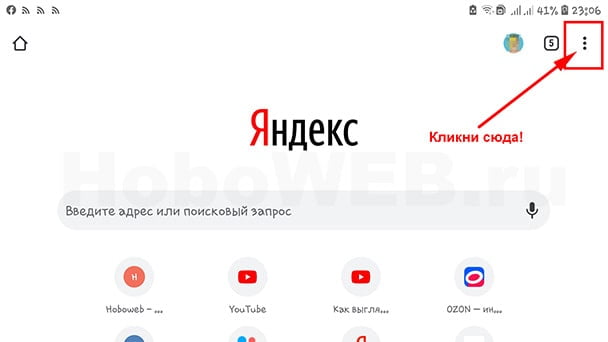
Откроется менюшка, в которой перемещаемся до пункта «Версия для ПК». Просто кликните по этой ссылке, чекбокс будет помечен галкой.
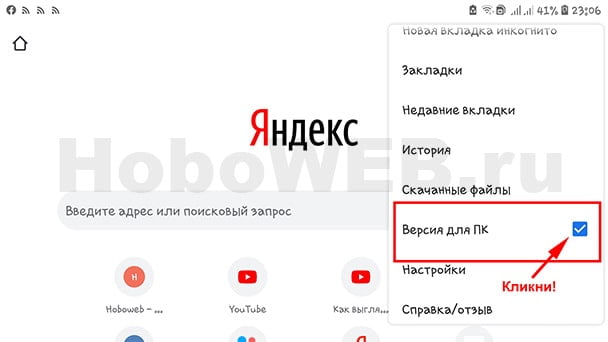
Теперь скопируйте ссылку на видео, которое желаете посмотреть с переводом субтитров на нужный язык и вставьте её в поисковую строку браузера. Перейдите по ссылке.
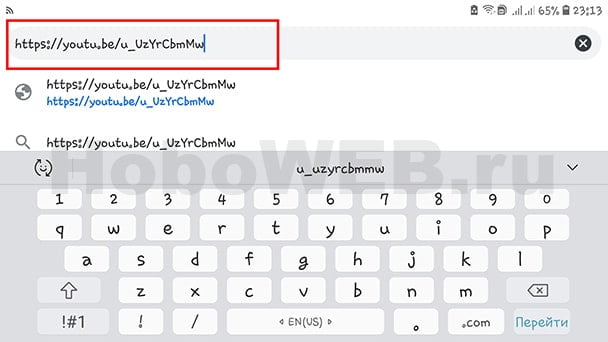
В результате проделанных действий откроется видеоролик, в котором уже имеются все необходимые настройки для перевода субтитров.
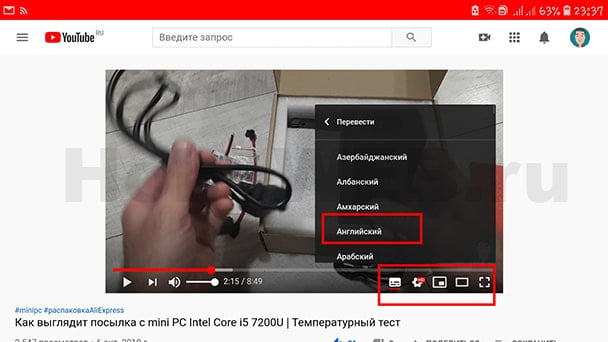
Далее, выполните все пункты инструкции, которые были описаны в предыдущем параграфе.
Источник: http://hoboweb.ru/kak-perevesti-subtitry-na-youtube/
Можно ли добавить субтитры в чужое видео на YouTube?
Нет. Добавление и редактирование субтитров производится в Творческой студии YouTube.
Источник: http://yablyk.com/246702-how-to-create-and-edit-youtube-video-subtitles/
Как на видео включить субтитры с переводом с английского на русский
Активация происходит по схеме, описанной в предыдущей инструкции, вот только есть несколько дополнительных пунктов:
- Нужно кликнуть по надписи — «Перевести»:

- Появится немалый перечень языков, находим нужный. Только советую для этого использовать не прокрутку колесиком мышки с последующим кликом, а кнопки-стрелки на клавиатуре – листаем пока не выделим необходимый вариант, затем жмём Enter для подтверждения:

- Спустя пару секунд сможете увидеть переведенный текст. Опять же, используются возможности Google Translator, который почти совершенен, но не на 100%. ПО крайней мере, я просмотрел несколько зарубежных клипов и претензий никаких не возникло.
Источник: http://it-tehnik.ru/novice/youtube-subtitles.html
Просмотр текста видео роликов
Если надо, текст всех субтитров есть возможность прочитать сразу же, при этом будет отображаться тайм код появления каждого отрывка. Это довольно удобно, если вы ищите, на какой минуте была сказана та или иная фраза. Делается это следующим образом:
- Перейдите на страницу с видеороликом.
- Спуститесь чуть ниже проигрывателя.
- Нажмите по кнопке «Еще», выполненной в виде трех горизонтально расположенных точек.
- В появившемся меню нажмите по пункту «Расшифровка видео».
 включить субтитры, перевод”>
включить субтитры, перевод”>Сразу после этого появится окно с текстом и таймкодом каждой строчки. Стоит отметить, что посмотреть его можно лишь при условии, если сабы были добавлены автором в ролик. Вы также можете помочь автору создать сабы, для этого в том меню выберите пункт “Поработать над переводом”.
Источник: http://howyoutube.ru/help/kak-perevesti-jutub-na-russkiy-jazik-vkljuchit-subtitri
Видео
В нём я поведаю, как включить русские субтитры на Youtube, произвести настройку, как изменить язык на Ютубе:

Источник: http://it-tehnik.ru/novice/youtube-subtitles.html
Инструкция по скачиванию субтитров
При желании пользователь может скачать субтитры с Ютуба в виде текстового файла. Для этого потребуется воспользоваться сервисами, например, DownSub.
Инструкция:
- Под видеороликом на Ютубе кликнуть «Поделиться» и напротив ссылки нажать «Копировать».

- Перейти по ссылке downsub.com нажать на поле для добавления ссылки и нажать на комбинацию клавиш «CTRL» + «V».
- Нажать «Download».

- Выбрать формат, в котором нужно сохранить файл – «SRT» или «TXT».

- Дождаться окончания загрузки.
Субтитры будут сохранены на ПК в указанном виде.
Источник: http://socyou.ru/subtitry-youtube/




