Я пытался установить ОС с именем Veos с виртуальным ящиком, но когда я закончил установку, я не могу открыть виртуальную машину Veos, и у меня был следующий результат: Не удалось открыть образ ‘C: Users
Как исправить ошибку VirtualBox «Не удалось открыть сеанс для виртуальной машины » (IMAGE_READ_ONLY)
Я пытался установить ОС с именем Veos с виртуальным ящиком, но когда я закончил установку, я не могу открыть виртуальную машину Veos, и у меня был следующий результат: Не удалось открыть образ ‘C: Users Takfarinas VirtualBox VMs AristaFiles vEOS-lab-4.16.6M.vmdk ‘для записи из-за неправильных разрешений (VERR_VD_IMAGE_READ_ONLY). Не удалось прикрепить драйвер ниже нас! Изображение доступно только для чтения. (VERR_VD_IMAGE_READ_ONLY). PIIX3 не может подключить диск к первичному главному устройству (VERR_VD_IMAGE_READ_ONLY).
Код ошибки: E_FAIL (0x80004005) Составной компонент: ConsoleWrap Интерфейс: IConsole {872da645-4a9b-1727-bee2-5585105b9eed}
Щелкните правой кнопкой мыши файл .vdi. Щелкните по свойствам. Просто снимите флажок Только для чтения. И запустите VirtualBox с правами администратора. Это помогло мне. 
- 1 Сработало для меня — я скопировал файл .vhd режима Windows XP, но не заметил, что он помечен атрибутом только для чтения.
Похоже, вы используете ОС Windows в качестве ОС хоста. Попробуйте запустить Virtualbox от имени администратора. Щелкните правой кнопкой мыши значок Virtualbox и «Запуск от имени администратора». Или поменяйте права Virtualbox. Надеюсь, это поможет.
Сообщение об ошибке:
Не удалось открыть образ C: Windows XP Mode VirtualXP.VHD для записи из-за неправильных разрешений
Что стоит попробовать:
- ?? Предоставить пользователю разрешение «Полный доступ» (свойства> безопасность)
- ?? Запустите VirtualBox от имени администратора
- Решение: отключите виртуальный жесткий диск в текущей ОС (нажав «Извлечь»).
Как отключить виртуальный жесткий диск:

- Размонтирование виртуального жесткого диска сработало (и это все, что мне нужно было сделать). Это правильный ответ.
Недавно я страдал от той же проблемы. Я изменил права доступа к своему визуальному образу диска, и теперь он работает.
1. Щелкните правой кнопкой мыши файл .vdi.
2. Выберите элемент свойства во всплывающем меню.
3. Перейдите на вкладку «Безопасность». Выберите пользователей и нажмите кнопку «Изменить».
4. Проверьте полный контроль.
Это происходит на нашей рабочей машине с воздушным зазором, когда кто-то забывает выключить виртуальную машину в конце своего сеанса. Для меня перезапуск машины решает проблему.
Tweet
Share
Link
Plus
Send
Send
Pin
Источник: http://ru.thehiramcollege.net/325635-virtualbox-doesnt-open-error-verr-SKSPKL
Причины возникновения ошибки 0x80004005 в VirtualBox
Ситуаций, из-за которых не получается открыть сессию для виртуальной машины, может быть несколько. Зачастую данная ошибка возникает спонтанно: еще вчера вы спокойно работали в операционной системе на VirtualBox, а сегодня выполнить то же самое не удается из-за сбоя при запуске сессии. Но в некоторых случаях не удается выполнить первичный (установочный) запуск ОС.
Это может произойти вследствие одной из следующих причин:
- Ошибка при сохранении последней сессии.
- Отключенная поддержка виртуализации в BIOS.
- Некорректно работающая версия VirtualBox.
- Конфликт гипервизора (Hyper-V) с VirtualBox на 64-разрядных системах.
- Проблемное обновление хостовой Windows.
Далее мы рассмотрим, как устранить каждую из этих проблем и начать/продолжить пользоваться виртуальной машиной.
Способ 1: Переименование внутренних файлов
Сохранение сессии может завершиться ошибочно, в результате чего последующий ее запуск будет невозможен. В этом случае достаточно выполнить переименование файлов, связанных с запуском гостевой ОС.
Для выполнения дальнейших действий вам необходимо включить отображение расширений файлов. Это можно сделать через «Параметры папок» (в Windows 7) или «Параметры Проводника» (в Windows 10).
- Откройте папку, где хранится файл, отвечающий за запуск операционной системы, т.е. сам образ. Он располагается в папке VirtualBox VMs, место сохранения которой вы выбирали при установке самой VirtualBox. Обычно она находится в корне диска (диска С или диска D, если HDD разбит на 2 раздела). Также она может располагаться в персональной папке пользователя по пути:
С:UsersИМЯ_ПОЛЬЗОВАТЕЛЯVirtualBox VMsИМЯ_ГОСТЕВОЙ_ОС
- В папке с операционной системой, которую вы хотите запустить, должны быть следующие файлы: Name.vbox и Name.vbox-prev. Вместо Name будет имя вашей гостевой операционной системы.

Скопируйте файл Name.vbox в другое место, например, на рабочий стол.
- Файл Name.vbox-prev необходимо переименовать вместо перемещенного файла Name.vbox, то есть удалить «-prev».

- Эти же действия необходимо проделать и внутри другой папки, находящейся по следующему адресу:
C:UsersИМЯ_ПОЛЬЗОВАТЕЛЯ.VirtualBox

Здесь вы будете менять файл VirtualBox.xml — скопируйте его в любое другое место.
- У файла VirtualBox.xml-prev удалите приписку «–prev», чтобы получилось имя VirtualBox.xml.

- Попробуйте запустить операционную систему. Если не сработало, восстановите все назад.
Способ 2: Включение поддержки виртуализации в BIOS
Если вы решили воспользоваться ВиртуалБокс впервые, и сразу же столкнулись с вышеупомянутой ошибкой, то, возможно, загвоздка кроется в не настроенном BIOS для работы с технологией виртуализации.
Чтобы осуществить запуск виртуальной машины, в БИОС достаточно включить всего лишь одну настройку, которая называется Intel Virtualization Technology.
- В Award BIOS путь к этой настройке следующий: Advanced BIOS Features > Virtualization Technology (или просто Virtualization) > Enabled.

- В AMI BIOS: Advanced > Intel(R) VT for Directed I/O > Enabled.

- В ASUS UEFI: Advanced > Intel Virtualization Technology > Enabled.

Настройка может иметь и другой путь (например, в BIOS на ноутбуках HP или в БИОС Insyde H20 Setup Utility):
- System Configuration > Virtualization Technology > Enabled;
- Configuration > Intel Virtual Technology > Enabled;
- Advanced > Virtualization > Enabled.
Если вы не нашли данной настройки в своей версии BIOS, то ищите ее вручную во всех пунктах меню по ключевым словам virtualization, virtual, VT. Для включения выбирайте состояние Enabled.
Способ 3: Обновление VirtualBox
Возможно, состоялось очередное обновление программы до последней версии, после чего и появилась ошибка запуска «E_FAIL 0x80004005». Есть два выхода из сложившейся ситуации:
- Дождитесь выхода стабильной версии VirtualBox.
Те, кто не хочет заморачиваться с выбором рабочей версии программы, может просто дождаться обновления. Узнать о выходе новой версии можно на официальном сайте VirtualBox или через интерфейс программы:
- Запустите Менеджер виртуальных машин.
- Нажмите «Файл» > «Проверить обновления…».

- Дождитесь проверки и при необходимости установите обновление.
Переустановите VirtualBox на текущую или предыдущую версию.
- Если у вас есть установочный файл VirtualBox, то используйте его для переустановки. Для повторного скачивания актуальной или предыдущей версии перейдите по этой ссылке.
- Нажмите на ссылку, ведущую к странице со списком всех предыдущих релизов для текущей версии VirtualBox.

- Выберите подходящую для хостовой ОС сборку и скачайте ее.

- Для переустановки установленной версии VirtualBox: запустите инсталлятор и в окне с типом установки выберите «Repair». Установите программу в обычном режиме.

- Если вы делаете откат до предыдущей версии, то лучше сперва удалить VirtualBox через «Установку и удаление программ» в Windows.

Или через установщик VirtualBox.

Не забудьте сделать резервные копии своих папок с образами ОС.
Способ 4: Отключение Hyper-V
Hyper-V — система виртуализации для 64-разрядных систем. Иногда у нее может возникнуть конфликт с VirtualBox, что и провоцирует появление ошибки при старте сессии для виртуальной машины.
Для отключения гипервизора выполните следующее:
- Запустите «Панель управления».

- Включите просмотр по значкам. Выберите пункт «Программы и компоненты».

- В левой части окна нажмите на ссылку «Включение или отключение компонентов Windows».

- В открывшемся окне необходимо снять галочку с компонента Hyper-V, а затем нажать «ОК».

- Перезагрузите компьютер (необязательно) и попробуйте запустить ОС в VirtualBox.
Способ 5: Изменение типа запуска гостевой ОС
В качестве временного решения (например, до выпуска новой версии VirtualBox) можно попробовать изменить тип запуска ОС. Этот способ помогает не во всех случаях, но, возможно, сработает у вас.
- Запустите Менеджер VirtualBox.
- Нажмите по проблемной операционной системе правой кнопкой мыши, наведите курсор на пункт «Запустить» и выберите вариант «Запуск в фоновом режиме с интерфейсом».

Данная функция доступна только в VirtualBox, начиная с версии 5.0.
Способ 6: Удаление/исправление обновления Windows 7
Этот способ считается устаревшим, поскольку после неудачного патча KB3004394, приводящего к прекращению работы виртуальных машин в ВиртуалБокс, была выпущена заплатка KB3024777, устраняющая данную проблему.
Тем не менее, если у вас на компьютере по каким-то причинам отсутствует фикс-патч, а проблемный присутствует, то есть смысл либо удалить KB3004394, либо установить KB3024777.
Удаление KB3004394:
- Откройте «Командную строку» с правами администратора. Для этого откройте окно «Пуск», напишите cmd, правым кликом мыши выберите пункт «Запустить от имени администратора».

- Пропишите команду
wusa /uninstall /kb:3004394
и нажмите Enter.

- После выполнения этого действия может потребоваться перезагрузка компьютера.
- Попробуйте еще раз запустить гостевую ОС в ВиртуалБоксе.
Установка KB3024777:
- Перейдите по этой ссылке на сайт Microsoft.
- Скачайте версию файла с учетом разрядности своей ОС.

- Установите файл вручную, если необходимо, перезагрузите ПК.
- Проверьте запуск виртуальной машины в VirtualBox.
В подавляющем большинстве случаев точное выполнение данных рекомендаций приводит к устранению ошибки 0x80004005, и пользователь может без труда начать или продолжить работать с виртуальной машиной.
 Мы рады, что смогли помочь Вам в решении проблемы.
Мы рады, что смогли помочь Вам в решении проблемы.  Опишите, что у вас не получилось.
Опишите, что у вас не получилось.
Наши специалисты постараются ответить максимально быстро.
Помогла ли вам эта статья?
ДА НЕТ
Источник: http://lumpics.ru/error-0x80004005-in-virtualbox/
Symptoms
PeopleTools 8.53, PeopleSoft Update Manager
The HCM 9.2 image 11 image will not complete its import. The import fails with an error when importing vmdsk disk 3
VirtualBox — Error
Failed to import appliance D:
VirtualBoxVM’sAppliancesHCM92-UPD0011HCM-920-UPD-011.OVA.
Could not open the medium storage unit ‘D:
VirtualBoxVM’sAppliancesHCM92-UPD0011HCMDB-SES-854-05-disk3.vmdk’
VD: error VERR_AR_CHKSUM_MISMATCH opening image file ‘D:
VirtualBoxVM’sAppliancesHCM92-UPD0011HCMDB-SES-854-05-disk3.vmdk’
(VERR_TAR_CHKSUM_MISMATCH).
Источник: http://window-10.ru/could-not-open-the-medium/
What causes this “Could not read from the boot medium” error?
There are two main reasons behind this issue:
- VirtualBox doesn’t point to an operating system, either a mounted iso or a virtual hard disk with a bootable OS. When you create a virtual machine for a first time, you need to mount a bootable iso like Ubuntu. If you mount a bootable iso before you start your virtual machine, you will be successful booting up the system.
- The CD/ DVD storage device controller is configured as SATA. Another issue can be appeared, if you mount accidentally the bootable iso to a SATA storage device controller instead of IDE. VirtualBox works without any problems when a SATA storage device points to a virtual hard drive, but this is not the case for a bootable iso.
Источник: http://itsfoss.com/virtualbox-no-bootable-medium-found/
Более подробная информация / устранение неисправностей
$ vagrant -vVagrant 1.9.1
Vagrant up не удалось, я не могу запустить его снова, и он предлагает запустить vagrant provision,
[email protected]:~$ vagrant provision==> default: Running provisioner: shell…default: Running: inline script==> default: mesg: ==> default: ttyname failed==> default: : ==> default: Inappropriate ioctl for device==> default: WARNING: ==> default: apt==> default: ==> default: does not have a stable CLI interface. ==> default: Use with caution in scripts.==> default: Get:1 http://security.ubuntu.com/ubuntu zesty-security InRelease [89.2 kB]==> default: Hit:2 http://archive.ubuntu.com/ubuntu zesty InRelease==> default: Get:3 http://archive.ubuntu.com/ubuntu zesty-updates InRelease [89.2 kB]==> default: Get:4 http://archive.ubuntu.com/ubuntu zesty-backports InRelease [89.2 kB]==> default: Fetched 268 kB in 16s (16.2 kB/s)==> default: Reading package lists…==> default: Building dependency tree…==> default: Reading state information…==> default: 5 packages can be upgraded. Run ‘apt list —upgradable’ to see them.==> default: WARNING: ==> default: apt==> default: ==> default: does not have a stable CLI interface. ==> default: Use with caution in scripts.==> default: Reading package lists…==> default: Building dependency tree…==> default: Reading state information…==> default: g++ is already the newest version (4:6.3.0-2ubuntu1).==> default: make is already the newest version (4.1-9.1).==> default: python-minimal is already the newest version (2.7.13-2).==> default: silversearcher-ag is already the newest version (1.0.2-2).==> default: git is already the newest version (1:2.11.0-2ubuntu0.2).==> default: 0 upgraded, 0 newly installed, 0 to remove and 5 not upgraded.==> default: —2017-09-09 02:53:39— https://nodejs.org/dist/v8.3.0/node-v8.3.0-linux-x64.tar.xz==> default: Resolving nodejs.org (nodejs.org)… ==> default: 104.20.23.46==> default: , ==> default: 104.20.22.46==> default: Connecting to nodejs.org (nodejs.org)|104.20.23.46|:443… ==> default: connected.==> default: HTTP request sent, awaiting response… ==> default: 200 OK==> default: Length: ==> default: 11527336==> default: (11M)==> default: [application/x-xz]==> default: Saving to: ‘node-v8.3.0-linux-x64.tar.xz.2’==> default: ==> default: 0K
Далее следуют много красных строк статуса загрузки, затем еще много строк файлов и подпапок в:
- Узел-v8.3.0-Linux-64/
- Узел-v8.3.0-Linux-x64/ Библиотека /
- Узел-v8.3.0-Linux-x64/ Библиотека /node_modules/
- Узел-v8.3.0-Linux-x64/ Библиотека /node_modules/ НМП /
- Узел-v8.3.0-Linux-x64/ бен /
- Узел-v8.3.0-Linux-x64/CHANGELOG.md
- Узел-v8.3.0-Linux-x64/ включают /
- Узел-v8.3.0-Linux-x64/ включает / узел /
- Узел-v8.3.0-Linux-x64/ включают / узел / libplatform /
- Узел-v8.3.0-Linux-x64/ включают / узел / OpenSSL /
- Узел-v8.3.0-Linux-x64/ доля /
Затем, наконец, вывод закончился:
==> default: mv: ==> default: cannot move ‘node-v8.3.0-linux-x64/lib/node_modules’ to ‘/usr/lib/node_modules’==> default: : Directory not emptyThe SSH command responded with a non-zero exit status. Vagrantassumes that this means the command failed. The output for this commandshould be in the log above. Please read the output to determine whatwent wrong.
Я рассмотрел удаление /usr/lib/node_modules и работает vagrant provision еще раз, но я еще не Вместо этого я попытался vagrant reload,
[email protected]:~$ vagrant reload==> default: Attempting graceful shutdown of VM…==> default: Checking if box ‘ubuntu/zesty64’ is up to date…==> default: Clearing any previously set forwarded ports…==> default: Clearing any previously set network interfaces…==> default: Preparing network interfaces based on configuration… default: Adapter 1: nat==> default: Forwarding ports… default: 22 (guest) => 2222 (host) (adapter 1)==> default: Running ‘pre-boot’ VM customizations…==> default: Booting VM…There was an error while executing `VBoxManage`, a CLI used by Vagrant for controlling VirtualBox. The command and stderr is shown below.Command: [«startvm», «b5460c8c-142b-4dc8-a942-176aee800148», «—type», «headless»]Stderr: VBoxManage: error: Could not open the medium’/home/james/VirtualBox VMs/james_default_1504917176677_87192/ubuntu-zesty-17.04-cloudimg.vmdk’.VBoxManage: error: VMDK: inconsistency between grain table and backup grain table in ‘/home/james/VirtualBoxV Ms/james_default_1504917176677_87192/ubuntu-zesty-17.04-cloudimg.vmdk’ (VERR_VD_VMDK_INVALID_HEADER).VBoxManage: error: VD: error VERR_VD_VMDK_INVALID_HEADER opening image file ‘/home/james/VirtualBox VMs/james_default_1504917176677_87192/ubuntu-zesty-17.04-cloudimg.vmdk’ (VERR_VD_VMDK_INVALID_HEADER)VBoxManage: error: Details: code NS_ERROR_FAILURE (0x80004005), component MediumWrap, interface IMedium
Когда я открыл Virtual Box, я получил сообщение об ошибке:
Один или несколько файлов образов дисков в настоящее время недоступны. В результате вы не сможете управлять виртуальными машинами, которые используют эти файлы, пока они не станут доступны позже. Нажмите «Проверить», чтобы открыть окно «Диспетчер виртуальных носителей» и увидеть, какие файлы недоступны, или нажмите «Пропустить», чтобы игнорировать это сообщение.
Связанный: https://serverfault.com/questions/324271/virtualbox-grain-table-inconsistency
Я вручную удалил папки в приложении файлов: виртуальные машины VirtualBox, .vagrant и.vagrantd, а также vagrantfile, Затем я побежал vagrant initотредактировал vagrantfile чтобы быть таким, как здесь, за исключением пикантности, а не доверия, то побежал vagrant up,
В то время как ранее упомянутые файлы загружены (зеленым цветом), вывод завершился (красным):
==> default: cp: ==> default: cannot stat ‘/vagrant/.tmux.conf’==> default: : No such file or directoryThe SSH command responded with a non-zero exit status. Vagrantassumes that this means the command failed. The output for this commandshould be in the log above. Please read the output to determine whatwent wrong.
Размещение здесь:
https://groups.google.com/forum/
Источник: http://ask-ubuntu.ru/questions/654611/kak-ispravit-oshibki-predostavleniya-vagrant-vstroennyij-skript-oshibka-ttyname
Добавить ответ
Это возможность подписаться на новые ответы, получать за ответы очки и призы
В ответ на сообщение Нет
 |
Текст с картинки |
Источник: http://soft.mydiv.net/win/qans.t123598.v-2015-s-programmistom-zapisali-vm.0-VirtualBox.html
Ошибка no bootable medium found VirtualBox
Эта ошибка означает, что загрузочный диск к виртуальной машине не подключён. Если это только что созданная виртуальная машина, то её жесткий диск ещё пуст, на нём ничего нет, и поэтому с него нельзя загрузится. Для того чтобы установить операционную систему надо подключить к машине ISO образ с установщиком и загрузится с него. Обычно при первом запуске VirtualBox автоматически предлагает выбрать образ с установщиком. Но если вы упустили этот момент, то надо сделать всё вручную.
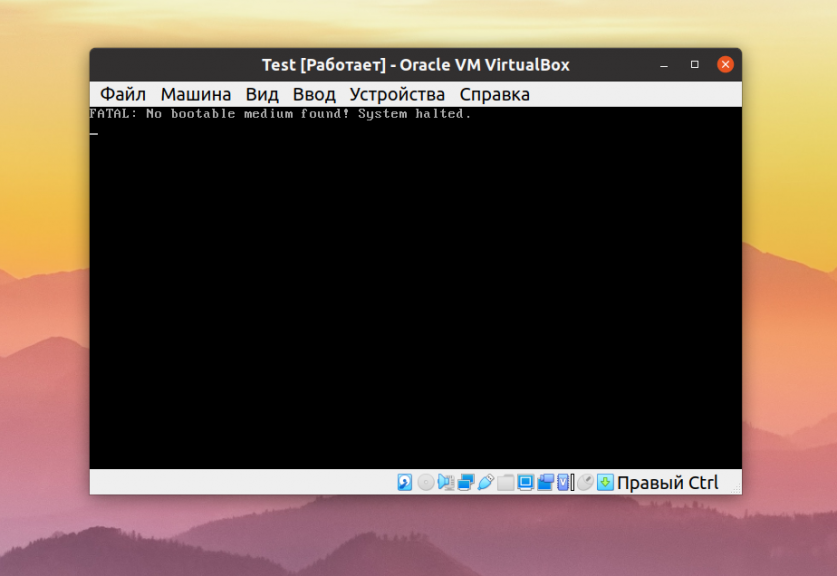
Для этого кликните правой кнопкой мыши по нужной виртуальной машине и выберите пункт меню Настроить, в открывшемся окне перейдите на вкладку Носители:
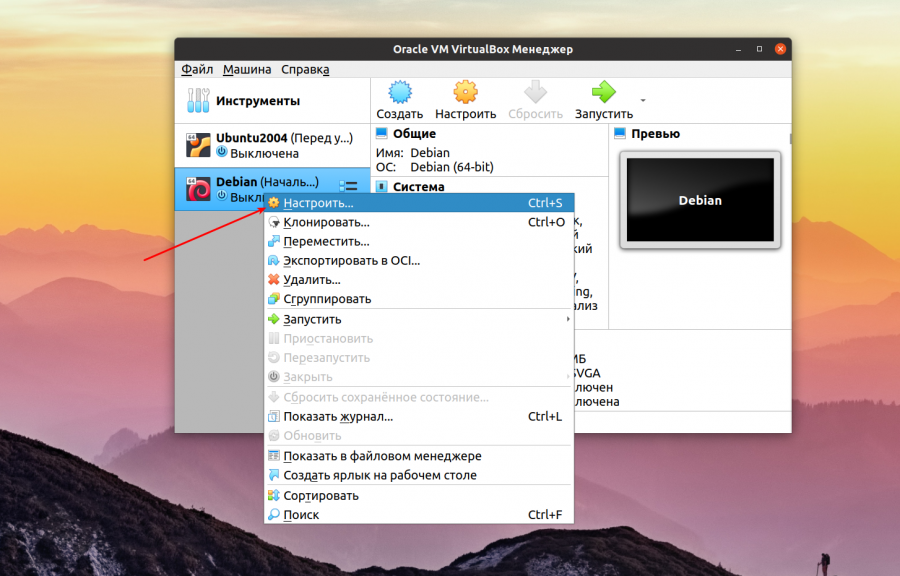
Здесь есть раздел Контроллер IDE, кликните по значку рядом с ним Добавить привод оптических дисков:
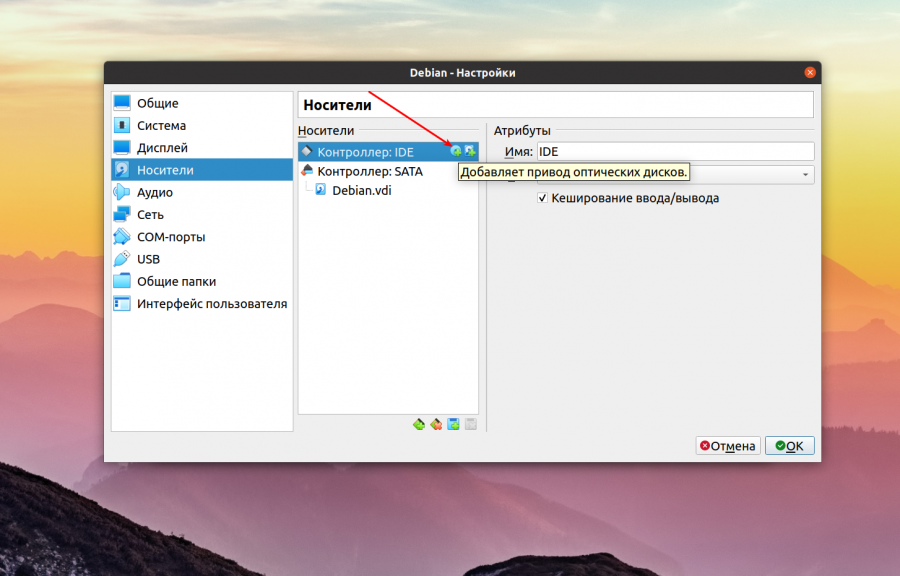
Дальше кликните по кнопке Добавить и выберите файл образа, который надо подключить к виртуальной машине.
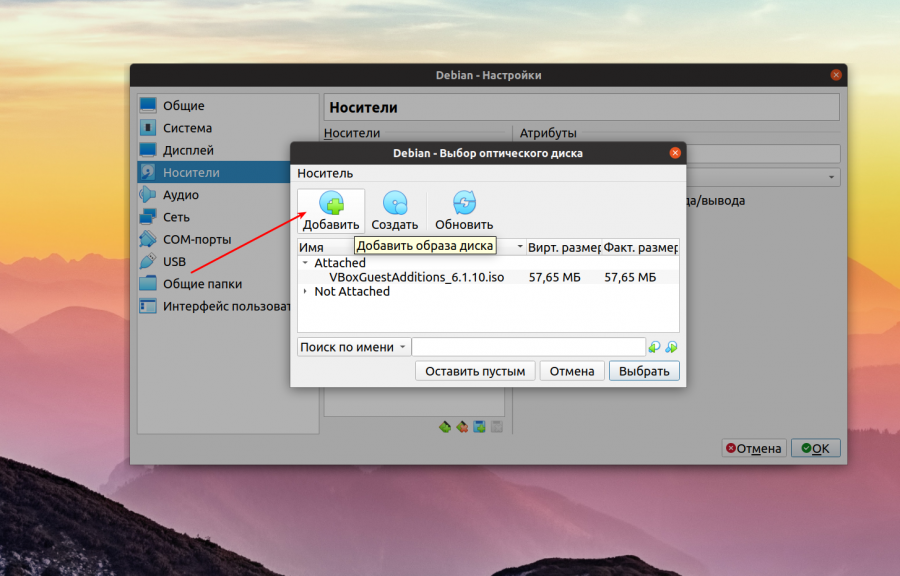
Этот файл появится в списке в предыдущем окне, просто кликните по нему и нажмите кнопку Выбрать внизу окна.
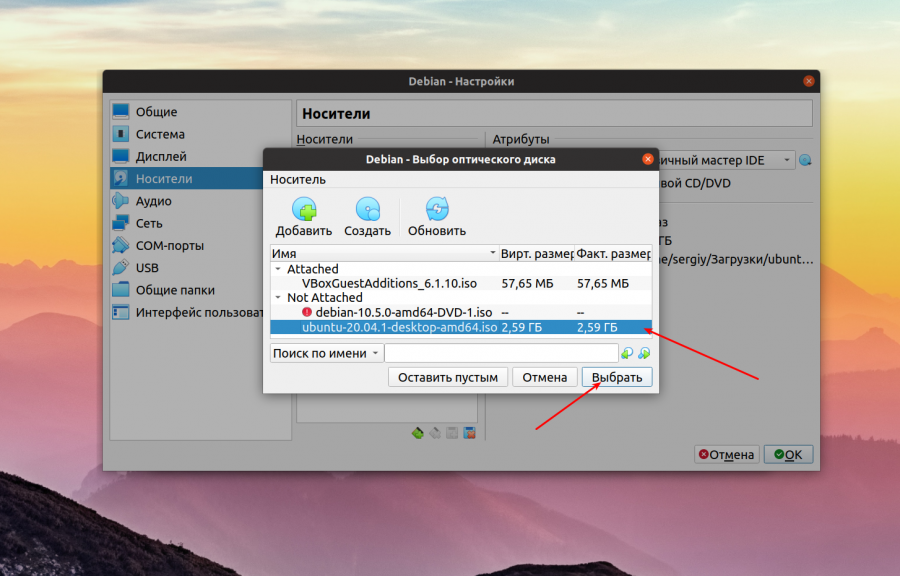
Если привод оптических дисков уже есть и там написано Пусто, то кликните по нему, а потом в правой части окна кликните по синей иконке с нарисованным на ней диском, а затем аналогично выберите образ диска:
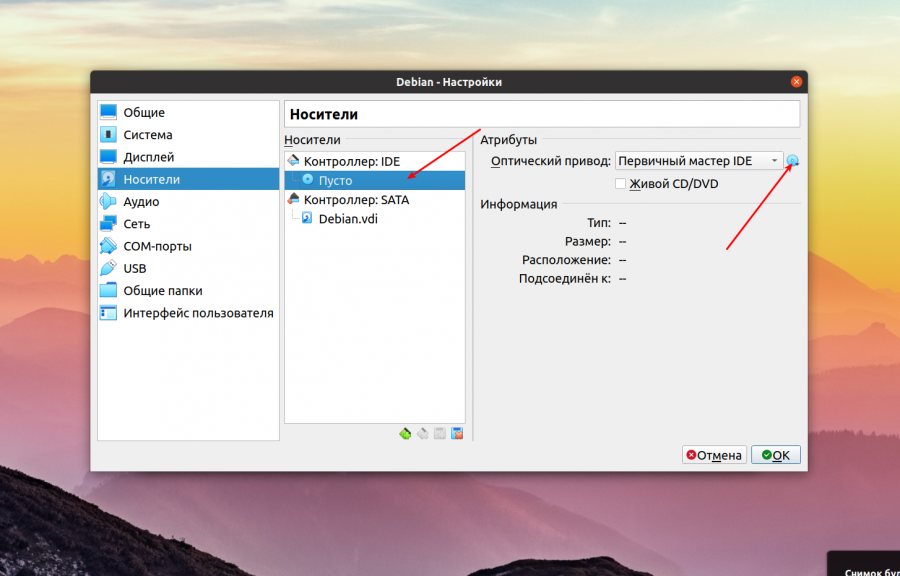
После этого образ будет добавлен и вы можете снова пытаться загрузить свою виртуальную машину. На этот раз ошибки быть не должно и всё будет работать.
Если это не помогает, образ подключён, а вы всё ещё получаете ошибку, это может означать что образ повреждён или он не предназначен для загрузки. Вы можете заново скачать образ или проверить его контрольные сумы. Обычно для установщиков различных Linux дистрибутивов вместе с образом идёт файл с контрольными суммами.
Если образ не загрузочный, его можно попытаться записать на флешку, например, с помощью утилиты Etcher а потом загрузится с флешки. Обычно утилита обнаруживает загрузчик и делает флешку загрузочной. Для того чтобы загрузится с флешки вам понадобится добавить её в VirtualBox как реальный диск. Далее добавьте ваш новый диск к виртуальной машине так, как описано выше. Только на этот раз надо использовать контроллер SATA вместо IDE.
Источник: http://losst.ru/oshibka-no-bootable-medium-found-virtualbox
Cause
To view full details, sign in with your My Oracle Support account.
Don’t have a My Oracle Support account? Click to get started!
In this Document
My Oracle Support provides customers with access to over a million knowledge articles and a vibrant support community of peers and Oracle experts.
Oracle offers a comprehensive and fully integrated stack of cloud applications and platform services. For more information about Oracle (NYSE:ORCL), visit oracle.com. В© Oracle | Contact and Chat | Support | Communities | Connect with us |  |
|  |
|  | Legal Notices | Terms of Use
| Legal Notices | Terms of Use
Источник: http://window-10.ru/could-not-open-the-medium/
Primary Sidebar
Weekly Linux Newsletter
Join 75,000 other Linux users and get the latest Linux news and tips in your inbox for FREE.
Almost there!
Please check your inbox for confirmation email. If it’s not there, do check your spam folder.
Источник: http://itsfoss.com/virtualbox-no-bootable-medium-found/




