Как быстро сбросить параметры протоколов, сетевых адаптеров и Интернет подключения в Windows 10.
Сброс параметров сети и Интернета в настройках Windows 10
При выполнении описанных ниже действий, учитывайте, что после сброса параметров Интернета и сети все сетевые настройки вернутся к состоянию, в котором были при первоначальной установке Windows 10. То есть, если ваше подключение требует ввода каких-либо параметров вручную, их придется повторить.
Важно: сброс настроек сети не обязательно исправляет имеющиеся проблемы с Интернетом. В некоторых случаях даже усугубляет их. Беритесь за описываемые шаги лишь в том случае, если готовы к такому развитию событий. Если у вас не работает беспроводное подключение, рекомендую посмотреть также руководство Не работает Wi-Fi или соединение ограничено в Windows 10.
Для того, чтобы выполнить сброс сетевых параметров, настроек сетевых адаптеров и других компонентов в Windows 10, выполните следующие простые действия.
- Зайдите в Пуск — Параметры, которые скрываются за значком шестеренки (или нажмите клавиши Win+I).
- Выберите пункт «Сеть и Интернет», затем — «Состояние».

- Внизу страницы с состоянием сети нажмите по «Сброс сети».
- Нажмите по пункту «Сбросить сейчас».

После нажатия кнопки потребуется подтвердить сброс сетевых настроек и подождать некоторое время, пока компьютер перезагрузится.
После перезагрузки и подключения к сети, Windows 10, как и после установки, спросит вас о том, должен ли этот компьютер обнаруживаться в сети (т.е. общественная или частная у вас сеть), после чего сброс можно считать завершенным.
Примечание: в процессе удаляются все сетевые адаптеры и происходит повторная их установка в системе. Если ранее у вас были проблемы при установке драйверов сетевой карты или Wi-Fi адаптера, есть вероятность того, что они повторятся.
Источник: http://remontka.pro/reset-network-windows-10/
Как быстро сбросить сетевые настройки
1. Зайдите в меню «Настройки» с помощью сочетания клавиш Win + I, затем найдите пункт «Сеть и интернет» → «Состояние».
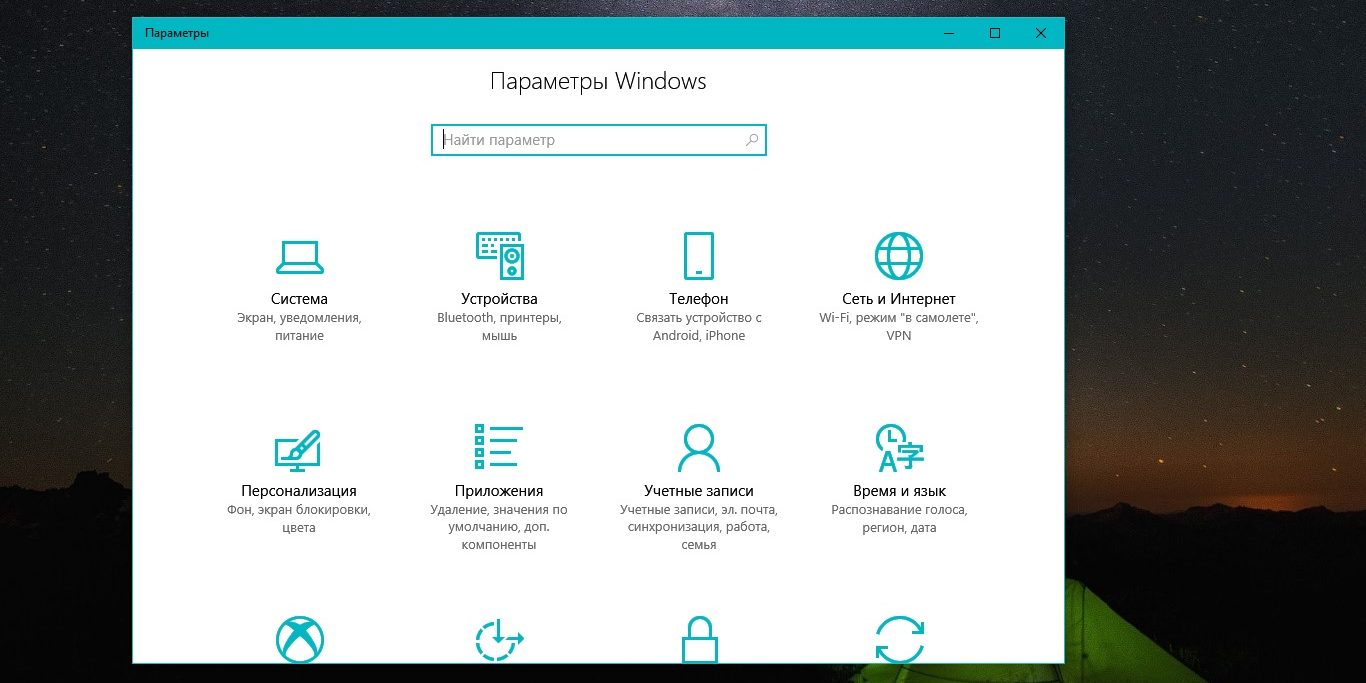
2. Опуститесь вниз страницы и выберите «Сброс сети».
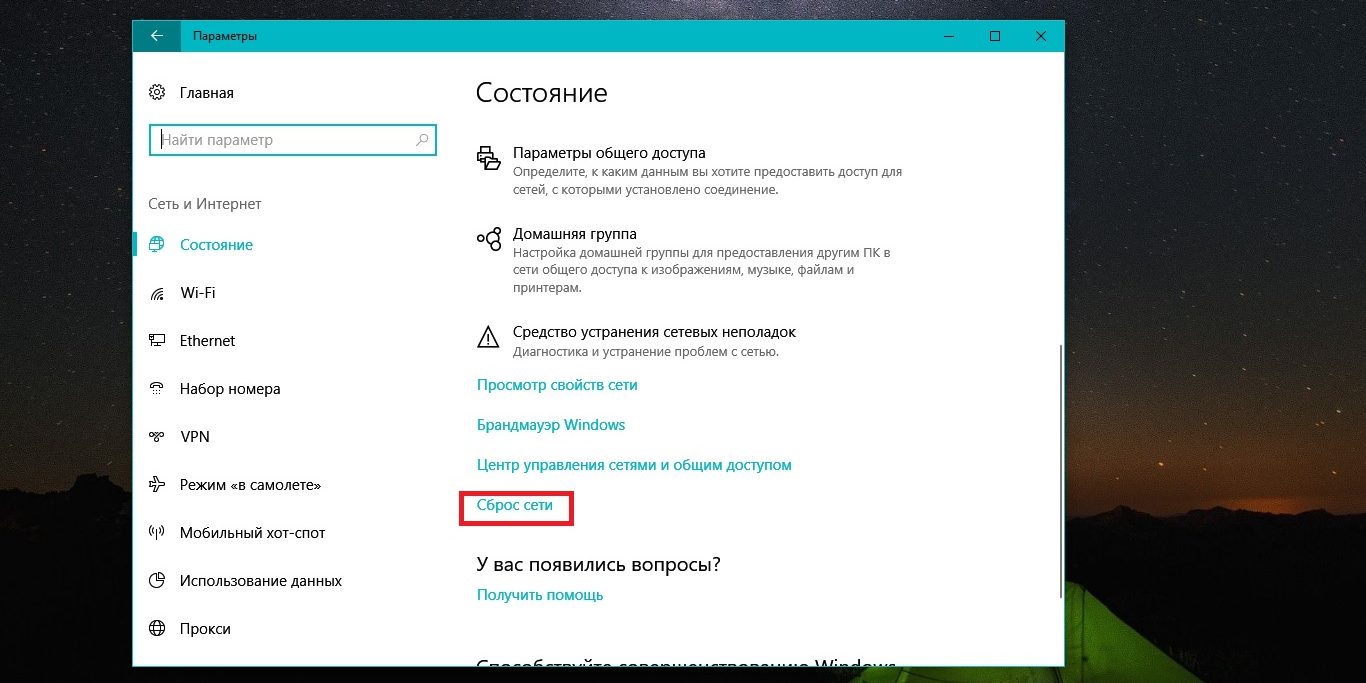
3. Появится предупреждение о том, что это действие удалит и переустановит все сетевые адаптеры, а также восстановит исходные сетевые параметры. Возможно, потребуется переустановить сетевое программное обеспечение, например клиент VPN.
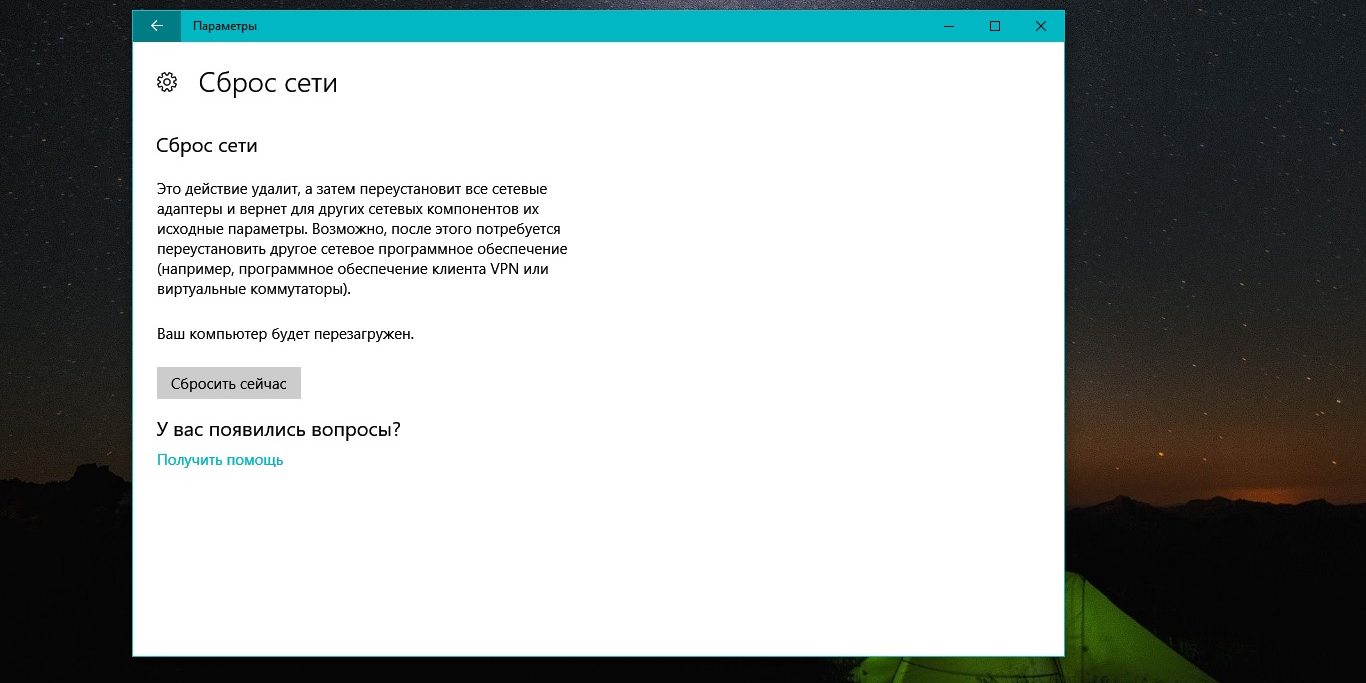
4. Нажмите «Сбросить сейчас».
Всё готово. Сетевые настройки вернулись к исходным параметрам. Решение кардинальное, поэтому не торопитесь, попробуйте устранить неполадки сами. Конечно, если у вас нет желания разбираться в проблеме или обращаться к специалисту, смело пользуйтесь этим способом.
Ещё одна важная деталь. Прежде чем делать сброс, убедитесь, что проблема в вашем компьютере. Проверьте другие устройства, подключённые к сети. Если похожие проблемы наблюдаются и у них, возможно, дело в маршрутизаторе или провайдере.
Источник: http://lifehacker.ru/setevye-nastrojki-windows-10/
Что такое сброс сети в Windows 10
Прежде чем мы поговорим о том, как активировать сброс сети, давайте посмотрим, что он делает. Сброс сети не так прост, как остановка и перезапуск сетевых драйверов или очистка данных сети. В некотором смысле сброс сети можно рассматривать как решение «полной перезагрузки» для исправления сетевой проблемы.
Когда активирован сетевой сброс, он очищает ваш компьютер от всех сетевых драйверов. После очистки всех драйверов и перезагрузки ПК для всех сетевых параметров будут установлены значения по умолчанию. Затем Windows снова попытается загрузить и установить драйверы для вашего сетевого оборудования.
Это означает, что ваш текущий способ выхода в Интернет потеряет возможность подключения. Таким образом, перед выполнением этого метода рекомендуется иметь под рукой драйверы для вашего адаптера Wi-Fi, на случай, если Windows не загрузит драйверы сама. Кроме того, если вы используете VPN, сброс сети вызовет хаос. Таким образом, нужно подготовиться к полной переустановке любых используемых вами VPN, чтобы вы могли восстановиться после сброса сети.
Источник: http://windows-school.ru/blog/standartnye_nastrojki_seti/2020-11-27-733
Сброс сетевых настроек
Перед переходом к сбросу сетевых настроек необходимо в первую очередь разобраться поможет ли он в той или иной ситуации. Первые симптомы проблем с сетевыми настройками системы могут быть разными, среди них стоит отметить часто встречаемые:
- Скорость загрузки файлов очень низкая.
- После включения компьютера буквально через несколько минут интернет пропадает (хотя несколько минут работает как полагается).
- Компьютер не получает IP-адрес автоматически.
Все текущие ситуации описаны в случае полной работоспособности интернета от провайдера. Сброс сетевых настроек нужен только в случаях проблемы в работе Вашей операционной системы.
Источник: http://wind7activation.ru/windows/cbros-nastroek-seti-windows-10.html
Сброс сетевых настроек Windows 10 командная строка
Сбросить настройки сети можно также при помощи инструмента командной строки netcfg.exe, которая находится в папке:
%systemroot%/system32
С помощью команд утилиты netcfg.exe вы можете управлять сетевыми адаптерами, протоколами, сервисами и клиентами. Т.е. утилита netcfg.exe позволяет просмотреть, установить или удалить такие сетевые компоненты операционной системы, как протоколы TCP/IPv6, NetBIOS, IPX.
Сброс сети Windows 10 через командную строку происходит таким образом:
1. Нажмите на клавиатуре сочетание клавиш WIN + X и в появившемся меню выберите пункт «Командная строка (администратор)»
2. В командной строке введите команду для сброса настроек сети:
netcfg -d
3. После чего нажмите клавишу Enter
После чего необходимо перезапустить компьютер. Также как и в первом способе, в время сброса параметров сети будут отключены и удалены, а затем переустановлены все сетевые адаптеры. Сброс сетевых настроек Windows 10 через командную строку работает также и в старых версиях Windows.
Источник: http://zen.yandex.ru/media/id/5d07aa74c8a6920d902591f1/sbros-setevyh-nastroek-windows-10-5d0bba3bdff1d500aef87ca0
Читайте также
- 8 возможностей Windows 10, о которых вы могли не знать →
- Как быстро переустановить Windows 10 без потери личных файлов →
- Как увеличить скорость интернета на компьютере или мобильном устройстве →
Источник: http://lifehacker.ru/setevye-nastrojki-windows-10/
Используем Microsoft Easy Fix
Для окончательного раскрытия темы как сбросить настройки сети в Windows, я рассмотрю ещё один вариант, который нам предоставили разработчики — это специальная утилита Microsoft Easy Fix. Скачать её можно здесь — ссылка. Есть версия даже для давно устаревшей Windows XP.Как этим пользоваться? Да очень просто. Скачиваем и запускаем:

В появившемся окне нажимаем на кнопку «Далее» и видим сообщение о том, что необходимо перезагрузить компьютер:

Снова нажимаем на кнопку «Далее». Теперь ждём пока утилита выполнит сброс сети Виндовс и настроек протокола TCP/IP, после чего вернёт нам управление компьютером. Вот и всё! Profit!
Источник: http://set-os.ru/sbros-nastroek-tcp-ip-i-dns-v-windows-10/
Способ 3: Изменение сетевого расположения
В определенных случаях сброс сетевых настроек подразумевает изменение сетевого расположения. При этом действии происходит установка новых параметров, которые и могут быть нужными пользователю. Есть быстрый вариант смены настроек, на выполнение которого не уйдет много времени.
- Снова откройте «Пуск» и вызовите «Панель управления».

На этот раз нажмите по «Центр управления сетями и общим доступом».

Под значком «Сеть» будет строка «Домашняя сеть», «Общедоступная сеть» или «Рабочая сеть», по которой и кликните.

В окне «Настройка сетевого расположения» выберите новый вариант для сети, ознакомившись с описаниями каждого.

Начнется подключение, а закрыть окно можно только после уведомления об успешной смене расположения.

Источник: http://routerbit.ru/gadzhety/winsock-reset-windows-10.html
Сброс настроек сети Windows 10: через интерфейс и команды
Приветствую! Очень часто в своих статьях мы пишем, что, чтобы что-то починить, одним из пунктов нужно сделать сброс сетевых настроек на Windows 10. Дабы не плодить одни и те же инструкции, этот раздел я хочу вынести отдельно, чтобы в дальнейшем ссылаться на него. Кратко, понятно, по делу.
Нашли ошибку? Остались вопросы? Что-то пошло не так? Оставьте комментарий к этой статье, и мы или другие читатели обязательно ответят на него! Спасибо!
Источник: http://wind7activation.ru/windows/cbros-nastroek-seti-windows-10.html
Способ 4: Проверка протоколов в параметрах адаптера
В качестве последнего рабочего метода советуем ознакомиться с изменением параметров сетевого адаптера. Он не подразумевает полный сброс сетевых настроек, но позволит вернуть TCP/IP и DNS-сервер в состояние по умолчанию, если пользователем были внесены какие-либо изменения.
- В том же меню «Центр управления сетями и общим доступом» нажмите по строке слева «Изменение параметров адаптера».

Щелкните по используемому адаптеру правой кнопкой мыши и через контекстное меню перейдите в «Свойства».

Там найдите пункт «Протокол Интернета версии 4», выделите его и кликните по кнопке «Свойства».

Установите автоматическое получение настроек для IP-адреса и DNS-серверов, затем примените настройки.

Если администрированием сети, занимаетесь не вы, а другой специалист, например, в вашем офисе, вполне возможно, это он поменял параметры, поэтому возвращать их в исходное положение не стоит. Лучше проконсультируйтесь с системным администратором по поводу решения возникшей ситуации.
Мы рады, что смогли помочь Вам в решении проблемы. Добавьте сайт Lumpics.ru в закладки и мы еще пригодимся вам. Отблагодарите автора, поделитесь статьей в социальных сетях.
Опишите, что у вас не получилось. Наши специалисты постараются ответить максимально быстро.
Источник: http://routerbit.ru/gadzhety/winsock-reset-windows-10.html




