Куда устанавливаются игры из магазина в Windows 10 Куда устанавливаются игры из магазина в Windows 10 В Windows 10 появился магазин приложений, откуда
Куда загружаются приложения из Store
На диске C (или другом разделе, отданном под систему) имеется папка ProgaramFiles, а в ней подпапка магазина WindowsApps. Именно здесь создаются подкаталоги под каждое загруженное приложение. Возможно, вы не сможете сразу увидеть её и получить к ней доступ, поэтому используйте нижеописанную инструкцию «Как открыть папку».
 Папка магазина расположена на диске C в папке ProgramFiles
Папка магазина расположена на диске C в папке ProgramFiles
При этом помните, когда вы захотите удалить какое-нибудь приложение, помните, что нельзя вручную перемещать его файлы в корзину, так как в этом случае от него останутся битые файлы, разбросанные по многим разделам. Существует специальные нижеописанные методы, позволяющие удалить приложение из магазина без негативных последствий.
Как открыть папку
Подпапка магазина WindowsApps открывается следующим образом:
- По умолчанию в проводнике не отображаются скрытые папки, а WindowsApps является скрытым разделом. Чтобы это исправить, перейдите к блоку «Вид» и снимите галочку со строки «Скрывать элементы». После отключения данной функции папка магазина должна появиться в списке программных файлов.
 Отключаем функцию «Скрывать элементы»
Отключаем функцию «Скрывать элементы» - Когда вы попытаетесь её открыть, появится уведомление с сообщением о том, что у вас нет подходящих прав. Попробуйте нажать кнопку «Продолжить», возможно, после этого доступ будет получен. Если же система отвечает вам повторным отказом, выполните следующие шаги.
 Нажимаем кнопку «Продолжить»
Нажимаем кнопку «Продолжить» - Перейдите к свойствам папки. Разверните вкладку «Безопасность» и зайдите в дополнительные параметры.
 Нажимаем кнопку «Дополнительно»
Нажимаем кнопку «Дополнительно» - Находясь в блоке «Разрешения», используйте кнопку «Продолжить».
 Кликаем по кнопке «Продолжить»
Кликаем по кнопке «Продолжить» - Вы увидите названия учётной записи, которой принадлежит эта папка. Вам придётся изменить владельца.
 Нажимаем на кнопку «Изменить»
Нажимаем на кнопку «Изменить» - В открывшемся окошке укажите название аккаунта, через который вы сейчас зашли в систему. Если имя будет прописано правильно, то есть система найдёт такую учётную запись, то строчка подчеркнётся. Введя имя неправильно, вы получите ошибку.
 Прописываем имя учетной записи
Прописываем имя учетной записи - После успешного введения имени закройте все окна, нажимая кнопку «ОК». Вернитесь к свойствам папки и дойдите до дополнительных параметров безопасности снова. Дважды кликните левой клавишей мыши по названию своего аккаунта.
 Дважды кликаем по аккаунту
Дважды кликаем по аккаунту - Установите полный доступ и сохраните внесённые изменения.
 Устанавливаем полный доступ
Устанавливаем полный доступ
Готово, доступ к папке выдан. Уведомление о его отсутствие может появиться снова, но после нажатия кнопки «Продолжить» вы окажетесь внутри папки и сможете работать с её содержимым.
Источник: http://winda10.com/programmy-i-prilozheniya/kuda-ustanavlivayutsya-igryi-iz-magazina-windows-10.html
Как в Windows 10 изменить место загрузки и установки приложений из магазина Microsoft Store.
Шаг 1: Перейдите в меню «Параметры» → «Система» → «Память устройства» или «Память».
Шаг 2: В разделе «Другие параметры хранилища» нажмите ссылку «Изменить, место сохранения нового содержимого».
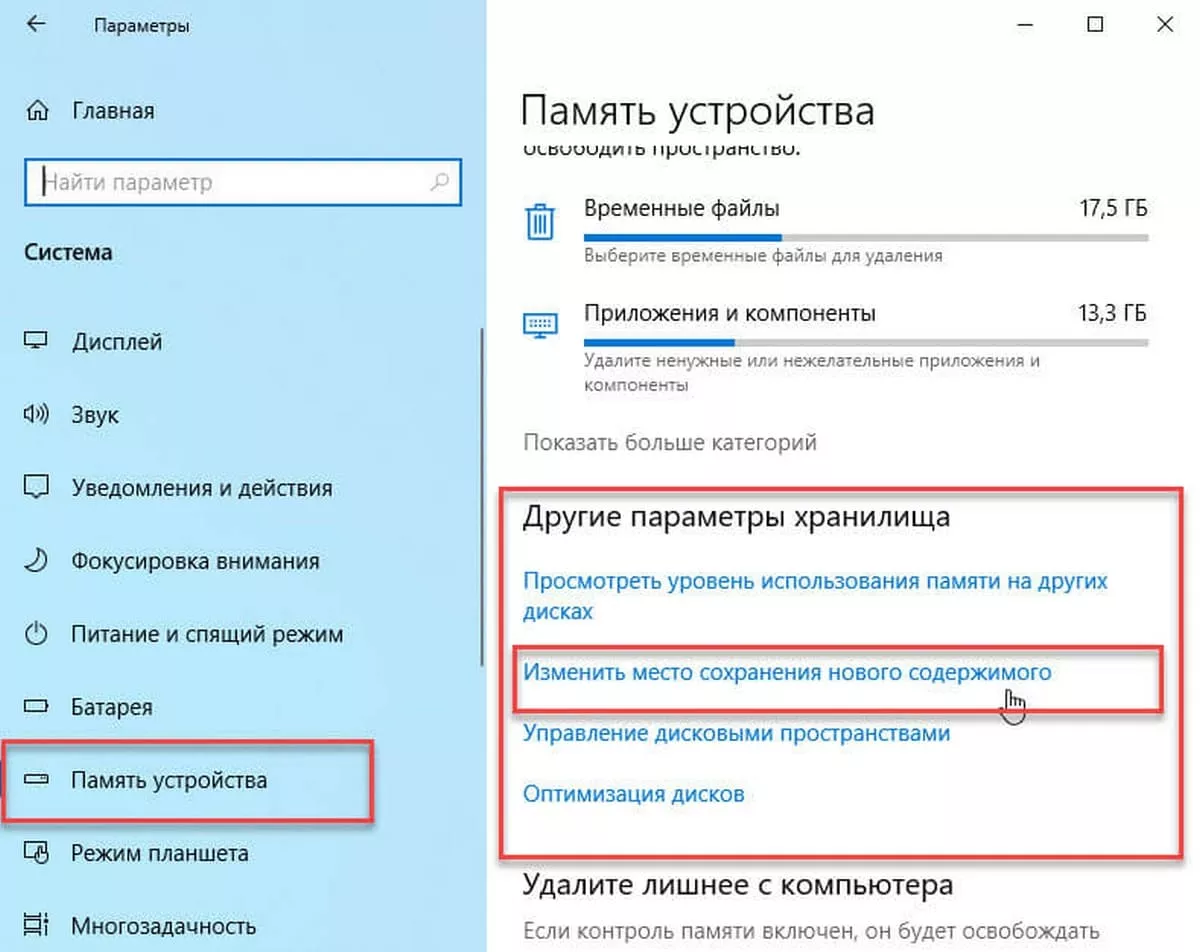
Шаг 3: В следующем окне, измените опцию «Новые приложения будут сохранятся здесь», выберете в раскрывающемся списке диск, на который вы хотите загружать и устанавливать приложения из Магазина. Нажмите кнопку «Применить».
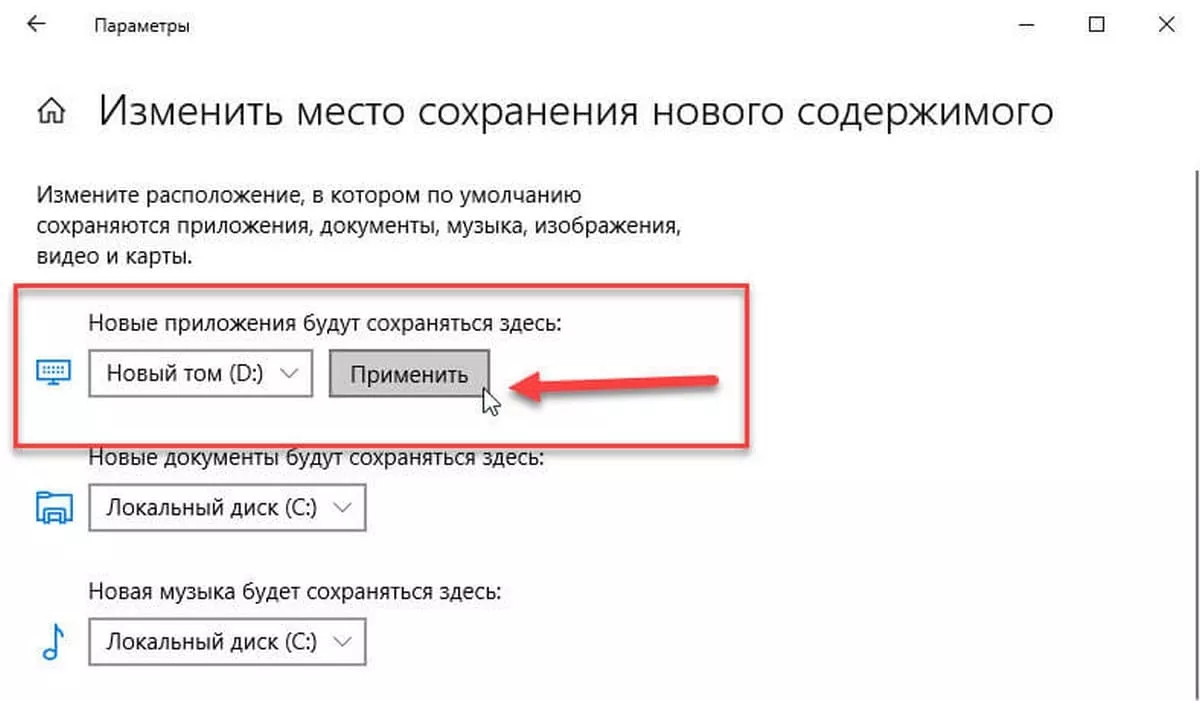
С этого момента, когда вы устанавливаете новые приложения (которые поддерживают установку на не системный диск) из магазина, будет использоваться новое место для его установки.
Windows 10 автоматически создаст папку с именем «WindowsApps» в корневом каталоге выбранного диска и будет сохранять все новые приложения в этой папке.
Обратите внимание, что большинство приложений можно установить на другой диск. Однако некоторые приложения не могут быть установлены или перемещены на диск, отличный от системного. Если приложение не поддерживает установку на несистемный диск, при попытке установить приложение вы увидите сообщение «Приложение необходимо установить на системный диск».
Источник: http://g-ek.com/kak-peremestit-prilozheniya-na-drugoj-disk-v-windows-10
Куда устанавливаются игры из магазина в Windows 10

В Windows 10 появился магазин приложений, откуда пользователи могут скачивать интересующие официальные игры и программы, получать их автоматические обновления и находить что-то новое. Процесс их загрузки немного отличается от обычного скачивания, поскольку юзер не может выбрать место, куда произвести сохранение и установку. В связи с этим у некоторых возникает вопрос, куда же инсталлируется загруженное ПО в Виндовс 10?
Источник: http://ewaline.su/audacity/kuda-ustanavlivayutsya-igry-iz-magazina-v-windows-10.html
Сброс магазина Windows 10, выход из учетной записи
Первое, что следует попробовать — это выполнить сброс магазина Windows 10, а также выйти из своей учетной записи в нем и снова зайти.
- Для этого, предварительно закрыв магазин приложений, наберите в поиске wsreset и выполните команду от имени администратора (см. скриншот). То же самое можно сделать, нажав клавиши Win+R и введя wsreset.

- После успешного завершения работы команды (работа выглядит как открытое, иногда продолжительное время, окно командной строки), автоматически должен будет запуститься магазин приложений Windows
- Если приложения не начали скачиваться после wsreset, выйдите из своей учетной записи в магазине (клик по значку учетки, выбор учетной записи, нажатие по кнопке «Выйти»). Закройте магазин, запустите заново и снова войдите со своей учетной записью.

На самом деле, способ не так часто оказывается рабочим, но начать я рекомендую именно с него.
Источник: http://remontka.pro/store-apps-errors-windows-10/
Возможные причины проблемы
При запуске встроенного в операционку магазина могут появиться различного рода ошибки, из-за которых не устанавливаются программы.

Причиной возникновения неполадок могут быть:
- сбой в работе реестра;
- блокировка антивирусным ПО;
- некорректная работа службы, отвечающая за магазин;
- сбои во время обновления системы;
- заполненный кэш магазина;
- повреждение файловых систем;
- проблемы с подключением к интернет-сети и другие ошибки.
Сбои в работе магазина приложений Виндовс 10 могут проявляться по-разному. Например, может исчезнуть иконка приложения или интерфейс программы запустится, а откроется пустое меню. Чаще всего появляются системные уведомления с кодом ошибки, указывающим на причину ее появления. После сбоя программа может завершить свою работу или продолжать долгую инициализацию скачивания.

Источник: http://it-tehnik.ru/windows10/oshibki/ne-skachivayutsya-prilozheniya-s-magazina.html
Как вернуть удалённый «Магазин» в Windows 10
По умолчанию в Windows 10 присутствует приложение «Магазин», с помощью которого можно покупать и устанавливать дополнительные программы. Удаление «Магазина» приведёт к тому, что вы потеряете доступ к получению новых программ, поэтому его необходимо восстановить или установить заново.
Источник: http://turbocomputer.ru/prilozheniya/kuda-ustanavlivayutsya-prilozheniya-iz-magazina-windows-10
Куда скачиваются приложения из Microsoft Store и как их удалить

В Windows 10 основательно закрепился собственный магазин приложений Microsoft Store. Благодаря ему можно загрузить или купить официальные версии многих программ и игр. Скачанные файлы по умолчанию хранятся на системном диске, при этом их можно просмотреть и удалить.
Источник: http://ewaline.su/audacity/kuda-ustanavlivayutsya-igry-iz-magazina-v-windows-10.html
Удаление приложений
Удалять приложения, установленные из Windows Store и из других источников вручную, нельзя. Вместо этого стоит воспользоваться параметрами компьютера, командной строкой, PowerShell или другими средствами системы.
Через меню «Пуск»
В меню «Пуск» находится полный список программ, установленных на компьютере. Найдите в нём приложение, которое хотите стереть, кликните по нему правой клавишей мыши и укажите, что хотите удалить его. Подтвердите действие, чтобы запустить процедуру очистки.
 Кликаем ПКМ и выбираем функцию «Удалить»
Кликаем ПКМ и выбираем функцию «Удалить»
Через параметры
Удаление можно произвести и через параметры компьютера:
- Перейдите к параметрам компьютера.
 Открываем параметры компьютера
Открываем параметры компьютера - Зайдите в блок «Приложения».
 Открываем раздел «Приложения»
Открываем раздел «Приложения» - В списке программ отыщите то, которое хотите стереть, нажмите на него и кликните по появившейся кнопке «Удалить».
 Выбираем программу и жмем «Удалить»
Выбираем программу и жмем «Удалить»
Через PowerShell
Также удаление осуществляется через специальную прогрумму PowerShell:
- Разверните окно PowerShell, найти его можно через системную поисковую строку.
 Открываем программу PoweShell
Открываем программу PoweShell - Выполните запрос Get-AppxPackage, чтобы получить список всех программ. Он понадобится, чтобы узнать название пакета нужного приложения.
 Выполняем команду Get-AppxPackage
Выполняем команду Get-AppxPackage - Задайте команду Remove-AppxPackage X –Confirm, где X — название пакета, полученное на предыдущем шаге. Дополнительный параметр Confirm нужен для получения уведомления об удаление. Если его убрать, то система сразу выполнит очистку, не дожидаясь вашего подтверждения.
 Выполняем команду Remove-AppxPackage X –Confirm
Выполняем команду Remove-AppxPackage X –Confirm
Через командную строку
Ещё один способ удаления — чрез командную строку:
- Разверните командную строку от имени администратора.
 Открываем командную строку
Открываем командную строку - Выполните запрос wmic product get name, чтобы увидеть список корректных имён всех приложений. С помощью него найдите название программы, подлежащей удалению.
 Выполняем команду wmic product get name
Выполняем команду wmic product get name - Выполните команду product where name=»X» call uninstall, где X — название приложения, полученное на предыдущем шаге.
 Выполняем команду product where name=»X» call uninstal
Выполняем команду product where name=»X» call uninstal
Видео: удаление приложений в Windows 10
Приложения из магазина устанавливаются в папку WindowsApps. Чтобы получить к ней доступ, придётся изменить её свойства безопасности. Удалить приложения, загруженные из Microsoft Store, можно при помощи параметров системы, меню «Пуск», командной строки и утилиты PowerShell.
- Автор: Денис Долгополов
- Распечатать
(9 голосов, среднее: 4.6 из 5)
Источник: http://winda10.com/programmy-i-prilozheniya/kuda-ustanavlivayutsya-igryi-iz-magazina-windows-10.html
Что делать, если приложения не устанавливаются
Довольно часто пользователи сталкиваются с ошибками (0x80072ee2, 0x80072efd и т. д.) при скачивании ассортимента магазина в качестве решения следует применять следующие действия:
- Закройте программу, нажмите «WIN» + «R» и введите команду «wsreset», которая предназначена для сброса кэша «Windows Store».
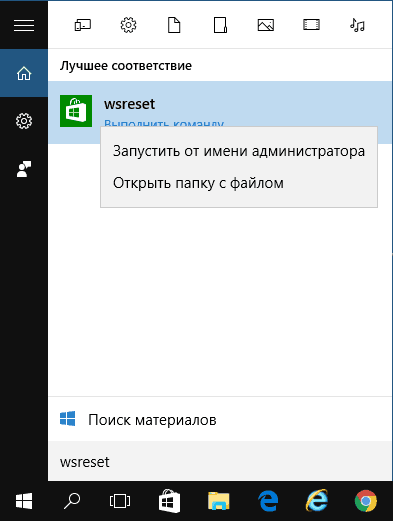
Запуск wsreset в Windows 10
- По завершении очистки «Store» автоматически запустится.
- Если данный метод не помог, выйдите из своей учётной записи, закройте программу, запустите и заново авторизуйтесь в ней.
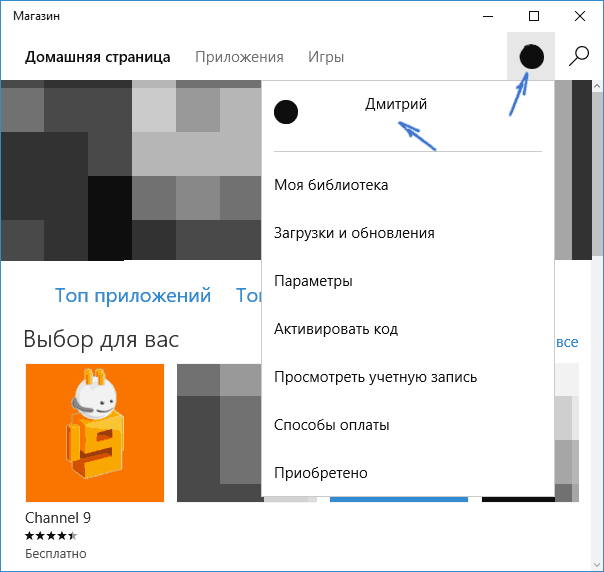
Выход из учетной записи магазина Windows
- Воспользуйтесь встроенной утилитой устранения неполадок, находится она в панели управления. После открытия в левой стороне окна в столбце с разделами выберите «Просмотр всех категорий», откроется список, где потребуется выбрать «Приложения из Магазина Windows», в качестве дополнения проверьте и «Центр обновления Windows 10».
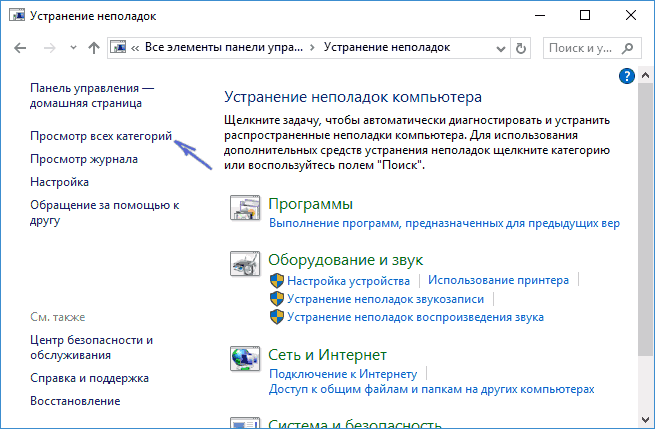
Утилита устранения неполадок в Windows 10
Источник: http://nastroyvse.ru/programs/review/ustanovit-udalit-igry-prilozheniya-iz-magazina-windows.html
Что делать, если приложения не удаляются
Ряд приложений, которые можно увидеть в меню «Пуск», не поддаются удалению обычным способом, это предустановленные компоненты операционной системы «Win 10» – Календарь, Почта, Карты, Финансы, Новости и т. д.
В этом случае на помощь приходит консоль «PowerShell»:
- Запустите консоль через меню «Пуск» от имени администратора.
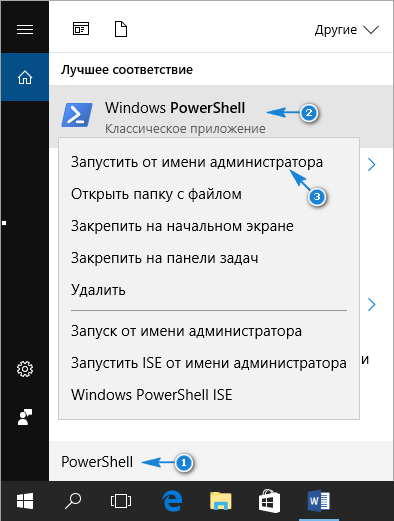
Запуск приложения PowerShell с правами администратора
- Введите команду «Get-AppxPackage-name *», где после символа * укажите имя деинсталлируемого приложения. Ниже таблица с командами, которые нужно будет просто скопировать в консоль и нажать «Enter».
| Команда | Удаляемое приложение |
| Get-AppxPackage *bingweather* | Remove-AppxPackage | Погода |
| Get-AppxPackage *soundrecorder* | Remove-AppxPackage | Запись голоса |
| Get-AppxPackage *bingsports* | Remove-AppxPackage | Спорт |
| Get-AppxPackage *photos* | Remove-AppxPackage | Фотографии |
| Get-AppxPackage *windowsphone* | Remove-AppxPackage | Диспетчер телефонов |
| Get-AppxPackage *people* | Remove-AppxPackage | Люди |
| Get-AppxPackage *onenote* | Remove-AppxPackage | OneNote |
| Get-AppxPackage *bingnews* | Remove-AppxPackage | Новости |
| Get-AppxPackage *zunevideo* | Remove-AppxPackage | Кино и ТВ |
| Get-AppxPackage *bingfinance* | Remove-AppxPackage | Финансы |
| Get-AppxPackage *solitairecollection* | Remove-AppxPackage | Microsoft Solitaire Collection |
| Get-AppxPackage *windowsmaps* | Remove-AppxPackage | Карты |
| Get-AppxPackage *zunemusic* | Remove-AppxPackage | Музыка Groove |
| Get-AppxPackage *getstarted* | Remove-AppxPackage | Начало работы |
| Get-AppxPackage *skypeapp* | Remove-AppxPackage | Получить Skype |
| Get-AppxPackage *officehub* | Remove-AppxPackage | Получить Office |
| Get-AppxPackage *windowscamera* | Remove-AppxPackage | Камера |
| Get-AppxPackage *windowscommunicationsapps* | Remove-AppxPackage | Календарь и почта |
| Get-AppxPackage *windowscalculator* | Remove-AppxPackage | Калькулятор |
| Get-AppxPackage *windowsalarms* | Remove-AppxPackage | Будильник |
| Get-AppxPackage *3dbuilder* | Remove-AppxPackage | 3D Builder |
В заключение стоит отметить, что «Microsoft Store» для «Win 10» шагнул далеко вперёд по сравнению с версией для ОС 8 / 8.1, большой ассортимент магазина (который с каждым днём становится всё больше) и не так давно анонсированная кроссплатформенность, возможно, в скором времени сможет конкурировать с такими гигантами как «Origin» и «Steam».
Источник: http://nastroyvse.ru/programs/review/ustanovit-udalit-igry-prilozheniya-iz-magazina-windows.html
Пропал звук на Windows 10
Если Вы стали обладателем Windows 10, то наверняка нашли не только много интересного, но и столкнулись с проблемами звука. Ряд аудио проблем в последней ОС Windows – это одна из самых распространенных жалоб – в результате чего люди не могут посмотреть видео, использовать определенные приложения, или услышать что-либо вообще.
И Вам становится очень грустно, когда не работает звук на Windows 10. Так что давайте не будем слушать странный звук тишины, а делать некоторые поиск и устранение неисправностей. Вот способы, которые помогут Вам восстановить звук на Windows 10.
Источник: http://hardgamenews.ru/ne-rabotaet-microsoft-store-na-windows-10.html
Папка «Мои документы»
- Нельзя не пройти мимо Rockstar Games — в именной папке, в каталоге «Мои документы», лежат сохранения от GTA 4, GTA 5, Max Payne 3 и другие.
- Игры компании Ubisoft также частенько помещаются в папку «Мои документы» — там вы найдете сохранения серии Assassin’s Creed, ANNO, и многие другие.
- И, конечно же, WB Games — сохранения Batman: Arkham City, Batman: Arkham City GOTY, Batman: Arkham Origins, Batman: Arkham Knight, M >Lords of the Fallen, Witcher 3, Project CARS, Dying Light и многие другие.
Источник: http://vkspy.info/pc/kak-ustanovit-ili-udalit-igry-i-prilozheniya-iz-magazina-windows




