Что такое UEFI? Это новое наследие BIOS, плохо совместимое со старыми версиями Windows. В чем различие BIOS и UEFI. Как установить UEFI на Windows 10 и на более старые ОС? Использование загрузочной флешки с UEFI.
Вход в настройки UEFI BIOS через приложение «Параметры Windows»
Данный способ использует дополнительные варианты загрузки.
Чтобы войти в настройки параметров UEFI BIOS, нажмите на панели задач кнопку Пуск  и далее выберите Параметры
и далее выберите Параметры  или нажмите на клавиатуре сочетание клавиш
или нажмите на клавиатуре сочетание клавиш  + I
+ I

В открывшемся окне «Параметры Windows» выберите Обновление и безопасность

Затем выберите вкладку Восстановление, и в правой части окна в разделе Особые варианты загрузки нажмите кнопку Перезагрузить сейчас.

После перезагрузки компьютера, на экране «Выбор действия» выберите Поиск и устранение неисправностей

Далее на экране «Диагностика» выберите Дополнительные параметры.

В окне «Дополнительные параметры» выберите Параметры встроенного ПО UEFI

В следующем окне нажмите кнопку Перезагрузить

После этого компьютер будет загружен в UEFI BIOS, где можно настроить необходимые параметры.

Источник: http://winnote.ru/bios/539-kak-voyti-v-nastroyki-parametrov-uefi-bios-iz-interfeysa-sistemy-windows-10.html
Что такое BIOS и для чего он нужен
Базовая система ввода-вывода (BIOS) состоит из двух частей. В первую часть входят программы, упрощающие взаимодействие операционной системы с оборудованием: процессором, оперативной памятью, жёсткими дисками и портами ввода-вывода. Это своеобразная подводная часть айсберга, доступ к которой используют или прикладные программы или программисты при написании программ, а простой пользователь может даже не догадываться о ней. Вторая часть — интерактивная система настройки компьютера, запустить которую можно даже без операционной системы. Её возможности достаточно широки: можно изменить системные дату и время, настроить параметры работы с жёсткими дисками, изменить порядок загрузки с носителей, включать или отключать периферийные устройства и порты, а также управлять быстродействие компьютера, изменяя частоту работы процессора и оперативной памяти.
 Первыми персональными компьютерами, оснащенными BIOS были IBM PC/XT
Первыми персональными компьютерами, оснащенными BIOS были IBM PC/XT
Более продвинутые версии BIOS оснащались простеньким графическим интерфейсом с поддержкой мыши, появились встроенные оптимизаторы быстродействия, интернет-браузер и даже антивирус, защищавший от заражения загрузочный раздел жёсткого диска.
 Интерактивное меню BIOS позволяет как просмотреть системную информацию, так и провести многочисленные настройки компьютера
Интерактивное меню BIOS позволяет как просмотреть системную информацию, так и провести многочисленные настройки компьютера
Источник: http://winda10.com/nastrojki/kak-zayti-v-bios-na-vindovs-10.html
Что такое Биос и зачем он нужен
BIOS – это набор микропрограмм, которые изначально предустановлены на любом компьютере. Благодаря этому вы можете установить Windows 10 и провести некоторые другие манипуляции. Этот инструмент «вшит» в чип на материнской карте и его внешний вид зависит от производителя, а также версии продукта. Более того, вы можете его обновлять точно также, как делаете это с любым другим ПО. Классическая версия выглядит следующим образом:

Внешний вид может отличаться. Но функционал всегда одинаковый, за очень редким исключением. Основными задачами, для которых создана эта среда, являются:
- Конфигурирование аппаратных компонентов;
- Получение справочной информации;
- Установка операционной системы;
Сам термин уже устарел, так как несколько лет активно распространяется обновленный вариант – UEFI. Некоторые называют его просто обновленным интерфейсом старого функционала, на практике же это несколько переработанная утилита. Мы рассмотрим все процедуры и на классической версии, и на обновленной, так как зайти в настройки можно абсолютно одинаковым путем.
Источник: http://win10m.ru/kak-zayti-v-nastroyki-bios.html
Как войти в биос на ноутбуке с Виндовс 10
Есть два простых способа войти в биос, BIOS(UEFI):
- войти в биос в Виндовс 10 при включенном ноутбуке
- сочетанием клавиш («Включение»+F2)* в момент включения ноутбука
*в том случае, если отключен «Быстрый запуск». Собственно, мы сейчас разберемся, зачем и как его отключить.
Источник: http://malinalime.com/zajti-v-bios-na-noutbuke-s-vindous-10/
Как войти в БИОС UEFI компьютера или ноутбука
Встречается с BIOS каждый. При включении машины сообщения на черном экране до звукового сигнала и начала загрузки ОС — результат выполнения одной из процедур этой программы. Не очень опытные пользователи ПК о нем, может быть, и знают, но никогда не пробовали зайти в БИОС и не проводили никаких манипуляций. Расскажем обо всем подробно.
Источник: http://siniy-ekran.ru/poleznoe/kak-popast-v-bios-uefi-v-windows-10/
Вход в UEFI из экрана входа, когда вход в Виндовс под блокировкой
Что можно сделать, когда Виндовс 10 не выполняет полный запуск системы, оставляя нас на экране приветствия? Обычно, в этом окне система запрашивает пароль. Подобное может произойти, когда был установлен драйвер или софт, который вступает в конфликт с операционной системой. Также, возможно, что пароль вами просто забыт. Не волнуйтесь! Мы всё равно войдём в БИОС!
- Нажмём на кнопочку «Питание»;
- Нажмём и не будем отпускать команду «Перезагрузка» + Shift;

Когда ОС вновь перезагрузится, мы окажемся в уже знакомом нам окне «Выбор действия». Затем, работаем по тем шагам, которые прошли в первом варианте. Мы снова попали в БИОС.
Источник: http://info-kibersant.ru/kak-zayti-v-bios-windows-10.html
Разница между BIOS и UEFI
БИОС и UEFI — это низкоуровневое программное обеспечение, которое интегрировано во флеш-память. Первый был выпущен еще 1980 г. и технологически устарел. Он имеет ряд ограничений, которые не позволяют владельцам персональных компьютеров задействовать все мощности устройства.
Вторая программа была разработана в 2015 г., она позволяет производить загрузку компьютера в несколько раз быстрее, так как может работать в режиме 32 и 64 бита. В свою очередь БИОС может правильно функционировать только в 16-битном режиме.
Обратите внимание! UEFI гораздо быстрее инициализирует подключенное периферийное оборудование, а БИОС для этого нужно больше времени.
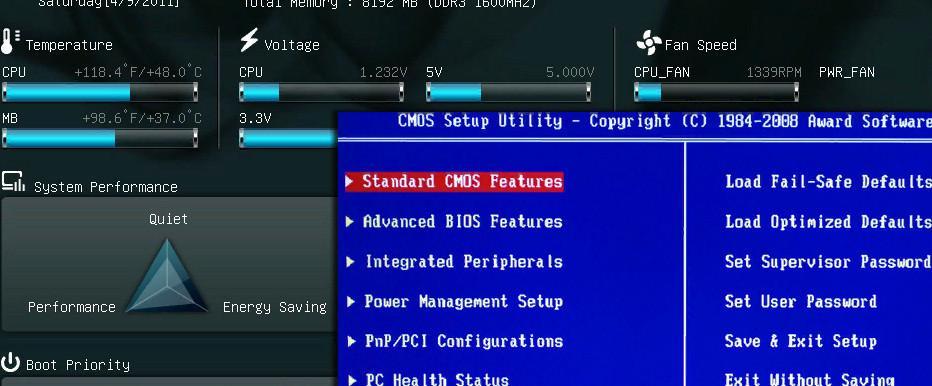
BIOS и UEFI
Помимо этого, BIOS представлен только в текстовом виде, а UEFI поддерживает графическое отображение. Пользователи могут наглядно получить всю информацию об операционной системе и аппаратном оборудовании компьютера в виде графиков и диаграмм. В графическом интерфейсе можно свободно ориентироваться простым и продвинутым пользователям.
Важно! Оболочка UEFI имеет важное преимущество, с ее помощью компьютер загружается гораздо быстрее, так как используется исполняемая команда EFI, а не набор кодов.
Источник: http://mirinfo.ru/pk-i-noutbuki/kak-zayti-v-bios-v-vindovs-10.html
В чём разница между UEFI и BIOS
Уже вначале «нулевых» стало ясно, что архаичный текстовый интерфейс BIOS уже не отвечает требованиям времени — слишком огромной выглядела пропасть между яркой и живой операционной системой Windows и унылым двуцветным текстовым режимом BIOS. Кроме того, у BIOS были ограничения по максимальному размеру поддерживаемых жёстких дисков и адресуемой оперативной памяти, что не позволяло оснастить его качественной графической оболочкой. Поэтому уже в декабре 2000 г. корпорация INTEL выпустила спецификацию нового интерфейса между оборудованием и операционной системой, названный EFI — Extensible Firmware Interface. Его коммерческим развитием стал UEFI (Unified Extensible Firmware Interface) — совместная разработка Intel, AMD и Microsoft, которым материнские платы стали оснащаться с 2007 года.
 DeepDive — интерфейс UEFI на материнских платах Gigabyte
DeepDive — интерфейс UEFI на материнских платах Gigabyte
Помимо красивого графического интерфейса с поддержкой мыши, сети и встроенным интернет-браузером, UEFI демонстрирует следующие преимущества над классическим BIOS:
- возможность загрузки операционной системы с жёстких дисков большого объёма (BIOS не может грузить ОС с дисков больших, чем 2 Тб);
- вызов оболочки UEFI прямо из сеанса операционной системы Windows;
- безопасный запуск Secure Boot, который позволит проверить установленную операционную систему на наличие вирусов и вредоносных программ без использования специальных загрузочных носителей;
- возможность загрузки операционной системы по сети — возможно создание бездисковых рабочих станций;
- установка приложений-надстроек к UEFI, которые можно будет выполнять до загрузки операционной системы: браузер, антивирус, клиент электронной почты или интернет-мессенджер.
Поскольку UEFI является программно-аппаратным решением, нельзя оснастить им старую материнскую плату или ноутбук. Как следствие — на компьютерах с UEFI затруднён или вообще невозможен запуск старых операционных систем, таких как Windows XP или Windows 2000.
Источник: http://winda10.com/nastrojki/kak-zayti-v-bios-na-vindovs-10.html
Как выйти в биос Windows 10, когда система не грузится
Здесь вам понадобится установочный диск или диск восстановления. После того, как вы его вставите, начнется перезагрузка. Вы увидите экран с кнопкой «Установить», а внизу ссылка «Восстановление системы».

После того, как нажмете на нее, попадете в это же меню. Действуйте, как было описано выше.
Источник: http://windows10x.ru/kak-zajti-v-bios/
Как войти в настройки параметров UEFI BIOS используя командную строку
Данный способ позволяет сразу после перезагрузки компьютера войти в настройки UEFI BIOS
Запустите командную строку от имени администратора и выполните следующую команду:
shutdown /r /fw

Затем появится предупреждающее сообщение:
Ваш сеанс будет завершен До завершения работы Windows осталось менее 1 минуты.

Система автоматически перезапустится и загрузится в настройки UEFI BIOS

Также, чтобы войти в настройки параметров UEFI BIOS но без предупреждающего сообщения, в командной строке открытой имени администратора выполните следующую команду:
shutdown /r /fw /t 0

Операционная система сразу автоматически перезапустится и загрузится в настройки UEFI BIOS

Если системная (материнская) плата вашего компьютера не оснащена интерфейсом UEFI, то при выполнении команды вы увидите сообщение:
Системе не удается найти указанный параметр среды. (203)

Источник: http://winnote.ru/bios/539-kak-voyti-v-nastroyki-parametrov-uefi-bios-iz-interfeysa-sistemy-windows-10.html
Как переключиться в режим BIOS для установки неподдерживаемой ОС
К
ак мы уже выяснили, чтобы поставить на компьютер с UEFI 32-битную или старую версию винды (XP, Vista, 7), необходимо переключиться в режим эмуляции БИОС, который в разных редакциях прошивки носит имя CSM (Compatibility Support Module) или Legacy. Опция перехода в этот режим чаще всего находится в разделе «
Boot
» или «
Загрузка
» и дословно называется:
- CSM Boot.
- Launch CSM.
- Legacy.
- CSM Support.
- Legacy Support.
- Legacy BIOS и т. п.
Для активации переведите ее в состояние Enable либо выберите Disable UEFI Boot и сохраните настройку.

Источник: http://f1comp.ru/zhelezo/chto-takoe-uefi-kak-ustanovit-uefi-na-windows-10-i-bolee-starye-versii/
Как открыть BIOS до запуска ОС
Если система не установлена, не работает или вы просто хотите открыть БИОС до запуска ОС, то есть действенный способ, который заключается в использовании клавиатуры. Поэтому, если вы только что купили компьютер и на нем не установлено вообще ничего, то первым делом подключайте клавиатуру. Если система не реагирует на нее, то поменяйте USB разъем, либо используйте PS2 разъем, который в большинстве случаев работает корректно даже без драйверов.
Далее включите компьютер стандартным способом или перезагрузите, если он уже работает. И с самого старта нажимайте одну из следующих клавшь:
- DEL;
- F11;
- F9;
- F2;
Они перечислены в порядке убывания популярности по степени, как часто встречаются. Как правило, DEL работает на всех устройствах, а F2 работает на портативных.
Это позволит запустить настройки BIOS. Клавиатура также потребуется вам для работы с ними, так как в самых старых версиях мышка не поддерживается, и вся навигация осуществляется клавишами.
В очень редких случаях встречаются ситуации, когда ни одна из вышеперечисленных клавиш не работает. В этом случае внимательно смотрите при загрузке. На экране отобразится нужная комбинация. Будет написано Press «X» key, где X – это нужная вам кнопка. Если у вас SSD или какие-то проблемы, то возможно, что вы не увидите нужного сообщения. В этом случае просто следуйте указаниям из инструкции производителя вашей материнской платы.
Если у вас после прочтения этой инструкции по-прежнему остались вопросы или возникают трудности, обязательно ознакомьтесь со следующим видео:
Источник: http://win10m.ru/kak-zayti-v-nastroyki-bios.html
Другие загрузчики
systemd-boot очень простой и предоставляет спартанского вида чёрно-белое меню. Есть варианты красивей, если душа просит красоты.
rEFind — очень красивый загрузчик. Скачать можно тут в виде deb-пакета. Использую на своём ноуте. Умеет создавать загрузочное меню автоматически, без конфига — просто сканируя файлы.
Clover. Позволяет выставлять нативное разрешение экрана, имеет поддержку мыши на экране загрузки, разные темы оформления. Дефолтная тема ужасна, конфиг в виде xml нечитаем, настроить не смог.
Источник: http://habr.com/ru/post/314412/
Как обновить БИОС на компьютере c Windows 10
Современный персональный компьютер — модульное устройство, а его материнская плата — самый долгоживущий компонент. Чтобы обеспечить поддержку компонентов системы, которые были выпущены позже: новые процессоров, жёсткие дисков или модулей памяти, может понадобиться процедура обновления микрокода BIOS. Сделать это можно несколькими способами — при помощи приложения Windows, средствами самого BIOS или создав специальный загрузочный носитель.
 Для поддержки новых процессоров BIOS материнской платы наверняка придется обновить
Для поддержки новых процессоров BIOS материнской платы наверняка придется обновить
Обновление системной утилитой в среде Windows
Фирмой ASUS выпущена утилита WinFlash, которая позволяет обновить BIOS прямо из операционной системы Windows. Хотя утилита предназначена для обновления BIOS ноутбуков и компьютеров только фирмы ASUS, энтузиастами выложены в интернет модифицированные версии программы, которые теперь могут обновлять BIOS любого компьютера. Чтобы произвести процедуру обновления, потребуется выполнить несколько несложных шагов:
- Убедитесь, что аккумулятор ноутбука заряжен минимум на 75%, если у вас стационарный компьютер — подключите его к электросети через бесперебойный блок питания.
- Загрузите с сайта производителя материнской платы или ноутбука нужную версию BIOS и распакуйте архив с файлом.
 Скачайте с сайта последнюю версию BIOS
Скачайте с сайта последнюю версию BIOS - Скачайте и инсталлируйте на компьютер программу WinFlash, после чего запустите её.
 Стартовый экран программы WinFlash
Стартовый экран программы WinFlash - Откройте программой загруженный файл BIOS.
 На оборудовании ASUS файл BIOS можно не только открыть с диска, но и автоматически получить через интернет
На оборудовании ASUS файл BIOS можно не только открыть с диска, но и автоматически получить через интернет - Перед тем, как нажать кнопку UPDATE (обновить) убедитесь в том, что модель старой и новой версии BIOS совпадают.
 Проверьте версию BIOS
Проверьте версию BIOS - В течение двух-трёх минут будет происходить процесс обновления BIOS, когда он завершится — нажмите кнопку EXIT для выхода из программы.
 Завершение процесса обновления BIOS
Завершение процесса обновления BIOS - Компьютер автоматически перезагрузится и произведёт дополнительные настройки новой версии BIOS в автоматическом режиме.
- BIOS обновлён и система готова к работе.
Обновление средствами BIOS
Большинство современных материнских плат содержат встроенную утилиту обновления BIOS, у ASUS это EZ FLASH2, у MSI — QFlash. Процедура обновления BIOS при помощи этих утилит не сложнее, чем обновление из среды Windows.
- Подготовьте флеш-накопитель объёмом 1–2 Гб и отформатируйте его в файловой системе FAT16 или FAT32, затем запишите на этот диск файл нового BIOS.
 Для обновления BIOS носитель с файлом прошивки должен быть отформатирован в файловой системе FAT
Для обновления BIOS носитель с файлом прошивки должен быть отформатирован в файловой системе FAT - Перезагрузите компьютер и запустите утилиту обновления. Для запуска утилиты QFlash необходимо нажать и удерживать клавишу END при запуске компьютера.
 Подтвердите запуск QFlash в главном экране настроек BIOS
Подтвердите запуск QFlash в главном экране настроек BIOS - Выберите накопитель, на котором записан новый BIOS, и нажмите ENTER.
 Выберите диск, содержащий файл прошивки
Выберите диск, содержащий файл прошивки - Утилита вначале запишет на накопитель резервную копию старого BIOS, а затем начнёт процедуру обновления, которая займёт 2–3 минуты.
- После перезагрузки компьютер будет готов к работе.
Некоторые модели материнских плат 4–5-летней давности могли считывать файл обновления BIOS только с флоппи-дисков. Для таких устройств перед процедурой обновления нужно включить режим эмуляции USB-FLOPPY в настройках BIOS.
Видео: обновление BIOS материнской платы утилитой qFlash
Обновление в среде DOS (через загрузочную флешку)
Фирмы Award, AMI и Phoenix разработали простые программы-утилиты, работающие в среде DOS. Обновление при помощи таких утилит является самым универсальным, хотя и самым долгим способом, ведь оно работает на абсолютно любых моделях материнских плат и ноутбуков, даже на совсем старых. Процесс обновления будет состоять из двух этапов: создание загрузочного носителя и запуск программы обновления в среде DOS. Рассмотрим процедуру обновления на примере BIOS фирмы Award:
- При помощи программы Rufus создайте загрузочную флешку со средой DOS.
 Создание загрузочного диска DOS программой RUFUS
Создание загрузочного диска DOS программой RUFUS - Запишите на флешку файл BIOS и утилиту обновления — awdflash.exe.
- Загрузитесь с созданного носителя и дождитесь появления командной строки.
- В командной строке введите «awdflash.exe имя_файла_bios» и нажмите клавишу ENTER.
 Запустите утилиту обновления BIOS из командной строки
Запустите утилиту обновления BIOS из командной строки - На запрос программы о сохранении резервной копии старого BIOS ответьте утвердительно.
- После считывания и сохранения в файл старой версии BIOS программа начнёт процедуру обновления, которая займёт несколько минут.
 При успешном процессе прошивки в поле не должно быть красных сегментов
При успешном процессе прошивки в поле не должно быть красных сегментов - После появления сообщения «update successful…» процесс обновления будет успешно завершён.
- Перезагрузите компьютер, чтобы обновление вступило в силу.
Видео: обновление BIOS в среде DOS
Компьютеры и операционные системы становятся дружелюбнее и проще, уже сейчас для неискушённого пользователя операционная система — это рабочий стол и иконки на ней. Вероятнее всего, со временем архитектура компьютеров изменится настолько, что необходимость в BIOS отпадёт, но сейчас это мощный инструмент настройки, позволяющий продвинутому пользователю сконфигурировать ПК на работу с максимальной эффективностью. Если вам приходится заниматься самостоятельной сборкой ПК, инсталлировать операционные системы или вы просто задумали апгрейд домашнего любимца — навыки работы с BIOS помогут провести процесс «без сучка и задоринки».
- Автор: Дмитрий Майдан
- Распечатать

(1 голос, среднее: 4 из 5)
Источник: http://winda10.com/nastrojki/kak-zayti-v-bios-na-vindovs-10.html
Если все методы, которые я описал, вам не помогли, давайте рассмотрим возможные причины этого
1 Вы обновили БИОС на Виндовс 10, поменяли систему на UEFI, но, ошиблись и поставили версию не для вашей системной платы. Также возможно, что ПЗУ физически не может обслужить новую систему UEFI, так как она забирает много ресурсов компьютера.
Решение банальное. Нужно ПК отнести в сервисный центр, где BIOS быстренько восстановят (разумеется, в том случае, если там работают действительно профи)!
2 Испортилась плата ПЗУ, а в ней содержится сам БИОС.
Решение опять банальное. Покупаем для вашей материнской платы новую микросхему ПЗУ и старательно её вставляем в разъёмы (в большинстве случаев производители системных плат её не впаивают, а элементарно вставляют в разъём).
3 Может сломаться клавиатура, или несколько из её клавиш. Всё может случиться. Есть клавиши, которые вы нажимаете редко. К примеру, группы F. А они, как мы знаем, помогают входить в BIOS.
Решением в этом случае может быть 2 варианта. Вы входите в БИОС одним из описанных мной методом, где клавиатура не нужна. После этого проверяете, какие из кнопок не работают, и ремонтируете их.
Второй вариант довольно простой. Покупаете новую клавиатуру.
Вывод: — я рассказал, как зайти в БИОС через Windows 10 пятью способами. Я думаю, хотя бы один из них вам обязательно поможет. Советую просто перечитать статью, и применить подходящий вам метод! Успехов!
С уважением Андрей Зимин 26.09.2019
Понравилась статья? Поделитесь с друзьями!
Источник: http://info-kibersant.ru/kak-zayti-v-bios-windows-10.html
Как запустить «Параметры»
Диалог параметров вызывается несколькими методами, давая этим самым возможность пользователю выбрать для себя самый удобный. Вызвать окно, где осуществляется конфигурация Windows 10, можно следующим образом:
- через меню «Пуск», используя одноименную пиктограмму;
- при помощи поисковой строки;

- через панель уведомлений, которая позволяет осуществлять «быстрые действия»;
- посредством плитки в панели задач;

- используя комбинацию клавиш «Win+I».
Источник: http://olegshein.ru/battery-and-power-consumption/izmenenie-parametrov-vstroennogo-po-uefi-vstroennoe-po-uefi-chto/




