Если вы часто изменяете параметры питания в Windows 10, вы можете использовать специальную команду, чтобы открыть их мгновенно.
Настройка питания и спящего режима
- Разверните меню «Пуск» и нажмите на кнопку Параметров системы. В открывшемся окошке перейдите в раздел «Система». В этом разделе можно обнаружить два основных типа настроек питания. Вкладка «Питание и спящий режим» активна на любых устройствах, хотя больше всего настроек в ней будет отображаться при работе с планшетом.

- Если используете мобильное устройство, то можете указать подходящие временные интервалы для отключения экрана и отключения в спящий режим, во время бездействия.
- Сделайте клик по надписи «Дополнительные параметры питания» и откроется раздел отвечающий за Электропитание, который находится в старой панели управления. В этом разделе можно выполнить настройку яркости экрана при различных режимах работы, а так же указать настройки описанные во втором пункте данной инструкции.

Источник: http://prostocomp.net/sistema/kak-v-windows-10-nastroit-parametry-elektropitaniya.html
Зачем нужны настройки электропитания
Управление питанием компьютера и ноутбука может потребоваться в трех случаях:
- для повышения срока работы от батареи (для лэптопов);
- для ускорения работы системы и приложений;
- для повышения комфорта работы с ОС.
Все параметры питания в «Десятке» настраиваются двумя способами:
- в разделе «Электропитание» классической панели управления;

Настроить электропитание возможно через раздел «Электропитание» в классической панели управления
- в системном приложении «Параметры».

Настроить электропитание в Виндовс 10 возможно в системном приложении «Параметры»
Панели отличаются представлением и группировкой настроек, но обеспечивают доступ ко всем необходимым пунктам. В «Параметрах» можно настроить ряд базовых и дополнительных опций питания, а для настройки дополнительных в любом случае придется использовать «Электропитание».
Источник: http://pc-consultant.ru/raznoe/jelektropitanie-windows-10/
Переключение схемы управления питанием с помощью диалогового окна «Выполнить».
Шаг 1: Нажмите Win + R, чтобы открыть диалоговое окно «Выполнить» и введите или скопируйте и вставьте следующий код в диалоговое окно и нажмите Enter:
control.exe powercfg.cpl,,3
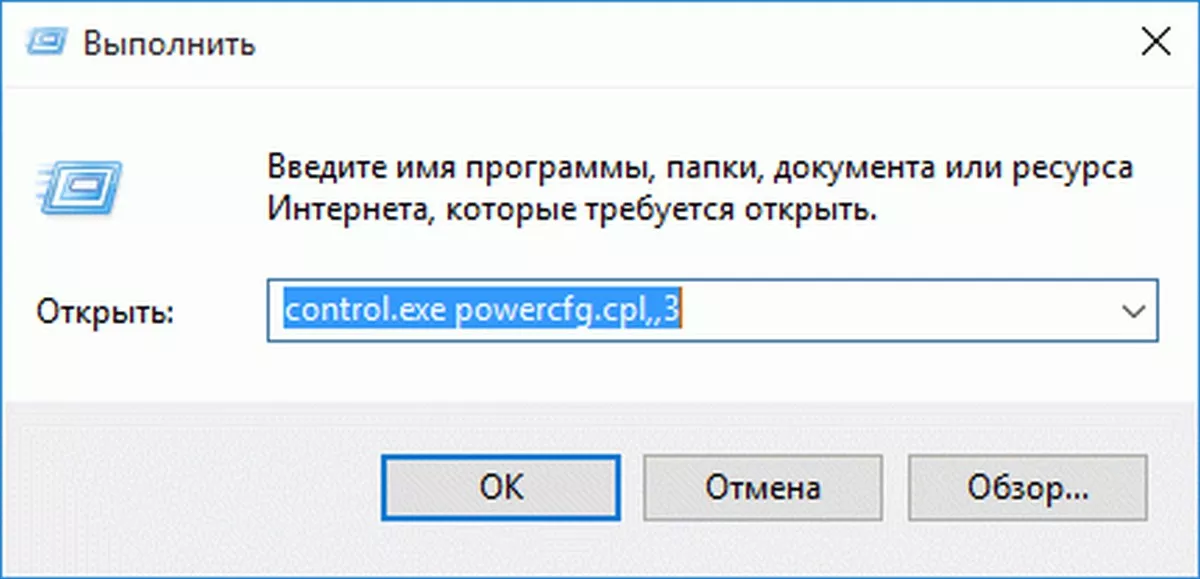
Шаг 2: Откроются Расширенные настройки для управления планом электропитанием. Это сэкономит вам время, потраченное на клики мышкой, в которых нет никакой необходимости, чтобы открыть основные параметры электропитания.
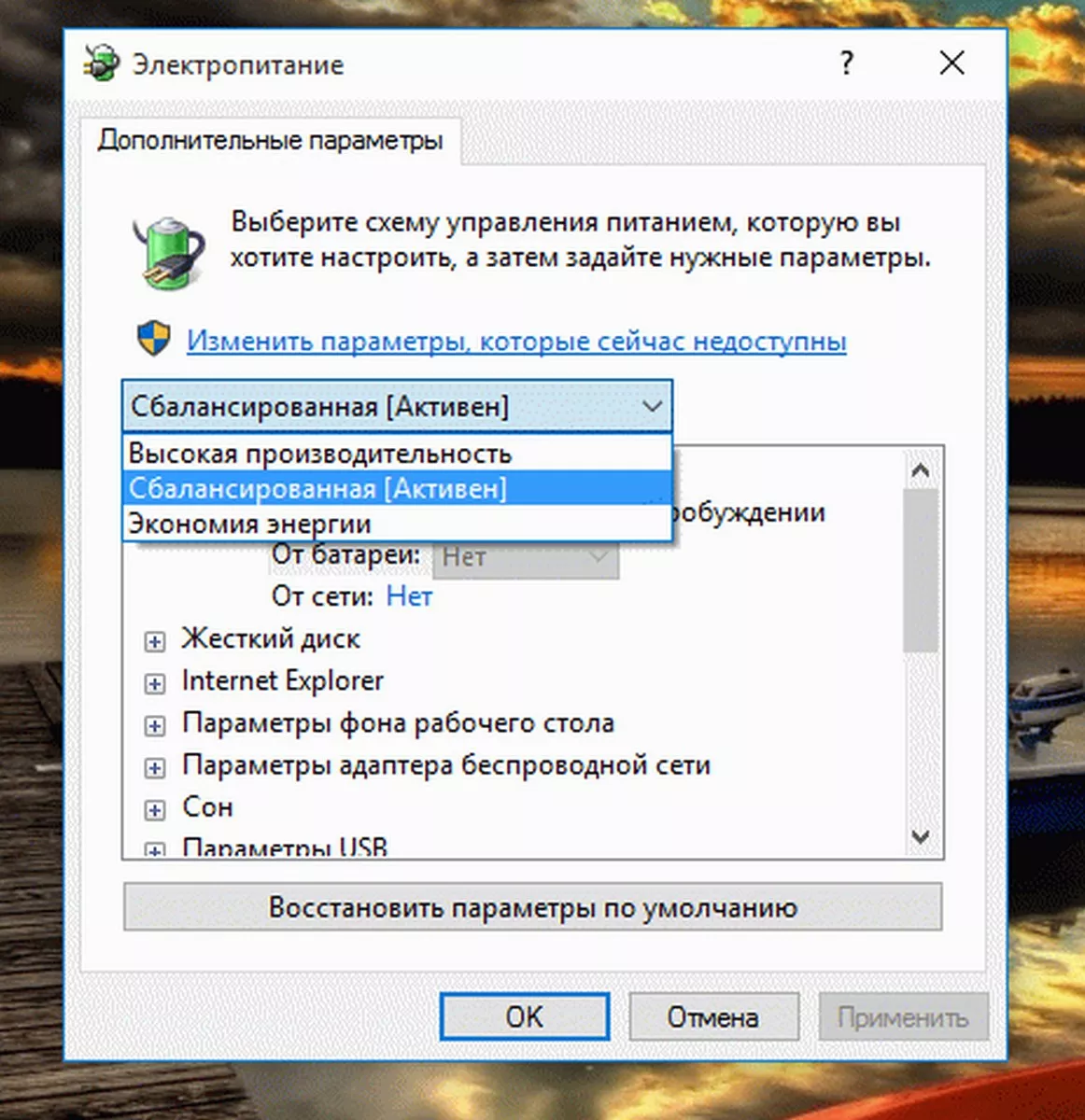
Источник: http://g-ek.com/parametryi-pitaniya-v-windows-10
Электропитание Windows 10
Настройки электропитания Windows 10 – мощный инструмент поддержания ноутбука в рабочем состоянии максимально долгое время. Система позволяет отключить самые энергозатратные компоненты, оставляя только минимально необходимый функционал. Но использовать эти настройки можно и для других целей.

Источник: http://telworks.ru/windows/kak-nastroit-elektropitanie-v-windows-10.html
Параметры экономии заряда
Эта функция достаточно новая и впервые появилась в операционной системе Windows Phone 8.1. Кстати, данные параметры доступны только при работе с мобильным устройством, на стационарных компьютерах они не активны.
- Разворачиваем меню «Пуск» и нажимаем на кнопку Параметров. Затем переходим в раздел «Система» и открываем вкладку «Экономия заряда». В этом окне вы увидите основную информацию по питанию и уровню заряда батареи, а так же предположительный прогноз времени через которое батарея полностью разрядится или наоборот зарядится.

- Сделайте клик по надписи «Использование батареи». В этом разделе отобразится статистика по использованию заряда батареи. Тут можно увидеть какие из программ больше всего использовали ресурсы батареи за последнее время.

- Теперь сделайте клик по надписи «Изменение параметров приложений, работающих в фоновом режиме». Тут можно установить запреты (или наоборот их убрать) программам на выполнение различных операций, находясь в фоновом режиме.

- Перейдите назад, к главной странице в разделе «Экономия заряда». На этот раз сделайте клик по надписи «Настройки экономии заряда». В этой категории можно выполнять следующие настройки:
- определить минимальный уровень заряда батареи, чтобы включился режим экономии;
- указать параметры работы приложений и яркость дисплея во время работы в режиме экономии;
- запретить или наоборот, разрешить работать определенным программам, когда на устройстве активна экономия заряда батареи.

Это может пригодиться:
Новые комментарии
Источник: http://prostocomp.net/sistema/kak-v-windows-10-nastroit-parametry-elektropitaniya.html
Панель «Электропитание»
Чтобы открыть эту панель, можно:
- нажать ссылку «Дополнительные параметры» в «Параметры»→«Дисплей»;

В параметре «Дисплей» нажимаем на ссылку «Дополнительные параметры»
- выбрать соответствующий раздел в классической панели управления.

В меню «Пуск» открываем «Панель управления»

В режиме «Просмотр» выставляем «Мелкие значки», находим и открываем раздел «Электропитание»
В открывшемся окне можно:
- настроить яркость экрана ползунком;
- выбрать рекомендованную схему;
- отредактировать существующую схему.

Главное окно раздела «Электропитание», в котором возможно настроить параметры под себя
Схема электропитания – заранее заданный набор настроек, в соответствии с которыми устройство будет работать от сети и аккумулятора. Базовый набор настроек позволяет задавать яркость экрана, время отключения экрана и перехода в режим сна.
Для изменения настроек схемы электропитания необходимо:
- Перейти по ссылке «Настройка схемы электропитания» в выбранном режиме.

Нажимаем по ссылке «Настройка схемы электропитания» в выбранном пункте
- Выставить подходящие параметры.

Выставляем подходящие параметры
- Для более детальной настройки параметров перейти по ссылке «Изменить дополнительные параметры питания».

Переходим по ссылке «Изменить дополнительные параметры питания»
В дополнительном списке параметров можно более тонко настроить поведение системы. Основные доступные настройки:
- время отключения и доступность при работе от сети или аккумулятора;
- работа в режиме максимальной производительности или энергосбережения.
Чтобы выставить подходящие параметры:
- Двойным левым щелчком мыши или одним щелчком по значку «+» раскрываем необходимый пункт.

Двойным щелчком левой кнопкой мышки или одним щелчком по значку «+» раскрываем необходимый пункт
- Левым щелчком мышки нажимаем по полю для выбора подходящего значения.

Левым щелчком мышки нажимаем по полю со значениями и выбираем подходящее
- После настройки параметров нажмите «Применить», затем «ОК».

Нажимаем «Применить», затем «ОК»
Эти настройки затрагивают работу:
- режимов сна, гибернации, гибридных режимов и таймеров;
- процессора и системы его охлаждения;
- таймера JavaScript в браузере IE;
- адаптера беспроводной сети;
- воспроизведения видео;
- жесткого диска;
- портов USB;
- PCI Express;
- слайд-шоу;
- видеокарт;
- экрана.
Также в этом окне настраивается реакция системы на нажатие кнопки питание и закрытие крышки лэптопа.
Источник: http://pc-consultant.ru/raznoe/jelektropitanie-windows-10/
Переключение схемы управления питанием с помощью командной строки или ярлыка
При переключении схемы управления питанием несколько раз в день, вы можете создать ярлыки на рабочем столе, чтобы делать эту задачу быстро, используя инструмент командной строки.
Каждая схема питания представлена соответствующим идентификатором GUID. Строки GUID для ваших планов питания можно посмотреть, выполнив эту команду в окне командной строки или Power Shell:
powercfg /L

- GUID схемы питания: 381b4222-f694-41f0-9685-ff5bb260df2e ( Сбалансированная)
- GUID схемы питания: 8c5e7fda-e8bf-4a96-9a85-a6e23a8c635c ( Высокая производительность)
- GUID схемы питания: a1841308-3541-4fab-bc81-f71556f20b4a ( Экономия энергии)
Приведенные выше идентификаторы GUID являются стандартными во всех системах. Для получения дополнительных схем пользовательских планов электропитания, идентификатор GUID будет случайным.
Для того, чтобы установить схему питания «Высокая производительность», вы можете использовать эту команду.
powercfg /s 8c5e7fda-e8bf-4a96-9a85-a6e23a8c635c
Данная команда сделает указанную схему питания активной в вашей системе Windows 10.
Переключить Планы питания с помощью правой кнопки мыши в контекстном меню
Вы также можете добавить необходимые параметры для изменения схемы управления питанием в контекстное меню рабочего стола и переключаться между схемами с помощью мыши.

Чтобы сэкономить ваше время я сделал готовые файлы реестра, которые добавят схемы управления питанием в контекстное меню, файл отката присутствует.
Скачать: Переключение_Схем_управления_питанием.zip
Распакуйте и запустите вложенный REG файл Переключение_Схем_управления_питанием.
Чтобы создать REG-файл самостоятельно, скопируйте следующие строки в Блокнот, и сохраните файл с расширением .reg. Дважды кликните REG файл, чтобы запустить его.
Windows Registry Editor Version 5.00[HKEY_CLASSES_ROOTDesktopBackgroundShellSwitchPowerScheme] «Icon»=»powercpl.dll» «MUIVerb»=»Switch Power Plan» «Position»=»Middle» «SubCommands»=»»[HKEY_CLASSES_ROOTDesktopBackgroundShellSwitchPowerSchemeShellBalanced] «MUIVerb»=»Balanced» «Icon»=»powercpl.dll»[HKEY_CLASSES_ROOTDesktopBackgroundShellSwitchPowerSchemeShellBalancedCommand] @=»powercfg.exe /s 381b4222-f694-41f0-9685-ff5bb260df2e»[HKEY_CLASSES_ROOTDesktopBackgroundShellSwitchPowerSchemeShellHigh Performance] «MUIVerb»=»High Performance» «Icon»=»powercpl.dll»[HKEY_CLASSES_ROOTDesktopBackgroundShellSwitchPowerSchemeShellHigh PerformanceCommand] @=»powercfg.exe /s 8c5e7fda-e8bf-4a96-9a85-a6e23a8c635c»[HKEY_CLASSES_ROOTDesktopBackgroundShellSwitchPowerSchemeShellPower Saver] «MUIVerb»=»Power Saver» «Icon»=»powercpl.dll»[HKEY_CLASSES_ROOTDesktopBackgroundShellSwitchPowerSchemeShellPower SaverCommand] @=»powercfg.exe /s a1841308-3541-4fab-bc81-f71556f20b4a»
После применения REG-файла, добавляются записи в контекстном меню рабочего стола. Для того, чтобы отменить изменения, используйте файл undo.reg.
Источник: http://g-ek.com/parametryi-pitaniya-v-windows-10
Восстановление настроек по умолчанию
Большое количество параметров в настройках схемы электропитания позволяет очень легко забыть, какие изменения мы внесли. Поиск по всем разделам не развеет всех сомнений, если вы не знаете, какова была первоначальная конфигурация.
Однако, для восстановления настроек по умолчанию, предоставленных создателями системы, достаточно одного клика. Откройте окно дополнительных настроек электропитания и выберите ссылку Настройка схемы питания, для которой вы хотите сбросить настройки. Нажмите Восстановить для схемы параметры по умолчанию.
Источник: http://windows-school.ru/blog/nastrojka_upravlenija_ehnergopotreblenija/2019-04-15-355
Управление энергопотреблением процессора
Производительность компьютера, то есть, помимо прочего, степень загрузки процессора, влияет на уровень энергопотребления. Чем больше ресурсов процессора используется, тем больше потребление энергии.
Откройте окно расширенных настроек схемы электропитания и раскройте категорию +Управление энергопотреблением процессора. В разделе Минимальное состояние процессора вы определяете минимальный уровень загрузки ЦП, а в разделе Максимальное состояние процессора – максимум. В целях экономии максимум может быть, например, на уровне 50 процентов.
В экстремальной ситуации, когда использование процессора очень ограничено, можно рискнуть и заменить активный режим охлаждения пассивным. Это заставит вентилятор выключать процессор. Такая конфигурация не рекомендуется, если у вас нет пассивного набора охлаждения.
Источник: http://windows-school.ru/blog/nastrojka_upravlenija_ehnergopotreblenija/2019-04-15-355
Как настроить под себя электропитание в системе Windows 10
С каждым днем все больше пользователей обновляют свои операционные системы. Самой оптимальной системой на сегодняшний день можно назвать Windows 10. В ней собраны все хорошие качества предыдущих ОС и некоторые дополнительные параметры и возможности.
Электропитание является важной частью десятки, поэтому в данной статье будет разобрана вся настройка и оптимизация этого параметра. Если говорить в целом, то электропитание отвечает за производительность и работу компьютера, либо ноутбука. Возможно, что после настройки электропитания работоспособность системы станет в разы выше и качественней.
Источник: http://telworks.ru/windows/kak-nastroit-elektropitanie-v-windows-10.html




