Настройки BIOS на персональном компьютере. Основные разделы главного меню и их параметры. Подразделы меню и изменения основных параметров.
Программа Aptio Setup Utility — BIOS фирмы American Megatrends Inc на системных платах Dell Inc.
Название данной опции у данного производителя в данной версии BIOS:
Последняя вкладка Exit
Возможное значение:
| Обозначение опции BIOS | Описание опции в БИОСе | Переведенное значение опции БИОС |
|---|---|---|
| [Save Changes and Reset] |
Reset the system after saving the changes. |
Сохранить все изменения, внесенные в любой из параметров настройки и уйти в перезагрузку. |
| [Discard Changes and Reset] |
Reset system setup without saving any changes. |
Не сохранять изменения — сброс настройки системы -перегрузить компьютер без сохранения изменений в БИОСе. |
| [Restore Default] |
Restore/Load Default values for all the setup options. |
Восстановление / Загрузить значения по умолчанию для всех параметров настройки. |
| [Discard Changes] |
Discard Changes done so far to any of the setup options. |
Не сохранять изменения, внесенные в любой из параметров настройки |
| [Save Changes] |
Save Changes done so far to any of the setup options. |
Сохранить все изменения, внесенные в любой из параметров настройки |
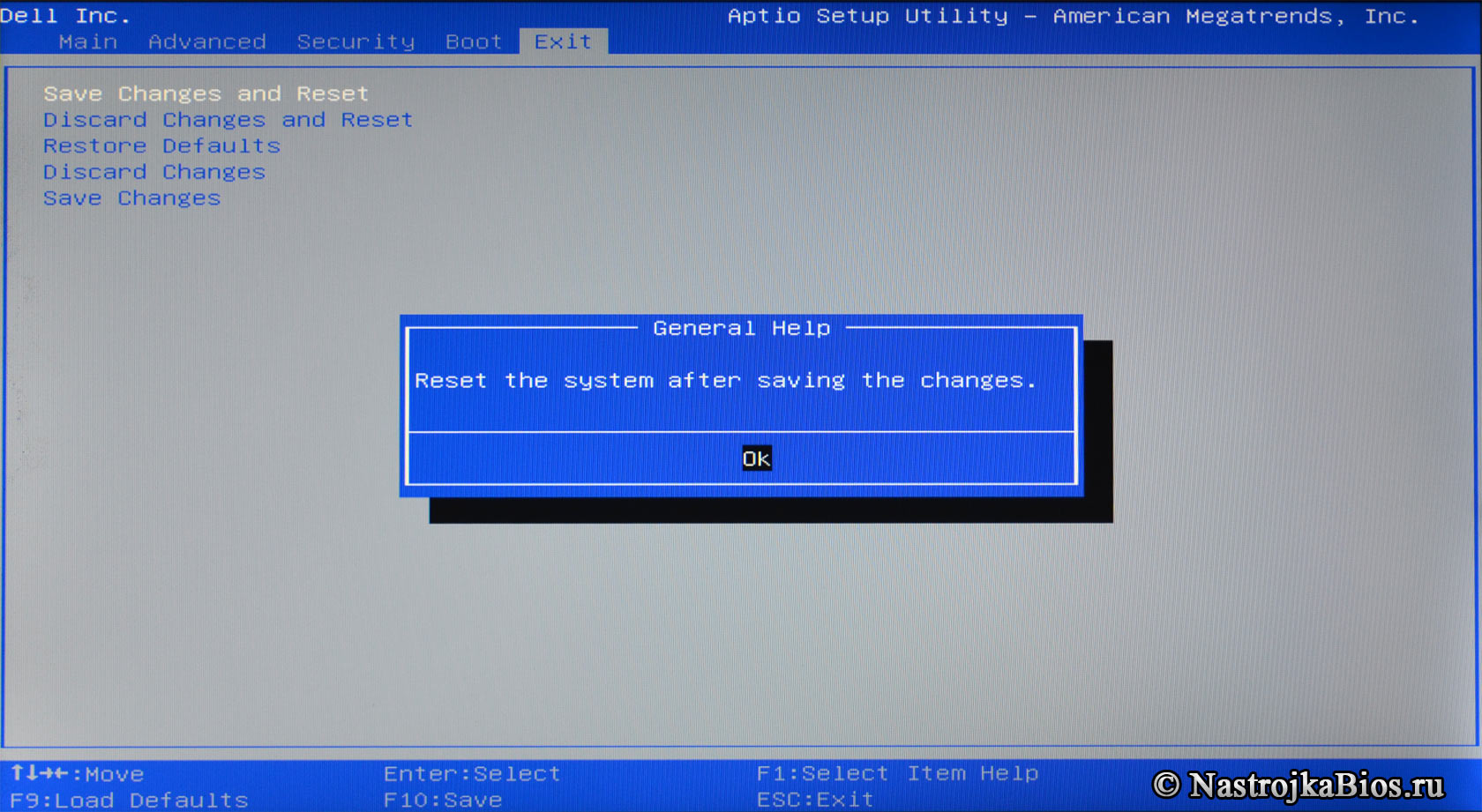
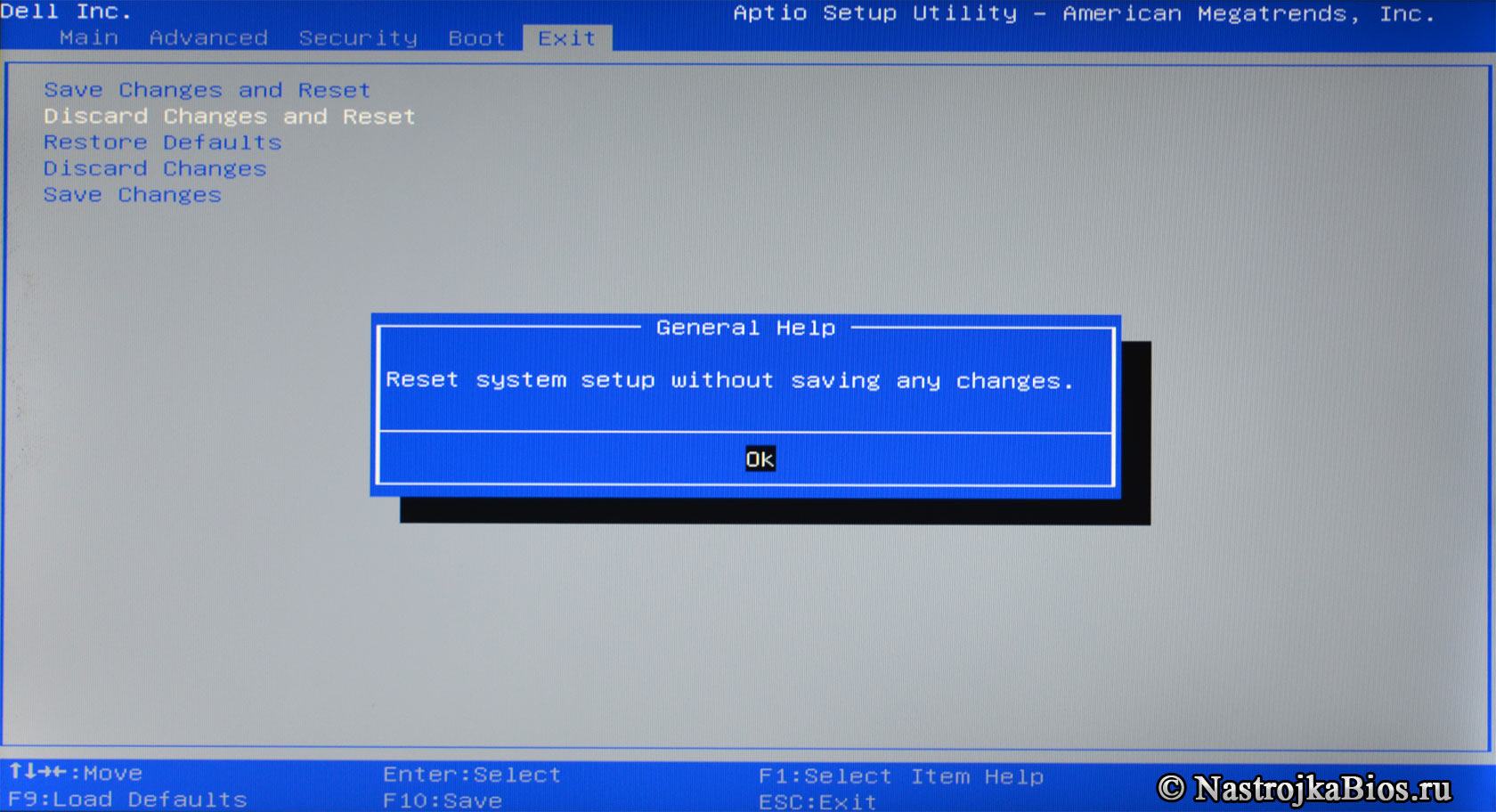
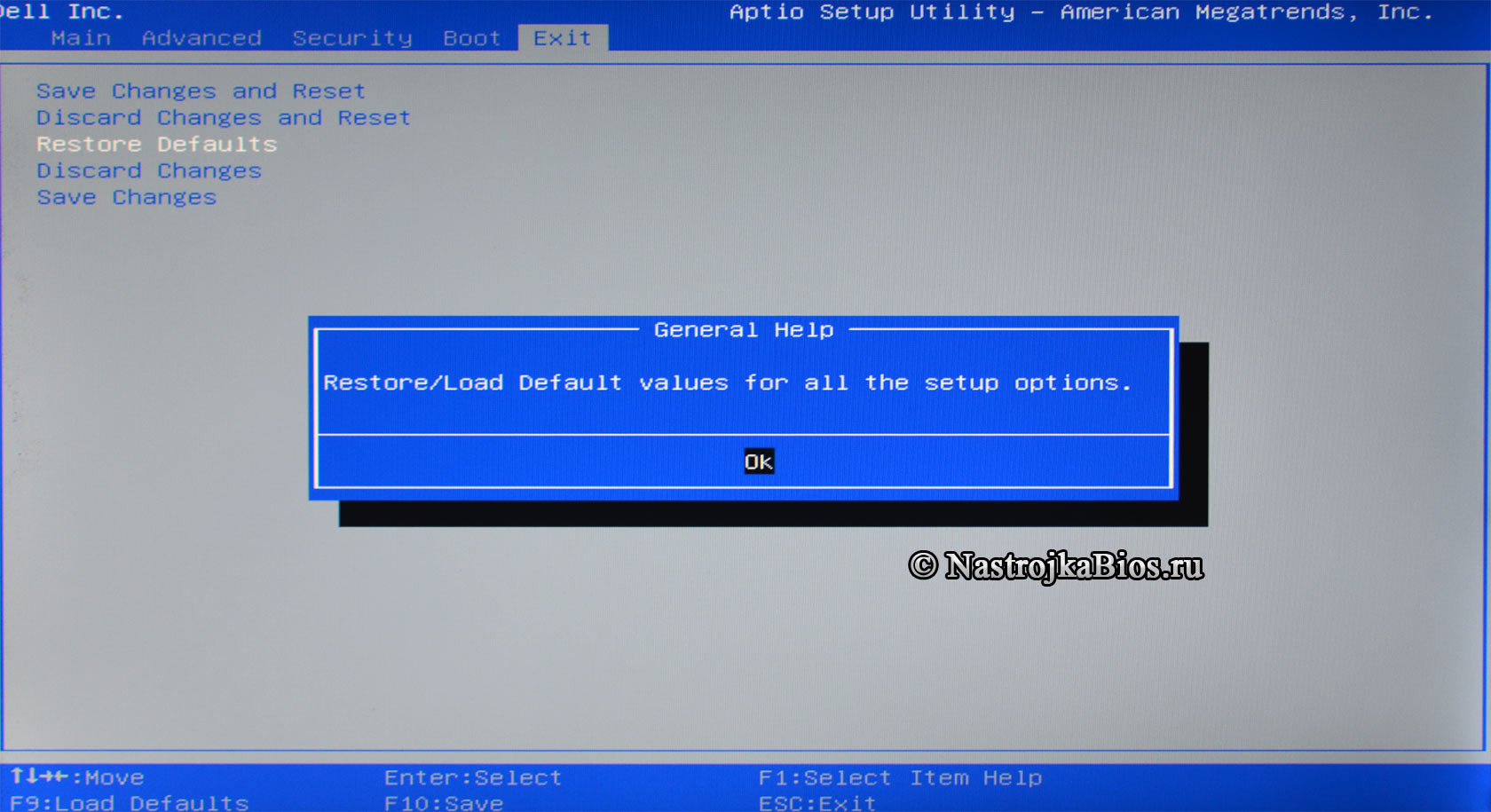
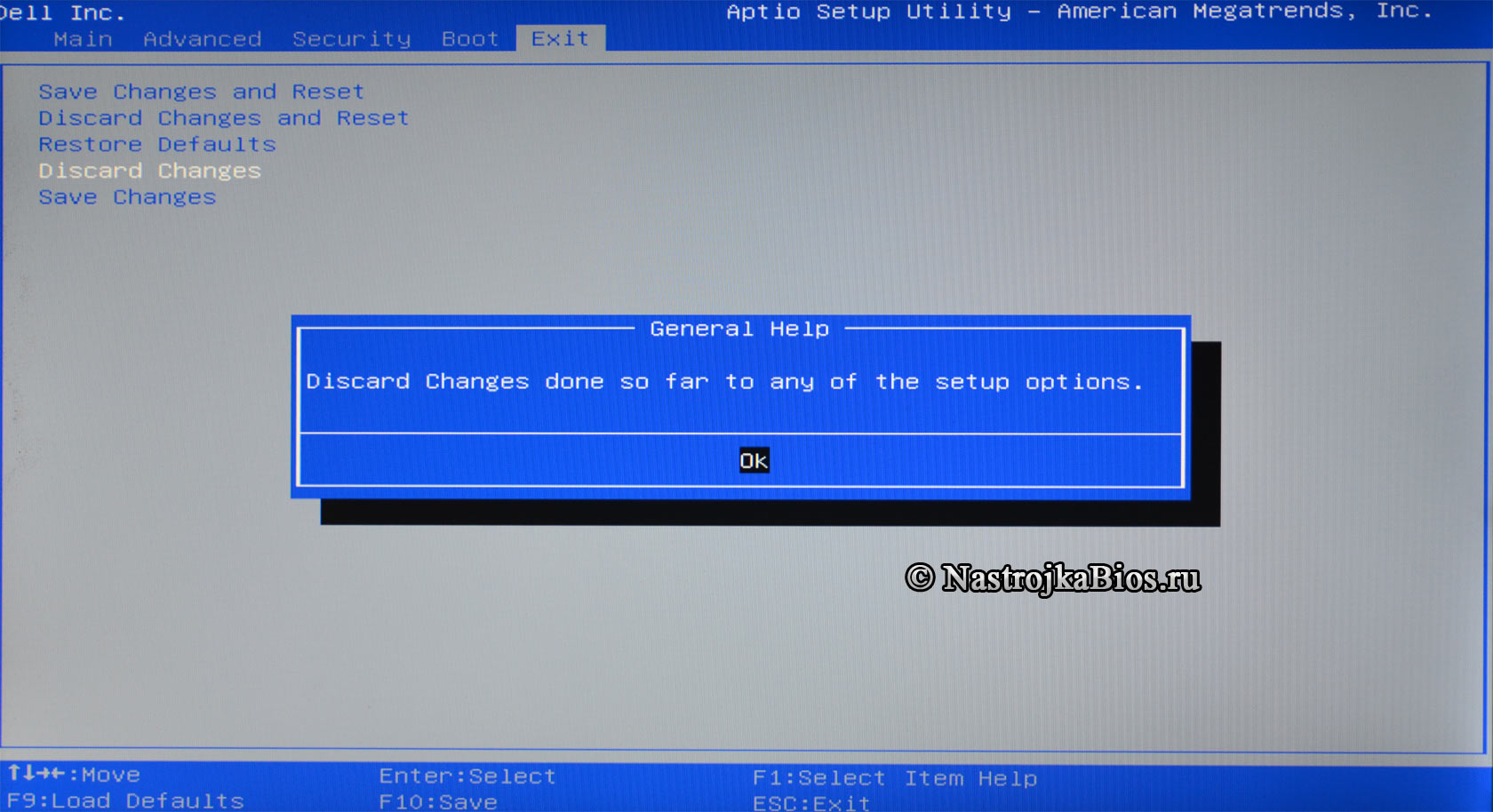
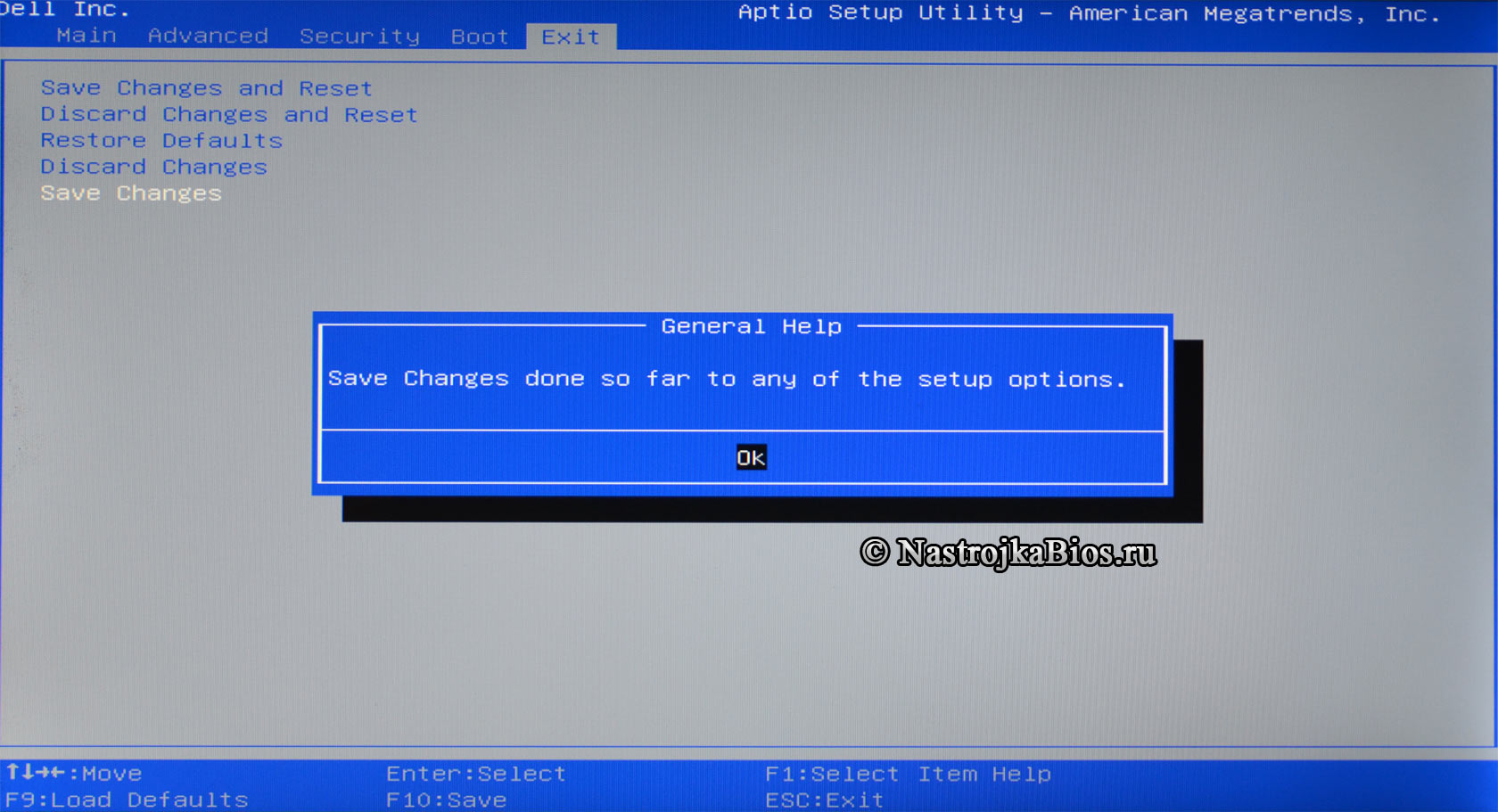
Еще по настройке БИОС (БИОЗ) плат:
-

BIOS (Basic Input/Output System — базовая система ввода/вывода) — это …BIOS (Basic In…
-

Этапы загрузки компьютераВключение компьютера является довольно сложным процессом и про…
-

UEFI — что это? или UEFI установка, настройка, загрузка В народной теории UEFI — …
-

Как поставить — выставить в BIOS загрузку с диска или USB флешки (загрузка с флешки, подд…
-

Основные настройки BIOS, базовый подход.Достаточно часто посетители данного ресурса обр…
Источник: http://nastrojkabios.ru/informatsiya-o-bios/vichod-iz-bios.html
Зачем нужно сбрасывать настройки BIOS/UEFI?
Иногда, по множеству причин, требуется сбросить настройки BIOS’a компьютера (материнской платы). В этих настройках хранится большинство параметров, которые отвечают за работу компьютера и всех его устройств. Ниже описаны несколько способов того, как можно сбросить эти настройки на значения по умолчанию.
Источник: http://sysadmin.ru/articles/kak-sbrosit-nastrojki-bios
Как зайти в BIOS
У Вас есть загрузочный CD-DVD диск и Вы хотите установить на компьютер операционную систему, для того чтобы это сделать нужно будет настроить соответствующим образом BIOS и загрузиться с диска. Так же можем воспользоваться выбором устройств в загрузочном меню, но такая функция присутствует не всегда, напр. на старых материнских платах. Так же нет и какой либо универсальной кнопки для входа в BIOS или загрузочное меню. У многих производителей материнских плат для этой цели назначаются разные клавиши.
► См. также, «Как отключить Secure Boot в ноутбуке с поддержкой UEFI».
Помощь специалиста по настройке БИОСа:
- ☎ 8 (495) 902-72-01;
- ☎ 8 (915) 320-33-97;
 8 (916) 843-72-34
8 (916) 843-72-34
Самый верный способ определить такие клавиши — это прочитать документацию к этому ноутбуку или компьютеру, но какая бы клавиша ни была, нажимать её нужно всегда в самом начале загрузки ПК. Как только Вы включили свой компьютер, в нём автоматически запускается, находящаяся в BIOS программа BOOT-ROUTINE, которая в свою очередь вызывает подпрограмму POST (англ. Power-On Self Test), она проверяет процессор, оперативную память (RAM), жёсткий диск(HDD), элементы материнской платы и другую основную периферию. Один короткий сигнал говорит о том, что такая самопроверка выполнена успешно. Примерно так может выглядеть проход POST:

Самая распространённая клавиша для входа в BIOS — DEL, другие варианты мы приведём ниже. На экране Вы видите такое приглашение: «Press DEL to run Setup«, т.е. нажмите клавишу DEL чтобы выполнить вход в BIOS. Так же во время прохождения POST может отбражаться графическая заставка, на которой указано имя производителя компьютера или материнской платы.
Источник: http://comprayexpress.ru/computer-related-articles/kak-nastroit-bios/
СПРАВОЧНАЯ ИНФОРМАЦИЯ
Главное меню
В нижней части экрана отображается описание выбранной настройки.
Сводная страница настроек / Страницы настроек
При нажатии клавиши F1 появляется окно с краткой подсказкой о возможных вариантах настройки и назначении соответствующих клавиш. Для закрытия окна нажмите <Esc>.
Источник: http://pcpro100.info/nastroyki-bios-v-kartinkah/
Программа Aptio Setup Utility — BIOS фирмы American Megatrends Inc на системных платах Dell Inc.
Название данной опции у данного производителя в данной версии BIOS:
Источник: http://tw-city.info/bios/save-and-exit-v-biose.html
Пошаговая инструкция по правильной настройке BIOS на компьютере
BIOS является системной программой, вшитой в специальный чип, расположенный на материнской плате любого компьютера. Настройка bios позволяет немного подкорректировать некоторые параметры вашего ПК и увеличить его работоспособность.
Бытует неправильное мнение, что настройка bios собьется при отсутствии напряжения. Чтобы этого не случилось, на «материнку» ставят литиевый аккумулятор или специальную батарейку, поддерживающую настройки биоса на компьютере по умолчанию. Эта программа является посредником и обеспечивает взаимодействие устройств с ОС. А как же включить bios?
Источник: http://kslift.ru/vyhod-iz-bios-s-sohraneniem-nastroek/
Продвинутые настройки (Advanced)
Раздел меню, позволяющий выполнить тонкую настройку базовой системы. В него входит достаточно большое количество подпунктов, которые варьируются от версии к версии:
- Easy Flash. Начало обновления с Flash-накопителя. Полезный подпункт запускающий процедуру обновления BIOS непосредственно файлом на HDD компьютера
- Для включения/выключения сенсора на тачпаде предусмотрена строка Internal Pointing Device. Если установить значение Disable работа с ноутбуком без отдельной мышки станет невозможна.
- За активацию ноутбука при поднятии крышки отвечает строка Wake On L >
Источник: http://web-shpargalka.ru/discard-configuration-changes-and-exit-now-perevod.php
Переустановка аппаратным путем
Кроме множества преимуществ, у аппаратного метода обнуления биоса имеется один очень важный недостаток. В том случае, если срок гарантии компьютера еще не истек, нельзя срывать пломбы с корпуса системного блока. Поскольку при сбросе BIOS необходим доступ к системной плате, понадобится открывать системный блок.
Порядок разборки:
- Найдите на корпусе системного блока кнопку включения блока питания и отключите его. Если кнопка отсутствует, нужно вынуть из разъема провод питания.
- Отсоедините от ПК периферийные устройства.
- Чтобы снять боковую панель корпуса персонального компьютера, потребуется открутить болты с помощью крестовой отвертки и вынуть ее из пазов.
- У ноутбука сначала снимают dvd-привод, блок питания; открутив болты крепления, снимают заднюю крышку.
- Все аппаратные части, которые мешают работать с материнской платой, нужно снять.
Сброс при помощи перемычки
Найдите переключатель с названием Clear CMOS, CLRTC, CCMOS, CL_RTC, CL_CMOS возле батарейки, на ноутбуке он может находиться под ней. С помощью джампера можно путем замыкания и размыкания контактов изменять режим работы устройства.
Обычно производители реализуют возможность очистки CMOS-памяти в виде двух-пинового или трех-пинового разъема с установленным джампером. Скинуть биос можно путем замыкания контактов джампером. В случае двухконтактной конфигурации его надевают на 2 контакта или снимают, для трехконтактной конфигурации меняют положение: вместо 1—2 должно быть 2—3. Чтобы разрядить остаточный электрический заряд, на 12 секунд зажмите кнопку загрузки. После этого нужно вернуть перемычку в исходное положение.
Обнуление с помощью батарейки
Найдите на системной плате расположение батарейки формата CR2032 и вытащите ее из разъема. Достать батарейку можно, нажимая на держатель или защелку. Для сохранения данных CMOS нужна постоянная подпитка; если батарейка отсутствует в течение 24 часов, BIOS будет очищен.
После того как батарейка вынута, в течение 15 секунд зажимают кнопку включения ПК, что приводит к полной разрядке компьютера от накопленного электрического заряда. Происходит сброс настроек биоса.
Батарейка легким нажатием вставляется в разъем. Снова прикручиваем к системному блоку крышку, подключаем сетевой шнур и включаем блок питания. При загрузке компьютера из биоса задаем время, новый пароль и другие настройки.
Проблемы возникают при извлечении батарейки на некоторых моделях системных плат: могут потребоваться дополнительные инструменты, или батарейка может оказаться несъемной, не пытайтесь извлечь ее силой. На некоторых моделях ноутбуков ни перемычки, ни съемной батарейки может не оказаться или возникнут трудности при разборке.
Кроме того, на качественных материнских платах BIOS может сохраняться в течение длительного времени даже после удаления батарейки из разъема. Поэтому лучше сбросить настройки другим способом.
Что касается того, как сбросить настройки биоса на заводские при помощи кнопки, то для очистки настроек BIOS на моделях современных материнских плат премиум класса есть специальная кнопка. Если вы обнаружите кнопку CLR CMOS на плате, отсоедините сетевой шнур, отключите питание и BIOS нажмите на кнопку. Биос будет моментально сброшен. Можно перезагрузиться и проверить настройки.
Источник: http://kompy.guru/bios/kak-sbrosit-bios
Звуковые сигналы ошибок при проходе Post
При начальном самотестировании системы (проход Post) могут возникнуть ошибки. Если они не критичны, то после вывода определённого сообщения загрузка компьютера продолжится. Если же будут обнаружены серьёзные ошибки, компьютерная система попытается сообщить о них пользователю, однако часто такую информацию вывести на экран бывает невозможно.
В таком случае, нужно будет руководствоваться звуковыми сигналами (они подаются системным динамиком, спикером, по завершению процедуры Post). С помощью них система сообщает о результатах самотестирования. Ниже приведён список таких сигналов для разных версий БИОСа (BIOS). Поэтому, если ваш компьютер «пищит», то вы сможете легко определить неисправность ПК.
Источник: http://comprayexpress.ru/computer-related-articles/kak-nastroit-bios/
Integrated Peripherals (Встроенные периферийные устройства)

Рис.4: Встроенные периферийные устройства
On-Chip Primary PCI IDE (Встроенный контроллер 1 канала IDE)
Enabled Встроенный контроллер 1 канала IDE включен. (Настройка по умолчанию)
Disabled Встроенный контроллер 1 канала IDE отключен.
On-Chip Secondary PCI IDE (Встроенный контроллер 2 канала IDE)
Enabled Встроенный контроллер 2 канала IDE включен. (Настройка по умолчанию)
Disabled Встроенный контроллер 2 канала IDE отключен.
IDE1 Conductor Cable (Tип шлейфа, подключенного к IDE1)
Auto Автоматически определяется BIOS. (Настройка по умолчанию)
АТА66/100 К IDE1 подключен шлейф типа АТА66/100. (Убедитесь, что ваши устройство IDE и шлейф поддерживают режим АТА66/100.)
АТАЗЗ К IDE1 подключен шлейф типа АТАЗЗ. (Убедитесь, что ваши устройство IDE и шлейф поддерживают режим АТАЗЗ.)
IDE2 Conductor Cable (Тип шлейфа, подключенного к ШЕ2)
Auto Автоматически определяется BIOS. (Настройка по умолчанию)
АТА66/100/133 К IDE2 подключен шлейф типа АТА66/100. (Убедитесь, что ваши устройство IDE и шлейф поддерживают режим АТА66/100.)
АТАЗЗ К IDE2 подключен шлейф типа АТАЗЗ. (Убедитесь, что ваши устройство IDE и шлейф поддерживают режим АТАЗЗ.)
USB Controller (Контроллер USB)
Если вы не используете встроенный контроллер USB, отключите здесь эту опцию.
Enabled Контроллер USB включен. (Настройка по умолчанию)
Disabled Контроллер USB отключен.
USB Keyboard Support (Поддержка USB-клавиатуры)
При подключении USB-клавиатуры задайте в этом пункте значение “Enabled”.
Enabled Поддержка USB-клавиатуры включена.
Disabled Поддержка USB-клавиатуры отключена. (Настройка по умолчанию)
USB Mouse Support (Поддержка мыши USB)
При подключении мыши USB задайте в этом пункте значение “Enabled”.
Enabled Поддержка мыши USB включена.
Disabled Поддержка мыши USB отключена. (Настройка по умолчанию)
АС97 Audio (Аудиоконтроллер АС’97)
Auto Встроенный аудиоконтроллер АС’97 включен. (Настройка по умолчанию)
Disabled Встроенный аудиоконтроллер АС’97 отключен.
Onboard H/W LAN (Встроенный сетевой контроллер)
Enable Встроенный сетевой контроллер включен. (Настройка по умолчанию)
Disable Встроенный сетевой контроллер отключен.
Onboard LAN Boot ROM (Загрузочное ПЗУ встроенного сетевого контроллера)
Использование ПЗУ встроенного сетевого контроллера для загрузки системы.
Enable Функция включена.
Disable Функция отключена. (Настройка по умолчанию)
Onboard Serial Port 1 (Встроенный последовательный порт 1)
Auto BIOS устанавливает адрес порта 1 автоматически.
3F8/IRQ4 Включить встроенный последовательный порт 1, присвоив ему адрес 3F8.(Настройка по умолчанию)
2F8/IRQ3 Включить встроенный последовательный порт 1, присвоив ему адрес 2F8.
3E8/IRQ4 Включить встроенный последовательный порт 1, присвоив ему адрес ЗЕ8.
2E8/IRQ3 Включить встроенный последовательный порт 1, присвоив ему адрес 2Е8.
Disabled Отключить встроенный последовательный порт 1.
Onboard Serial Port 2 (Встроенный последовательный порт 2)
Auto BIOS устанавливает адрес порта 2 автоматически.
3F8/IRQ4 Включить встроенный последовательный порт 2, присвоив ему адрес 3F8.
2F8/IRQ3 Включить встроенный последовательный порт 2, присвоив ему адрес 2F8. (Настройка по умолчанию)
3E8/IRQ4 Включить встроенный последовательный порт 2, присвоив ему адрес ЗЕ8.
2E8/IRQ3 Включить встроенный последовательный порт 2, присвоив ему адрес 2Е8.
Disabled Отключить встроенный последовательный порт 2.
Onboard Parallel port (Встроенный параллельный порт)
378/IRQ7 Включить встроенный LPT-порт, присвоив ему адрес 378 и назначив прерывание IRQ7. (Настройка по умолчанию)
278/IRQ5 Включить встроенный LPT-порт, присвоив ему адрес 278 и назначив прерывание IRQ5.
Disabled Отключить встроенный LPT-порт.
3BC/IRQ7 Включить встроенный LPT-порт, присвоив ему адрес ЗВС и назначив прерывание IRQ7.
Parallel Port Mode (Режим работы параллельного порта)
SPP Параллельный порт работает в обычном режиме. (Настройка по умолчанию)
ЕРР Параллельный порт работает в режиме Enhanced Parallel Port.
ЕСР Параллельный порт работает в режиме Extended Capabilities Port.
ЕСР+ЕРР Параллельный порт работает в режимах ЕСР и ЕРР.
ЕСР Mode Use DMA (Канал DMA, используемый в режиме ЕСР)
3 Режим ЕСР использует канал DMA 3. (Настройка по умолчанию)
1 Режим ЕСР использует канал DMA 1.
Game Port Address (Адрес игрового порта)
201 Установить адрес игрового порта равным 201. (Настройка по умолчанию)
209 Установить адрес игрового порта равным 209.
Disabled Отключить функцию.
Midi Port Address (Адрес MIDI-порта)
290 Установить адрес MIDI-порта равным 290.
300 Установить адрес MIDI-порта равным 300.
330 Установить адрес MIDI-порта равным 330. (Настройка по умолчанию)
Disabled Отключить функцию.
Midi Port IRQ (Прерывание для MIDI-порта)
5 Назначить MIDI-порту прерывание IRQ 5.
10 Назначить MIDI-порту прерывание IRQ 10. (Настройка по умолчанию)
Источник: http://pcpro100.info/nastroyki-bios-v-kartinkah/
Решение возможных проблем
Рассмотрим причины и способы решения ситуации, когда компьютер сразу же загружается в BIOS и ни один из перечисленных выше вариантов не помогает. Советуем начать с проверки первого и наиболее легкого, постепенно переходя к следующим.
Способ 1: Включение режима «Launch CSM»
Режим совместимости в BIOS или UEFI предназначен для запуска старых операционных систем и позволяет работать большинству их функций. Обладатели Windows 7 должны активировать этот режим, чтобы избежать постоянного входа в BIOS из-за ошибок при загрузке ОС. Для этого сначала найдите параметр «Secure Boot» и отключите его, а затем выйдите и снова зайдите в BIOS. После перезагрузки можно включить этот режим, отыскав пункт «Launch CSM».

Обратите внимание на то, что в зависимости от версии БИОС или УЕФИ данное меню может называться по-разному, провоцируя необходимость в изменении дополнительных настроек. Вам понадобится параметр под названием «Boot Device Control» для которого следует выбрать значение «Legacy and UEFI Only» либо «Legacy Only». Иногда вместо упомянутых наименований присутствуют обозначения версий операционных систем, а вы выбираете ту, которая установлена на используемом ПК.
Способ 2: Проверка жесткого диска
Автоматический вход в BIOS при загрузке компьютера возникает и в тех ситуациях, когда Виндовс 7 не была обнаружена. Тогда в первую очередь следует проверить жесткий диск. Убедитесь в том, что он отображается в списке подключенных устройств, о чем можно узнать на вкладке «Main» или «Boot». Если диск не виден, может потребоваться переподключение SATA-кабеля. Другие случаи требуют изменения приоритета загрузки или сброса настроек до состояния по умолчанию, о чем речь пойдет далее.

Способ 3: Сброс настроек BIOS
Иногда проще сбросить настройки BIOS и посмотреть, как решение скажется на дальнейшей загрузке операционной системы. Это дает возможность избежать проверки всех параметров на правильность их значений и решит небольшие сбои, если такие вдруг возникли. Существуют разные способы приведения микропрограммного обеспечения к заводскому состоянию, о чем рассказывает наш автор в материале по ссылке ниже.
Подробнее: Сбрасываем настройки BIOS

Способ 4: Переподключение жесткого диска
Ранее мы уже говорили о том, что операционная система бывает не найдена из-за проблем с подключением жесткого диска, поэтому необходимо попробовать его переподключить. Прибегать к этому методу стоит только когда ничего из перечисленного выше не помогло. В случае с ноутбуками такая операция вряд ли актуальна, поскольку SSD или HDD всегда надежно сидит в своем разъеме, а вот обладателям стационарных ПК понадобится получить доступ к носителю и проверить SATA-кабель. В качестве теста можно даже использовать другой разъем, проверив, как это скажется на дальнейшей загрузке.

Отключение и подключение жесткого диска или SSD производится даже в горячем режиме, то есть без предварительного выключения ПК, но все же лучше не рисковать и воспользоваться инструкциями из другой статьи, чтобы узнать обо всех тонкостях выполнения поставленной задачи.
Подробнее: Подключение жесткого диска к компьютеру
Способ 5: Настройка приоритета загрузки
Рассмотрим последнее действие, относящееся к подключенному к ПК носителю. Обычно BIOS при загрузке использует приоритет устройств, установленный в его настройках, то есть по очереди проверяет все съемные и внутренние накопители. Если же жесткий диск стоит не на первом месте, иногда возникает проблема с его распознаванием и вместо запуска Виндовс 7 откроется меню с параметрами.

Проверяется приоритет загрузки на вкладке «Boot», где вы можете самостоятельно при помощи стрелок на клавиатуре выставлять последовательность устройств. Понятно, что на самом верху должен находиться подключенный жесткий диск, на который установлена «семерка», чтобы загрузка сразу же начиналась с него. Детальную информацию о выполняемых действиях вы найдете в статье ниже.
Подробнее: Как сделать жесткий диск загрузочным
Способ 6: Замена батарейки на материнской плате
Далее речь пойдет о проблемах, которые встречаются реже перечисленных, но все так же могут стать причиной постоянного перехода в BIOS при включении ПК. Одна из таких причин — севшая батарейка на материнской плате. Для нее характерно несколько разных симптомов, связанных с постоянным сбросом системного времени и настроек BIOS. О том, как определить необходимость замены данного компонента и как это сделать, читайте в нашем руководстве.
Подробнее: Основные признаки севшей батареи на материнской плате

Способ 7: Проверка залипания клавиш
Известно, что за переход в BIOS отвечают соответствующие клавиши на клавиатуре, на которые нужно нажать при включении компьютера. Существует маленькая вероятность того, что назначенная клавиша просто залипла и из-за этого происходит постоянный переход к управлению микропрограммным обеспечением. Мы советуем проверить клавиатуру на предмет таких клавиш и устранить неприятность, если это потребуется.
Подробнее: Решение проблемы с залипшими клавишами на ноутбуке

Способ 8: Обновление прошивки BIOS
Иногда обновление прошивки БИОС избавляет от разных проблем, связанных с работой этого программного компонента, что относится и к постоянной его загрузке вместо перехода в операционную систему. Это может зависеть от ревизии материнской платы или других конфликтов с комплектующими и обычно решается путем установки последнего обновления, которое нужно скачать с официального сайта производителя материнской платы, воспользовавшись другим компьютером. При этом необходимо учитывать все особенности выполнения данной процедуры, связанные с последовательным обновлением до последней версии и использованием специальной загрузочной флешки, о чем читайте далее.
Подробнее: Обновление BIOS на компьютере

Способ 9: Восстановление загрузчика Windows
Загрузчик в Windows 7 необходим для корректного запуска операционной системы, а если его файлы были повреждены или случились другие конфликты, например, после установки другой ОС рядом, могут возникнуть неполадки со стартом и произойдет автоматический переход в BIOS. В нашей другой статье рассказывается о возможных способах восстановления загрузчика. Попробуйте каждый из них и проверьте, поможет ли это наладить нормальный запуск Виндовс.
Подробнее: Восстановление загрузчика в Windows 7

Если ни одна рекомендация не возымела успеха, единственным выходом станет переустановка операционной системы. При этом жесткий диск должен корректно отображаться и других аппаратных неисправностей не имеется.
 Мы рады, что смогли помочь Вам в решении проблемы.
Мы рады, что смогли помочь Вам в решении проблемы.  Опишите, что у вас не получилось.
Опишите, что у вас не получилось.
Наши специалисты постараются ответить максимально быстро.
Помогла ли вам эта статья?
ДА НЕТ
Источник: http://lumpics.ru/how-to-exit-from-bios-in-windows-7/
Программный способ
Воспользуйтесь загрузочным диском MS-DOS или установочным диском Windows, где предусмотрена загрузка командной строки.
Можно обойтись без загрузочных дисков, если у вас есть возможность войти в Windows как администратор.
Для сброса биоса следует ввести команды:
Для Phoenix BIOS:
- DEBUG;
- -O 70 FF;
- -O 71 FF;
- Q.
Для AMI BIOS и AWARD:
- DEBUG;
- -O 70 17;
- -O 71 17;
- Q.
Ввод всех команд завершается нажатием «Enter».
После перезагрузки компьютера появится сообщение ошибка CMOS и предложение изменить настройки биоса. BIOS будет обнулен, потом можно будет восстановить заводские настройки или произвести настройку биоса на компьютере. Преимущества программного способа в том, что пользователь может обойтись без открытия системного блока.
Originally posted 2018-04-07 11:36:15.
Источник: http://kompy.guru/bios/kak-sbrosit-bios
PnP/PCI Configurations (Настройка PnP/PCI)

Рис.6: Настройка устройств PnP/PCI
PCI l/PCI5 IRQ Assignment (Назначение прерывания для PCI 1/5)
Auto Автоматическое назначение прерывания для устройств PCI 1/5. (Настройка по умолчанию)
3, 4, 5, 7, 9, 10, 11, 12, 15 Назначение для устройств PCI 1/5 прерывания IRQ 3, 4, 5, 7, 9, 10, 11, 12, 15.
РСI2 IRQ Assignment (Назначение прерывания для PCI2)
Auto Автоматическое назначение прерывания для устройства PCI 2. (Настройка по умолчанию)
3, 4, 5, 7, 9, 10, 11, 12, 15 Назначение для устройства PCI 2 прерывания IRQ 3, 4, 5, 7, 9, 10, 11, 12, 15.
РОЗ IRQ Assignment (Назначение прерывания для PCI 3)
Auto Автоматическое назначение прерывания для устройства PCI 3. (Настройка по умолчанию)
3, 4, 5, 7, 9, 10, 11, 12, 15 Назначение для устройства PCI 3 прерывания IRQ 3, 4, 5, 7, 9, 10, 11, 12, 15.
PCI 4 IRQ Assignment (Назначение прерывания для PCI 4)
Auto Автоматическое назначение прерывания для устройства PCI 4. (Настройка по умолчанию)
3, 4, 5, 7, 9, 10, 11, 12, 15 Назначение для устройства PCI 4 прерывания IRQ 3, 4, 5, 7, 9, 10, 11, 12, 15.
Источник: http://pcpro100.info/nastroyki-bios-v-kartinkah/
PC Health Status (Мониторинг состояния компьютера)

Рис.7: Мониторинг состояния компьютера
Reset Case Open Status(Возврат датчика вскрытия корпуса в исходное состояние)
Case Opened (Вскрытие корпуса)
Если корпус компьютера не вскрывался, в пункте «Case Opened» отображается «No» (Нет). Если корпус был вскрыт, в пункте «Case Opened» отображается «Yes» (Да).
Чтобы сбросить показания датчика, установите в пункте «Reset Case Open Status» значение «Enabled» и выйдите из BIOS с сохранением настроек. Компьютер перезагрузится.
Current Voltage (V) Vcore / VCC18 / +3.3 V / +5V / +12V (Текущие значения напряжения в системе)
— В этом пункте отображаются автоматически измеренные основные напряжения в системе.
Current CPU Temperature (Текущее значение температуры процессора)
— В этом пункте отображается измеренная температура процессора.
Current CPU/SYSTEM FAN Speed (RPM) (Текущая частота вращения вентиляторов)
— В этом пункте отображается измеренная частота вращения вентиляторов процессора и корпуса.
CPU Warning Temperature (Выдача предупреждения при повышении температуры процессора)
Disabled Температура процессора не контролируется. (Настройка по умолчанию)
60°С / 140°F Предупреждение выдается при превышении значения температуры 60°С.
70°С / 158°F Предупреждение выдается при превышении значения температуры 70°С.
80°С / 176°F Предупреждение выдается при превышении значения температуры 80°С.
90°С / 194°F Предупреждение выдается при превышении значения температуры 90°С.
CPU FAN Fail Warning (Выдача предупреждения об остановке вентилятора процессора)
Disabled Функция отключена. (Настройка по умолчанию)
Enabled При остановке вентилятора выдается предупреждение.
SYSTEM FAN Fail Warning (Выдача предупреждения об остановке вентилятора корпуса)
Disabled Функция отключена. (Настройка по умолчанию)
Enabled При остановке вентилятора выдается предупреждение.
Источник: http://pcpro100.info/nastroyki-bios-v-kartinkah/
БЕЗОПАСНОСТЬ ПК
Главная » windows » BIOS настройка загрузки с CD, DVD или USB
Источник: http://tw-city.info/bios/save-and-exit-v-biose.html
Load Fail-Safe Defaults (Установка безопасных настроек по умолчанию)

Рис.10: Установка безопасных настроек по умолчанию
Load Fail-Safe Defaults (Установка безопасных настроек по умолчанию)
Безопасные настройки по умолчанию — это значения параметров системы, наиболее безопасные с точки зрения работоспособности системы, но обеспечивающие минимальное быстродействие.
Load Optimized Defaults (Установка оптимизированных настроек по умолчанию)
При выборе этого пункта меню загружаются стандартные настройки параметров BIOS и набора микросхем, автоматически определяемые системой.
Источник: http://pcpro100.info/nastroyki-bios-v-kartinkah/
Set Supervisor/User Password (Задание пароля администратора/пароля пользователя)

Рис.12: Задание пароля
При выборе этого пункта меню в центре экрана появится приглашение для ввода пароля.
Введите пароль длиной не более 8 знаков и нажмите <Enter>. Система попросит подтвердить пароль. Введите этот же пароль еще раз и нажмите <Enter>. Чтобы отказаться от ввода пароля и перейти в главное меню, нажмите <Esc>.
Чтобы отменить пароль, в ответ на приглашение ввести новый пароль нажмите <Enter>. В подтверждение того, что пароль отменён, появится сообщение «PASSWORD DISABLED». После снятия пароля система перезагрузится и вы сможете свободно войти в меню настроек BIOS.
Меню настроек BIOS позволяет задать два разных пароля: пароль администратора (SUPERVISOR PASSWORD) и пароль пользователя (USER PASSWORD). Если пароли не заданы, любой пользователь может получить доступ к настройкам BIOS. При задании пароля для доступа ко всем настройкам BIOS необходимо ввести пароль администратора, а для доступа только к основным настройкам — пароль пользователя.
Если в меню дополнительных настроек BIOS в пункте «Password Check» вы выберете параметр “System”, система будет запрашивать пароль при каждой загрузке компьютера или попытке входа в меню настроек BIOS.
Если в меню дополнительных настроек BIOS в пункте «Password Check» вы выберете “Setup”, система будет запрашивать пароль только при попытке войти в меню настроек BIOS.
Источник: http://pcpro100.info/nastroyki-bios-v-kartinkah/
Power
На следующей вкладке пользователь, желающий самостоятельно разобраться в BIOS, может:
- Настроить действие после отключения энергии. Такая проблема больше характерна для компьютеров, не оснащённых аккумулятором, чем для ноутбуков; в разделе After Power Loss.

- Нужно выбрать один из доступных вариантов: Power On — снова запустить машину после подачи электричества; Power Off — оставить ПК отключённым; Last State — попытаться вернуть ОС в состояние до выключения.

- Активировать режим усиленного энергосбережения. Для этого достаточно определить для пункта Enhanced Power Saving Mode параметр Enabled; производительность компьютера по понятным причинам немного снизится.

- Настроить порядок охлаждения системного блока. В разделе BIOS Intelligent Cooling Engine.

- Следует задать режим производительности (оптимизацию уровня жужжания, температурного режима) или включить вентиляторы на полную силу.

- Здесь же можно указать, должны ли звучать оповещения при перегреве ПК.

- Настроить параметры «пробуждения» компьютера или ноутбука. В заключительном разделе BIOS Automatic Power On.

- Хозяин машины может активировать соответствующий процесс по Интернету, при подключении периферийных устройств или по таймеру (в этом случае стоит сразу определить периодичность действия: единожды, каждый день, каждую неделю или по иному графику).

- На этом всё; остаётся настроить параметры BIOS в двух заключительных вкладках, и первая из них — Security, или «Безопасность».

Источник: http://brit03.ru/os/enabled-perevod-na-russkij-v-biose.html




