Чтобы решить проблему с неработающими напоминаниями iPhone, здесь мы поговорим о различных шагах по устранению неполадок, которые могут вам помочь.
Подготовка
- Настройте iCloud, чтобы поддерживать напоминания в актуальном состоянии на всех устройствах. Откройте приложение «Настройки», затем нажмите «[ваше имя]» > «iCloud» и включите «Напоминания». В приложении «Напоминания» можно просмотреть все напоминания на всех устройствах Apple, на которых выполнен вход с использованием одного идентификатора Apple ID.
- Узнайте больше о том, как обновить напоминания iCloud после обновления до iOS 13 или более поздних версий и iPadOS.
Источник: http://support.apple.com/ru-ru/HT205890
Для начала – просто откройте приложение
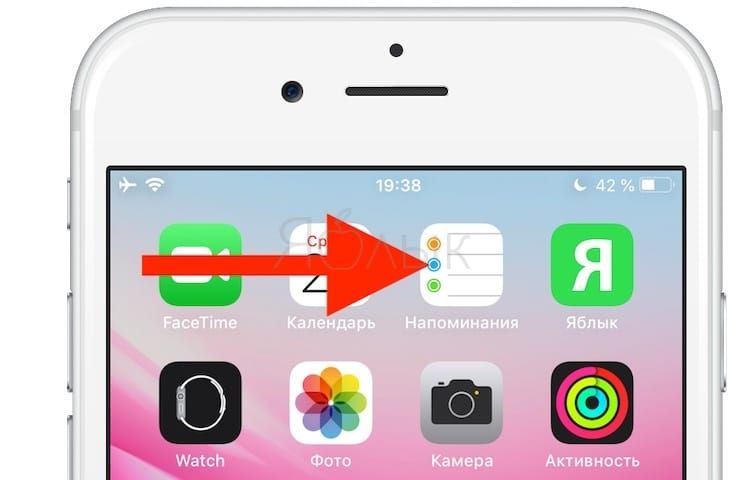
… Ведь не все знают, что на их смартфоне, планшете или компьютере Apple есть такая мега-полезная программка (Напоминания установлены по умолчанию на всех «яблочных» устройствах).
ПО ТЕМЕ: Как очистить кэш и память на iPhone или iPad.
Источник: http://yablyk.com/905522-napominaniya-na-iphone-i-ipad-poleznye-sovety-po-ispolzovaniyu-prilozheniya/
Советы
- Чтобы поменять мелодию в приложении «Напоминание», запустите приложение «Настройки», нажмите «Звуки», прокрутите вниз, нажмите «Звук напоминания», а затем выберите мелодию.
Источник: http://ru.wikihow.com/установить-напоминание-на-iPhone
Что такое напоминания в айфоне
В жизни каждого человека есть множество событий, которые условно делятся на важные и второстепенные. В суматохе легко забыть о поздравлениях, запланированных звонках и походах на мероприятие.

Утилита напоминание на айфоне
Решить проблему помогает стандартное приложение «напоминания», которые вместе с изменениями операционных систем улучшилось, стало более простым и доступным для интуитивного понимания.
Источник: http://mirinfo.ru/ios/kak-postavit-napominanie-na-ayfone.html
Запланированные напоминания
Запланированные напоминания появляются по расписанию.
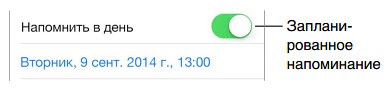
Планирование напоминаний. При редактировании напоминания коснитесь  , затем включите функцию «Напомнить в день». Коснитесь кнопки «Будильник», чтобы указать дату и время. Выберите опцию «Повторять», чтобы напоминания приходили через заданные промежутки времени.
, затем включите функцию «Напомнить в день». Коснитесь кнопки «Будильник», чтобы указать дату и время. Выберите опцию «Повторять», чтобы напоминания приходили через заданные промежутки времени.
Просмотр всех запланированных напоминаний. Нажмите
 , чтобы показать список «Запланировано».
, чтобы показать список «Запланировано».
Не беспокоить. Можно отключить уведомления о напоминаниях в «Настройки» > «Уведомления». Чтобы временно отключить звук для напоминаний, включите режим «Не беспокоить».
Источник: http://icanto.ru/manuals/iphone/ios-8/gl_18/
Как поставить напоминание по дате или времени
Чтобы настроить напоминание по дате, нажмите «Напомнить в день», также можно настроить по времени, если кликнуть по «Настроить по времени». Далее нажмите «Уведомление» и выберете нужную Вам дату или время. Ещё здесь можно настроить повтор напоминания, но об этом чуть позже…

Источник: http://applemix.ru/2019/11/21/kak-polzovatsya-prilozheniem-napominani-na-iphone.html
Начало работы с приложением «Напоминания»
Создайте напоминание, добавьте полезные сведения и пометьте его как завершенное, когда задача будет выполнена.
Создание напоминания
- Откройте приложение «Напоминания».
- Нажмите + «Новое напоминание» и введите текст напоминания.
- Нажмите «Готово».
Вы также можете добавлять напоминания в свои самые важные списки дел с помощью виджета «Напоминания» на экране «Домой».
Добавление уведомлений и другие действия на панели быстрого доступа
В процессе ввода нового напоминания появляется панель быстрого доступа, предлагающая быстрые и удобные возможности настройки.
Установка срока
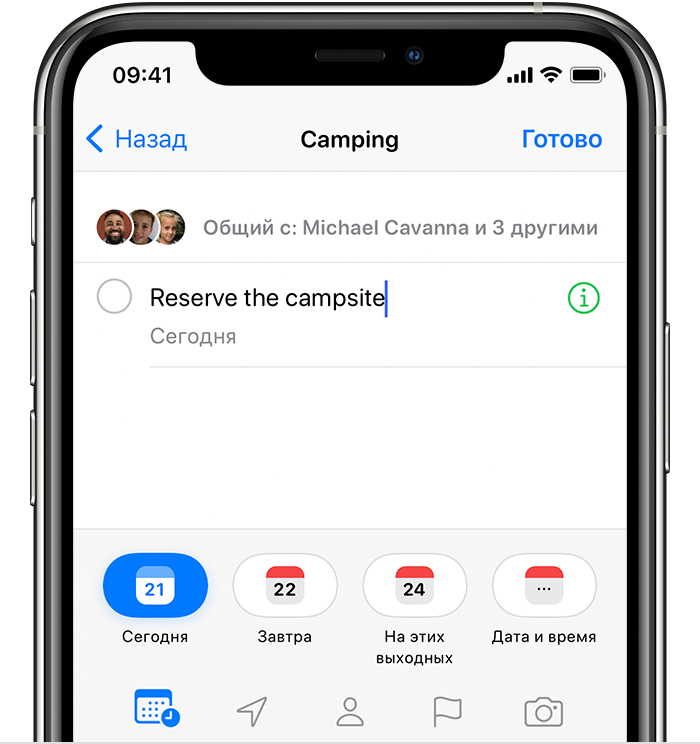
Нажмите кнопку даты и времени ![]() , чтобы установить срок для напоминания. Выберите «Сегодня», «Завтра» или «На этих выходных» либо нажмите «Дата и время», чтобы самостоятельно задать день и время.
, чтобы установить срок для напоминания. Выберите «Сегодня», «Завтра» или «На этих выходных» либо нажмите «Дата и время», чтобы самостоятельно задать день и время.
Если для напоминания установлен срок, но не задано время, уведомление по умолчанию появляется в 9:00 утра. Чтобы изменить время появления уведомлений для напоминаний на весь день, откройте приложение «Настройки», а затем откройте «Напоминания». Нажмите время под разделом «Напоминания на весь день», затем выберите другое время.
Добавление места
Нажмите кнопку местоположения ![]() , чтобы назначить уведомление на основе вашей геопозиции. Выберите один из предложенных вариантов либо нажмите «Настройка», чтобы добавить место самостоятельно. Выберите время срабатывания уведомления — по прибытии или после ухода — и задайте периметр зоны, в которой срабатывает напоминание.
, чтобы назначить уведомление на основе вашей геопозиции. Выберите один из предложенных вариантов либо нажмите «Настройка», чтобы добавить место самостоятельно. Выберите время срабатывания уведомления — по прибытии или после ухода — и задайте периметр зоны, в которой срабатывает напоминание.
Чтобы получать уведомления на основе геопозиции, убедитесь, что включены службы геолокации. Откройте приложение «Настройки», нажмите «Конфиденциальность» > «Службы геолокации» и включите службы геолокации.
Отметка напоминания флажком
Нажмите кнопку с флажком ![]() , чтобы пометить напоминание как особо важное и поместить его в смарт-список на главном экране приложения «Напоминания».
, чтобы пометить напоминание как особо важное и поместить его в смарт-список на главном экране приложения «Напоминания».
Добавление вложения
Нажмите кнопку с фотографией ![]() , чтобы добавить в напоминание вложение. Можно сделать новую фотографию, выбрать изображение из медиатеки или отсканировать документ.
, чтобы добавить в напоминание вложение. Можно сделать новую фотографию, выбрать изображение из медиатеки или отсканировать документ.
Назначение напоминания
Нажмите кнопку назначения ![]() , чтобы назначить напоминание пользователю, которому предоставляется доступ к списку. Назначенные вам напоминания отображаются в смарт-списке «Назначено мне» на главном экране приложения «Напоминания».
, чтобы назначить напоминание пользователю, которому предоставляется доступ к списку. Назначенные вам напоминания отображаются в смарт-списке «Назначено мне» на главном экране приложения «Напоминания».
Используйте смарт-предложения
Приложение «Напоминания» автоматически предлагает дату, время и место для напоминания на основе похожих напоминаний, которые вы создавали в прошлом.
Правка напоминания, получение уведомления при отправке сообщения и добавление дополнительной информации
Нажмите кнопку «Изменить сведения» ![]() , чтобы добавить в напоминание дополнительные сведения и настройки, например заметки, URL-адрес и приоритет. Кроме того, можно изменить настройки уведомления для напоминания и список, к которому это напоминание относится.
, чтобы добавить в напоминание дополнительные сведения и настройки, например заметки, URL-адрес и приоритет. Кроме того, можно изменить настройки уведомления для напоминания и список, к которому это напоминание относится.
Получение уведомления при отправке сообщения определенному пользователю
Включите функцию «При отправке сообщения», если вы хотите получить уведомление при общении с определенным пользователем в приложении «Сообщения».
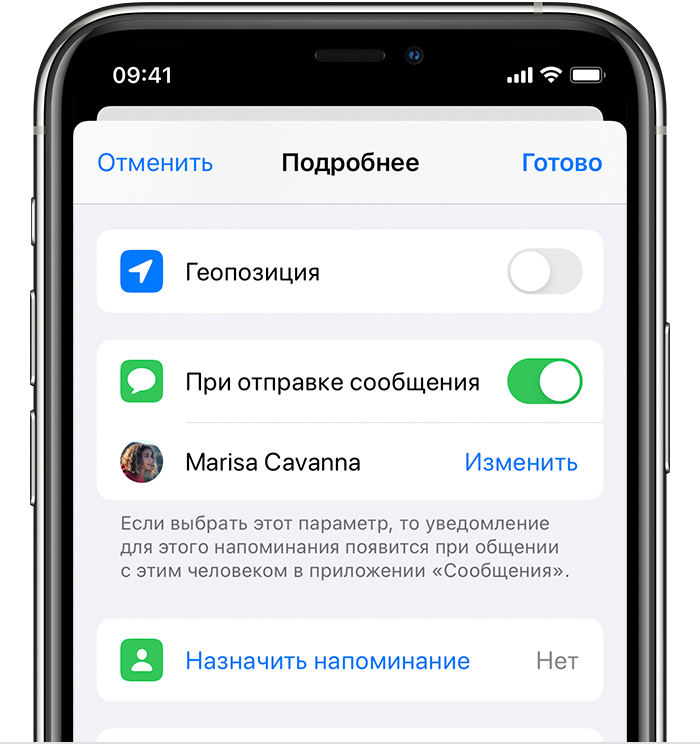
Включите «При отправке сообщения», нажмите «Выбрать пользователя», а затем — имя в ваших контактах.
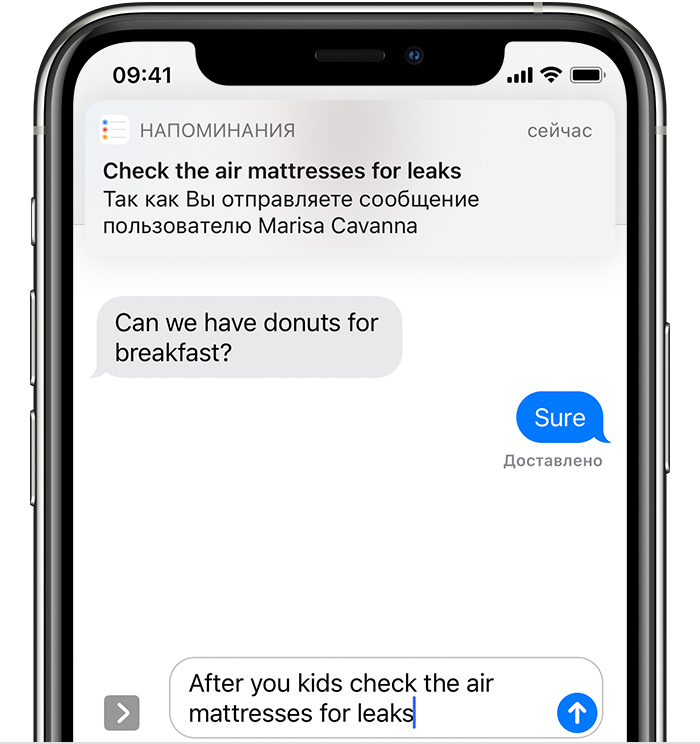
При общении с этим человеком в следующий раз появится уведомление приложения «Напоминания».
Добавление заметок и URL-адреса
Воспользуйтесь полем «Заметки», чтобы добавить в напоминание полезную информацию. Если с этим напоминанием связан адрес веб-страницы, его можно добавить в поле «URL-адрес». Заметки и URL-адрес появляются вместе с напоминанием во всех списках, к которым это напоминание относится.
Создание подзадач
В любое созданное напоминание можно добавить подзадачи. Например, напоминание о том, что необходимо собраться в поездку, может содержать список вещей, которые нужно взять с собой.
Подзадачи можно создавать несколькими способами.
- Нажмите и удерживайте напоминание, затем перетяните его на другое напоминание. Напоминание, которое вы перетянули, становится подзадачей другого напоминания.
- Смахните напоминание вправо, затем нажмите «Сместить вправо». Напоминание превращается в подзадачу напоминания, расположенного выше. Чтобы отменить действие, снова смахните напоминание вправо и нажмите «Сместить влево».
- Нажмите напоминание, затем нажмите кнопку редактирования сведений
 . Нажмите «Подзадачи» > «Добавить напоминание», затем введите подзадачу. Повторите эти действия для всех подзадач, которые необходимо создать.
. Нажмите «Подзадачи» > «Добавить напоминание», затем введите подзадачу. Повторите эти действия для всех подзадач, которые необходимо создать.
Отметка напоминания как завершенного
Чтобы отметить напоминание как завершенное, нажмите пустой кружок рядом с ним. Чтобы просмотреть завершенные напоминания, нажмите кнопку дополнительных сведений ![]() , затем нажмите «Показать завершенные».
, затем нажмите «Показать завершенные».
Чтобы удалить напоминание, не отмечая его как завершенное, смахните его влево, затем нажмите «Удалить».
Если уведомление о напоминании выводится на экране блокировки, смахните напоминание влево. Нажмите «Просмотреть», затем нажмите «Отметить как завершенное».
Источник: http://support.apple.com/ru-ru/HT205890
Как работают напоминания в iPhone
Чтобы ответить на вопрос, как пользоваться напоминаниями в iPhone, надо понимать, что программа предлагает применять следующие функциональные возможности:
- календарь с прописанными датами;
- создать приоритеты разного уровня: низкого, среднего или высокого;
- перемещение ранее завершенных задач в одноименный список;
- добавление дополнительных заметок по актуальным вопросам.
Важно! Пользователь может выбрать поступление оповещений по определенному алгоритму: один раз, ежедневно, через неделю и пр.
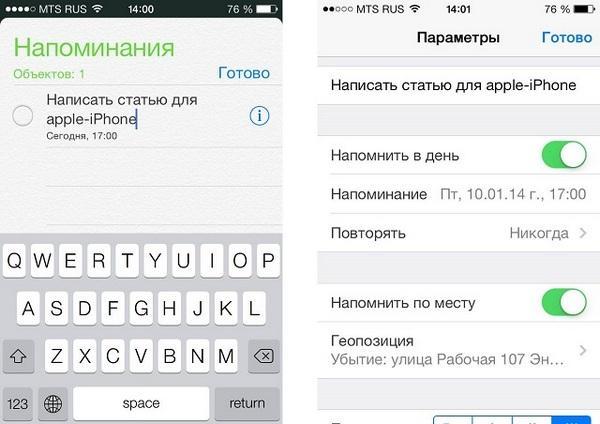
Работа программы
Источник: http://mirinfo.ru/ios/kak-postavit-napominanie-na-ayfone.html
Как поставить напоминание при отправке сообщения
Плюс ко всему, в приложении есть функция «напоминание при отправке сообщения». Когда Вы будете писать выбранному пользователю, то у Вас появится уведомление. Но это работает только в приложении «Сообщения».
Чтобы использовать такую функцию, нажмите «Напомнить при отправке сообщения» и «Выбрать пользователя».

Источник: http://applemix.ru/2019/11/21/kak-polzovatsya-prilozheniem-napominani-na-iphone.html
Настройте уведомление для напоминания, чтобы ничего не забыть
Делается всё очень просто – напишите задачу, а затем нажмите на значок «i» справа. Вы увидите сразу несколько настроек – напомнить в день (там же указывается время вплоть до минуты), напомнить, когда вы окажетесь в определенном месте, выставить приоритет задачи и т.д.
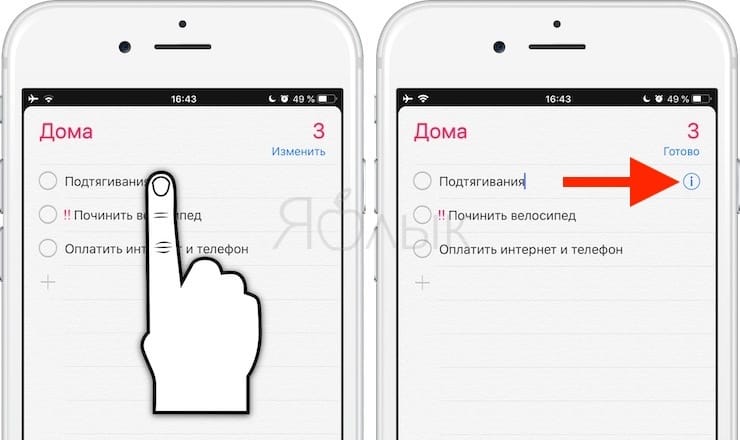
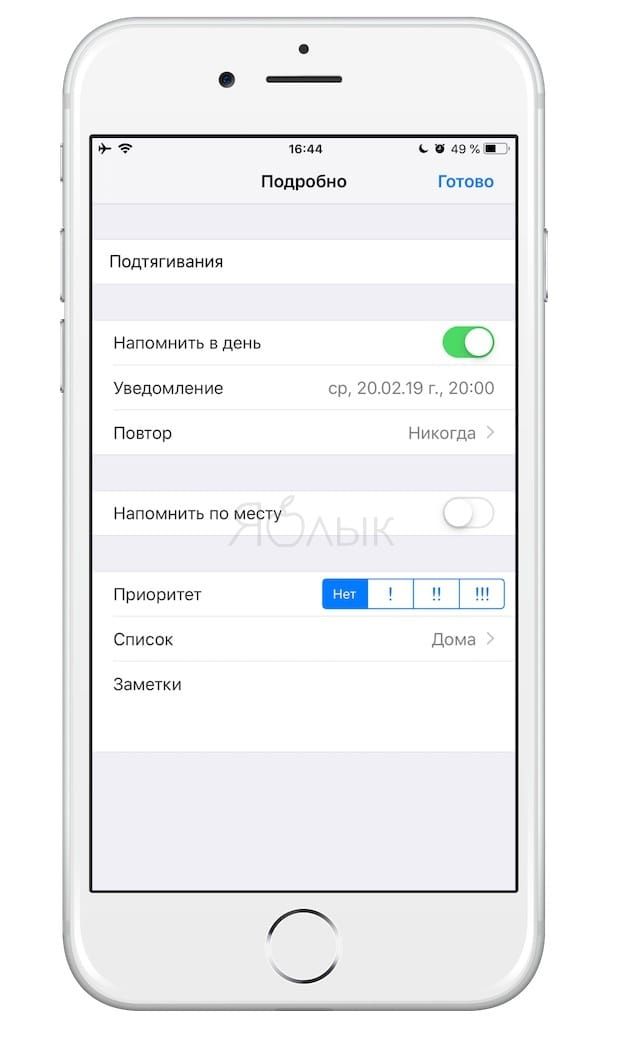
ПО ТЕМЕ: Как отключить обновления iOS на iPhone и iPad.
Источник: http://yablyk.com/905522-napominaniya-na-iphone-i-ipad-poleznye-sovety-po-ispolzovaniyu-prilozheniya/
Часть 3, Есть ли способ восстановить удаленные напоминания?
Вы можете просто удалить списки напоминаний iPhone. После того, как вы удалите некоторые ненужные и устаревшие файлы, вы можете избежать вмешательства в другие важные системные операции вашего устройства, которые могут вызвать серьезные сбои.
Если на вашем iPhone есть несколько важных списков напоминаний, и если вы просто удаляете списки напоминаний на iPhone, недостаточно просто избавиться от файлов. На самом деле некоторые файлы находятся в кеш-памяти, другие могут получить доступ к личной информации с помощью инструментов восстановления данных.
Есть все еще способы вернуть ошибочно удаленные напоминания iPhone. Если вы случайно удалили важный список напоминаний с iPhone, вы можете положиться на профессиональный инструмент восстановления данных iOS, Восстановление данных iPhone чтобы вернуть их с легкостью.
Free Download Free Download

Источник: http://aloft-studio.ru/instrukcii/kak-postavit-napominanie-na-ajfone.html
Как пометить напоминание как особо важное
Можно пометить напоминание как особо важное, если нажать на «С флажком». Тогда оно поместится в папку «С флажком» на главном экране приложения.
Источник: http://applemix.ru/2019/11/21/kak-polzovatsya-prilozheniem-napominani-na-iphone.html
Чем отличаются «Напоминания» от «Заметок»
Сейчас практически каждый пользователь пользуется приложениями заметок или напоминаний. С помощью их функционала тяжело представить ведение ежедневных дел. Будь то учеба, работа или путешествие – каждую деталь можно записать в айфон, чтобы не забыть в последний момент. Как раз для этого используются заметки или напоминания. Но, несмотря на схожесть они имеют весомые отличия:
- Заметки – приложение выступает в качестве записной книжки, в которую можно сохранять любую важную информацию. Если понадобится воспользоваться сохраненными данными, стоит лишь открыть инструмент и все отобразиться на главной странице.
- Напоминания – прямым назначением данного приложения является оповещение о важных делах. Если вовремя составить события, то напоминания не дадут их пропустить.
Судя по принципу работы приложения совсем разные, однако, благодаря разработчикам Apple можно объединять эти инструменты.
Как из заметок сделать напоминания
Перед проведением процедуры следует понимать, что подобная процедура проводится только в одностороннем порядке (из заметок в напоминания). Инструкция выглядит следующим образом:
- Открыть заметки и отыскать нужный файл.
- Зажать заметку и выбрать инструмент «Поделиться».
- Далее откроется список, в котором будет приложение напоминаний.
- При необходимости отредактировать заметку и нажать кнопку «Добавить».
Если отправлять всю заметку не требуется, можно выбрать отдельную часть и провести аналогичную операцию. После этого в напоминаниях будет отображаться информация из заметок. Стоит заметить, что данную процедуру можно осуществить с помощью голосового помощника Siri.
Источник: http://tarifkin.ru/mobilnye-sovety/kak-sdelat-napominanie-na-ajfone
Напоминания о днях рождения
Полезной функцией является возможность ставить оповещения о приближающихся днях рождениях. Для подготовки к активации напоминаний сначала потребуется внести данные о датах. Это делается довольно просто:
После этого можно запустить показ «напоминалок» о днях рождения на главном экране Айфона. Чтобы это сделать, выполняем пошагово пункты следующей инструкции:
Если у пользователя есть несколько устройств от компании Apple, будет проще сделать «напоминалки» на каждом из них. Для этого нет необходимости вручную дублировать памятные даты на каждом аппарате. Достаточно воспользоваться облачным сервисом iCloud.
Перейдите с главной страницы в раздел настроек, а затем – в опции iCloud. Проверяем, что синхронизация календаря находится в позиции «Включить». Теперь, при условии связи устройства с интернетом, все «напоминалки» станут доступными на каждом устройстве.
Источник: http://iphonemia.ru/application/kak-postavit-napominanie.html
Как настроить напоминание на айфоне
Кроме основного режима, можно подключить функционал и на других устройствах. Для обновления напоминаний на персональном компьютере достаточно подключить утилиту iCloud и провести синхронизацию. Если все действия прошли правильно, то обновление извещений будет происходить параллельно: на ноутбуке и смартфоне.
Установка срока
Для внесения точной даты необходимо:
- Нажать на клавишу «напомнить в день» — сообщение придет в точно указанный срок.
- Дополнительно выставить временной диапазон – через блок «настроить по времени».
- Для внесения полной информации необходимо кликнуть по «уведомлению» и выбрать нужные параметры.
Важно! Кроме точной даты и времени пользователь может задействовать многократный приход уведомлений: за несколько суток или часов.

Напоминания с выбором приоритета
Добавление места
Использовать утилиту удобно и с точки зрения геолокации – при нахождении в отдельном месте устройство автоматически напомнит о какой-то запланированной покупке, встрече или необходимости посетить мероприятие.
Процедура проводится через раздел «напомнить по месту» и «геопозиция». Рядом с ними нужно активировать ползунок, стоящий на блокировке.
Как отметить напоминание флажком – важное
Любую из дат можно отменить как самую важную, если включить указатель «с флажком». В этом случае она автоматически размещается в одноименную папку, расположенную на главном экране программы.
Добавление вложений в напоминания
Процедуру нужно делать по схеме:
- Пользователь должен открыть раздел «напоминаний» и выбрать список, к которому необходимо добавить информацию.
- С левой стороны, в нижней части дисплея, нажимают на «новое напоминание».
- После ввода данных о месте, времени и уровне приоритета жмут на ярлык «камера».
- В выпавшем окне выбирают опцию «фото», «библиотека фотографий» или «сканирование документации».
Важно! После сделанного или выбранного снимка активируют кнопку «готово», сохраняя вложение и напоминание.
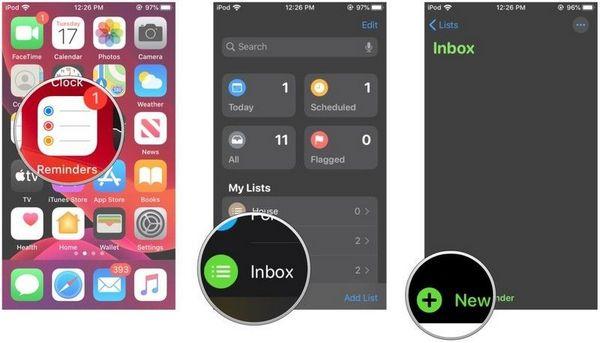
Добавление вложений
Источник: http://mirinfo.ru/ios/kak-postavit-napominanie-na-ayfone.html
Об этой статье
Эту страницу просматривали 71 818 раз.
Источник: http://ru.wikihow.com/установить-напоминание-на-iPhone
Дополнительная информация
Дата публикации: 26 октября 2020 г.
Источник: http://support.apple.com/ru-ru/HT205890




