Куда сохраняются снимки экрана, сделанные через стандартные средства «Виндовс»: кнопка PrtSc и «Ножницы». Как работают сторонние утилиты для создания «скринов».
Где хранятся скриншоты экрана, сделанные кнопкой Print Screen
С использованием клавиши Print Screen и сочетания других кнопок с ней можно поместить скрин в буфер обмена с последующим сохранением с помощью графического приложения или сохранить его в виде файла на диске. Также кнопка снимка экрана может иметь такие названия: Prt Sc, PrntScrn, Print Scr и похожие.
1. Скриншот без прямого сохранения на диск. Данный вариант подразумевает выполнение его несколькими способами, а именно:
- Простым нажатием кнопки Prt Sc делается снимок всего экрана по размеру равному разрешению матрицы вашего дисплея.
- Использование комбинации клавиш Alt + Prt Sc сделает фото активного окна.
- Сочетанием кнопки Win + Shift + S экран покрывается пеленой, затем зажав ЛКМ, курсором выделяется нужная прямоугольная область.
В результате использования трех способов выше, скриншот помещается в область оперативной памяти, называемой буфер обмена и находится там до того момента, пока его не сохранят или не перезапишут другой информацией. В буфере может находиться только один снимок, при этом старые скриншоты перезаписываются новыми.
Для сохранения на диск запускается ПО для работы с графическими файлами, например, Paint или другой редактор графики. Затем нажатием Ctrl + V, скриншот вставляется в окошко графического редактора. Далее изображение обрабатывается или нет (на усмотрение пользователя), и сохраняется. Например, в Paint нужно нажать значок дискеты, в результате выпрыгнет окно сохранения. Здесь нужно указать место хранения, будущее имя, тип файла, далее нажать «Сохранить». Полученный снимок помещается в выбранный каталог.
2. Скриншот с прямым сохранением на диск. При нажатии Win + Prt Sc происходит кратковременное потемнение дисплея, при этом создается снимок всего экрана, помещаясь сразу на диск.
Искать скриншот следует в проводнике (Win + E). Запустив проводник, в левом меню нужно выбрать пункт «Изображения», далее перейти в каталог «Снимки экрана», где и будут находиться сохраненные изображения с номерами по возрастанию.
Папку хранения снимков можно перенести в другое место. Щелкните ПКМ по свободной области папки «Снимки экрана», выбрав в меню «Свойства». На вкладке «Расположение» кликните кнопку «Переместить».
Далее укажите новый пустой каталог, и нажмите кнопку «Выбор папки». Кликните OK. В предупреждении выберите перемещать или нет файлы из старого расположения, соответственно щелкните «Да». В результате выбранная папка перевоплотится в папку «Снимки экрана», и теперь сохранение всех новых скринов будет выполняться в нее.
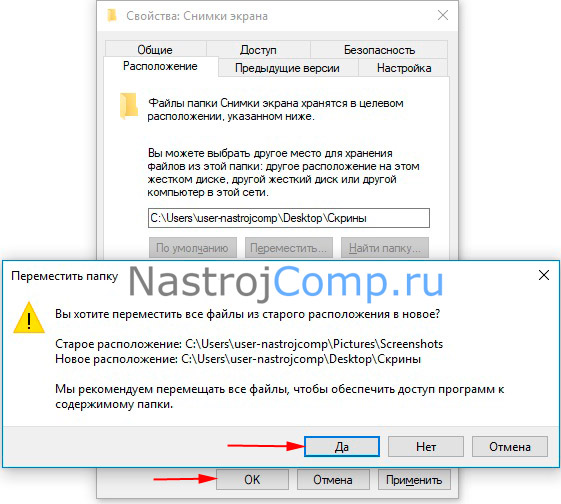
Источник: http://nastrojcomp.ru/windows-10/gde-sohranyayutsya-skrinshoty-na-windows-10.html
Какими клавишами делать скриншоты?
Для того, чтобы сделать скриншот с экрана можно использовать все те же клавиши Windows+PrintScreen. Это работает на всех семействах Windows.
Итак, нажимаем клавиши Win+PrtScr. Таким образом, мы сделали снимок экрана, который находиться по пути «Изображения» и «Снимки экрана». Можно нажимать просто клавишу PrtScr, тогда снимок будет как-бы скопирован, и вы можете его вставить, например, в Paint с помощью клавиш Ctrl+V.
Минус первого метода в том, что запечатлеется полная область экрана, а не какой-то отдельный участок, а иногда это необходимо.
Это интересно: 7 способов как сделать гифку из видео и онлайн

Источник: http://computerinfo.ru/kak-sdelat-skrinshot-na-windows-10-i-gde-oni-hranyatsya/
Были ли сведения полезными?
Отлично! Что-то еще? Чем больше вы сообщите нам, тем лучше мы сможем вам помочь. Что мы могли бы улучшить? Чем больше вы сообщите нам, тем лучше мы сможем вам помочь.
Источник: http://support.microsoft.com/ru-ru/windows/где-сохраняются-мои-игровые-клипы-и-снимки-экрана-в-windows-10-71480e4e-e691-3406-8be3-31b2d7e3f0c9
Куда сохраняются скриншоты на виндовс 10 — где посмотреть
Вариантов, куда сохраняются скриншоты на виндовс 10, несколько. Все зависит от того, установлены ли специальные программы, и каковы настройки системы. В любом случае не всегда понятно, где искать изображения, после того как сделан снимок экрана. В одних случаях они уходят в специальную папку, в других, чтобы получить картинку, придется совершить дополнительные манипуляции.
Источник: http://rusrokers.ru/printskrin-gde-sohranyaetsya-na-kompyutere-vindovs-10/
Скачайте ФотоСКРИН прямо сейчас!
В один клик создавайте скриншоты, редактируйте их и сохраняйте. Это бесплатно!
Установите программу и попробуйте уже сегодня:
Источник: http://photo-screen.ru/kak-sdelat-skrinshot-na-kompyutere-windows-10.php
Куда сохраняются снимки экрана, сделанные приложениями
Существует много приложений, которые делают фото дисплея. Рассмотрим процесс сохранения скриншота на примере встроенного приложения «Ножницы». Данное приложение можно найти через форму поиска. Оно позволяет делать фото дисплея полностью, окна или элемента, произвольной и прямоугольной области. Также преимуществом является то, что здесь есть задержка до 5 секунд, при которой, можно выполнить определенные действия.
Когда выбран режим и выставлены нужные параметры, остается нажать кнопку «Создать». Скриншот поместится в окно программы. Здесь можно выполнить небольшое редактирование изображения. Далее надо нажать иконку дискеты, указать расположение, название и формат изображения. Самый крайний шаг, это нажатие кнопки «Сохранить». По такому же принципу работают и сторонние приложения, в основном сохраняются скриншоты на Windows 10 туда, куда указал сам пользователь.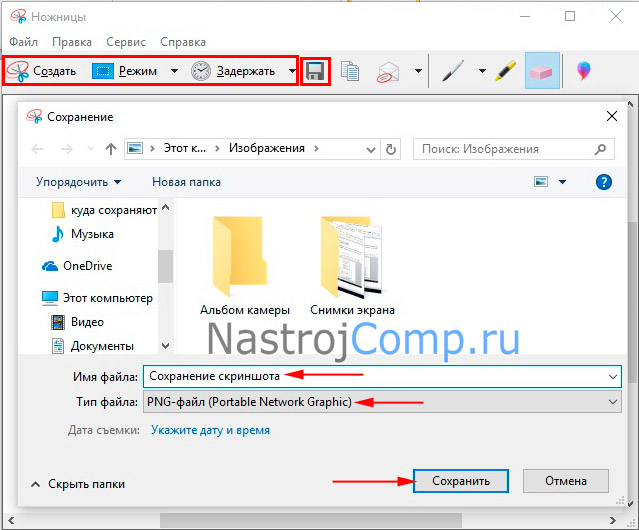
Источник: http://nastrojcomp.ru/windows-10/gde-sohranyayutsya-skrinshoty-na-windows-10.html
Сторонние утилиты – стоит ли использовать?
Помимо сочетания клавиш Microsoft предоставляет отдельную утилиту для более гибкой работы со снимками экрана – «Ножницы». В чём заключаются ее основные особенности?
Стоит ли использовать дополнительные инструменты для снимков экрана?
Первое важное отличие от стандартного средства – программа позволяет нам самостоятельно выделить нужную нам часть экрана без дополнительного обрезания изображения в графических редакторах. Также «Ножницы» поддерживают работу с таймером – для создания скриншотов с небольшой задержкой. Утилита станет отличным решением для ноутбуков, не имеющих цифровой панели и кнопки PrintScreen на клавиатуре.
Стоит ли использовать дополнительное ПО для создания скриншотов? Всё, естественно, зависит от потребностей конкретного пользователя, но чаще всего функционала штатных средств Windows с лихвой хватает для выполнения практически любых задач. Стоит, скорее, задуматься о подборе удобного инструментала для графической обработки полученных изображений.
Автор материала: Илья Склюев
Подписывайтесь на наш канал и ставьте лайки! А еще можете посетить наш официальный сайт.
Источник: http://zen.yandex.ru/media/tehnichka/kuda-sohraniaiutsia-skrinshoty-v-windows-10-5fd5e88b5a2c8e1f2ce53069
Папка для скриншотов в Windows 10
Здесь все просто. По умолчанию скриншоты размещаются в каталоге «Снимок экрана», который располагается по адресу диск «С», «Users», «Имя пользователя», «Pictures». Именно там хранятся все скриншоты.
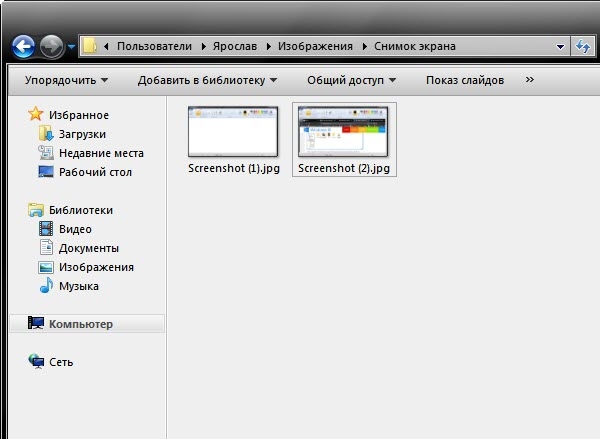
Все скриншоты можно найти именно там. И совершенно без разницы, какая комбинация была использована: для захвата всего рабочего стола или всего лишь одного активного окна. А теперь поговорим об игровой панели.
Источник: http://infoconnector.ru/gde-khranyatsya-skrinshoty-ekrana-na-windows-10
Где находятся снимки Игровой панели
1. Чтобы посмотреть на компьютере, куда игровая панель сохраняет снимки и видеозаписи, нужно открыть «Параметры», и перейти в раздел «Игры».

2. Перейти на вкладку «Клипы», где нужно нажать «Открыть папку».

Источник: http://windows10i.ru/ekran/kuda-sohranyayutsya-skrinshoty.html
Как «поделиться» скриншотом?
В системе есть еще одна функция, с помощью которой вы можете сразу же поделиться своим снимком в социальных сетях или отправить по почте. Называется она «Поделиться».
Чтобы открыть функцию нажимаем клавиши Win+H. Справа откроется меню, в котором будут видны приложения, через которые вы сможете поделиться материалом. Выбираете нужное приложение и начинайте отправку.

Источник: http://computerinfo.ru/kak-sdelat-skrinshot-na-windows-10-i-gde-oni-hranyatsya/
Где хранятся скриншоты экрана на Windows 10?

Многие пользователи (особенно те, кто пересели на «десятку» недавно) понятия не имеют о том, куда система кладет скриншоты, сделанные при помощи стандартной комбинации клавиш. А еще есть такая штука, как игровая панель, которая тоже умеет делать скриншоты. Нужно только их найти.
Источник: http://rusrokers.ru/printskrin-gde-sohranyaetsya-na-kompyutere-vindovs-10/
Сторонние программы для создания скриншота
Программ для скринов существует довольно много, например, LightShot, PicPick, Joxi и много других. У каждой есть множество полезных и не очень функций. О них я зацикливаться не буду, кому интересно, скачайте и убедитесь в их полезности.
Вот мы и разобрались, как делать скриншот на компьютере с помощью штатных средств Windows. На этом все. Желаю всем удачи в компьютерных начинаниях.
( 1 оценка, среднее 5 из 5 )
Источник: http://computerinfo.ru/kak-sdelat-skrinshot-na-windows-10-i-gde-oni-hranyatsya/




