После чистой установки системы можно увидеть только иконку корзины на рабочем столе Windows 10. Вопрос в том, зачем пользователям дважды удалять файлы,
Отключение корзины на рабочем столе.
1. На рабочем столе нажимаем правую кнопку мыши и выбираем пункт «Персонализация«:
2. Откроется окно настроек. Выбираем пункт «Темы» и справа в сопутствующих параметрах нажимаем на «Параметры значков рабочего стола«:
3. Остается только снять галочку с поле «Корзина» и нажать «Ок«:
Как Вы успели заметить, у меня отключены вообще все значки.
Источник: http://zen.yandex.ru/media/prostopc/kak-ubrat-korzinu-s-rabochego-stola-na-windows-10-5f95871b506beb04726f8096
Как переместить Корзину на Панель задач или начальный экран
Каждый из нас, работая на ПК, периодически удаляет ненужные файлы, которые попадают прямиком в, так называемую, “Корзину” и остаются там до тех пор, пока мы ее не очистим.
Необходимость в данном “мусорном ведре” системы очевидна, поэтому прежде чем убирать ее с рабочего стола, нужно подумать, где ее следует отображать в дальнейшем для обеспечения доступа к ней.
В “десятке” нет возможности закрепить иконку корзины в меню Пуск, однако можно убрать ее на Панель задач или отобразить на начальном экране.
Итак, чтобы закрепить Корзину на Панели задач, нужно всего лишь нажать на ее значок левой кнопкой мыши, и не отпуская кнопку, перетащить значок в нужное место на Панели. И как только мы увидим надпись “Закрепить в Проводник”, можно отпускать левую кнопку.

Теперь открыть Корзину можно через контекстное меню Проводника, щелкнув по нему правой кнопкой мыши.

Также, Корзину можно отобразить на начальном экране системы вместе с другими “живыми плитками”. Нам потребуется контекстное меню, для его вызова щелкаем правой кнопкой мыши по значку и в открывшемся списке выбираем “Закрепить на начальном экране”.

Теперь Корзину всегда можно найти среди остальных плиток.

Источник: http://mywindows10.ru/ubrat-ili-vernut-korzinu/
Как убрать Корзину с рабочего стола
Если же Корзина пропала с рабочего стола в Windows 10, ее можно вернуть теми же манипуляциями в обратном порядке.
Источник: http://wp-seven.ru/instruktsii/tips/windows-10-tips/kak-udalit-korzinu-s-rabochego-stola-v-windows-10.html
Удаляем корзину: 1 способ
Пожалуй, самый быстрый. Приступить к редактированию иконок нужно при помощи командной строки.
- Открываем ввод команды можно по нажатию двух клавиш Win+ R (Win – это кнопка с логотипом Майкрософт в виде флажка, она находится между Ctrl и Alt в левой части от пробела). Пишем в появившемся поле Rundll32 shelldll,Control_RunDLL desk.cpl,,5 и клацаем Enter (скопируйте и вставьте для точного написания).

- Мы попадаем в параметры отображения значков. В нём имеется список стандартных иконок, которые установлены по умолчанию. Для их отключения с экрана просто уберите галочку напротив нужного пункта. Далее сохраняем действия.

Источник: http://mycomp.su/operacionka/kak-ubrat-korzinu.html
Второй способ
Суть та же, что и в первом случае, только пойдем другим путем.
Откройте меню «Пуск», затем кликните по шестеренке.
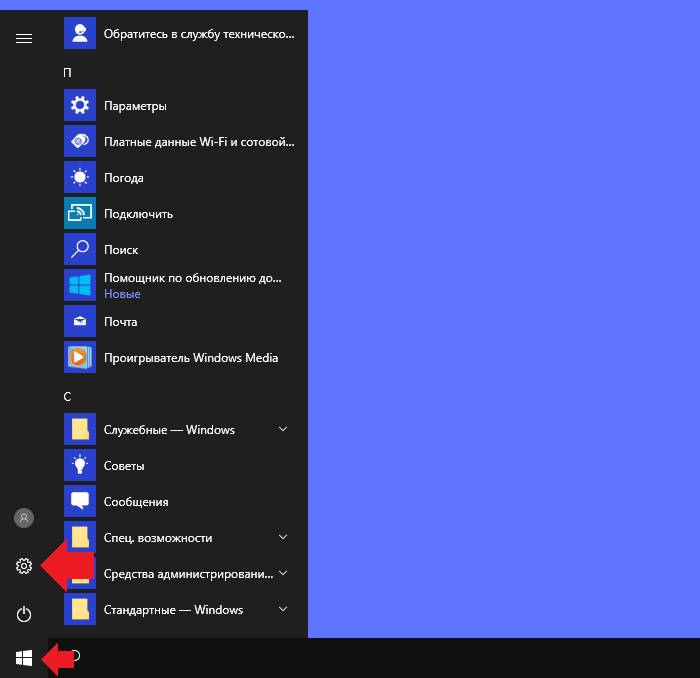
Второй вариант — нажмите на клавиатуре Win+i.
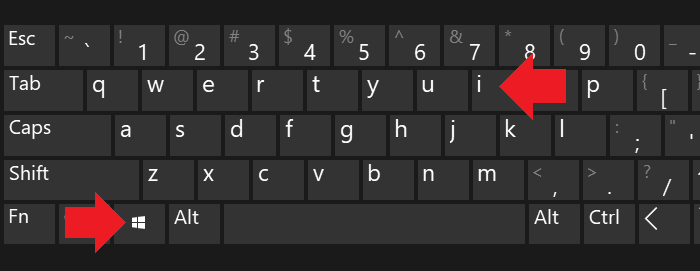
Эти методы помогут открыть меню «Параметры Windows».
В нем выберите «Персонализация» или «Специальные возможности».
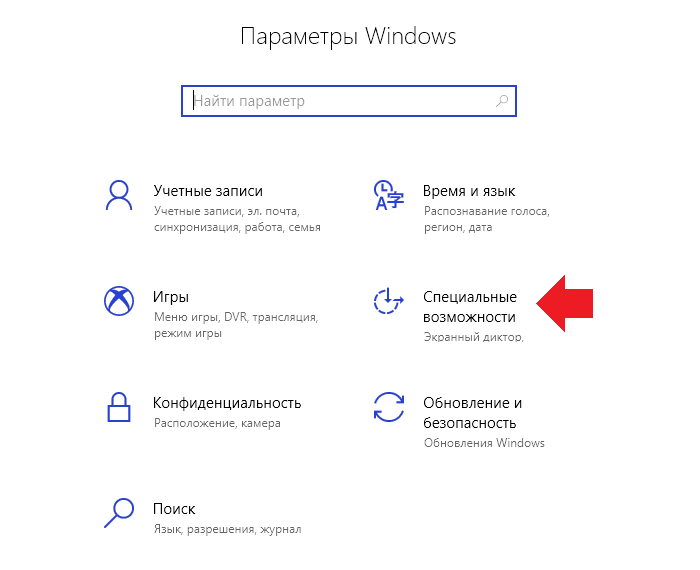
Дальше делаете все то же самое, что и в случае, описанном выше.
Источник: http://siteprokompy.ru/kak-udalit-korzinu-s-rabochego-stola-v-vindovs-10/
Ограничение объема файлов в корзине
В данном случае значок корзины должен присутствовать на рабочем столе.
- Щелкаем правой кнопкой и заходим в «Свойства».

Заходим в «Свойства» папки «Корзина»
- В пункте «Максимальный размер» задаем нужное нам значение и «Применить». Затем нажмите «Ок».

В пункте «Максимальный размер» задаем нужное значение, нажимаем «Применить» и «Ок»
Источник: http://pc-consultant.ru/rabota-na-komp-yutere/kak-ubrat-korzinu-s-rabochego-stola-windows-10/
Добавляем корзину в трей.
Существует ряд интересных программ, которые заменяют стандартную корзину. Одной из таких является MiniBin. Мне нравится эта программа тем, что находится в системном трее.
Выглядит она вот так:
Плюсы программы:
- Бесплатная.
- Без рекламы.
- Без лишнего функционала. Есть только кнопка очистить корзину и настройка вида иконки.
- Двойным нажатием левой кнопки мыши по значку программы очищает корзину.
- Не нагружает систему. Весит всего 100 Кб.
Установка:
1. Переходим на официальный сайт программы — e-sushi.net/minibin/. Прокручиваем страницу вниз, нажимаем на кнопку загрузки:
2. Откроется рекламный сайт. Ждем 5 секунд, нажимаем скачать.
3. Распаковываем скаченный архив. Видим, что в нем есть файл для установки и папка с темами:
4. Устанавливаем программу.
Как установить тему?
Нажимаем правую кнопку мыши по значку программы, выбираем «Настроить«, пункт «Иконки«, нажимаем на любую иконку, которую хотим изменить:
Появляется окно для открытия файла. Ищем нашу папку с темами и выбираем любой понравившийся значок:
Таким образом, нужно будет поменять все значки по очереди.
Мне нравится стандартный вид, поэтому я оставил как есть.
Как русифицировать программу?
1. Переходим в папку, где установлена программа.
2. Находим файл minibin-language, открываем его с помощью блокнота:
3. Меняем названия на русские:
Можете просто скопировать у меня:
[Translate]
Open=Открыть
Empty=Очистить
Configure=Настроить
Configure_DoubleClick=Действ. при двойном клике
Configure_System=Другое
Configure_System_Confirm=Подтверждение при очистке
Configure_System_Sound=Разрешить звук
Configure_System_Progress=Показывать окно прогресса
Configure_Icons=Иконки
Configure_Icons_TwoState=Использовать только пустая/полная
Configure_Icons_Empty=Пустая
Configure_Icons_25=25%
Configure_Icons_50=50%
Configure_Icons_75=75%
Configure_Icons_Full=Полная
Configure_Reset_Icons=Сбросить иконки
Configure_About=О программе
Exit=Выйти
4. Сохраняем изменения и перезагружаем программу.
Спасибо за прочтение этой статьи! Если понравилось — ставьте лайки. Задавайте вопросы в комментариях. Буду рад помочь!
Всем хорошего настроения!
До скорого!
Источник: http://zen.yandex.ru/media/prostopc/kak-ubrat-korzinu-s-rabochego-stola-na-windows-10-5f95871b506beb04726f8096
Как удалить Корзину в Windows 10
Учтите, что после отключения Корзины восстановление случайно удалённых файлов может оказаться трудным или вовсе невозможным. Не стоит выполнять эту инструкцию, если вы боитесь случайно избавиться от нужных файлов.
Источник: http://wp-seven.ru/instruktsii/tips/windows-10-tips/kak-udalit-korzinu-s-rabochego-stola-v-windows-10.html
Как отключить Корзину
Некоторые пользователи, которые точно знают, что делают и уверены, что им Корзина совсем не нужна, могут отключить ее. Для этого нужно выполнить следующие шаги:
- Открываем контекстное меню Корзины щелчком правой кнопки мыши и выбираем свойства объекта.

- Теперь для каждого расположения корзины выбираем опцию “Уничтожить файлы сразу после удаления…”. При этом, можно включить запрос на подтверждение удаления, поставив напротив соответствующей надписи галочку.

- Кстати, в этом же окне со свойствами можно указать, какое количество места будет выделено для файлов, которые помещаются в Корзину.

Источник: http://mywindows10.ru/ubrat-ili-vernut-korzinu/
Как полностью отключить корзину в Windows 10
Описанные выше действия только убирают корзину с рабочего стола Windows 10, но при этом корзина продолжает работать в штатном режиме. При удалении файлы не удаляются полностью, а перемещаются в корзину и в дальнейшем их можно восстановить. Но, при желании пользователь может полностью отключить корзину в Windows 10. В этом случае все удаленные файлы будут сразу уничтожаться и восстановить их уже не получится.
Для полного отключения корзины нужно кликнуть по ней правой кнопкой мышки и перейти в «Свойства». В результате перед вами откроется окно «Свойства» со списком всех дисков, которые установлены в системе. Настройки позволяют отключить корзину отдельно для каждого из этих дисков. Для этого нужно выделить диск, выбрать опцию «Уничтожать файлы сразу» и нажать на кнопку «Применить». Если вы полнить это действие для всех установленных дисков, то корзина будет полностью отключена.

Если вы используете Windows 10 Enterprise или Pro, то вы можете отключить корзину через локальные политики. Для этого откройте редактор локальных политик (нажмите Windows-R и выполните команду gpedit.msc) и перейдите в раздел «Конфигурация пользователя — Административные шаблоны — Компоненты Windows — Проводник». Здесь нужно открыть параметр «Не перемещать удаляемые файлы в корзину» и перевести его в состояние «Включено».

Если же вы пользуетесь Windows 10 Home, то редактор политик для вас недоступен. В этом случае корзину можно отключить через реестр Windows 10. Для этого откройте редактор реестра (нажмите Windows-R и выполните команду regedit) и перейдите в раздел «HKEY_CURRENT_USER SOFTWARE Microsoft Windows CurrentVersion Policies Explorer». В данном разделе нужно создать «Параметр DWORD» с названием «NoRecycleFiles» и задать ему значение – 1.

После внесения этих изменений, корзина Windows 10 будет полностью отключена и при удалении файлы будут сразу уничтожаться.
Создатель сайта comp-security.net, автор более 2000 статей о ремонте компьютеров, работе с программами, настройке операционных систем.
Источник: http://comp-security.net/как-убрать-корзину-с-рабочего-стола-windows-10/
Папка «Корзины» в Виндовс 10
Как мы уже сказали выше, «Корзина» является системным компонентом, а потому ее директория находится на том диске, на который установлена Windows, непосредственно в его корне. Прямой путь к ней выглядит следующим образом:
C:$RECYCLE.BIN

Но даже если вы включите отображение скрытых элементов, все равно не увидите эту папку. Для того чтобы попасть в нее, необходимо скопировать представленный выше адрес и вставить его в «Проводник», после чего нажать «ENTER» для непосредственного перехода.

Источник: http://mycomp.su/operacionka/kak-ubrat-korzinu.html
Как бороться с переполнением Корзины
Наверняка у вас в голове возникла мысль, что весь диск заполнится удаленными файлами. У меня тоже было такое ошибочное мнение. И за весь мой многолетний опыт я даже не задумывался об этом. Такой элемент как Корзина всегда автоматически очищался мною сразу после перемещения туда файлов.
Но как-то друг спросил о цели моих действий. Я объяснил, что не хочу захламлять компьютер ненужными файлами, которые будут лезть изо всех щелей через какое-то время. На что он рассказал мне про свой опыт и наблюдения. Рассказал, почему он никогда не чистит Корзину. Также он раскрыл «тайну» о том, что операционная система отлично справляется с этим сама.

И действительно, когда данных в Корзине становится очень много, Windows автоматически удаляет самые старые файлы, не давая занять удаленным все свободное дисковое пространство. Лимит выставляется автоматически, но его можно изменить, если зайти в настройки (правой кнопкой мышки кликнуть по ярлыку Корзины → Свойства).
Источник: http://ktexnika.ru/obzory/kak-pochistit-korzinu.html
Что делать, если отказано в доступе или «Папка не пуста» при удалении корзины

В случае, если при попытке выполнить приведенную выше команду вы получаете сообщение о том, что вам было отказано в доступе, рекомендую выполнить следующие шаги:
- Перезагрузить компьютер в безопасном режиме, здесь может пригодиться инструкция Безопасный режим Windows 10.
- Снова попробовать выполнить шаги из предыдущего метода. Если это не сработало, перейти к 3-му шагу.
- Используя не проводник, а какой-либо сторонний файловый менеджер, например FAR или архиватор (например, в 7-Zip и WinRAR есть встроенный файловый менеджер) перейдите к скрытой системной папке $Recycle.bin на диске, где возникла проблема с корзиной, и удалите из этой папки все вложенные папки с именами S-набор-цифр средствами этого файлового менеджера.

- Если и этот метод не помог, вы можете загрузить компьютер с загрузочной флешки Windows и попробовать удалить папку корзины оттуда: в программе установки достаточно нажать клавиши Shift+F10 (или Shift+Fn+F10) чтобы открылась командная строка.
Кстати, используя шаг 3 вы можете и извлечь файлы из корзины, если там осталось что-то нужное вам: просто перенесите их в нужное вам расположение.
Источник: http://mycomp.su/operacionka/kak-ubrat-korzinu.html




