Как установить Linux рядом с Windows 10? Очень просто, главное — соблюсти правильную очередность установки, а инструкции, как это сделать, в статье.
Вводная информация
В данном материале я рассмотрю, наверное, стандартный случай, когда на компьютере с UEFI (большинство современных компьютеров и ноутбуков используют именно UEFI для загрузки операционной системы), например, на ноутбуке, установлена операционная система Windows 10, в которой есть два раздела, т.е. диск C и D, а у владельца этого ноутбука, т.е. у Вас, появилось желание попробовать Linux, в частности дистрибутив Ubuntu, и Вы хотите установить его на свой компьютер второй операционной системой. При этом Вам нужно, чтобы при включении компьютера у Вас была возможность выбора системы, в которую необходимо загрузиться.
Сразу хотелось бы сказать, что, для того чтобы установить Ubuntu рядом с Windows 10 на компьютере с UEFI, не нужно выполнять никаких особых предварительных действий с существующими параметрами компьютера, в частности нет необходимости отключать UEFI Secure Boot или включать режим Legacy, Ubuntu на текущей момент умеет работать с UEFI.
Примечание!
У всех конфигурация компьютеров разная, так же, как и разный опыт администрирования операционных систем, поэтому я не могу гарантировать, что все, что описано в этой статье, поможет именно Вам выполнить установку Ubuntu, поэтому я настоятельно рекомендую Вам сделать резервную копию всех важных данных перед тем, как приступать к установке Ubuntu, для того, чтобы в случае возникновения непредвиденных ситуаций, избежать потери этих данных.
С другой стороны, процесс установки Ubuntu на компьютер с Windows 10 очень простой, и в моем случае никакой потери данных не было.
Некоторым, наверное, может показаться, что UEFI усложняет процесс установки Ubuntu на компьютер второй системой, но на самом деле, на мой взгляд, с UEFI процесс установки Ubuntu даже легче, так как в этом случае не нужно думать о загрузочном разделе, ведь он уже есть (Windows 10 его создает) и нам необходимо просто установить загрузчик в этот раздел.
Полезные материалы по теме:
- Установка Linux Ubuntu – пример чистой установки Ubuntu на компьютер с BIOS;
- Установка Linux Lubuntu – пример чистой установки дистрибутива Lubuntu на компьютер с учетом особенностей UEFI и BIOS.
Итак, давайте перейдем к процессу установки.
Источник: http://info-comp.ru/install-ubuntu-next-to-windows-10
WSL. Полгода спустя
Как я уже сказал, за последние полгода разработчики WSL успели основательно доработать эту подсистему, что упростило ее установку и настройку. А сама Microsoft успела стать «платиновым» членом Linux Foundation. Лет пятнадцать назад о таком нельзя было даже мечтать. В своем новом качестве Microsoft обязалась поддерживать все инициативы Linux Foundation в области открытого ПО и Linux и ежегодно перечислять в фонд 500 тысяч долларов США. Это, безусловно, большое достижение. В первую очередь для всего сообщества FOSS (free/libre and open-source software — бесплатное/свободное и открытое программное обеспечение). Через пятнадцать лет после того, как Стив Балмер назвал Linux раковой опухолью, новое руководство Microsoft оказалось куда более дальновидным и разумным.
Но вернемся к Windows Subsystem for Linux. Установка собственно Windows 10 проходит быстро и просто (почти как установка Ubuntu), и нет нужды описывать ее нашему читателю. Ты можешь выбрать либо обновление из предыдущей версии Windows 10, что займет в разы больше времени и сил, либо удалить предыдущую версию и установить систему с нуля (что я и сделал, и не из лени, а чистоты эксперимента для, чтобы система была, что называется, девственно-чистой). Автор этих строк вот уже больше года является бета-тестером Windows 10, и новые версии доступны ему бесплатно (от слова совсем). Если ты тоже бета-тестер, то у тебя должна быть лицензия на новые бета-релизы Windows 10.
В последнюю версию Windows, Anniversary Update 1607 — «юбилейное обновление» (непонятно, правда, что за юбилей у MS), WSL включается по умолчанию. Надо лишь активировать «Режим разработчика» в разделе «Обновление и безопасность», дождаться, пока система загрузит так называемый пакет разработчика, и перезагрузить компьютер. После чего запустить инструмент «Включение и отключение компонентов Windows», где выбрать пункт «Подсистема Linux для Windows…». И снова перезагрузить компьютер.

В русской версии Windows 10 все немного иначе, но общий смысл такой же
Другие статьи в выпуске:
Xakep #216. Копаем BitLocker
- Содержание выпуска
- Подписка на «Хакер»
Установка bash в WSL проходит без проблем (хотя и не так быстро, как хотелось бы). Мне не удалось с первого раза установить Unity: инсталлятор постоянно ругался на битые пакеты. Как оказалось, сначала нужно было обновить систему через штатный менеджер пакетов Ubuntu — APT. После получения обновлений установка пошла как по маслу и… продлилась на моем тестовом Dell Inspiron (не самый старый ноутбук, хотя и не топовый) около девяти с половиной часов. Почему — тайна сия мне неведома. Однако я заметил, что каждый Ubuntu-пакет устанавливался раза в три-четыре дольше, чем в «чистой» Ubuntu.

Инсталляция bash сводится к одной команде в консоли Windows 10
Источник: http://mycomp.su/operacionka/ustanovka-ubuntu-ryadom-s-windows-10.html
Скачиваем образ
Операционные системы, будь то Ubuntu или какой—нибудь другой Linux или та же Windows, распространяются в виде так называемых «образов». Это файлы с расширением «iso» которые после скачивания записываются на диск или флешку для дальнейшей установки ОС.
Образ Ubuntu 20.04 можно скачать с официального сайта. Для более быстрого скачивания рекомендую загрузить ее с помощью торрента.
Caninical выпускает новую версию ОС каждые полгода — в апреле и октябре, от этого получается и номер версии: год.месяц. То есть: Ubuntu 20.04 это выпуск апреля 2020 года. Кроме того, у каждого выпуска имеется кодовое имя, состоящее с двух слов: имени животного и его качества, которые начинаются на одну букву. Например, кодовое имя будущей Ubuntu 20.10 — Groovy Gorilla (Крутая горилла).
Каждые два года, апрельский выпуск Ubuntu получает длительный период поддержки, который обозначается аббревиатурой LTS (Long Term Support). Период поддержки LTS релиза 5 лет. Остальные версии Ubuntu поддерживаются 9 месяцев. В LTS релизы разработчики стараются не включать новых недоработанных компонентов, чтобы версия была максимально стабильной. Поэтому все важные нововведения получают обычные выпуски и потом это дорабатывается до нового LTS. Так не LTS релизы, в какой-то степени можно назвать экспериментальными.
Источник: http://geekkies.in.ua/linux/ustanovka-ubuntu.html
Причины установки Linux рядом с Windows 10
Windows 10 является новейшей операционной системой от компании Microsoft. Она успешна и многофункциональна. Немногие пользователи смогут полностью отказаться от её использования ради установки Linux. В свою очередь, Linux имеет ряд преимуществ перед другими операционными системами:
- свобода и многообразие — сборок Linux множество и каждая из них распространяется бесплатно. Их загрузка, установка, использование и даже изменение — полностью легальны;
- низкие требования — некоторые сборки Linux заработают даже на очень старых компьютерах. Операционная система занимает мало места и потребляет немного оперативной памяти, а это значит, что больше ресурсов останется для ваших программ;
- меньше вирусов — вирусные программы для Linux, конечно, существует, но шанс наткнуться на них куда меньше, чем в операционной системе от Microsoft. Как следствие, избавиться от них получается проще;
- бесплатные программы — на Linux существует очень много бесплатного программного обеспечения на любой вкус. Это могут быть как аналоги платных программ на Windows, так и полностью новый софт. Найти нужную программу можно очень просто;
- хорошая совместимость с другими системами — крайне важный пункт. Linux спокойно устанавливается и работает с любыми операционными системами: как Windows, так и Mac.
Минусы, впрочем, также очевидны:
- расчёт на опытных пользователей — установить Linux совсем нетрудно, но некоторые действия в самой системе требуют большой технической подкованности;
- проблемы с поддержкой программ и игр других операционных систем — далеко не все игры или программы поддерживают Linux, а способ запуска через wine не всегда работает корректно.
При установке Linux в качестве второй операционной системы вы ничего не потеряете, а если она вам понравится, сможете и вовсе полностью перебраться на неё.
Источник: http://dadaviz.ru/ustanovka-ubuntu-ryadom-s-windows-10/
Создание установочного носителя
После загрузки iso образа его необходимо записать на диск или флешку. В итоге мы получим «LiveCD» или «LiveUSB» в зависимости от того, какой носитель вы выберите.
LiveCD — это операционная система, которая загружается со сменного носителя и не требует установки на диск. То есть тот диск, который вы запишете можно использовать не только для установки Ubuntu, но и для работы, в случае если у вас не будет возможности загрузить ОС с жесткого диска. Live системы получают свое название от типа носителя, на котором они установлены: CD — LiveCD, DVD — LiveDVD, флеш накопитель — LiveUSB и т.д.
Для создания LiveUSB Ubuntu из-под Windows рекомендую воспользоваться программой Rufus об которой я писал в этой статье и в видео на канале. Это очень простая утилита, с помощью которой создание установочной флешки производится в пару кликов.
Для создания LiveUSB в Linux подойдет утилита UNetbootin.
Когда с записью установочного носителя будет закончено, останется только настроить компьютер на загрузку LiveUSB. Соответственно, если вы используете LiveCD — CD.
Источник: http://geekkies.in.ua/linux/ustanovka-ubuntu.html
Пошаговая установка Ubuntu рядом с Windows 10
Сейчас я покажу все шаги, которые необходимо сделать, для того чтобы установить Linux Ubuntu на компьютер рядом с Windows 10, учитывая, что на компьютере используется UEFI.
На заметку! Начинающим пользователям Linux рекомендую почитать мою книгу «Linux для обычных пользователей» – в ней я максимально простым языком рассказываю про основы Linux и как пользоваться этой операционной системой без командной строки
Шаг 1 – Скачивание установочного образа
Для того чтобы установить дистрибутив Linux Ubuntu, нужен установочный ISO образ, поэтому сначала необходимо скачать этот установочный ISO файл. Это можно сделать, конечно же, с официального сайта Ubuntu, вот страница загрузки – https://www.ubuntu.com/download/desktop
На этой странице всегда находятся ссылки на актуальные версии Linux Ubuntu (как на обычные версии, так и на LTS версии, т.е. с долгосрочной поддержкой). На момент написания статья актуальной версией является Ubuntu 19.04, именно ее я и буду скачивать и устанавливать.
После перехода на страницу просто нажимайте на кнопку «Download» напротив нужной версии.
Шаг 2 – Создание установочного носителя
После того как Вы загрузили установочный ISO образ Linux Ubuntu, его необходимо записать на DVD диск или USB флешку, для того чтобы создать загрузочный установочный носитель, с которого и будет производиться установка.
Для этого существует много различных программ, например, в нашем случае отлично подойдет программа Rufus. Пример того, как можно записать ISO образ на флешку с помощью этой программы, можете посмотреть в статье – Создание загрузочной USB флешки в Windows с помощью Rufus.
Шаг 3 – Создание резервной копии данных и подготовка места для Ubuntu
Для того чтобы установить Linux Ubuntu, необходимо свободное место на жестком диске, и здесь самый лучший вариант – это создать отдельный раздел для Ubuntu.
Если у Вас такая конфигурация, которую я описал выше, т.е. у Вас два диска: C и D, то Вам необходимо на диске D высвободить свободное место достаточного размера. Если Вы не планируете использовать Ubuntu в качестве основной системы и хранить там много данных, то достаточно будет и 50 гигабайт.
Однако все данные (важные!), которые есть на диске D, лучше предварительно сохранить, например, на флешке или на внешнем жестком диске. Так как для создания отдельного раздела для Ubuntu необходимо от диска D «отсоединить», иногда эту процедуру называют «отрезать», свободное незанятое место, так скажем нужно физически уменьшить диск D и создать неразмеченное пространство, а именно эта процедура и может привести к потере данных.
После того как Вы сделаете резервную копию всех важных данных, Вы можете переходить к процедуре сжатия диска D. Это можно сделать как стандартной программой «Управление дисками», так и сторонними приложениями для работы с жесткими дисками, которые имеют такой функционал (Acronis и т.д.). Если у Вас есть опыт сжатия дисков такими программами, то Вы можете сразу уменьшить диск D, и создать неразмеченное пространство.
Однако в этой статье я покажу способ, который подразумевает сжатие диска D стандартными средствами самой программы установки Ubuntu, иными словами, никакие сторонние программы мы использовать не будем.
Таким образом, на текущий момент у меня есть копия важных данных и свободное место на диске, а с диском D я пока ничего не делаю.
Единственное, обязательно нужно запомнить размер диска D, так как хоть в системе вроде как и два раздела, но скрытых разделов, которые в системе не отображаются, на самом деле больше, поэтому чтобы ничего не перепутать, запоминаем общий размер диска D, чтобы четко идентифицировать его в процессе создания разделов для Ubuntu.
Шаг 4 – Загрузка с установочного носителя
Установочный носитель у нас есть, свободное место на диске D у нас есть, и резервная копия данных у нас также есть, на этом все подготовительные мероприятия закончены, теперь можно переходить к самому процессу установки.
Сначала загружаемся с установочного носителя и попадаем в меню. Выбираем пункт «Install Ubuntu».

Шаг 5 – Запуск программы установки, выбор языка
В результате запустится программа установки Ubuntu, сначала нам нужно выбрать язык, выбираем его и нажимаем «Продолжить».

Шаг 6 – Выбор раскладки клавиатуры
Здесь нам нужно выбрать раскладку клавиатуры, по умолчанию она уже выбрана. Нажимаем «Продолжить».

Шаг 7 – Параметры установки приложений и обновлений
На этом шаге нам необходимо выбрать приложения, которые мы хотим установить, для этого мы выбираем режим установки программного обеспечения:
- Обычная установка – это установка системы со стандартным набором приложений. Рекомендована обычным пользователям ПК, так как в данном случае будут автоматически установлены все необходимые для работы программы;
- Минимальная установка – это установка системы с минимальным набором приложений. Данный режим Вы можете использовать, если Вам нужна чистая система только с основными утилитами, все приложения Вы будете устанавливать самостоятельно. Режим для тех, кто любит настраивать систему под себя, т.е. устанавливать только те приложения, которые ему нужны.
Если Вы хотите установить Ubuntu в стандартном виде, то оставляйте по умолчанию, т.е. «Обычная установка».
Галочки «Загрузить обновления во время установки Ubuntu» и «Установить стороннее программное обеспечение для графики и оборудования Wi-Fi…» лучше поставить, первая галочка в процессе установки Ubuntu загрузит и установит все необходимые обновления, а вторая установит приложения, необходимые для работы некоторого оборудования (Wi-Fi и т.д.), а также для поддержки дополнительных медиа форматов.
Нажимаем «Продолжить».

Шаг 8 – Разметка жёсткого диска
И вот мы подошли, наверное, для многих к самой интересной части, так как сейчас нам нужно выполнить разметку жесткого диска для Ubuntu.
Программа установки предлагает нам несколько вариантов, выбираем пункт «Другой вариант» и нажимаем «Продолжить».

После этого отобразится список существующих разделов, здесь будет и раздел для загрузки EFI, и системный раздел для восстановления Windows, и другие разделы.
Нам нужно найти диск D, как я уже говорил ранее, это можно сделать, ориентируясь на размер разделов, после того как нужный раздел Вы найдете, выделите его и нажмите «Изменить» (не перепутайте с диском C!).

Затем нам нужно сжать этот раздел, для того чтобы образовалось неразмеченное пространство, т.е. свободное место для Ubuntu. Если Вы подготовили отдельный раздел заранее, то снова сжимать этот радел не нужно, просто ищите в списке свободное место, которое Вы подготовили и переходите к созданию разделов для Ubuntu.
В поле размер укажите тот размер, который Вы хотите, чтобы у Вас осталось на диске D, например, общий размер D минус 50 гигабайт. Только помните, что он не должен быть меньше уже занятого на диске пространства, иными словами, если на D около 100 гигабайт данных не нужно пытаться сжать его до 50 гигабайт.
У меня диск D небольшой, поэтому я под Ubuntu отдаю 35 гигабайт, а на D оставляю 30 гигабайт.
После этого можно сразу нажимать «ОК», но если Вы хотите, чтобы диск D был доступен из Linux Ubuntu (и все файлы на нем), то Вы можете сразу примонтировать данный раздел.
Для этого укажите:
- Использовать как – журналируемая файловая система NTFS (если диск с NTFS);
- Точка монтирования – например, /windows, именно так данный диск будет отображаться в файловой системе Ubuntu;
Галочку «Форматировать раздел» не ставьте! Так как если поставить, то Вы отформатируете диск D и все данные будут стерты.
Нажимайте «ОК».


Далее нажимаем «Продолжить» и ждем окончания процесса сжатия диска.

После этого в списке разделов отобразится «Свободное место», которое мы можем использовать для создания разделов под Linux Ubuntu.
Для этого выделяем свободное место и нажимаем на «Плюсик (+)».

В данном случае нам необходимо создать ровно точно такие же разделы, как если бы мы устанавливали Ubuntu на чистый диск, к таким относятся: корневой раздел для системы и домашний раздел для пользовательских данных. Раздел для подкачки SWAP создавать не требуется, так как теперь используется файл подкачки.
Сначала создаём корневой раздел:
- Размер – для корневого раздела нужно указывать как минимум 10-15 гигабайт, но лучше указывать больше;
- Тип нового раздела – указываем «Первичный»;
- Местоположение нового раздела – указываем «Начало этого пространства»;
- Использовать как – выбираем журналируемая файловая система Ext4, данная файловая система лучше всего подходит для корневого раздела;
- Точка монтирования – для корневого раздела указываем «/».
Нажимаем «ОК».

Корневой раздел создан, переходим к домашнему. Для этого точно также выбираем свободное место и жмем на плюсик.

Для создания домашнего раздела указываем практически то же самое, только в качестве точки монтирования задаем «/home», а размер по возможности максимальный, иными словами, можете указать все оставшееся место.
Нажимаем «ОК».

Разметка диска закончена, теперь нам осталось указать устройство для установки загрузчика Linux, т.е. раздел с EFI (раздел ESP). Этот раздел с файловой системой FAT32, Windows 10 его создаёт с размером около 100 мегабайт, поэтому его определить не составит труда, у меня это sda2, и он у меня так и называется «Windows Boot Manager».
После того как необходимые разделы для Ubuntu созданы и устройство для установки загрузчика указано, нажимаем кнопку «Установить сейчас».

Соглашаемся с внесением изменений на диск и нажимаем «Продолжить».

Шаг 9 – Выбор часового пояса
Затем, для того чтобы настроить часовой пояс, указываем свое местоположение, можно просто кликнуть в нужное место.
Нажимаем «Продолжить».

Шаг 10 – Создание учетной записи пользователя
Нам осталось создать учетную запись пользователя, под которой мы будем работать, для этого вводим имя, логин, имя компьютера и пароль с его подтверждением. Если хотите входить в систему автоматически без ввода пароля, то поставьте галочку «Входить в систему автоматически».
После ввода данных нажимаем кнопку «Продолжить».

Установка началась, этот процесс будет длиться где-то минут 10.

Шаг 11 – Завершение установки
Установка будет завершена, когда появится соответствующее сообщение. Нажимаем «Перезагрузить».

Источник: http://info-comp.ru/install-ubuntu-next-to-windows-10
Установка Bash в Windows 10 1607 и 1703
Для того, чтобы установить оболочку bash, выполните следующие простые действия.
- Зайдите в параметры Windows 10 — Обновление и безопасность — Для разработчиков. Включите режим разработчика (должен быть подключен Интернет для загрузки необходимых компонентов).

- Зайдите в панель управления — Программы и компоненты — Включение или отключение компонентов Windows, отметьте пункт «Подсистема Windows для Linux».

- После установки компонентов, введите в поиске Windows 10 «bash», запустите предлагаемый вариант приложения и выполните установку. Вы можете задать свое имя пользователя и пароль для bash, либо использовать пользователя root без пароля.

По завершении установки вы можете запускать Ubuntu Bash на Windows 10 через поиск, или создав ярлык для оболочки там, где вам требуется.

Источник: http://remontka.pro/linux-bash-shell-windows-10/
Выбор языка
Зпустится окно установщика, который сразу предложит выбрать язык будущей системы. Выберем русский и нажимаем «Продолжить»:

Источник: http://geekkies.in.ua/linux/ustanovka-ubuntu.html
Установка Ubuntu на VirtualBox Windows 10
Перед установкой операционной системы Ubuntu на VirtualBox необходимо выполнить следующие действия:
- Загрузите непосредственно образ Ubuntu на свой компьютер с официального сайта.
 Загрузите образ операционной системы Ubuntu с официального сайта
Загрузите образ операционной системы Ubuntu с официального сайта - Установите VirtualBox в свою операционную систему.
 Установите VirtualBox на ваш компьютер с помощью автоматического установщика
Установите VirtualBox на ваш компьютер с помощью автоматического установщика
После этого откройте VirtualBox и выполните следующие шаги:
- Нажмите на значок с надписью New для открытия мастера по созданию виртуальной машины.
 Нажмите на кнопку New, панели VirtualBox
Нажмите на кнопку New, панели VirtualBox - Название виртуальной машины может быть любым, а в поле «Тип» выберите Linux.
 Введите любое имя для виртуальной машины и нажмите Next
Введите любое имя для виртуальной машины и нажмите Next - В следующем окне подтвердите количество памяти для виртуальной машины. В зависимости от типа установки значение будет выставлено само. Вы можете увеличить его при необходимости.
 Можете оставить значение по умолчанию, если оно устраивает вас
Можете оставить значение по умолчанию, если оно устраивает вас - Убедитесь, что маркер установлен на создание новой виртуальной машины, и нажмите на кнопку Create.
 Выберите создание новой виртуальой машины и нажмите кнопку Create
Выберите создание новой виртуальой машины и нажмите кнопку Create - Выберите «Динамический» (Dynamically allocated) тип виртуального диска и нажмите «Далее».
 Установите динамический размер диска виртуальной машины
Установите динамический размер диска виртуальной машины - В меню расположения и размера диска оставьте значения по умолчанию или же задайте необходимый размер.
 Значение диска виртуальной машины также можно оставить по умолчанию
Значение диска виртуальной машины также можно оставить по умолчанию - И, наконец, вновь нажмите Create для окончания создания виртуальной машины.
 Когда все настройки виртуального диска будут заданы, нажмите Create
Когда все настройки виртуального диска будут заданы, нажмите Create - Кликните по виртуальной машине, которую вы создали, и перейдите в её настройки.
 Выберите виртуальную машину, которую вы создали
Выберите виртуальную машину, которую вы создали - Во вкладке Storage добавьте новый носитель, нажав на синюю иконку с плюсом под полем с носителями.
 Нажмите на значок с плюсом под обзором носителей
Нажмите на значок с плюсом под обзором носителей - В качестве носителя укажите образ вашей Ubuntu, который вы скачали ранее.
 Загрузите образ Ubuntu на вашу виртуальную машину
Загрузите образ Ubuntu на вашу виртуальную машину - Откройте этот образ двойным кликом, чтобы он был помещён в систему.
 После двойного клика по образу, он должен был загрузиться в меню носителей
После двойного клика по образу, он должен был загрузиться в меню носителей - В системном разделе настроек убедитесь, что в разделе Boot Order дисковод CD/DVD помещён выше, чем Hard Disk.
 Укажите CD/DVD как приоритет загрузки, чтобы образ монтировался при старте системы
Укажите CD/DVD как приоритет загрузки, чтобы образ монтировался при старте системы - Теперь перейдите к запуску и настройке операционной системы. Для этого выберите виртуальную машину и нажмите на кнопку Start.
 Нажмите Start для запуска виртуальной системы
Нажмите Start для запуска виртуальной системы - Дождитесь окончания загрузки системы.
 Дождитесь окончания загрузки системы при первом запуске
Дождитесь окончания загрузки системы при первом запуске - Выберите пункт Install Ubuntu. Вы попадёте в окно языковых настроек. Выберите нужный язык и нажмите Continue.
 Выберите язык для установки системы в виртуальной машине
Выберите язык для установки системы в виртуальной машине - Установите галочку для загрузки обновлений во время установки системы.
 Установите галочку на загрузку обновлений и намжите Continue
Установите галочку на загрузку обновлений и намжите Continue - Так как вы ставите операционную систему на виртуальную машину, смело выберите вариант Erase disk and install Ubuntu, при котором все остальные файлы на диске будут стёрты.
 Выберите очистку диска — так как мы устанавливаем систему на виртуальную машину, файлы не пострадают
Выберите очистку диска — так как мы устанавливаем систему на виртуальную машину, файлы не пострадают - Установите часовой пояс на тот, в котором находится ваш регион.
 Для установки времени выберите регион, где вы находитесь
Для установки времени выберите регион, где вы находитесь - Выберите язык раскладки для клавиатуры.
 Выберите язык раскладки и нажмите Continue
Выберите язык раскладки и нажмите Continue - Введите данные учётной записи для входа в систему. Пароль необязателен.
 Введите данные для дальнейшего входа в систему
Введите данные для дальнейшего входа в систему - Дождитесь окончания установки операционной системы на вашу виртуальную машину.
 Дождитесь окончания установки Ubuntu на виртуальную машину
Дождитесь окончания установки Ubuntu на виртуальную машину - Выполните перезапуск компьютера после окончания установки, нажав Restart Now.
 Перезагрузите виртуальную машину, нажатием кнопки Restart Now
Перезагрузите виртуальную машину, нажатием кнопки Restart Now - Введите пароль и войдите в систему. Установка Ubuntu на виртуальную машину завершена.
 Введите пароль для входа в систему
Введите пароль для входа в систему
Источник: http://dadaviz.ru/ustanovka-ubuntu-ryadom-s-windows-10/
Загрузка системы и первоначальная настройка Ubuntu
Теперь, когда компьютер будет загружаться, у Вас будет появляться окно загрузчика GRUB, в котором Вы можете выбрать, в какую операционную систему Вам нужно загрузиться.
В моем случае:
- Ubuntu – это как раз операционная система Linux Ubuntu;
- Windows Boot Manager (на /dev/sda2) – это Windows 10.
Если Вы ничего не выберете в течение нескольких секунд, по умолчанию будет загружаться Ubuntu. Однако можно сделать и так, чтобы по умолчанию загружалась Windows 10, и даже переименовать пункты меню для удобства, но об этом я расскажу в следующих материалах, поэтому подписывайтесь в наших группах во всех популярных социальных сетях и следите за выходом новых материалов.
ВКонтакте, Facebook, Одноклассники, Твиттер

А сейчас давайте загрузимся в Ubuntu и выполним первоначальную настройку системы.
При первом запуске мы можем подключить сетевые учетные записи, но если Вы этого не хотите, то сразу жмите «Пропустить».

Затем если Вы хотите, чтобы система отправляла некоторые сведения о системе в компанию, которая разрабатывает Ubuntu, то отметьте пункт «Да, отправлять сведения в Canonical», если не хотите, то второй пункт, и нажимайте «Далее».

Далее, если Вы хотите, чтобы Ubuntu автоматически определяла Ваше местоположение, Вы можете включить соответствующую службу, нажимаем «Далее».

Все готово к работе! Нажимаем кнопку «Готово».

Если открыть файловую систему компьютера, то мы увидим, что наш диск D, который мы примонтировали как «Windows», нам доступен, и мы можем им пользоваться.
Если Вам нужно загрузиться в Windows 10, то выключите компьютер и загрузитесь снова, только в меню выбирайте пункт, соответствующий Windows 10.

Вот мы с Вами и рассмотрели процесс установки Linux Ubuntu на компьютер рядом с Windows 10, учитывая при этом UEFI.
Источник: http://info-comp.ru/install-ubuntu-next-to-windows-10
Раскладка клавиатуры
Следующим шагом будет выбор раскладки клавиатуры. Если вам нужен русский, здесь даже ничего не нужно менять. Если вам нужен другой – выберите его. Затем жмем «Продолжить»:

Источник: http://geekkies.in.ua/linux/ustanovka-ubuntu.html
Установка Linux рядом с Windows 10
Я не буду здесь подробно рассматривать, как установить Linux, все это уже подробно рассмотрено в моих статьях отдельно для разных дистрибутивов. Рассмотрим только несколько аспектов разметки диска. Возьмем Ubuntu, как самую популярную ОС для новичков, но в других дистрибутивах все почти так же.
На этапе выбора способа разметки я советую брать ручной вариант. Поскольку так вы лучше разберетесь, как устанавливать систему:
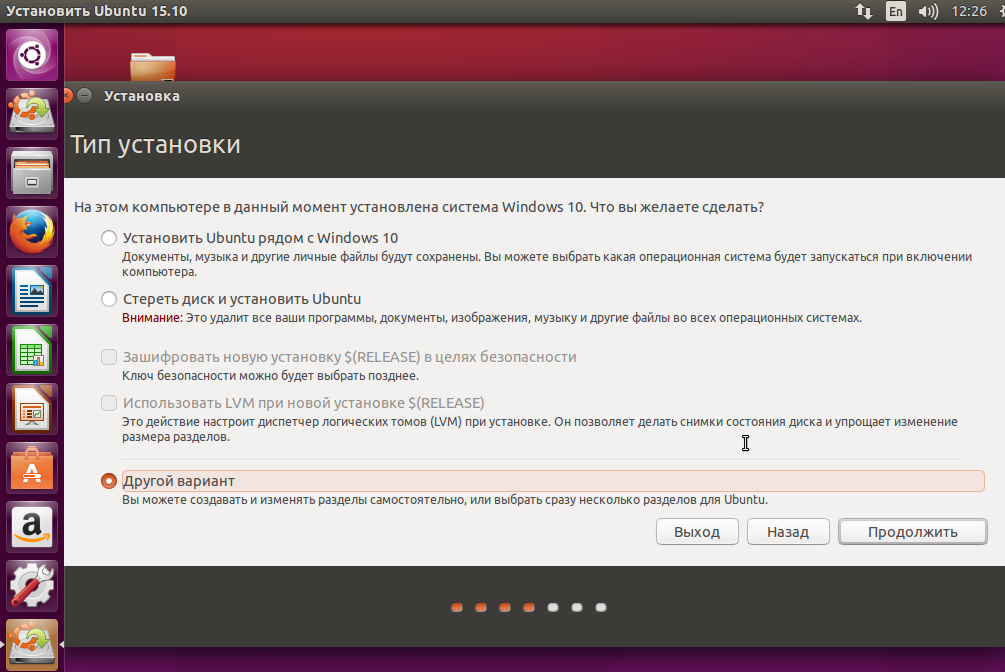
Здесь вы из освобожденного ранее места создаете те разделы, о которых мы говорили в самом начале статьи. Для корневого раздела точку монтирования нужно выбрать /, для домашнего — /home, а для раздела подкачки точка монтирования не указывается.
Дальше действуем все как обычно — по инструкции для определенного дистрибутива, и установка Linux рядом с Windows 10 будет выполнена успешно.
Источник: http://losst.ru/ustanovka-linux-ryadom-s-windows-10
Установка Ubuntu рядом с Windows XP
Windows XP – система еще более старая, чем Windows 7, поэтому здесь также можно забыть об интерфейсе EFI. Что касается управления дисками, то во всех ОС семейства оно идентично. Поэтому, чтобы установить Линукс второй системой, нужно следовать тем же шагам, что описаны для Windows 7.
Источник: http://iwsm.ru/operatsionnye-sistemy/linux/kak-ustanovit-linuks-vtoroy-operatsionnoy-sistemoy
Восстановление загрузки Windows 10 после установки Ubuntu
В случае возникновения ошибок при установке системы может возникнуть сбой загрузчика Windows. Это приведёт к тому, что запустить Windows 10 будет невозможно. К счастью, это не сложно исправить. Вам понадобится установочный диск Windows 10, подготовить который вы можете так же, как и любой другой загрузочный накопитель. Важно, чтобы версия Windows полностью совпадала с той, что у вас установлена. Монтируйте образ, а затем сделайте следующее:
- Выберите пункт «Восстановление системы» в левом нижнем углу экрана.
 Нажмите кнопку «Восстановление системы» в левом углу экрана
Нажмите кнопку «Восстановление системы» в левом углу экрана - Перейдите в раздел устранения неисправностей.
 Выберите раздел «Поиск и устранение неиспраностей»
Выберите раздел «Поиск и устранение неиспраностей» - Выберите пункт «Восстановление при загрузке». Он произведёт автоматическую проверку системы и исправить проблемы, которые могли возникнуть при загрузке Windows.
 Нажмите на кнопку «Восстановление при загрузке
Нажмите на кнопку «Восстановление при загрузке
Поставить второй операционной системой Linux — хорошее решение, но важно подобрать сборку исходя из своих целей и технических знаний. При наличии определённых навыков вы сможете без особого труда установить любую из сборок. Использование Linux вместе с Windows 10 поможет вам максимально раскрыть потенциал вашего компьютера.
- Автор: Михаил Вавилов
- Распечатать

(7 голосов, среднее: 5 из 5)
Источник: http://dadaviz.ru/ustanovka-ubuntu-ryadom-s-windows-10/
Безопасность Linux под контролем
Даже Linux не является неуязвимой. В феврале 2016 года хакеры взломали сервер проекта Linux Mint и изменили размещенные на нем ISO-файлы. В установочных файлах они скрыли бэкдор для кражи паролей. Но вы можете себя защитить.
 Если вы скачиваете образ Ubuntu из-под Windows, проверьте его целостность бесплатной программой md5sums. Хеш-значение должно совпадать с данными Ubuntu
Если вы скачиваете образ Ubuntu из-под Windows, проверьте его целостность бесплатной программой md5sums. Хеш-значение должно совпадать с данными Ubuntu
Проверка контрольной суммы. Манипуляции с дистрибутивами Linux всплывают сразу же, если контрольные суммы не совпадают. Такие утилиты для Windows, как md5sums отображают значения для ISO-файлов. Они должны совпадать с данными от разработчиков.
Фото: компании-производители
Источник: http://ichip.ru/sovety/kak-ustanovit-ubuntu-ryadom-s-windows-84621
Часовой пояс
Выберем свой часовой пояс, после чего жмем «Продолжить»:

Источник: http://geekkies.in.ua/linux/ustanovka-ubuntu.html
Окончание установки
На этом настройка Ubuntu закончена, осталось дождаться, когда все файлы будут скопированы и установлены на жесткий диск. А пока вы ожидаете, нам покажут небольшую презентацию новой Ubuntu:

После того, как установка Ubuntu 20.04 завершится, появится окно с предложением перезагрузить компьютер:

Соглашаемся.
На этом установка Ubuntu 20.04 рядом с Windows завершена. Когда компьютер будет выключаться откроется CD привод (если вы использовали CD для установки). Достаньте диск, закройте привод и нажмите «Enter». То же проделайте и с флешкой. Компьютер начнет перегружаться. Зайдите в BIOS и поставьте назад загрузку с жесткого диска на первое место, сохраните настройки и загрузите Ubuntu.
Источник: http://geekkies.in.ua/linux/ustanovka-ubuntu.html
PS
Еще на нашем YouTube канале есть видеообзор в двух частях на LTS релиз — Ubuntu 16.04. И хоть многое с того момента изменилось, принципиально установка не поменялась:
Предыдущая запись
Обзор Linux Mint Следующая запись
Установка Linux Mint 20 рядом с Windows 10
Метки UbuntuУстановка ОС
Источник: http://geekkies.in.ua/linux/ustanovka-ubuntu.html




