Читайте о том, как сохранить резервную копию истории переписки (чатов) «Skype» в Windows 10, включая электронные сообщения и файлы. Описан простой порядок последовательных действий.
Подробности
Skype регулярно обновляется с тех пор, как за его поддержку стала отвечать компания Microsoft. По сути, сейчас существует две глобальные по своим различиям версии: под номером 7 (классическая, с привычным видом) и под номером 8 (Modern). Загрузить нужную вам вы можете на нашем сайте. Сейчас мы разберемся, где Скайп хранит историю переписки в каждом из случаев. А в конце статье пойдет речь об ее чистке.
Классическая программа
Тут все довольно просто: информация касательно всех полученных и отправленных сообщений содержится в отдельном файле на компьютере, который содержится в скрытом каталоге (он изначально невидим для пользователя). Проще всего до него добраться так:
- Откройте Проводник на компьютере (просто зайдите в любую папку через).
- Кликните по полю с адресной строкой, впечатайте туда %appdata% и нажмите Enter на клавиатуре.
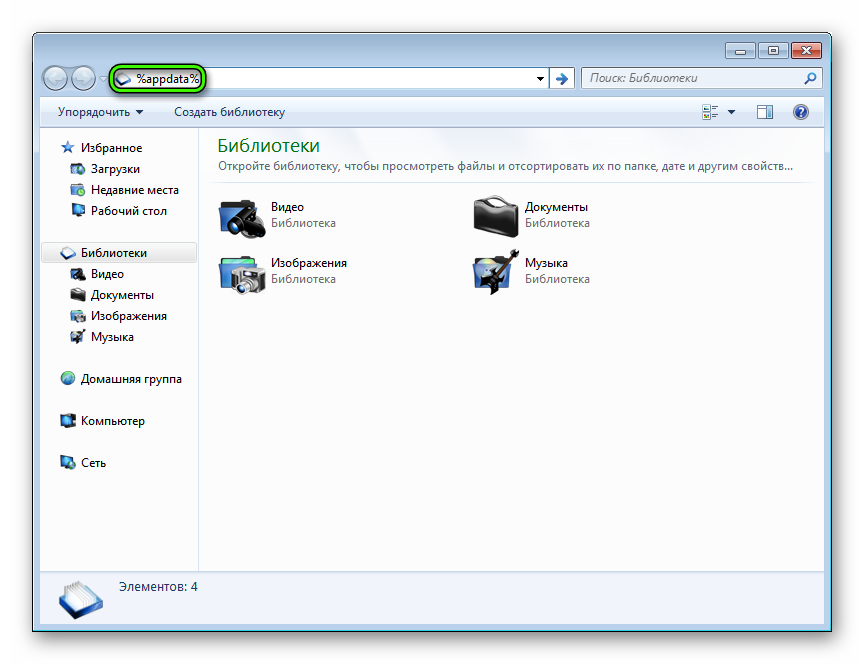
- Перейдите к каталогу Skype.
- Найдите папку, в названии которой содержится имя вашей учетной записи и откройте ее.
- Здесь найдите файл main.db, он нам и нужен.
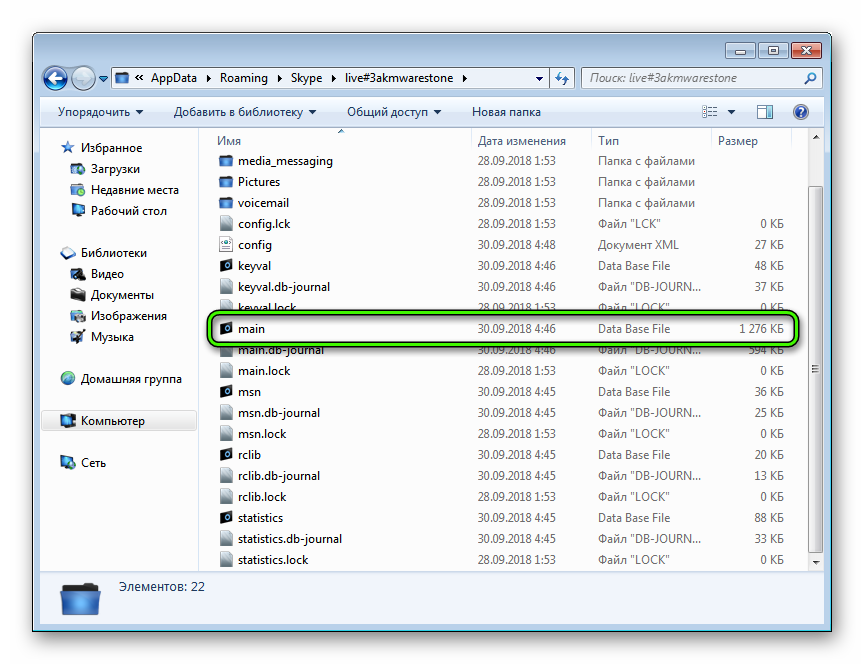
Main.db — файл базы данных, куда программа загружает все чаты, привязанные к определенному аккаунту. Открыть его можно через любую таблицу, например, через Excel. Но это не слишком удобно, поэтому мы предлагаем другой способ. Существует специальная утилита, Log Viewer, которая поможет с просмотром этого файла. Чтобы ей воспользоваться, сделайте следующее:
- Загрузите архив по ссылке https://www.nirsoft.net/utils/skypelogview.zip.
- Извлеките его в удобное место.
- Запустите SkypeLogView.exe.
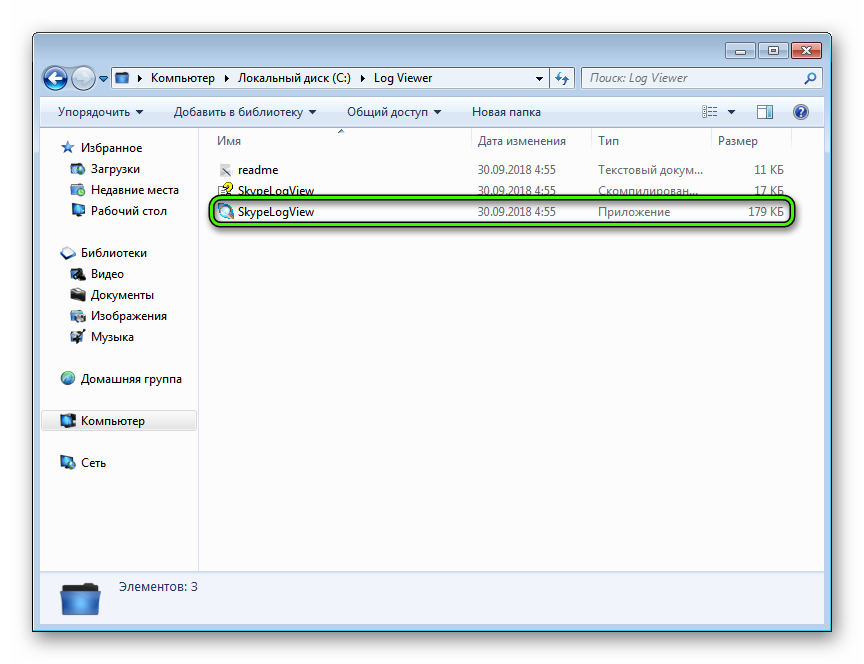
- Убедитесь, что указана правильная папка с main.db. Если это не так, то укажите верный путь.
- Нажмите на OK.
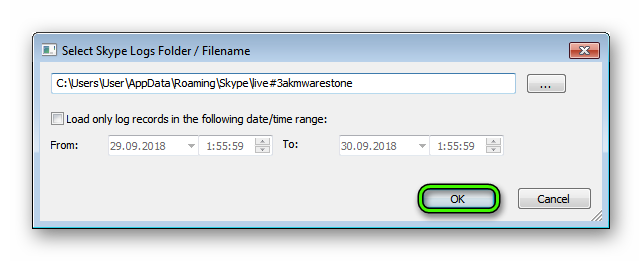
Вся информация будет представлена в виде таблице, где отображается время сообщения, его текст, отправитель, получатель и т. д.
Skype Modern
В случае использования последней версии программы вы не найдете такого файла, а даже если и найдете, то он будет неактуальным. Дело в том, что с недавних пор просмотреть историю сообщения в Скайпе выйдет непосредственно из самой программы. Ведь хранится она на серверах Microsoft. Пользователю достаточно зайти в нужный чат и пролистать его до нужного момента, альтернативный вариант — воспользоваться функцией поиска. Аналогичная ситуация и с мобильным приложением.
Про восстановление переписки в Скайп можно почитать
тут
.
Источник: http://skypeshe.ru/faq/istoriya-soobshhenij-v-skype
Чтобы понять, где находится переписка скайп, а также история разговоров за указанное время, следует прислушаться к следующей инструкции:
- Проходим авторизацию в своём профиле Skype.
- В поисках нужного нам контакта или группы, обращаем внимание на вкладки «Контакты» и «Последние».
- Если совсем недавние разговоры и сообщения скайп не показывает, нужно опустится в самый низ текущей переписки, и щелкнуть на «Показать более ранние сообщения».
- Если вас интересует конкретный момент вашего разговора, один отрывок из огромной переписки, следует воспользоваться поиском.
- Поле «Последние» обладает своей функцией поиска, поэтому его нужно использовать. В окошко поиска впишите несколько фраз или слово из запомнившегося отрывка из переписки. После этого весь чат изменится, а на его месте останутся лишь все предложения с указанными в поиске словами.
Источник: http://skinver.ru/articles/gde-skayp-hranit-vashu-istoriyu-perepiski-tochnye-svedeniya/
Где хранятся сообщения
Итак, где Скайп хранит историю переписки? Вообще, она хранится сразу в двух местах: на компьютере пользователя и в облаке сервера. Но у этих хранилищ есть некоторые особенности. К примеру, информация в облаке сохраняется только 30 дней.
Зато переписка на ПК хранится вечно. То есть, до тех пор, пока Skype не будет удален или переустановлен. В этом плане лучше искать старые сообщения именно на жестком диске. Если, конечно, программа не удалялась, и система не менялась.
Во всех прочих случаях лучше будет воспользоваться облаком. Но гарантии в том, что вы найдете там ту переписку, которая требуется нет. В любом случае, попробовать стоит. Если не поможет, то попробуйте поискать сообщения на компьютере.
В данном материале мы рассмотрим оба способа. А также поговорим о том, как очистить историю сообщений. Но сначала попробуем извлечь нужные письма из облака. Вдруг этот способ поможет. И об этом мы расскажем в следующей главе.
Источник: http://sergoot.ru/message-history-in-skype
Введение
В устаревшей версии программного обеспечения процесс экспорта истории чата был простым, так как инструментарий приложения включал соответствующую функцию для исполнения такой операции. Но по какой-то странной причине доступный инструмент извлечения был удален из приложения «Skype», разработанного для десятой версии операционной системы «Windows». Однако пользователи все еще могут экспортировать историю переписки, а также файлы, которыми делились с собеседниками, после отправки соответствующего запроса в службу загрузки копии пользовательских бесед «Skype».
В данном руководстве по использованию возможностей операционной системы «Windows 10» мы покажем, как загрузить копию чата приложения «Skype» и историю файлов, а также как открыть и просмотреть готовое содержимое на персональном компьютере.
Источник: http://zen.yandex.ru/media/hetmansoftware/kak-skachat-istoriiu-perepisok-skype-v-windows-10-5e1ff5f674f1bc00ae1dd8c1
Куда скайп сохраняет файлы
Первый вопрос, приходящий в голову при попытке принять что-то через клиент, − это «Куда он их сохраняет? И как мне теперь архив-то найти?». На самом деле это существенная недоработка скайпа, ведь без выставления соответствующих настроек (как это сделать, мы рассмотрим немного ниже) он не спрашивает, в какую папку ему скачать смешное видео с котиками, а самовольно выбирает каталог.
Это не критично, если файл вам понадобится только один раз – нажмите на его иконку в чате, откройте, посмотрите все, что требуется, и забудьте. Проблема возникает, если вам необходимо сохранить важный рабочий документ – например, прайс услуг, перенести черновик контракта в word на десять миллионов рублей на другой комп, опубликовать фото на сайте одноклассники − а он по умолчанию спрятался неведомо куда.
Чтобы найти нужные данные, вам необходимо:
- Зайдите на системный диск (обычно С).
- Найдите папку «Пользователи», а в ней каталог с именем вашей учетной записи. В windows 8, 10 зайдите сначала в documents and settings.
- Найдите в нем папку AppData.
- В этом каталоге есть папка Roaming — Skype, а там, в свою очередь, My Skype Received Files. Там и хранятся все принятые данные.
Конечно, этот алгоритм правилен только для windows. Не в виндовс, а, тем более, на телефонах с android, iphone, названия папок могут существенно различаться.
Если же вы не хотите долго бродить по каталогам, просто откройте нужное сообщение с файлом, нажмите на него правой клавишей мыши и выберите «Показать в папке».
Где искать ваши данные и как их вытащить, мы уже разобрались, теперь осталось найти системные.
Самой программы
Но единого ответа на этот вопрос не существует. Если скачанные архивы всегда складируются в одно определенное место, указанное пользователем или выбранное программой, то вот системные настройки хранятся по всему компьютеру.
Некоторые из них скайп хранит в скрытых папках, что логично. Если закачанные документы не смертельно важны, их можно случайно удалить и просто получить заново, то вот системные настройки – основная часть программы, без которой она не будет работать.
Они находятся в следующих местах:
- В папке, где хранится место со всеми вашими загрузками.
- В папке на диске, куда вы устанавливали программу.
- В «Мои документы».
Будьте осторожны! Неаккуратное изменение – и все придется переустанавливать.
И вроде все просто, но не все вы сможете достать так легко. Например, мало кто знает, где найти видеосообщение.
Видеосообщения
Тут уже перед вами стоит два пути. Первый – воспользоваться main.db. Как это сделать подробно описано в нашей статье про видеосвязь, да и немного информации про таинственный файл можно прочесть ниже.
Поэтому сейчас мы поговорим о втором, немного менее действенном, но более простом методе. Он основан на том, что все видеосообщения тайно находятся у вас на компьютере, хотя скайп и не признается.
Сделайте вот что:
- Откройте папку, куда загружаются все ваши документы («Skype»).
- Найдите в нем каталог «Media».
- Найдите файл без расширения, названный точной датой и временем отправки вам видеосообщения.
Вот и все. Заветный адрес найден. Вам останется только скопировать его куда-нибудь и к имени прописать расширение «.avi».
Посмотреть таким способом ваши видеосообщения нельзя.
Но и на этом проблемы с сохранением не заканчиваются. Коварный скайп еще и куда-то не туда скачивает фотки.
Источник: http://nashkomp.ru/gde-skype-hranit-istoriyu-perepiski-foto-video-faylyi
Где Skype хранит историю звонков
Чтобы просмотреть логи разговоров понадобится запустить программу и провести такие действия:
- Найдите в меню раздел Последние или Контакты.
- Затем отметьте имя собеседника, историю разговоров с которым Вы хотите найти.
- В появившемся окне Вы сможете увидеть все звонки, которые сортируются по датам.
Если в данном разделе Вы не смогли найти записи нужного разговора, Вам следует выбрать вкладку Показать более ранние звонки.
Увидеть историю разговоров можно, открыв диск С на компьютере. В папке Documents и Settings откройте имя пользователя и в Application Data выберите Skype. Затем нажмите на ваш логин в приложении. После проведенных действий пользователь сможет увидеть всю хронологию разговоров с собеседником. Данная информация хранится в файле main.d.b. С этим документом можно проводить различные действия. Вы можете копировать и переносить файл на другое устройство когда планируете удалить программное обеспечение на компьютере.

Источник: http://greatchat.ru/skype/istoriya-perepiski-i-zvonkov-v-skajpe
Создайте резервную копию данных Skype
После того, как история вашего аккаунта в Skype была создана, можно сделать её резервную копию.
Для этого, закройте Skype и перейдите в папкуC:UsersИмяПользователяAppDataRoamingSkype
В данной папке сохранены все данные Skype вашего компьютера, в том числе всех аккаунтов, с которых логинились в Скайп на данном компьютере. Идеальным вариантом, будет создать резервную копию всей данной папки.
В этой папке расположены 2 файла и папка, которые играют решающую роль в хранении данных с вашего Skype, это:
- main.db – файл, который содержит в себе всю историю чата вашего аккаунта Skype. Он расположен в папке:C:UsersИмяПользователяAppDataRoamingSkypeВашЛогинSkype
- config.xml – файл, который содержит информацию о логине и пароле пользователя Skype, в папке под именем которого он расположен.C:UsersИмяПользователяAppDataRoamingSkypeВашЛогинSkype
- My Skype Received Files – папка, в которой сохранены все файлы, которые приняты или отправлены по Skype. Её можно найти:C:UsersИмяПользователяAppDataRoamingSkype

Источник: http://spark.ru/startup/hetmansoftware/blog/33921/kak-vosstanovit-udalennuyu-istoriyu-otpravlennie-fajli-kontakti-i-parol-skype
Чистка
В некоторых случаях пользователю необходимо удалить историю чатов в Скайпе. И здесь есть небольшая загводка: сделать это выйдет только в старой программе. Вам нужно перейти к окну параметров. Далее, во вкладке «Чаты и SMS – Настройки чата» нажмите на «Открыть дополнительные…».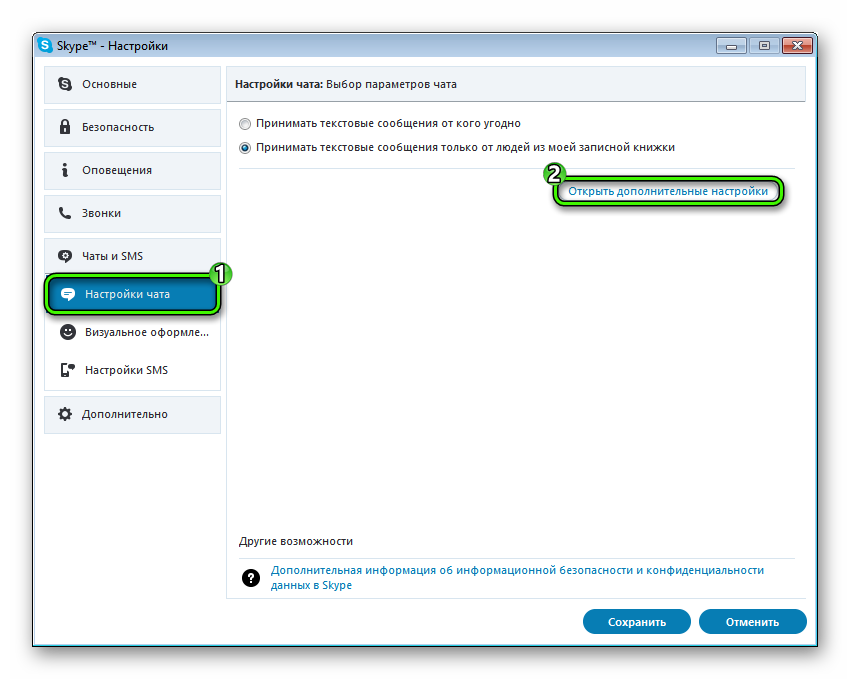 Здесь вы и найдете нужную опцию.
Здесь вы и найдете нужную опцию.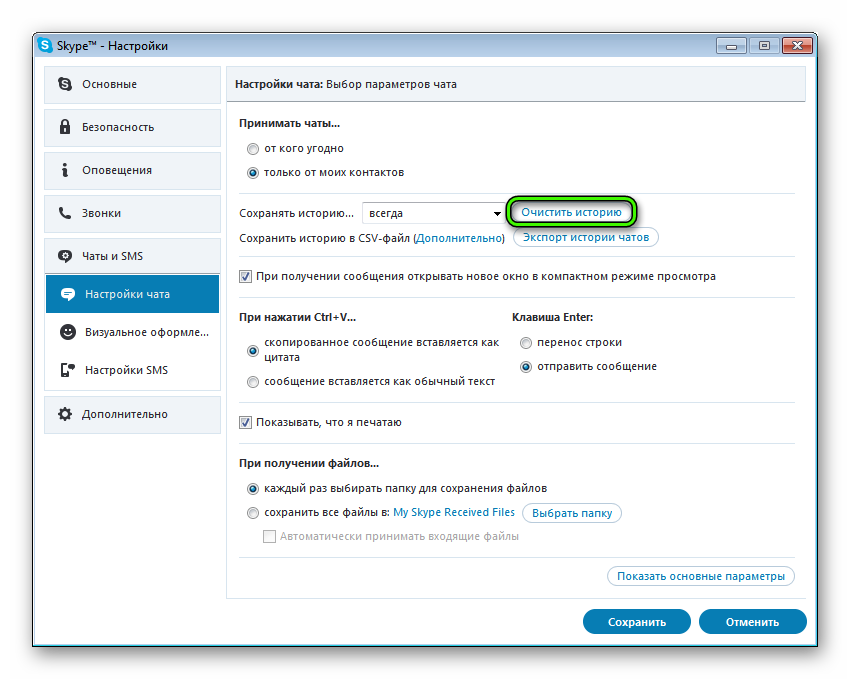
Источник: http://skypeshe.ru/faq/istoriya-soobshhenij-v-skype
Цели использования истории Скайпа
Достать необходимую информацию учетной записи Скайпа совсем несложно, в чем можно было убедиться выше. Но при этом возникает вполне резонный вопрос: зачем нужна история Skype, если ее проще синхронизировать, а при отсутствии интернета программой нет смысла пользоваться?

На самом деле, переписка мессенджера может содержать важную информацию, которую, к примеру, на другом компьютере прочитать без подключения к сети просто не получится. Кроме того, ее можно использовать для резервного копирования данных в случае каких-либо проблем с ПК.
Переписка, звонки, а также множество иной пользовательской информации хранятся в одном отведенном для этого месте. Перейти к нему, как к обычной папке, не получится, однако есть несколько эффективных способов, позволяющих быстро это сделать.
Источник: http://skype-vhod.ru/gde-hranitsya-istoriya-skype.html
Как поменять адрес хранения
Вы можете выбрать адрес сохранения самостоятельно – ориентируйтесь на свои пожелания и удобство. Чтобы добиться нужного результата, сделайте следующее:
- Откройте мессенджер;
- Нажмите на кнопку в виде трех точек на верхней панели;
- Выберите из меню пункт «Настройки»;

- На панели с левой стороны экрана выберите раздел «Сообщения»;
- Ищите строку «При получении файлов»;
- Рядом вы увидите кнопку «Изменить каталог»;

- Нажимайте на нее и прописывайте собственный путь в адресной строке;
- Или выберите папочку на экране из доступных вариантов;
- Кликните на кнопку «Выбор», чтобы сохранить внесенные изменения.
Готово! Вы справились с поставленной задачей – теперь документы будут сохраняться по адресу, который выбран вами.
38.2% пользователей считают эту статью полезной.
Источник: http://skypefan.ru/kuda-sokhraniaet-faily-po-umolchaniiu/
Очистка истории сообщений
Иногда пользователю вовсе не нужна старая переписка. Как удалить историю в Скайпе полностью? К сожалению, разработчики мессенджера убрали такую возможность. Теперь сообщения можно удалять только вручную. По одному. Хоть это и очень неудобно. Подробно об этом расписано в этой статье.
Источник: http://sergoot.ru/message-history-in-skype
Почему не открываются файлы
Если же файлы принимаются, но не открываются − скорее всего, вы не можете открыть такой формат. Скачайте необходимую программу.
Второй вариант – когда данные повреждены. Вам нужно получить его еще раз.
Источник: http://nashkomp.ru/gde-skype-hranit-istoriyu-perepiski-foto-video-faylyi




