Классический переключатель по Alt Tab можно вернуть в операционной системе Windows 10 с помощью редактирования системного реестра. Подробная инструкция.
ALT+TAB
Перед внесением каких-либо изменений в системный реестр, обязательно сделайте его полную резервную копию или копию только редактируемого раздела. Также рекомендуем зарезервировать свои важные файлы и данные. Далее приступайте к редактированию только в том случае, если полностью уверены в своих силах.
Откройте редактор с административными правами. Сделайте это нажатием сочетания клавиш Win+R на клавиатуре, чтобы вызвать системную утилиту «Выполнить». В её поле ввода напишите:
regedit.exe
и нажмите кнопку «ОК».

Перейдите в раздел:
КомпьютерHKEY_CURRENT_USERSoftwareMicrosoftWindowsCurrentVersionExplorer
где правой кнопкой мыши кликните по «Explorer» и в контекстном меню выберите Создать новый Параметр DWORD (32 бита). Назовите его:
AltTabSettings
и установите ему значение «1».

Далее перезапустите Проводник файлов. Сделать это можно следующим способом. Запустите Диспетчер задач. На вкладке процессов найдите «Проводник», щелкните по нему правой кнопкой мыши и выберите «Перезапустить».

Несомненно, этот переключатель приложений намного меньше, чем большие окна предварительного просмотра, которые вы получаете по умолчанию. Конечно же, можно утверждать, что он не так полезен из-за отсутствия предварительного просмотра содержимого окон, но для пользователей, которым легче идентифицировать приложение по его значку, чем по содержимому — этот предпочтительней. Тем более, с точки зрения производительности, она несомненно будет выше.

В любом случае, вы легко сможете вернуть все до значений по умолчанию, просто установив значение «0» вместо «1» для параметра «AltTabSettings». Не забывайте перезапускать Проводник файлов после внесения изменений.
Ответьте, что вам больше нравится — классический переключатель Alt+Tab, как в старых версиях операционной системы или новый, как в десятке? Спасибо за внимание!
Источник: http://advicesos.com/windows/alt-tab.html
С помощью gpedit.msc
1.Откройте меню Пуск.
2. Выберите пункт Выполнить.
3. В появившемся окне введите gpedit.msc и нажмите Enter.

Если у вас Windows 7 Home Premium, Home Basic или Starter, то чтобы запустить gpedit.msc используйте следующую инструкцию.
4. В открывшемся окне Редактор локальной групповой политики, слева в дереве меню выбираем пункты Конфигурация пользователя — Административные шаблоны – Компоненты Windows – Проводник Windows
5. В списке параметров справа находим строку Отключить сочетания клавиш Windows+X и щелкаем по ней 2 раза.
6. Появится окно, в котором нужно выбрать пункт Включить и нажать OK.

7. Закрываем окно Редактор локальной групповой политики и перезагружаем компьютер.
В результате выполнения вышеописанных действий будут отключены все горячие клавиши с использованием клавиши Windows.
Источник: http://compconfig.ru/winset/kak-otklyuchit-goryachie-klavishi-windows.html
Избранные материалы
-

192.168.0.1 — вход в роутер
В данной статье подробно рассказывается о том, как зайти в настройки вашего роутера/модема по его IP адресу — 192.168.0.1
- Reboot
- 25 февраля, 2019
- 160 478
- 369
- 359
- 10
-

192.168.1.1 — вход в роутер
В данной статье подробно рассказывается о том, как зайти в настройки вашего роутера/модема по его IP адресу — 192.168.1.1
- Recluse
- 4 марта, 2019
- 139 779
- 398
- 385
- 13
-

Как посмотреть ФПС (FPS) в играх
В данной статье подробно рассказывается о том, как посмотреть количество кадров в секунду (FPS) в компьютерных играх
- Recluse
- 16 января, 2017
- 112 276
- 85
- 82
- 3
-

Как установить Windows 7 с флешки — подробная инструкция
В данной статье подробно рассказывается о том, как установить Windows 7 на компьютер с флешки/диска
- Bot
- 2 марта, 2019
- 82 951
- 217
- 215
- 2
-

Как установить Windows 10 с флешки — подробная инструкция
В данной статье подробно рассказывается о том, как установить Windows 10 на компьютер с флешки/диска
- Recluse
- 31 мая, 2020
- 7 147
- 6
- 6
- 0
-

Как позвонить с компьютера на телефон бесплатно
В данной статье подробно рассказывается о том, какие способы существуют, чтобы позвонить с вашего компьютера/ноутбука на мобильный/стационарный телефон
- Odri
- 7 марта, 2019
- 82 415
- 409
- 393
- 16
-

Почему не включается монитор при включении компьютера
Мы рассмотрим наиболее частые проблемы, которые могут мешать включению монитора.
- Reboot
- 25 декабря, 2019
- 109 395
- 38
- 35
- 3
-

Как исправить ошибку с кодом 43
В данной статье подробно рассказывается о том, как исправить ошибку с кодом 43, которая возникает у различного оборудования
- v1docq47
- 23 мая, 2020
- 54 492
- 40
- 35
- 5
-

Устранение неполадок монитора (смещение изображения)
В данной статье подробно рассказывается о том, как исправить проблему со смещением изображения на мониторе
- Bot
- 22 марта, 2019
- 75 048
- 103
- 97
- 6
-

Как сбросить настройки BIOS на установки по умолчанию
В данной статье подробно рассказывается о том, как сбросить настройки BIOS вашего компьютера/ноутбука на настройки по умолчанию
- Recluse
- 3 ноября, 2015
- 120 617
- 52
- 50
- 2
Источник: http://old.windowsfaq.ru/winnt/395.html
Dos на основе windows,
В Windows 9x и Windows 3.0 работает в 386 Enhanced режиме нажатия комбинации клавиш распознается клавиатура Windows , драйвер устройства . В соответствии с величиной LocalReboot опции в [386Enh] секции system.ini , Windows , выполняет одно из нескольких действий в ответ. Если LocalReboot = On ( по умолчанию):
- Windows 3.1x отображает синий экран , который позволяет пользователю нажать Enter , чтобы завершить задачу, которая перестала реагировать на систему (если существует такая задача) или нажмите Ctrl Alt Delete еще раз , чтобы выполнить мягкую перезагрузку . Текст этой зачаточной менеджер задач была написана Стив Балмер .
- Windows 9x временно останавливает всю систему и отображает Закрыть Программу диалогового окна , окно , в котором перечислены запущенных процессах и позволяет пользователю закончить их (силой, если это необходимо). Пользователь может нажать Ctrl Alt Delete еще раз , чтобы выполнить мягкую перезагрузку.
Если LocalReboot = Off , Windows выполняет мягкую перезагрузку.
Источник: http://msconfig.ru/otklyuhenie-trl-alt-delete-alt-tab-pusk-i-prohikh-sohetaniy-khabr/
Удалите вкладки Microsoft Edge из переключателя Alt + Tab
1. Нажмите один раз клавишу Windows и найдите «многозадачность». Теперь откройте «Настройки многозадачности» из верхнего результата поиска.
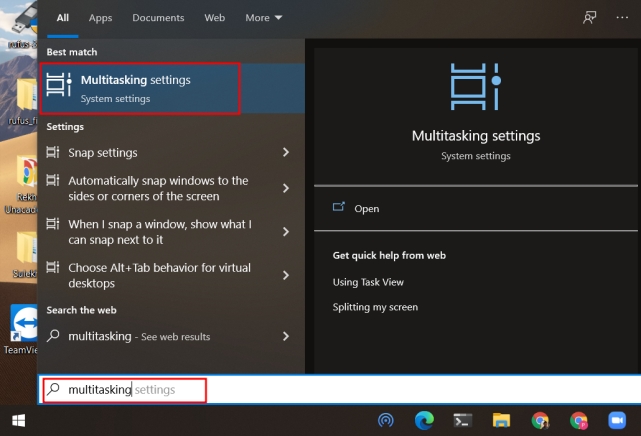
2. Затем найдите «Нажатие Alt + Tab показывает» на странице «Многозадачность» и откройте раскрывающееся меню.
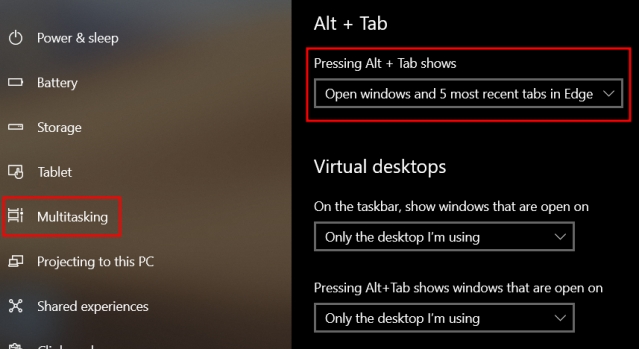
3. Здесь выберите «Открывать только окна». Если вы хотите уменьшить количество вкладок Microsoft Edge, вы также можете это сделать.
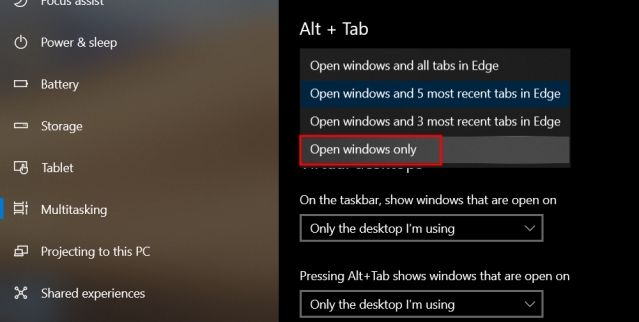
4. Теперь просто закройте окно настроек Windows, и все готово. Теперь отдельные вкладки Edge не будут отображаться на переключателе Alt + Tab.
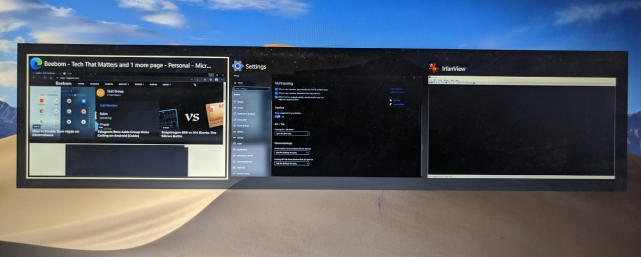
Источник: http://okdk.ru/kak-udalit-vkladki-microsoft-edge-iz-perekljuchatelya-alt-tab/
Перезапустите проводник Windows.
Почти во всех случаях, когда сочетание клавиш Alt-Tab не работает, вы можете немедленно исправить это, перезапустив процесс Windows Explorer.
- Щелкните правой кнопкой мыши панель задач и выберите Диспетчер задач.
- Выберите «Подробнее», чтобы развернуть диспетчер задач.
3. Прокрутите вкладку «Процессы» и найдите Проводник Windows. Затем щелкните его правой кнопкой мыши и выберите «Перезагрузить».

Примечание. Если у вас открыты какие-либо окна проводника, вы можете найти процесс проводника Windows, указанный в разделе «Приложения».
- Подождите несколько секунд, пока проводник Windows не перезагрузится. Вы увидите панель задач, а значки на рабочем столе тем временем исчезнут.
- Нажмите Alt + Tab и посмотрите, работает ли комбинация клавиш без проблем.
Источник: http://huaweinews.ru/gadzhety-obzory/alt-tab.html
Удалите / переустановите клавиатуру.
Вы можете исключить любые проблемы с поврежденным драйвером клавиатуры, удалив и переустановив клавиатуру через диспетчер устройств.
- Щелкните правой кнопкой мыши кнопку «Пуск» и выберите «Диспетчер устройств».
- Разверните «Клавиатуры».
- Щелкните правой кнопкой мыши HID Keyboard Device и выберите Удалить драйвер.

- Выберите «Удалить», чтобы удалить клавиатуру.
Примечание. Если вы видите несколько экземпляров HID Keyboard Device, удалите их все.
- Перезагрузите компьютер. Windows 10 должна автоматически обнаружить вашу клавиатуру и переустановить ее драйвер.
Источник: http://huaweinews.ru/gadzhety-obzory/alt-tab.html
Удалите сторонний переключатель Alt-Tab.
На вашем компьютере установлена сторонняя программа Alt-Tab? Несмотря на улучшение функциональности переключателя приложений, он также может сломаться. Попробуйте удалить его со своего компьютера.
- Щелкните правой кнопкой мыши меню «Пуск».
- Выберите Приложения и функции.
- Найдите стороннюю программу Alt-Tab и выберите Удалить.

Если вы не можете удалить программу Alt-Tab (например, если это переносной апплет), откройте ее и верните все измененные настройки к значениям по умолчанию.
Источник: http://huaweinews.ru/gadzhety-obzory/alt-tab.html
Task manager won’t start from cmd.exe, ctrl alt delete, double clicking in system32
For Windows 7 you can check your registry for this path and make sure it is set correctly. Follow the steps below to open your task manager.
Windows 7 — Go to Start, then in your search box on your start menu type regedit and hit enter.
Now that your registry editor is open, Browse to the location below. You should be able to find the folder called taskmgr.exe as shown below at the end of the registry string. If you find the folder, you’re done with this part of the check.
If you DO NOT find the folder called taskmgr.exe, then create one by right clicking on the folder called «Image File Execution Options» and then choose New, Key and name it taskmgr.exe. You might have to reboot to make the changes take effect and then test your Task Manager again.
HKEY_LOCAL_MACHINESOFTWAREMicrosoftWindows NTCurrentVersionImage File Execution Optionstaskmgr.exe
If the task manager fixes failed, you can use Process Explorer as a workaround until you get the virus removed, then try the fix again. It works the same as Task Manager. Process Explorer is owned by Microsoft. You can download Process Explorer from Microsoft by clicking on this link to visit the Microsoft.com Download Page
OR
If you can’t download or do not want to, use Process Explorer. Use your command prompt as the task manager to end processes.
You can look at all running process in the command prompt following the steps below:
click on startclick on run — (For Windows Vista and Windows 7, browse to c:windowssystem32cmd.exe and right click on cmd.exe and choose «run as administrator», then skip to step 4)type cmd into the window and hit enterNow in the black window with the blinking cursor, type «tasklist» <— without the qoutesYou should not have a list of tasks running on your computerNow type «taskkill /IM theprocess.exe /f» — look at more examples below Without the qoutes, and REMEMER to replace the word notepad.exe with the name of the process you want to end. This will force quit any running process. Some processes may take a minute to close. More examples below. taskkill /IM anotherprocess.exe /f taskkill /IM andanother.exe /f taskkill /IM andanother.exe /f
Источник: http://msconfig.ru/otklyuhenie-trl-alt-delete-alt-tab-pusk-i-prohikh-sohetaniy-khabr/
4. Проверка Peek
Нажмите сочетание кнопок Win+R и введите sysdm.cpl, чтобы быстро открыть свойства системы. Перейдите во вкладку «Дополнительно», нажмите «Параметры» в графе быстродействие. В новом окне перейдите во вкладку «Визуальные эффекты» и ниже в списке убедитесь, что Включение Peek отмечено галочкой.

Источник: http://mywebpc.ru/windows/ne-rabotayut-alt-tab-windows10/
Культурное принятие
Так как компьютеры стали повсеместно, так что тоже имеет жаргон . Ctrl-Alt-Delete может также означать «сброс» или «избавиться от».
Нажатия клавиш хорошо известны и позорные для ухода от проблем в поп — культуре. Например, в Billy Talent песня « Perfect World », часть лирики включает последовательность и связать его с сбросом их памяти и спасаясь от ситуации: «Control-Alt-Deleted Сброс моей памяти.»
Источник: http://msconfig.ru/otklyuhenie-trl-alt-delete-alt-tab-pusk-i-prohikh-sohetaniy-khabr/




