ПК начал тормозить при старте? Тогда смело изучайте информацию о том, как отключить автозапуск программ в Windows 10.
Полное удаление из автозагрузки
В качестве альтернативы деактивации, чтобы отключить автозапуск программы полностью, вы можете полностью удалить записи в автозапуске. Однако, как правило, это полезно только в том случае, если процесс не может быть отключен способом, описанным выше.
- Сначала следуйте приведенным выше инструкциям и откройте Диспетчер задач.
- Перейдите на вкладку «Процессы» и закройте соответствующий процесс.
- Теперь вы можете удалить запись с помощью бесплатного инструмента очистки CСleaner.
- Запустите CCleaner и перейдите к пункту «Запуск» в разделе «Инструменты» слева.
- Выберите нужную запись автозапуска и нажмите кнопку «Удалить» справа.
 CCleaner: удаляем программу из автозапуска
CCleaner: удаляем программу из автозапуска
Источник: http://ichip.ru/sovety/ekspluataciya/kak-udalit-programmu-iz-avtozagruzki-windows-10-ili-dobavit-v-nee-704372
Как узнать, какие программы загружаются при включении компьютера
Диспетчер задач в помощь. Можете зажать Ctrl+Shift+Esc либо просто кликнуть правой кнопкой мыши по пуску и выбрать его в меню – способ для тех, у кого с комбинациями клавиш не очень.

Теперь нажмите на вкладку «Автозагрузка». Здесь показаны все программы, которые загружаются при включении компьютера. Главное не отключать все подряд, а то вашему компуктеру может стать еще больнее, чем есть сейчас.
Источник: http://safe-comp.ru/kak-pochistit-avtozagruzku-windows-10.html
Сторонние чистильщики
С обозначенной выше задачей неплохо справляются сторонние чистильщики вроде CCleaner или Wise Registry Cleaner. В первой программе опция поиска пустых элементов автозапуска называется «Автозагрузка», в чистильщике от Wise она имеет название «Запуск программ».

Однако, чтобы чистильщики смогли увидеть неверную запись, файл, на который она ссылается, должен отсутствовать, смотрите исключение в предыдущем абзаце.
Источник: http://white-windows.ru/kak-udalit-pustye-elementy-avtozagruzki-v-dispetchere-zadach-v-windows-10/
Просмотр и отключение программ в автозагрузке в параметрах Windows 10
Один из самых простых способов просмотреть программы в автозагрузке Windows 10 — использовать соответствующих пункт в Параметрах:
- Откройте Параметры Windows 10 (клавиши Win+I или через меню Пуск).
- Перейдите в раздел Приложения — Автозагрузка.

- Ознакомьтесь со списком программ в автозагрузке, отключите ненужные.
Если вы не знаете, что можно отключить, а чего лучше не отключать, в общих чертах ситуация следующая: даже отключив все элементы, вы не навредите системе, но может оказаться, что какие-то постоянно нужные программы (мессенджеры, антивирусы, программы облачных хранилищ) придется запускать вручную. В любом случае, можете смело экспериментировать.
Источник: http://remontka.pro/autorun-windows-10/
Назначение встроенного функционала Виндовс
Программы в автозапуске – это ПО, которое запускается параллельно с системой и осуществляет различные цели. Большинство работающих приложений можно увидеть в трее – значки в правом нижнем углу. Основная их часть безвредна и неспособна причинить пользователю неудобства. К ним можно отнести антивирусы, мессенджеры, разнообразные хранилища и так далее. Единственным минусом их автоматического включения является увеличение времени запуска операционной системы.
Однако я не думаю, что вы захотите долго сидеть и ожидать пока загрузится Windows. К тому же нередко компьютер необходим срочно, а множество программ в автозагрузке требуют дополнительного времени. Нельзя не упомянуть и о вредных утилитах, которые не прочь поселиться на вашем персональном компьютере и доставить массу неудобств. Вирусы добавляют свои параметры в автозагрузку и постоянно надоедают своей назойливостью.
Итак, рассмотрев для чего же необходима автозагрузка, перейдем к тому, как убрать из нее приложения. Для этого можно применить несколько способов, которые достаточно просты и думаю справиться с этим заданием каждый. Рекомендую вам просмотреть все и выбрать наиболее понравившейся.
Источник: http://it-tehnik.ru/software/windows-10/how-remove-program-from-startup-in-windows-10.html
Автозагрузка: что это за опция и чем полезна
Опция автозапуска программ подразумевает открытие утилит для дальнейшей работы в них сразу после включения компьютера, в частности, ОС Windows. Существует список программам для автозагрузки. Пользователь его вправе сам редактировать: добавлять и удалять ненужные утилиты. Автоматический режим включения приложений избавит вас от поиска ярлыков на «Рабочем столе» с целью запуска программ: вы включили своё компьютерное устройство и можете сразу работать в нужной утилите.
 Во вкладке «Автозагрузка» можно редактировать список с программами, которые должны открываться при запуске Windows
Во вкладке «Автозагрузка» можно редактировать список с программами, которые должны открываться при запуске Windows
Важно знать, что немалое количество утилит в автозагрузке отрицательно влияет на производительность операционной системы: утилиты, включённые в список, продолжают функционировать в фоновом режиме после автозапуска и загружают центральный процессор. В результате устройство работает медленно, особенно если у него слабые технические характеристики.
Таким образом, не рекомендуется включать в список много утилит: не более 7. Обязательным пунктом при этом будет только антивирус. Все остальные программы вы выбираете сами. Например, если вы работаете постоянно в интернете, поставьте ваш любимый обозреватель в автозагрузку.
Источник: http://winda10.com/zapusk/kak-otklyuchit-avtozapusk-programm-v-windows-10.html
Параметры ОС
В последней версии Windows автозагрузка программ настраивается в параметрах. Выполните простые действия:
Этого варианта нет у тех, кто пользуется «десяткой» версии 1709, поскольку его добавили с первым обновлением в 2018 году. Поэтому обновляйте ОС Windows своевременно, либо воспользуйтесь иным способом.
Источник: http://a174.ru/net-elementov-avtozagruzki-dlya-otobrazheniya-windows-10/
Управление автозагрузкой через диспетчер задач
Этот способ наиболее прост и практически каждый пользователь применяет его для управления автозапуском в первую очередь. Где же находится диспетчер задач? Такой вопрос задают многие неопытные юзеры.
Все очень просто. Найти его можно при помощи нажатия клавиш Ctrl + Shift + Esc . Кроме этого, можно воспользоваться функцией поиска.
Проделав эти несложные действия, получаем окно диспетчера задач. Вверху окошка мы увидим несколько вкладок. Переходим в «Автозагрузку». В открывшемся окне появится каталог приложений, процессов, которые включаются вместе с системой.
Здесь же можно увидеть активно оно или нет, а также, какую нагрузку оказывает. Для того чтобы отключить программу необходимо просто выбрать ее при помощи мыши и нажать соответствующий пункт в правом нижнем углу.
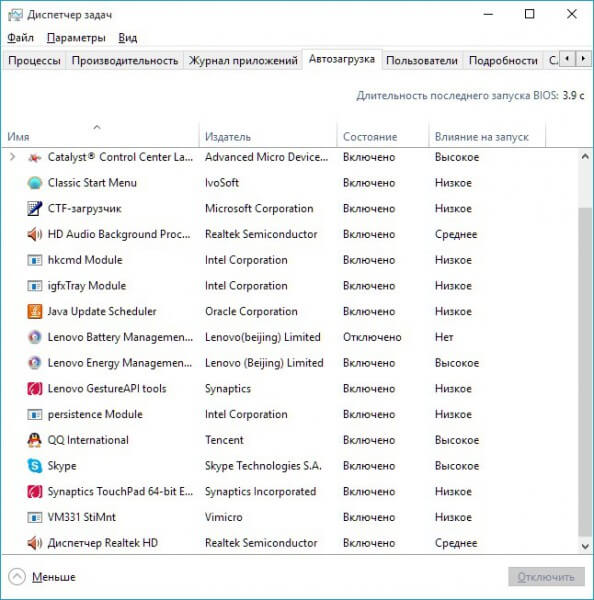
Помимо этого, в данном окне можно просмотреть сведения о утилитах и проверить их в интернете.
Источник: http://it-tehnik.ru/software/windows-10/how-remove-program-from-startup-in-windows-10.html
Добавление программ в автозагрузку Windows 10
Если какую-то программу вы используете очень часто, то, как правило, можете установить в ее настройках, чтобы она автоматически запускалась вместе с Windows. Если программное обеспечение не предлагает такую функцию, вы можете настроить автозапуск вручную.
- Одновременно нажмите клавиши [Win] и [R], чтобы открыть окно «Выполнить».
- Введите команду «shell:startup» (без кавычек и пробела) и нажмите «ОК». После этого откроется папка автозагрузки.
- Вставьте сюда все файлы или программы, которые вы хотите открыть при запуске Windows.
Совет: для программ лучше заранее создать ярлык на Рабочем столе, чтобы затем вставить в папку автозагрузки только этот ярлык.
Windows 10: использование автозапуска
Источник: http://ichip.ru/sovety/ekspluataciya/kak-udalit-programmu-iz-avtozagruzki-windows-10-ili-dobavit-v-nee-704372
Чем опасны программы в автозагрузке?
Аккуратный и грамотный подход к автозапуску программ вместе с загрузкой системы упрощает работу, забирая часть задач на себя. Но не стоит забывать, о том, что в нее попадают и вредоносные утилиты. Вы непременно должны знать, как отключить автозапуск программ в Windows 10 – об этом более подробно на нашем сайте. Чем может обернуться проникновение нежелательного ПО:
- может провоцировать самопроизвольное открытие окон в браузере с малоприятными баннерами;
- блокировать работу некоторых служб;
- может привести к синему экрану смерти – BsoD.
Одной из распространенных причин постоянной перезагрузки может быть именно вирус, который незаметно для вас прокрался в автозагрузку ОС. Держите ситуацию под контролем и периодически проверяйте различными доступными средствами. Более подробно о том, где находится папка автозапуска в Виндовс 10, раскрыто в статье на нашем сайте.
Источник: http://siniy-ekran.ru/poleznoe/kak-dobavit-programmu-v-avtozagruzku-v-windows-10/
Планировщик задач
Является одним из мест, откуда может происходить автозапуск программ. Найти его можно с помощью функции поиска. Просто начните вводить наименование утилиты, и перед вами появится результат.

В открывшемся окне следует просмотреть библиотеку задач. Именно в ней расположен каталог приложений, которые выполняют назначенные действия, в том числе и при старте системы. Здесь можно достаточно просто настроить все задачи, очистить ненужные и добавить свои. Кстати, планировщик задач очень полезная утилита, которая может помочь вам распланировать запуск операций в необходимое время.
Источник: http://it-tehnik.ru/software/windows-10/how-remove-program-from-startup-in-windows-10.html
Редактор групповых политик
Ещё один не самый простой, но эффективный метод перейти к тому месту, где хранятся ярлыки автозагружаемых программ – это обратиться к редактору групповых политик:
- В командной строке (R+Win) набрать gpedit.msc.

- С левой стороны найти каталог «Вход в систему», для этого поочерёдно открыть каталоги: Конфигурация компьютера => Административные шаблоны => Система.
- С правой стороны в списке раскрыть пункт «Выполнить эти программы при входе в систему».

- Если стоит параметр «Включено» раскрыть пункт и нажать кнопку «Показать», где и отобразиться всё то, что загружается автоматически посредством групповых политик.

Источник: http://itswat.ru/see-startup-windows10/
C этим железом ваш ПК запустится за секунды
Чем больше программ вы удаляете из автозапуска, тем быстрее загружается ваш компьютер. Тем не менее, процесс загрузки может быть значительно быстрее с «правильным» оборудованием. В основном это сводится к быстрому жесткому диску и мощному процессору.
- По этой причине имеет смысл вкладывать деньги в современный SSD-накопитель. Он работает значительно быстрее, чем обычные жесткие диски, а это ускоряет работу вашего ПК практически во всех операциях.
- Кроме того, есть множество ноутбуков, в которые уже интегрированы SSD и мощный процессор. Смотрите примеры в нашем актуальном рейтинге.
Читайте также:
- Как отключить навязчивые уведомления в Windows 10
Фото: компании-производители
Источник: http://ichip.ru/sovety/ekspluataciya/kak-udalit-programmu-iz-avtozagruzki-windows-10-ili-dobavit-v-nee-704372
Как отключить автозагрузку программ в Windows 10
Ранее уже говорилось о том, как отключается автозапуск, но чтобы закрепить материал о Windows 10, попробуем убрать программу на примере Торрента.
Вот как убрать автозапуск программы uTorrent:
- Откройте окно Пуска.
- Перейдите в настройки по клику на шестеренку «Параметры».
- Разверните раздел «Приложения».
- Зайдите в отдел «Автозапуск» среди конфигураций слева.
- В перечне имеющихся программ отыщите uTorrent и переключите ползунок напротив него в выключенное состояние.
- Перезагрузите компьютер.
Вот как отключить торрент, если он запускается с Виндовс 10. Теперь он не будет запущен до тех пор, пока вы не откроете его вручную.
Источник: http://howwindows.ru/windows/10/vklyuchit-ili-otklyuchit-avtozagruzku-v-windows-10/
Как включить автозапуск приложений в фоне
Если вы добавляете программу в автозапуск вручную (неважно, через папку автозагрузки или через реестр), скорее всего, она будет загружаться в обычном режиме, а не в свёрнутом. К сожалению, пользователь тут сделать ничего не сможет: возможность запуска в свёрнутом состоянии должен предусмотреть разработчик программы. К примеру, популярный блокировщик рекламы Adguard загружается в фоне, если добавить после пути к исполняемому файлу ключ /nosplash, а OneDrive — если добавить ключ /background.
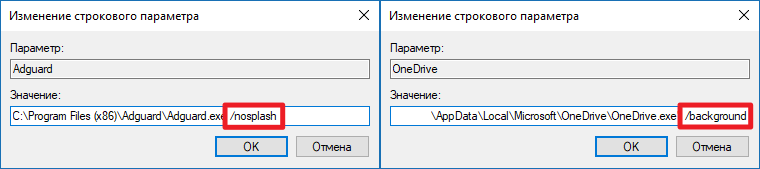
С подобными вопросами вам стоит обратиться в техподдержку нужного приложения.
Источник: http://wp-seven.ru/instruktsii/tips/windows-10-tips/avtozagruzka-programm-v-windows-10.html
Видео
Предлагаем посмотреть несколько полезных роликов по теме:




Виктор Фельк
Эксперт сайта IT Техник
Задать вопрос
Теперь Вы знаете, папка «Автозагрузка» в Windows 10 где находится, как очистить. Желаю удачи в избавлении от не нужного софта. По всем вопросам, жду Ваших комментариев к статье.
Источник: http://it-tehnik.ru/software/windows-10/how-remove-program-from-startup-in-windows-10.html
Отключаем автозапуск программ через Службы
Нужно отметить, что некоторые программы могут быть добавлены в автозапуск Windows 10 другим способом и тогда они не будут отображаться на вкладке «Автозагрузка» в Диспетчере задач. Например, программа может запускаться как служба. Для того чтобы перейдите на вкладку «Службы» в Диспетчере задач и кликните по ссылке «Открыть службы» внизу экрана.

После этого откроется список служб Windows 10. Для того чтобы было проще работать с этим списком отсортируйте его по типу запуска таким образом, чтобы автоматически запускаемые службы оказались вверху списка.

После этого двойным кликом откройте службу, автозагрузку которой вы бы хотели отключить. В результате перед вами появится окно с настройками службы. Здесь нужно выбрать тип запуска «Отключено», нажать на кнопку «Остановить» и сохранить настройки нажатием на кнопку «Ok».

Таким образом вы отключите автозагрузку программы через службы. Нужно отметить, что отключать службы нужно очень аккуратно. Если вы по ошибке отключите системную службу, то это может привести к нестабильной работы всей системы.
Источник: http://rusrokers.ru/net-elementov-avtozagruzki-dlya-otobrazheniya-windows-10-chto-delat/




