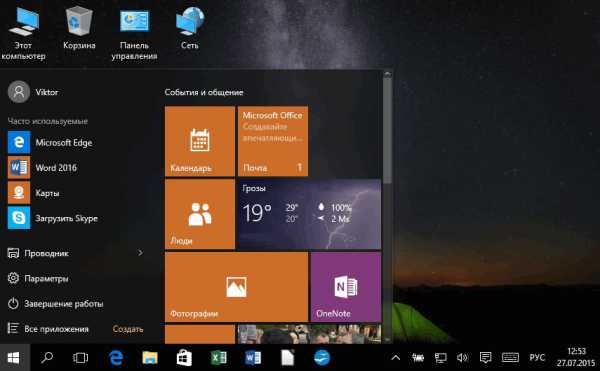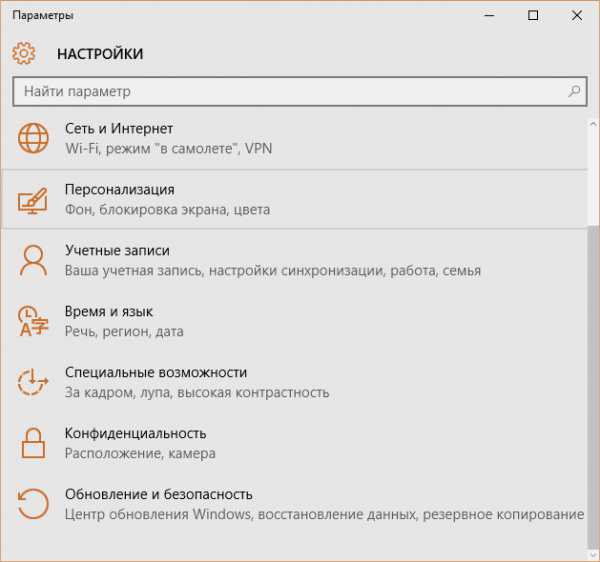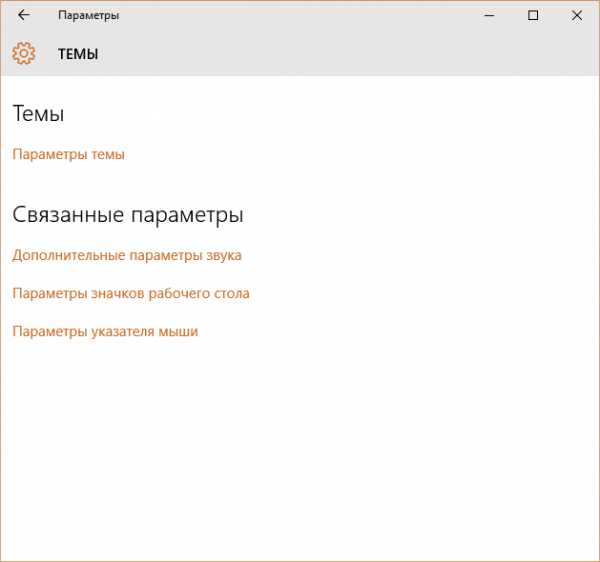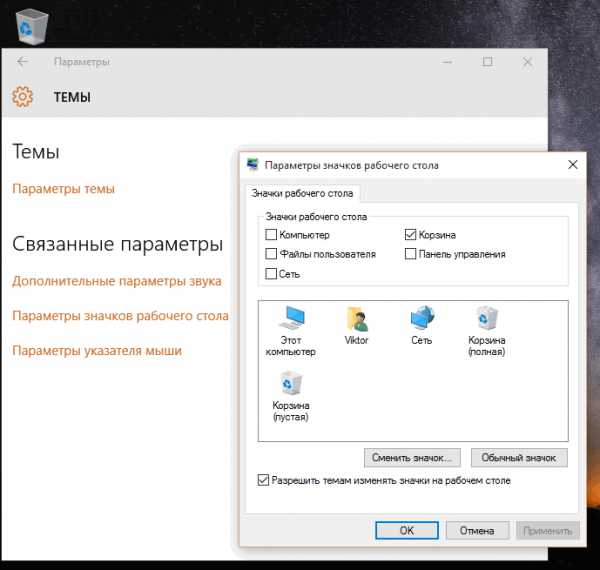Почему после обновления Windows 10 Пуск и строка Поиска располагаются на весь экран? Как исправить ситуацию, когда Пуск и Поиск на весь экран в Windows 10?
Как отключить Пуск и поиск на всю высоту экрана Windows 10

В Windows 10 последней версии присутствуют целых две опции, которые могут вызвать раскрытие меню «Пуск» и окна поиска на весь экран. Соответственно, чтобы вернуть нормальный вид рабочего стола, меню Пуск и поиска, нам следует проверить обе этих опции:
- Зайдите в Параметры Windows 10, для этого можно нажать клавиши Win+I или по значку шестеренки в меню Пуск.
- Перейдите в раздел Персонализация — Пуск. Если в этом разделе включен пункт «Открывать меню Пуск в полноэкранном режиме», отключите его.

- Второй пункт — это режим планшета. Его проще всего переключить нажав по значку уведомлений в правом нижнем углу, а затем — по кнопке «Режим планшета». Если она выделена цветом, то режим планшета включен. Иначе — выключен. Если такого пункта нет, перейдите в Система — Планшет — Изменить дополнительные параметры планшета и выключите режим планшета там. Подробнее: Как отключить режим планшета Windows 10 навсегда.

- Если вы не наблюдаете кнопку включения и отключения режима планшета, а проблема сохраняется, подробная инструкция по его отключению: Что делать, если на рабочем столе плитки вместо ярлыков в Windows 10.
Обратите внимание, что на некоторых компьютерах и ноутбуках режим планшета может включаться автоматически при входе в систему. Чтобы этого не происходило, зайдите в Параметры — Система — Режим планшета и установите «Использовать режим рабочего стола» вверху, а ниже — оставьте «Запрашивать», либо установите «Не запрашивать и не переключать режим».
Видео инструкция
Надеюсь, материал оказался полезен и помог разобраться с этой простой проблемой в Windows 10.
Источник: http://remontka.pro/full-screen-search-start-menu-windows-10/
Настраиваем меню пуск Windows 10 на полноэкранный режим
Переходим в меню пуск в левом нижнем углу монитора и щёлкаем по нему левой кнопкой мыши. В открывшемся меню жмём значок “Параметры”

Далее находи и нажимаем параметр “Персонализация”

В открывшемся окне справа нажимаем “Пуск”

Теперь слева открываются настройки меню. Перемещаем ползунок настройки полноэкранного режима в положение “ВКЛ”

Теперь можно открыть меню “Пуск”, нажав на уже знакомый нам значок Win в левом нижнем углу монитора, и посмотреть, как это выглядит.
Если окажется, что отображение меню на весь экран вас не устраивает, можно вернуть настройки обратно переключив ползунок в положение “ВЫКЛ”
Так же вы можете поэкспериментировать с другими настройками меню. На этом у меня всё. До связи! Да, не забудьте жмякнуть кнопку “поделиться”, и подписывайтесь на обновления, если конечно считаете, что публикации могут быть вам полезны.

Руслан Ошаров
Основатель и технический руководитель серии образовательных проектов Rosh School
Написать
Источник: http://ruslanosharov.com/kak-nastroit-menyu-pusk-v-windows-10-na-ves-ekran/
Windows 10: не скрывается панель задач при просмотре видео. Что сделать, чтобы в полноэкранном режиме пропал ПУСК

Подскажите, что можно сделать, чтобы пропала панель задач. Когда запускаю просмотр какого-нибудь видео и делаю полноэкранное изображение — внизу остается панелька со всеми значками и меню ПУСК.
Раньше она всегда скрывалась автоматически, а сейчас нет. Вроде и ошибок как таковых нет, но этот момент сильно раздражает и мешает нормально просматривать фильмы.
Кстати, подобное наблюдается и в Chrome при попытке смотреть видео в интернете.
PS: Моя ОС Windows 10 64 bit, профессиональная (лицензия). Google Chrome последняя обновленная версия.
От себя добавлю, что это не единичный вопрос (и даже больше, сам тоже сталкивался с таким ?).
Происходит подобное, видимо, из-за того, что в старые добрые времена некоторые приложения блокировали панель, чтобы пользователь мог увидеть мигающие сообщения и уведомления. Из-за совместимости (или бог знает еще зачем) — эта возможность (можно уже назвать мини-проблемой) действует и сейчас, и пока ее не пофиксили. Решение приведу чуть ниже.

Фото №1. Не пропадает панель задач при просмотре фильма (пример проблемы)
Источник: http://rusrokers.ru/panel-pusk-na-ves-ekran-windows-10-kak-ubrat/
Ваши вопросы и комментарии:
Отправить ответ




Subscribe
Уведомить
Источник: http://mobobzor.com/obzory-programm/windows-10/kak-ubrat-pusk-s-rabochego-stola.html
Изменение цвета меню Пуск, панели задач, границ окон и Центра уведомлений
Чтобы изменить цвет меню Пуск, панели задач, границ окон и Центра уведомлений в Windows 10, щёлкните правой кнопкой мыши на Рабочем столе и в контекстном меню выберите Персонализация, в открывшемся окне ПЕРСОНАЛИЗАЦИЯ, слева выберите пункт Цвета.

Далее в правой части окна выберите предпочтительный цвет, нажав на соответствующую цветную плитку. Если вы установите переключатель Автоматический выбор главного цвета фона в положение Вкл., то выбор цвета станет недоступен и система автоматически подберёт цвет фона.

Результат выбора цвета показан на скриншоте ниже.

Также можно установить переключатель Показать цвет в меню «Пуск», на панели задач и в центре уведомлений в положение Вкл. чтобы меню Пуск, панель задач и центр уведомлений окрасились в выбранный вами цвет.

Результат установки переключателя Показать цвет в меню «Пуск», на панели задач и в центре уведомлений в положение Вкл. показан на скриншоте ниже.

Также можно включить или отключить прозрачность меню Пуск, панели задач и центра уведомлений.

Источник: http://winnote.ru/instructions/140-kak-nastroit-menyu-pusk-v-windows-10.html
Обновление за апрель 2021 года:
Теперь мы рекомендуем использовать этот инструмент для вашей ошибки. Кроме того, этот инструмент исправляет распространенные компьютерные ошибки, защищает вас от потери файлов, вредоносных программ, сбоев оборудования и оптимизирует ваш компьютер для максимальной производительности. Вы можете быстро исправить проблемы с вашим ПК и предотвратить появление других программ с этим программным обеспечением:
- Шаг 1: (Windows 10, 8, 7, XP, Vista — Microsoft Gold Certified).
- Шаг 2: Нажмите «Начать сканирование”, Чтобы найти проблемы реестра Windows, которые могут вызывать проблемы с ПК.
- Шаг 3: Нажмите «Починить все», Чтобы исправить все проблемы.
Источник: http://routerbit.ru/gadzhety/kak-ochistit-pusk-windows-11.html
Как уменьшить «Пуск», когда он сильно увеличен в размерах?
Есть 2 метода, дающие возможность поменять возникшую обстановку на ПК – другими словами, вы можете подобрать для себя подходящий метод. Метод первый:
- Входим в раздел «Параметры» (нажав горячие клавиши Win+R, если «Пуск» функционирует, нажимает на него и выбираем «Параметры»);

- В «Параметрах» выбираем вкладку «Персонализация»;

- В левой колонке переходим во вкладку «Пуск». Справа ищем команду «Открывать меню Пуск в полноэкранном режиме». Если команда включена, отключаем её, передвинув ползунок влево.

Источник: http://info-kibersant.ru/kak-ubrat-pusk-s-rabochego-stola.html
Как убрать меню пуск с рабочего стола Windows 10 если оно на весь экран?

Добрый день, друзья. Как убрать меню пуск с рабочего стола Windows 10, если оно расположилось на весь экран? Довольно часто, как только вы обновили ОС, у вас на рабочем столе могут возникнуть непредвиденные ошибки. К примеру, после обновления может возникнуть оповещение о том, что часть элементов Windows 10 теперь функционируют со сбоями. Такое может случиться и с кнопкой «Пуск», от которой зависят многие опции компьютера. К примеру, она может сильно увеличиться в размерах.
Источник: http://rusrokers.ru/panel-pusk-na-ves-ekran-windows-10-kak-ubrat/
Закрепление и открепление объектов
Используя стандартное контекстное меню Проводника, можно с легкостью закреплять в меню Пуск любые объекты — файлы, каталоги, ярлыки. Чтобы открепить плитку, кликните правой кнопкой мыши по плитке, а затем – Открепить от начального экрана.

.
Источник: http://winnote.ru/instructions/140-kak-nastroit-menyu-pusk-v-windows-10.html
Как убрать Поиск и Пуск на весь экран в Windows 10
 В последние дни после очередного обновления Windows 10 несколько пользователей написали, о том, что поиск и пуск отображается на весь экран. Соответственно, вопрос — как вернуть нормальный вид поиска, не откатывая систему.
В последние дни после очередного обновления Windows 10 несколько пользователей написали, о том, что поиск и пуск отображается на весь экран. Соответственно, вопрос — как вернуть нормальный вид поиска, не откатывая систему.
В этой простой инструкции о том, что делать, если окно поиска и Пуск Windows 10 раскрывается на весь экран и как отключить эту функцию.
Источник: http://a174.ru/kak-ubrat-menyu-pusk-s-rabochego-stola-windows-10/
Программа для удаления кнопки пуск
Зачем оное делать? Ну сами посудите: кнопка довольно большая (даже если представляет собой картинку-логотип Windows), пользоваться Вы ей вряд ли пользуетесь (во всяком случае, я туда захожу раз в тысячу лет, ибо давно уже все запускаю с клавиатуры таким вот образом), а если и пользуетесь, то наверняка не столько мышкой, сколько путём нажатия клавиши Winkey на клавиатуре. А посему.. Чего бы этот пуск не убрать? Без него как-то симпотишней, места побольше, да и вообще логотип глаза не мозолит..
Поможет нам в оном простенькая программа под говорящим названием Start Killer. Она, естественно, бесплатна, предельно минималистична и вообще представляет из себя верх простоты 
Скачать оную можно по этой ссылке. Установка проста и я на ней останавливаться не буду.
После установки, собственно, остается только программу запустить и, — вуаля! — пуск исчезает как будто бы его и не было. К слову, программа не отменяет работу клавиши Winkey на клавиатуре, т.е доступ к Пуску, по-прежнему, возможен.
Как вернуть? Очень просто, — достаточно закрыть программу в трее (это возле часов), щелкнув по оной правой кнопкой мышки и надавив в кнопочку «Exit».
Кстати, там же, есть смысл перейти в настройки (Settings..) и поставить галочку «Load on system startup», что позволит программе прописаться в автозагрузке и начинать работу вместе с Windows. Если же Вы хотите окончательно сныкать Пуск, то можете отключить и Winkey, способом про который я писал в недавней статье по работе с кнопками клавиатуры, а саму программу скрыть из трея, сняв в настройках оной галочку «Show Icon in System Tray» (получить снова доступ к настройкам программы можно путем нажатия сочетания CTRL+ALT+SHIFT+F12).
Источник: http://mycomp.su/operacionka/rabochie-papki-windows-10.html
Windows 10 – советы и подсказки. Как включить или отключить отображение ярлыков «Компьютер», «Панель управления», «Сеть», «Корзина» и пр. на рабочем столе Windows 10
|
Вы решили перейти на Windows 10 со старой, доброй «семерки» и вас не устраивает, что на рабочем столе новой операционной системы кроме «Корзины» нет ярлыка «Мой компьютер», а также других, привычных вам значков быстрого доступа?
К счастью, «вернуть» на рабочий стол Windows 10 привычный ярлык «Этот компьютер», а также ярлыки «Панель управления», «Сеть» и «Файлы пользователя» достаточно просто, и сегодня я хотел бы вам рассказать, как это можно сделать. Итак, чтобы включить отображение ярлыков «Компьютер», «Панель управления», «Сеть», «Корзина» и «Файлы пользователя» на рабочем столе Windows 10, вам нужно перейти в меню настроек системы («Пуск» –> «Параметры» или плитка «Все параметры» в панели уведомлений. Здесь нам понадобится раздел «Персонализация»:
Открыв его, вы увидите меню следующего вида, в котором вам нужно кликнуть по пункту «Параметры значков рабочего стола», который находится в подразделе «Связанные параметры»:
После этого перед вами появится окно следующего вида:
Как вы уже, наверняка догадались, все, что нам теперь осталось сделать – это поставить отметки в чекбоксах напротив наименований тех ярлыков, которые мы бы хотели видеть на рабочем столе своей операционной системы. Соответственно, чтобы убрать тот или иной ярлык с рабочего стола Windows 10, нам нужно будет убрать соответствующую отметку в разделе «Параметры значков рабочего стола» меню настроек системы. Похожие материалы: Скачать руководство пользователя Windows 10 от Lenovo Windows 10 – советы и подсказки. Браузер Edge имеет режим чтения, с изменяемыми параметрами Windows 10 – советы и подсказки. Как включить звуковой сигнал при нажатии клавиш Caps Lock, Num Lock или Scroll Lock Советы Windows. Автоматическое включение режима экономии энергии при низком уровне заряда батареи Windows 10 устройств Теги:
|
www.4tablet-pc.net
Источник: http://htfi.ru/windows_10/kak_ubrat_pusk_s_rabochego_stola_windows_10.html
Прочие настройки меню Пуск
Если вы не хотите, чтобы в меню Пуск показывались наиболее часто используемые или недавно добавленные приложения, то в окне ПЕРСОНАЛИЗАЦИЯ Пуск переведите соответствующие переключатели в положение Откл.

Также можно выбрать определённый набор папок для отображения в меню Пуск. Для этого в окне ПЕРСОНАЛИЗАЦИЯ Пуск щёлкните по ссылке Выберите, какие папки будут отображаться в меню «Пуск».

Далее в следующем окне выберите, какие папки будут отображаться в меню Пуск, устанавливая переключатели в нужное положение.

Теперь вы знаете про все основные настройки меню Пуск в Windows 10.
Источник: http://winnote.ru/instructions/140-kak-nastroit-menyu-pusk-v-windows-10.html
Как отображаются списки приложений в меню «Пуск»
По умолчанию в меню «Пуск» отображаются некоторые из недавно установленных и наиболее часто используемых приложений с левой стороны, а затем список всех приложений, установленных в вашей системе.

Если вам это не нравится, скройте список новых или часто используемых приложений. Откройте «Параметры» → «Персонализация» → «Пуск». Найдите «Показать список приложений в меню Пуск», «Показать недавно добавленные приложения» и «Показать наиболее часто используемые приложения» и отключите всё, что не хотите видеть в меню «Пуск».
Источник: http://mycomp.su/operacionka/rabochie-papki-windows-10.html