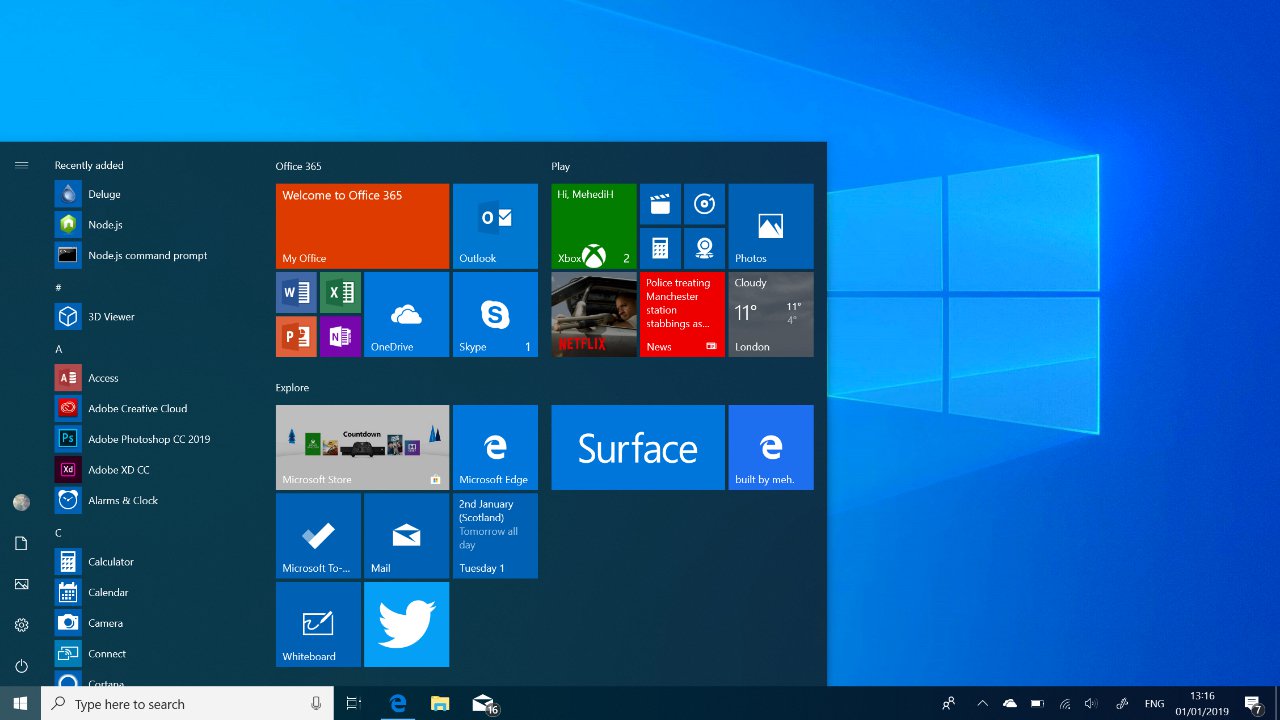SYSTEM_SERVICE_EXCEPTION — это синий экран смерти, который в большинстве случаев возникает по вине некорректно работающих драйверов устройств.
Причины ошибки SYSTEM SERVICE EXCEPTION
Наиболее частой причиной появления синего экрана с сообщением об ошибке SYSTEM_SERVICE_EXCEPTION являются ошибки работы драйверов оборудования компьютера или ноутбука.
При этом, даже если ошибка возникает при запуске определенной игры (с сообщениями об ошибках SYSTEM_SERVICE_EXCEPTION в файлах dxgkrnl.sys, nvlddmkm.sys, atikmdag.sys) сетевых программ (с ошибками netio.sys) или, что является распространенным случаем, при запуске Skype (с сообщением о проблеме в модуле ks.sys) дело, как правило, именно в неправильно работающих драйверах, а не в самой запускаемой программе.
Вполне возможно, что до этого на вашем компьютере всё работало нормально, вы не устанавливали новые драйверы, но Windows 10 сама обновила драйверы устройств. Однако, возможны и другие варианты причин ошибки, которые также будут рассмотрены.
Источник: http://remontka.pro/system-service-exception-error-windows-10/
Как исправить ошибку SYSTEM SERVICE EXCEPTION
1. Обновите Windows 10
Первое, что нужно сделать, это проверить, что Windows 10 полностью обновлена. Устаревшие системные файлы могут вызывать непредвиденные ошибки. Проверка обновления — это быстрый и простой способ выяснить, является ли это причиной.
- Нажмите сочетание кнопок Win+I, чтобы открыть панель «Параметры».
- Перейдите к разделу «Обновление и безопасность«.
- Затем в разделе «Центр обновления Windows» проверьте все ожидающие обновления.

2. Обновление системных драйверов
Центр обновления Windows обновляет системные драйверы. Обычно при проверки обновлений, система Windows, автоматически загружает последние версии драйверов для ваших устройств.
- Нажмите Win+R и введите в диалоговое окно devmgmt.msc, чтобы попасть в «Диспетчер устройств».
- В списке, если есть желтый восклицательный знак, то Вам требуется обновить этот драйвер устройства нажав на нем правой кнопкой мыши, и выбрав «Обновить драйвер».
Примечание: В противном случае Вы можете поискать в Интернете программу для обновления всех драйверов сразу. Думаю Driver Booster справится с этим решением.

3. Запустите CHKDSK и SFC-DISM
Воспользуемся двумя инструментами: CHKDSK для проверки и восстановления жесткого диска, и SFC для восстановления системных файлов. Делайте приведенные ниже пункты по порядку. Первое, что Вам нужно сделать — это запустить командную строку от имени администратора и ввести ниже команды по порядку.
- Введите команду chkdsk /r. Это запустит инструмент CHKDSK и проверит ваш жестки диск на ошибки.
- Затем введите DISM /ONLINE /CLEANUP-IMAGE /RESTOREHEALTH. Проверяет целостность файловой системы методом сравнения файлов с базой microsoft.
- Введите sfc /scannow. Проверяет и пытается восстановить системные файлы.
Примечание: Более детально вы можете ознакомиться с этими инструментами на сайте. Читайте, как восстановить жестки диск CHKDSK и проверить системные файлы SFC.
5. Установите официальное исправление для Windows от Microsoft
Существует официальное исправление Windows для ошибки SYSTEM_SERVICE_EXCEPTION. Однако исправление относится к коду остановки 0x0000003B.
- Перейдите на сайт Microsoft и нажмите на «Пакет исправлений доступен для скачивания» (Hotfix Download Available).

6. Сброс Windows в исходное состояние
Если ничего не работает, вы можете использовать функцию сброса Windows 10 для обновления системных файлов. Сброс Windows 10 заменяет ваши системные файлы совершенно новым набором файлов и теоретически решает проблему, связанную с вашей ошибкой SYSTEM_SERVICE_EXCEPTION.
- Откройте «Параметры» > «Обновление и безопасность» > «Восстановление» и в графе «Вернуть комп в исходное состояние», выберите Начать.

7. Дополнительные рекомендации
- Вспомните какие программы вы недавно установили и удалите их по порядку. Программы могут давать различные сбои с несовместимостью. Особенно касается пиратского ПО.
- Вы можете провести анализ ошибок Синего Экрана Смерти в Windows с BlueScreenView, чтобы более точнее и быстрее понять в чем дело и выявить, какой драйвер или программа дает сбой.
Загрузка комментариев
Источник: http://mywebpc.ru/windows/system-service-exception/
Симптомы
Компьютер под управлением Windows 7 или Windows Server 2008 R2 может аварийно завершить работу при использовании некоторых устройств IEEE 1394. Кроме того может появиться сообщение об ошибке, подобное приведенному ниже:
ОСТАНОВИТЬ 0x0000003B (параметр1, параметр2, параметр3, параметр4)
SYSTEM_SERVICE_EXCEPTION
Источник: http://support.microsoft.com/ru-ru/topic/код-stop-ошибки-0x0000003b-system-service-exception-на-компьютере-под-управлением-windows-7-или-windows-server-2008-r2-при-использовании-некоторых-устройств-ieee-1394-e5485178-2415-cb71-bb99-434c77f3e749
Решить проблему сброса настроек цвета Nvidia
Многие Проблемы цвета HDMI с графическими картами NVIDA и AMD можно решить, следуя любому из этих решений —
- Создав настраиваемое разрешение устройства HD на той же странице, вы можете убедиться, что сигнал « Full Range RGB 0-255 » через HDMI может быть гарантирован.
- Если во время игры появляется «очищенное» изображение , вы можете « настроить параметры цвета рабочего стола » в разделе «Экран». Просто убедитесь, что для цифрового цветового формата установлено значение YCbCr444 вместо RGB .
- Небольшая утилита под названием ‘ Nvidia Full/Limited Range Toggler ‘, который может успешно реализовать сигнал « Full ». Вам просто нужно нажать кнопку «Установить полный диапазон (0–255)».
- Для графического блока AMD вы можете использовать кабель DVI-HDMI . , который решит проблему формата пикселей.
По теме: Как решить «Не удается получить почту» — системную ошибку в почтовом приложении Windows 10?
Профиль цветовой системы Windows по умолчанию сохраняется даже на компьютере с Windows 10. Если у вас нет видеокарты, этот профиль активируется при загрузке .
Цветовой профиль ICC, который задается Международный цветовой консорциум — это набор данных, характеризующих устройство ввода или вывода цвета.
Таким образом, профиль, по сути, является отображением цветового пространства в PCS (пространство соединения профиля) и из PCS в цветовое пространство.
Источник: http://logicle.ru/windows/kak-ispravit-sbros-nastroek-tsveta-nvidia-v-windows-10-81-ili-7/
Самые распространённые ошибки Windows 10
Несмотря на то, что система Windows способна «наделять» каждую ошибку персональным кодом, выявить её причину достаточно сложно. Ведь расшифровку такого «кода ошибки» пользователю никто не даёт. Это для него всегда лишь набор цифр и букв. Следовательно и определиться со способом решения возникшей неполадки всегда бывает проблематично. Поэтому в нашей статье мы приведём краткую таблицу с самыми распространёнными «кодами ошибок», причинами их возникновения и способами решения.
Таблица: коды базовых ошибок Windows 10 (причины возникновения и способы их решения)
За время пользования разными версиями Windows, автор данной статьи не раз сталкивался с различными ошибками (имевшие не только базовые коды ошибок), каждая из которых нуждалась в своём способе решения. Однако автор может дать один полезный совет: первым делом, при любой возникшей из перечисленных ошибок, стоит запускать системное сканирование компьютера с автовосстановлением повреждённых файлов («DISM»). В 70–80% случаев этот шаг может полностью исправить возникшую ошибку.
Для того чтобы запустить такое сканирование необходимо:
- Комбинацией WIN+R запустите командную строку, где необходимо прописать «cmd». В появившемся окне ввести команду «Dism /Online /Cleanup-Image /CheckHealth».

Даже если сканирование показало что повреждённых компонентов нет, всё равно стоит провести процесс восстановления
- Как только закончится проверка введите команду автоматического восстановления повреждённых компонентов «Dism /Online /Cleanup-Image /RestoreHealth».

Процесс восстановления обычно занимает всего пару минут
- По окончании процесса восстановления закройте окно и перезагрузите компьютер.
Источник: http://kompkimi.ru/windows10/ispravlenie-oshibok-windows-10-2
С чем связана ошибка
Перед тем как обсуждать способы устранения ошибки «Unarc.dll вернуть код ошибки — 6», стоит разобраться в причине ее появления. А она довольно проста. Во время распаковки архива происходит ошибка, из-за чего процесс не может быть завершен. Она может быть вызвана разными причинами, но чаще всего виною становится отсутствие нужного архиватора на компьютере или же его версии. Данное явление можно очень просто исправить, о чем будет рассказано ниже, но бывают и так называемые критические ошибки, которые не поддаются исправлению.
Источник: http://web-shpargalka.ru/download-error-system-code-6.php
Распространенные варианты ошибки и основные способы исправления для них
В некоторых случаях при появлении синего экрана смерти с ошибкой SYSTEM SERVICE EXCEPTION в информации об ошибке сразу указывается вызвавший сбой файл с расширением .sys.

Если этот файл не указан, то придется посмотреть информацию о вызвавшем BSoD файле в дампе памяти. Для этого можно использовать программу BlueScreenView, загрузить которую можно с официального сайта https://www.nirsoft.net/utils/blue_screen_view.html (ссылки на загрузку находятся внизу страницы, там же есть файл русского перевода, который достаточно скопировать в папку с программой, чтобы она запустилась на русском языке).
Примечание: в случае, если появление ошибки не дает работать в Windows 10, попробуйте выполнять следующие действия, зайдя в безопасный режим (см. Как зайти в безопасный режим Windows 10).
После запуска BlueScreenView посмотрите информацию о последних ошибках (список в верхней части окна программы) и обратите внимание на файлы, сбои в которых привели к появлению синего экрана (в нижней части окна). Если список «Файлы дампа» пуст, то по всей видимости, у вас отключено создание дампов памяти при ошибках (см. Как включить создание дампов памяти при сбоях Windows 10).

Часто по именам файлов можно найти (поискав имя файла в интернете) частью какого драйвера они являются и предпринять действия по удалению и установке другой версии этого драйвера.
Типичные варианты файлов, вызывающих сбой SYSTEM_SERVICE_EXCEPTION:
- netio.sys — как правило, проблему вызывают сбойные драйверы сетевой карты или Wi-Fi адаптера. При этом, синий экран может появляться на определенных сайтах или при высокой нагрузке на сетевое устройство (например, при использовании торрент-клиента). Первое, что следует попробовать при появлении ошибки — установить оригинальные драйверы используемого сетевого адаптера (с сайта производителя ноутбука для вашей модели устройства или с сайта производителя материнской платы именно для вашей модели МП, см. Как узнать модель материнской платы).
- dxgkrnl.sys, nvlddmkm.sys, atikmdag.sys — вероятнее всего, проблема с драйверами видеокарты. Попробуйте полностью удалить драйверы видеокарты с помощью DDU (см. Как удалить драйверы видеокарты) и установить последние доступные драйверы с сайтов AMD, NVIDIA, Intel (в зависимости от модели видеокарты).
- ks.sys — может говорить о разных драйверах, но наиболее распространенных случай — ошибка SYSTEM SERVICE EXCEPTION kc.sys при установке или запуске Skype. В данной ситуации причиной чаще всего являются драйверы веб-камеры, иногда — звуковой карты. В случае с веб-камерой возможен вариант, что причина — именно в фирменном драйвере от производителя ноутбука, а со стандартным всё работает исправно (попробуйте зайти в диспетчер устройств, нажать правой кнопкой мыши по веб-камере — обновить драйвер — выбрать «Выполнить поиск драйверов на этом компьютере» — «Выбрать из списка доступных драйверов на компьютере» и проверить, есть ли в списке другие совместимые драйверы).
Если же в вашем случае это какой-то другой файл, прежде всего попробуйте найти в Интернете, за что он отвечает, возможно, это позволит вам предположить, драйверы каких устройств являются причиной появления ошибки.
Источник: http://remontka.pro/system-service-exception-error-windows-10/
Из-за чего появляется ошибка SYSTEM SERVICE EXCEPTION
Обычно синие экраны появляются из-за таких серьезных проблем, как сбои драйверов, повреждение системных файлов и реестра, реже вирусы.
При запуске некоторых программ или игр может возникнуть точно такая же ошибка, указывающая на файлы dxgkrnl.sys, atikmdag.sys, nvlddmkm.sys и другие. При установке программ обычно могут ставиться некоторые компоненты, связанные с драйверами из-за чего может произойти какой-то конфликт.
Если вы ничего не делали с ПК, то есть не инсталлировали других программ и не обновляли ПО, вероятно, система самостоятельно себя обновила. То же самое с программами.
Источник: http://siniy-ekran.ru/poleznoe/kak-ispravit-oshibku-system_service_exception-v-windows-10/
Проверка на вирусы
Как уже говорилось, одной из причин может стать воздействие вирусов, поэтому первым делом нужно проверить систему на предмет их наличия.
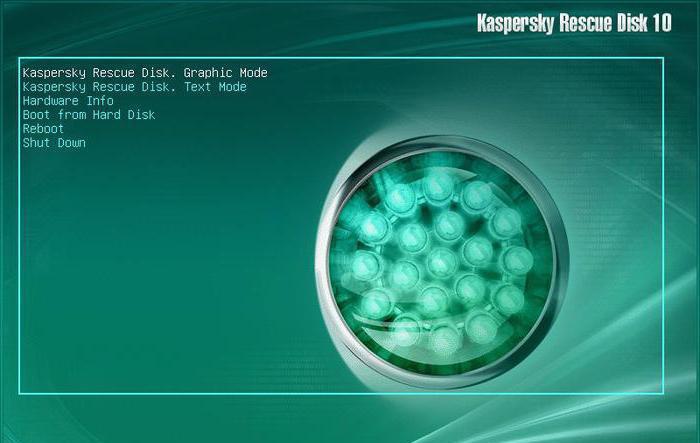
Понятно, что при невозможности загрузки Windows штатный сканер не поможет. В этом случае следует использовать дисковые программы наподобие Kaspersky Rescue Disk, предварительно в настройках BIOS установив приоритет загрузки с оптического носителя или флешки.
Источник: http://fb.ru/article/272131/sboy-system-service-exception-oshibka-windows-i-metodika-ee-ustraneniya
Не критичная ошибка
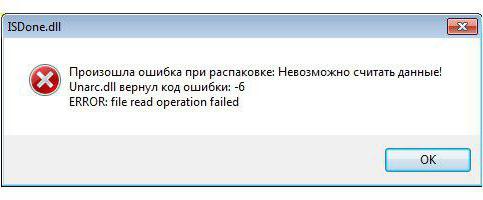
Но наряду с критической ошибкой, есть и не критическая, и, к счастью, она случается чаще первой. Чтобы понять, что это она, вам необходимо посмотреть на строку, которая идет после «Unarc.dll вернуть код ошибки — 6», там должна быть надпись: file read operation failed. Если вы ее видите, то это означает, что какой-то из нижеперечисленных способов вам поможет ее исправить. Но стоит обратить внимание также на то, что их необходимо выполнять в порядке указанной очереди — это повысит шанс на успех. А некоторые из них работают лишь в совокупности с другими, поэтому тщательно вчитывайтесь в инструкции и старайтесь ничего не пропустить.
Источник: http://web-shpargalka.ru/download-error-system-code-6.php
Отключить загрузчик калибровки Windows 10 — остановить сброс настроек цвета Nvidia

1. Откройте планировщик задач , нажав кнопку Windows и набрав ее.
2. Затем перейдите к следующей задаче.
3. Библиотека планировщика задач Microsoft Windows WindowsColorSystem Calibration Loader
4. С правой стороны вы можете увидеть элемент « Отключить ».
5. Отключите задачу, как показано на изображении.
6. Теперь ваш цветовой профиль Nvidia загружается при перезагрузке.
Связано: Как подключить удаленный рабочий стол в Windows 10 или 8.1 или 7

После указанная выше задача была отключена, вы можете установить настройки цвета по умолчанию для Nvidia, как показано ниже.
Источник: http://logicle.ru/windows/kak-ispravit-sbros-nastroek-tsveta-nvidia-v-windows-10-81-ili-7/
Журнал ошибок Windows 10 (что это такое и как им пользоваться)
Журнал ошибок Windows 10 (или журнал событий) представляет собой системный файл регистрации всех произошедших ошибок Windows (причём как явных с уведомлениями для пользователя, так и скрытых). С помощью такого журнала можно не только с точностью до секунды узнать когда произошла ошибка, но и её код, а также источник возникновения. Чтобы воспользоваться журналом событий следует:
- Открыть «Панель управления» Windows и перейти в раздел «Администрирование».

Открыть необходимую категорию «Администрирование» можно также воспользовавшись поисковой строкой Windows
- В открывшейся папке запустить файл «Просмотр событий».

Для более удобного и быстрого запуск журнала событий ярлык «Просмотр событий» можно переместить на рабочий стол вашего ПК
- В запустившемся окне системного приложения, в левой части, расположены все доступные журналы событий.

Выделив всю папку «Журналы Windows» можно узнать общее количество прошедших событий за всё время
- Нажав на вкладку «Система» вам откроется полный список всех запущенных процессов/служб/файлов.

Все события можно отсортировать по одному из необходимых параметров
- Прокручивая список необходимо найти возникшую ошибку, выделить её, и во вкладке «Подробности» (развернув параметр «System»/«Keywords») найти код ошибки. Узнав код можно определить причину и способ её решения.

Помимо кода ошибки можно узнать полное название повреждённого файла (приложения), развернув параметр «Provider»
Видео: журнал событий Windows
Чтобы легче и быстрее ориентироваться в журнале событий Windows (в особенности когда необходимо найти ошибку) автор данной статьи рекомендует хотя бы раз в месяц проводить его очистку. Для этого достаточно лишь щёлкнуть правой кнопкой мыши по категории «Система» и нажать «Очистить журнал». К тому же стоит помнить, что не все события с пометкой «Ошибка» являются критичными, так как даже мелкий безвредный технический сбой в системе заносится в этот журнал.
Операционная система Windows — это сложный «цифровой механизм», в котором периодически возникают сбои. Ни один из пользователей не может быть застрахован от системных ошибок. Однако своевременная реакция на их появление, изучение и предотвращение последствий может помочь вашей ОС избежать критических неисправностей. Поэтому способность определять «коды ошибок» и уметь их расшифровывать является первостепенной задачей на пути к стабильной работе Windows.
- Автор: Леонид Левин
- Распечатать
(8 голосов, среднее: 5 из 5)
Источник: http://kompkimi.ru/windows10/ispravlenie-oshibok-windows-10-2
Решение
Сведения об исправлении
Существует исправление от корпорации Майкрософт. Однако данное исправление предназначено для устранения только проблемы, описанной в этой статье. Применяйте это исправление только в тех случаях, когда наблюдается проблема, описанная в данной статье. Это исправление может проходить дополнительное тестирование. Таким образом если вы не подвержены серьезно этой проблеме, рекомендуется дождаться следующего пакета обновления, содержащего это исправление.
Если исправление доступно для скачивания, имеется раздел «Пакет исправлений доступен для скачивания» в верхней части этой статьи базы знаний. Если этот раздел не отображается, обратитесь в службу поддержки для получения исправления.
Примечание. Если наблюдаются другие проблемы или необходимо устранить неполадки, вам может понадобиться создать отдельный запрос на обслуживание. Стандартная оплата за поддержку будет взиматься только за дополнительные вопросы и проблемы, которые не соответствуют требованиям конкретного исправления. Чтобы получить полный список телефонов поддержки и обслуживания клиентов корпорации Майкрософт или создать отдельный запрос на обслуживание, посетите следующий веб-сайт корпорации Майкрософт:
Примечание. В форме «Пакет исправлений доступен для скачивания» отображаются языки, для которых доступно исправление. Если нужный язык не отображается, значит исправление для данного языка отсутствует.
Предварительные условия
Для установки предварительные компоненты не требуются.
Необходимость перезагрузки
Может потребоваться перезагрузить компьютер после установки данного исправления.
Сведения о замене исправлений
Это исправление не заменяет ранее выпущенные исправления.
Сведения о файлах
Глобальная версия этого исправления устанавливает файлы с атрибутами, указанными в приведенных ниже таблицах. Дата и время для файлов указаны в формате UTC. Дата и время для файлов на локальном компьютере отображаются в местном времени с вашим текущим смещением летнего времени (DST). Кроме того, при выполнении определенных операций с файлами, даты и время могут изменяться.
Примечания к сведениям о файлах Windows 7 и Windows Server 2008 R2
Важно. Исправления для Windows Server 2008 R2 и Windows 7 включены в одни и те же пакеты. Однако исправления на странице запроса исправлений перечислены под обеими операционными системами. Чтобы запросить пакет исправления, который применяется к одной или обеим ОС, установите исправление, описанное в разделе «Windows 7/Windows Server 2008 R2» страницы. Всегда смотрите раздел «Информация в данной статье относится к следующим продуктам» статьи для определения фактических операционных систем, к которым применяется каждое исправление.
-
Файлы MANIFEST (.manifest) и MUM (.mum), устанавливаемые для каждой среды, указаны отдельно в разделе «Сведения о дополнительных файлах для Windows Server 2008 R2 и Windows 7». MUM и файлы МАНИФЕСТА и связанные файлы каталога безопасности (.cat), очень важны для поддержания состояния обновляемого компонента. Файлы каталога безопасности, для которых не перечислены атрибуты, подписаны цифровой подписью корпорации Майкрософт.
Для всех поддерживаемых 86-разрядных версий Windows 7
Нужна дополнительная помощь?
Источник: http://support.microsoft.com/ru-ru/topic/код-stop-ошибки-0x0000003b-system-service-exception-на-компьютере-под-управлением-windows-7-или-windows-server-2008-r2-при-использовании-некоторых-устройств-ieee-1394-e5485178-2415-cb71-bb99-434c77f3e749
Сбросить настройки графического процессора для приложений в Windows 10
Windows
2020-11-30 15:35:24
Microsoft представила в Windows 10 20H2 новый Настройки графики для систем с несколькими графическими процессорами , которая позволяет вам управлять настройками производительности графики для ваших приложений.
Мы говорим об этом в этой статье: Windows 10: настройка графики и производительности графического процессора приложения
Настройки могут улучшить производительность приложения или экономия заряда .
Выбор может не вступить в силу до следующего запуска приложения.
Приложениям всегда разрешено выбирать, какой графический процессор использовать, поэтому вы можете увидеть дополнительные приложения, которые не соответствуют установленным вами предпочтениям.
В этом случае найдите параметр в самом приложении, чтобы выбрать предпочтение.
В этой статье мы покажем вам , как установить и сбросить настройки графического процессора для приложений по умолчанию в Windows 10 .

Оглавление
- 1 Как сбросить настройки графического процессора для приложений в Windows 10
- 1.1 из настроек Windows 10
- 1. 2 из реестра Windows
- 2 Ссылки
- 3
Источник: http://logicle.ru/windows/kak-ispravit-sbros-nastroek-tsveta-nvidia-v-windows-10-81-ili-7/
Выполните откат Windows 10
Помочь может также откат системы к работоспособной точке.
- Зажимаем кнопки «windows+i»
- Выбираем «обновление и безопасность»
- Нажимаем на «восстановление», где жмем «начать»
- В открывшемся меню возврата указываем любую причину (чистая формальность)
- Далее система спросит стоит ли последняя версия, жмем «нет», в противном случае будет начата проверка обновлений
- Майкрософт уведомляет об изменениях в случае отката. Все настройки виндоус будут сбиты (естественно). Личные файлы затронуты не будут.
- Жмем начать, в результате чего windows откатится до прошлой версии. Процедура может занять значительное количество времени.
Источник: http://itkek.ru/windows/oshibka-system_service_exception-v-windows-10-reshenie-3-sposoba
Сканирование оперативной памяти
И еще одна неприятная ситуация, связанная со сбоем SYSTEM_SERVICE_EXCEPTION. Ошибка может возникать, когда наблюдаются нарушения в работе планок оперативной памяти.
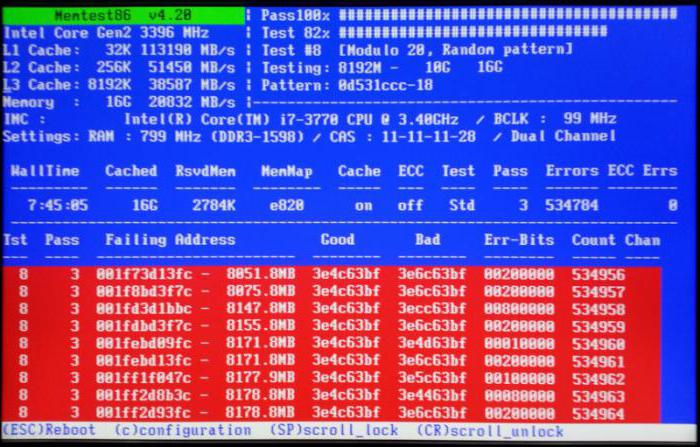
Для ее проверки сначала можно использовать небольшую, но очень эффективную программу Memtest86+. В случае выявления проблем нужно вынимать планки поочередно и каждый раз перегружать систему, проверяя ее работу. Как только функциональность стабилизируется, это и будет сигналом, что сбойную планку следует заменить.
Источник: http://fb.ru/article/272131/sboy-system-service-exception-oshibka-windows-i-metodika-ee-ustraneniya