Инструкция по подключению компьютера к интернету через USB-кабель и телефон (устройство на Android будет в режиме модема). Также рассмотрен вопрос о том, что можно предпринять, если расшаренный интернет не работает.
Советы
- При наличии доступного Wi-Fi, ваш телефон и/или другое устройство, скорее всего, будут использовать его, а не Bluetooth-соединение.
- Чтобы Bluetooth-модем работал как надо, телефон и компьютер должны находиться не более чем в паре метров друг от друга.
Источник: http://ru.wikihow.com/включить-Bluetooth–модем-на-Android
Настройка режима модема
- Перейдите в меню «Настройки» > «Сотовые данные» > «Режим модема» или «Настройки» > «Режим модема».
- Нажмите ползунок рядом с функцией «Разрешать другим».
Если параметр «Режим модема» не отображается, обратитесь к своему оператору и узнайте, доступно ли использование режима модема в вашем тарифе.

Источник: http://support.apple.com/ru-ru/HT204023
Как это работает
Если раньше можно было с лёгкостью встретить поддержку Bluetooth технологии в ноутбуках, то последние 5 лет «голубой зуб» встречается крайне редко. Чаще беспроводная технология присутствует и входит в стандартную комплектацию в мобильных телефонах.
USB Bluetooth адаптер для компьютера или ноутбука выглядит как флешка небольших размеров, которая подключается путём подключения к USB-порту. Некоторые разработчики и фирмы устанавливают на модели антенны, которые увеличивают область действия.
Да, теперь можно передавать информационные пакеты с одной комнаты в другую, или ходить в беспроводных наушниках в туалет, на кухню или на балкон. Мыться правда в них не стоит, если отсутствует технология водонепроницаемости, да и таких наушников пока нет, но, возможно, скоро появятся.

Правда саму плату устанавливают внутрь компьютера. Пластиковый чип имеет стандартный вид с разъёмом PCI для подключения к материнской плате. Это даже удобнее, так как при этом освобождается USB порт. Ещё частенько пользователи подключают внешний адаптер в переднюю панель, где она торчит как флагшток. А потом выбивают ею ногой или бедром, ломают порт, что, согласитесь, не очень приятно.
Данная технология позволит не только подключать беспроводные устройства типа наушников или принтера, но также быстро обмениваться информацией между ПК, ноутами, телефонами.
Источник: http://ktexnika.ru/obzory-i-instrukcii/blyutuz-modem.html
Плюсы
- Быстро скачать фотографии, видео, документы с телефона на ПК.
- Огромный выбор устройств по мощности и цене.
- Установка на любой современный компьютер.
- Возможность подключения беспроводных девайсов: мышки, клавиатуры, джойстики, наушники, принтеры, МФУ.
- Ходить по квартире в наушниках с микрофоном и разговаривать по Skype.
- Подключение старых телефонов, если потерялся кабель.
- Подключение телефонов, планшетов.
- Переброс данных между двумя компьютерами или ноутбуками.

Источник: http://ktexnika.ru/obzory-i-instrukcii/blyutuz-modem.html
Как узнать значение TTL на компьютере
Прежде чем переходить к изменению TTL, необходимо определить, чему оно равняется. В Windows 10 сделать это довольно просто – достаточно ввести нужную команду в командную строку, запущенную от имени администратора. Рассмотрим на примере:
- Открываем меню «Пуск» на компьютере и вводим запрос «Командная строка». В верхней части находим нужную нам программу и кликаем по ней правой кнопкой мыши. Затем выбираем «Запуск от имени администратора».

- В результате мы попадаем в консольное окно – оно то нам и нужно. Вводим в него команду ping 127.0.01 или ping 127.0.0.1. Получаем информацию о TTL:

Узнав нужное нам значение, можем переходить к его изменению.
Источник: http://timeweb.com/ru/community/articles/kak-izmenit-ttl-v-windows-10-i-razdat-bezlimitnyy-internet-so-smartfona-na-kompyuter
Режим модема на телефоне
Если беспроводное подключение Wi-Fi пользователю не подходит (например, на стационарном ПК нет модуля Wi-Fi), рекомендуется рассмотреть альтернативный вариант. В настройках устройства можно включить режим модема, чтобы раздать интернет на компьютер другими способами:
- Через кабель USB.
- Через беспроводный протокол Bluetooth.
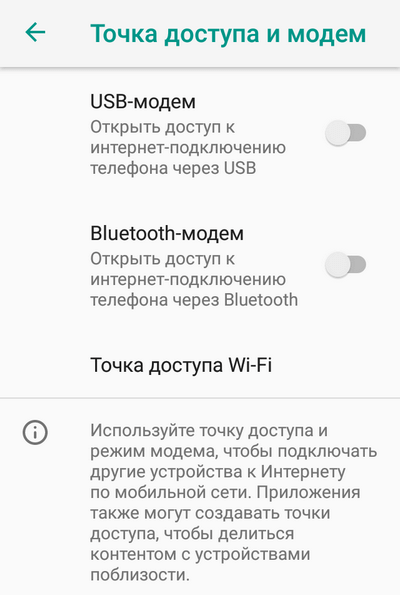
Каждый метод обладает своими особенностями. Например, беспроводная связь отличается повышенным удобством благодаря отсутствию проводов, а гаджет можно оставить в другой комнате — радиус передачи информации достигает десяти метров. Впрочем, скорость подключения будет невысокой — до 3 Мбит/c.
Подключение по USB не такое удобное, поскольку ограничивает расположение смартфона — аппарат должен находиться в непосредственной близости от компьютера. Преимуществом такого способа является одновременная зарядка через USB (встроенный аккумулятор не разрядится после длительного использования интернета), а также высокая скорость сетевого подключения.
Источник: http://androidlime.ru/modem-mode-on-the-phone-how-to-enable-and-configure
Раздача интернета по Bluetooth
Для использования этого метода нужно включать соответствующий режим.
Выполняют это следующим образом:
- Зайти в настройки телефона.
- Перейти в раздел с беспроводными сетями.
- Задействовать включение интернета по Bluetooth.
Перед началом сессии следует проверить активность адаптера на ноутбуке или персональном компьютере.
Для этого нужно:
- зайти в панель управления;
- открыть раздел со списком доступных гаджетов;
- добавить новое устройство.
Клиентский гаджет быстро найдет нужно соединение. Для получения доступа к глобальной сети следует правой кнопкой мыши кликнуть по названию телефона, работающего в режиме модема, и активировать способ подключения с помощью точки доступа.
Источник: http://internetsim.ru/rezhim-modema-mts-kak-vklyuchit-cherez-usb/
Отключение устройств
Чтобы отключить устройство, выключите режим модема, отключите Bluetooth или отсоедините кабель USB от устройства.

Источник: http://support.apple.com/ru-ru/HT204023
Возможные неполадки
Конечно же, возможны ситуации, когда раздача пропадет или не запускается на полную мощность. Следует проверить следующие пункты, чтобы решить проблему:
- Убедитесь, что Мобильные данные активированы, а смартфон имеет доступ к мобильному интернету. Для этого можно запустить браузер на телефоне и загрузить в нём какую-то страницу.
- Возможно, необходимо отключить антивирус или фаервол и попытаться подключиться в этом случае.
- Возможно, существует ограничение на раздачу интернета, установленное провайдером. Сверьтесь со своим тарифным планом и всеми условиями оператора, проконсультируйтесь в кол-центре. Если факт лимита подтвердился, попробуйте обойти правило (пример, как это пойти в обход на тарифе МТС «Безлимитище», есть на нашем сайте).
- Если пропал режим модема на Андроид, то у вас мог закончиться мобильный трафик. Сверьтесь с тарифным планом, проверьте количество оставшихся мегабайт.
- Проверьте подключение к интернету на другом компьютере или смартфоне.
В большинстве случаев, все проблемы должны быстро решиться. Раздача сети – достаточно простая функция, и самые серьёзные проблемы здесь могут возникнуть, только если существуют ограничения со стороны оператора. Впрочем, их также можно обойти.
Теперь вы знаете, что такое режим модема на Андроид. Я уверен, что с помощью этих знаний вы избавитесь от массы проблем. Ведь возможность делиться беспроводным мобильным интернетом открывает огромное количество новых возможностей и перспектив.
Источник: http://besprovodnik.ru/rezhim-modema-na-android-kak-vklyuchit/
Видео
Источник
Это может быть так же интересным:
Источник: http://life-v.ru/android-modem/
Этап 3: Включение модема
Для решения непосредственно нашей задачи нужно проделать следующее:
- Откройте «Настройки» – «Беспроводные сети» – «Дополнительные функции». Должен появиться переключатель «Bluetooth-модем», нажмите на него.

Таким образом мы настроили режим блютуз-модема на телефоне. Для использования этой возможности на компьютере с Windows 10 нужно открыть системный трей, кликнуть правой кнопкой по значку «синезуба» и выбрать вариант «Присоединиться к личной сети (PAN)».

В списке устройств найдите телефон, который используется как модем, кликните по нему правой кнопкой мыши и выберите пункт «Подключаться через» – «Прямое соединение».

Проверьте работу интернета – запустите браузер и перейдите на какую-нибудь страницу. Если всё сделано правильно, соединение с сетью заработает и на ПК.
 Мы рады, что смогли помочь Вам в решении проблемы.
Мы рады, что смогли помочь Вам в решении проблемы.  Опишите, что у вас не получилось.
Опишите, что у вас не получилось.
Наши специалисты постараются ответить максимально быстро.
Помогла ли вам эта статья?
ДА НЕТ
Поделиться статьей в социальных сетях:
Еще статьи по данной теме:
Источник: http://lumpics.ru/how-use-bluetooth-modem-on-android/
Сторонние программы
Если раздавать интернет с телефона не получается, для андроида существует ряд сторонних приложений, позволяющих активировать данную настройку. Как правило, такая проблема наблюдается на устаревших гаджетах с версией операционной системы 5.0 и ниже. Кроме того, это касается чистокровных китайских аппаратов — некоторые производители из Поднебесной вырезают возможность теттеринга по собственным соображениям.
Чтобы поделиться вайфаем на таких устройствах, придется установить одно из сторонних приложений из Google Play. Первым в обзоре станет FoxFi, которое может оттолкнуть пользователя лишь отсутствием русской локализации интерфейса. После установки и запуска приложение сразу предложит включить раздачу интернета на телефоне. Для этого нужно:
После установки и запуска приложение сразу предложит включить раздачу интернета на телефоне. Для этого нужно:
Если было получено сообщение об ошибке, вновь следуем в Google Play и устанавливаем другую программу — osmino.  К чести разработчиков, она переведена на русский язык. Для включения режима модема нужно только запустить osmino и нажать кнопку «Раздать».
К чести разработчиков, она переведена на русский язык. Для включения режима модема нужно только запустить osmino и нажать кнопку «Раздать».
Источник: http://help-wifi.ru/tekh-podderzhka/kak-razdat-internet-s-telefona-na-kompyuter/
Ложка дегтя
Казалось бы, все прекрасно и вообще непонятно, зачем нужны такие устройства как роутеры (и особенно — мобильные роутеры), если Wi-Fi легко раздать со смарфтона. Увы, в таком решении есть и некоторые минусы:
- При активном использовании смартфона в режиме модема его аккумулятор быстро разряжается. Впрочем, если есть куда воткнуть зарядное устройство, то проблема невелика.
- Скорость созданной смартфоном Wi-Fi-сети может порядком разочаровать.



- Количество устройств, которые можно подключить к смартфону, ограничено. Это до 10 устройств на iOS или Android и до 8 устройств на Windows Phone.
- Ну и еще один неприятный нюанс заключается в том, что операторы сотовых сетей не любят, когда мобильный интернет используется таким образом. Некоторые «безлимитные» тарифы позволяют бесплатно раздать только определенный объем (например, 50 Мб, а все, что «сверху», пойдет за отдельную плату), а некоторые вообще не позволяют применять СИМ-карту для раздачи Интернета, а не для непосредственного его использования. И хотя этот запрет можно обойти с помощью VPN или других «хитростей», задачу подключения к Интернету он усложняет.
Источник: http://club.dns-shop.ru/blog/t-78-smartfonyi/28175-kak-razdat-wi-fi-so-smartfona/
Видео инструкция
Цены в интернете
Александр
Выпускник образовательного центра при МГТУ им. Баумана по специальностям «Сетевые операционные системы Wi-Fi», «Техническое обслуживание компьютеров», «IP-видеонаблюдение». Автор видеокурса «Все секреты Wi-Fi»
Задать вопрос
( 1 оценка, среднее 5 из 5 )
Источник: http://wifika.ru/telefon-kak-modem-ispolzovat-telefon-kak-router.html
Дополнительная информация
Дата публикации: 23 декабря 2020 г.
Источник: http://support.apple.com/ru-ru/HT204023
Наши рекомендации
Возможно при настройке вам понадобится узнать физический адрес устройства или сетевой платы. Мы описали этот вопросом в материале — mac адрес.
Для технических специалистов — настройка ipsec cisco.
Для тех, кто предпочитает использовать почтовый клиент Outlook, мы подготовили обучающий материал — настройка gmail в outlook.
Источник: http://ktexnika.ru/obzory-i-instrukcii/blyutuz-modem.html




