После обновления до Windows 10 все смогли увидеть новый Центр уведомлений Windows 10. Но все же многие пользователи не смогли привыкнуть к постоянным
Отключение уведомлений в настройках
Первый способ — настроить центр уведомлений Windows 10 таким образом, чтобы ненужные (или все) уведомления в нем не отображались. Сделать это можно в параметрах ОС.
- Зайдите в Пуск — Параметры (или нажмите клавиши Win+I).
- Откройте пункт Система — Уведомления и действия.
- Здесь вы сможете отключить уведомления для различных событий.

Ниже на этом же экране параметров в разделе «Получать уведомления от этих приложений» вы можете отдельно отключить уведомления для некоторых приложений Windows 10 (но не для всех).
С помощью редактора реестра
Уведомления также можно отключить в редакторе реестра Windows 10, сделать это можно следующим образом.
- Запустите редактор реестра (Win+R, ввести regedit).
- Перейдите к разделуHKEY_CURRENT_USERSoftwareMicrosoftWindowsCurrentVersionPushNotifications
- Кликните правой кнопкой мыши в правой части редактора и выберите создать — параметр DWORD 32 бита. Задайте ему имя ToastEnabled, а в качестве значения оставьте 0 (ноль).

- Перезапустите проводник или перезагрузите компьютер.
Готово, уведомления больше не должны вас побеспокоить.
Отключение уведомлений в редакторе локальной групповой политики
Для того, чтобы выключить уведомления Windows 10 в редакторе локальной групповой политики, выполните следующие шаги:
- Запустите редактор (клавиши Win+R, ввести gpedit.msc).
- Перейдите к разделу «Конфигурация пользователя» — «Административные шаблоны» — «Меню Пуск и панель задач» — «Уведомления».
- Найдите параметр «Отключить всплывающие уведомления» и дважды кликните по нему.

- Установите значение «Включено» для этого параметра.
На этом всё — перезапустите проводник или перезагрузите компьютер и уведомления появляться не будут.
Кстати, в этом же разделе локальной групповой политики можно включить или отключить разные типы уведомлений, а также задать время действия режима «Не беспокоить», например, для того, чтобы уведомления не беспокоили вас в ночное время.
Источник: http://remontka.pro/notifications-disable-windows-10/
Как отключить только уведомления
Сделать это можно в настройках Windows 10:
- Откройте параметры Windows (значок шестерёнки) → Система;
- Уведомления и действия → «Получать уведомления от приложений и других отправителей» → Откл. (Для отключения всех уведомлений);

Кроме того, для отключения всех уведомлений вы можете кликнуть правой кнопкой мыши по иконке центра уведомлений → нажать «Не беспокоить».
Источник: http://alpinefile.ru/windows-10-action-center-disable.html
«Центр уведомлений» и «Область уведомлений»: что это и для чего нужно
Принято различать два понятия: «Область уведомлений» и «Центр уведомлений». Первый сервис — поле с различными иконками (часов, даты, языка, громкости, сетей Wi-Fi и т. д.), которое располагается на правом конце известной всем «Панели задач». Эта область «в народе» называется ещё «системным треем» В ней также может находиться и сама иконка «Центра уведомлений», в которой пользователь видит общее количество оповещений, полученных от разных приложений.
Важно знать, что термина «Панель уведомлений» как такого не существует. Он может использоваться в качестве синонима к двум вышеописанным понятиям центра и области.
В Windows 10 при соответствующей включённой опции в правой нижней области экрана возникают различные сообщения о каких-либо действиях на ПК. Эти оповещения появляются лишь на несколько секунд, чтобы клиент Windows смог их прочитать, а затем они сразу исчезают. Какого типа уведомления могут всплывать? Например, в окошке могут сообщить о появлении нового сообщения в социальной сети или о том, что вы успешно сделали скриншот экрана с помощью утилиты Lightshot.
 Twitter уведомляет в сообщении о новых взаимодействиях с пользователем
Twitter уведомляет в сообщении о новых взаимодействиях с пользователем
Оповещения могут отправлять многие программы, которые устанавливаются на ПК, в том числе и встроенные сервисы Windows, например, если система завершила импорт фотографий.
 Система уведомляет, что успешно завершила импорт фотографий
Система уведомляет, что успешно завершила импорт фотографий
Если вы не успели прочитать какое-либо из сообщений, вы можете его сразу же или спустя некоторое время посмотреть уже в «Центре уведомлений», где собраны все самые последние оповещения. Чтобы вызвать центр, достаточно зажать на клавиатуре своего устройства сочетание кнопок Win + A (латинская). Вызывается область также и щелчком по специальной иконке на «Панели задач», которая имеет форму заметки.
После одного из этих действий в правой части вашего экрана раскроется своеобразная панель, которую можно условно разделить на две области: список уведомлений вверху и чуть ниже — панель из плиток для активации определённых опций, например, режима «В самолёте».
 «Центр уведомлений» содержит не только сми сообшения, но и плитки, с помощью которых можно бытсро отключать и включать некоторые функции ОС
«Центр уведомлений» содержит не только сми сообшения, но и плитки, с помощью которых можно бытсро отключать и включать некоторые функции ОС
Убрать центр с экрана очень просто: нужно кликнуть по любой свободной области вне поля с уведомлениями и она закроется.
Источник: http://winda10.com/nastrojki/kak-otklyuchit-uvedomleniya-v-windows-10.html
Изменение параметров уведомлений для всех отправителей
В разделе Уведомления включите или отключите все уведомления, а также настройте параметры времени и места отображения уведомлений.

Источник: http://support.microsoft.com/ru-ru/windows/изменение-параметров-уведомлений-и-действий-в-windows-10-8942c744-6198-fe56-4639-34320cf9444e
Как в Windows 10 отключить раздражающие уведомления
Сделайте это для всех приложений или выберите только особо надоедливые.
Источник: http://wind7activation.ru/windows/kak-otklyuchit-vse-uvedomleniya-windows-10.html
Войти в центр уведомлений
Сначала необходимо выяснить, где же находится система информирования. Традиционно она располагается на трее. Вдобавок, удобное сочетание Windows + A быстро откроет вкладку на дисплее. Если вы используете девайс на сенсорной платформе, то для входа в утилиту проведите пальцем от правого края экрана к середине.
Источник: http://nastroyvse.ru/opersys/win/kak-vklyuchit-otklyuchit-centr-uvedomlenij-windows.html
Как убрать значок центра уведомлений
После отключения уведомлений просто уберем значок центра уведомлений с панели задач.
- Перейдем по пути: Параметры => Персонализация => Панель задач.
- Ищем пункт Включение и выключение системных значков.
- В открывшимся окне настроек находи Центр уведомлений и изменяем его значение на Откл.
Большим плюсом этого способа есть то, что нам не нужно делать перезапуск проводника или системы в целом, чтобы изменения применялись. Поскольку значок центра уведомлений исчезнет прямо у Вас на глазах. Главное не забудьте перед этим выключить все уведомления как сказано выше.
Источник: http://windd.ru/kak-otklyuchit-tsentr-uvedomlenij-windows-10/
Как отключить центр уведомлений Windows 10

Центр уведомлений в операционной системе Windows 10 создан прежде всего для удобства пользователей. Здесь отображаются различные сообщения от программ, приложений из Магазина, информация о тех или иных системных событиях. Но при необходимости, можно как запретить уведомления от всех или избранных приложений, так и полностью отключить «Центр уведомлений» в Windows 10. Как это сделать читайте далее.

Источник: http://wind7activation.ru/windows/kak-otklyuchit-vse-uvedomleniya-windows-10.html
Как закрыть и навсегда отключить уведомления в Windows 10
Если вы получаете лишние уведомления от каждого приложения, появляющегося при использовании вашего ПК с Windows, вы можете закрыть каждое из них.
- Для этого щелкните значок Центра поддержки на панели задач и наведите курсор на уведомление, которое вы хотите отклонить. Чтобы закрыть все уведомления и закрыть все уведомления для всех приложений, нажмите «Очистить все уведомления».
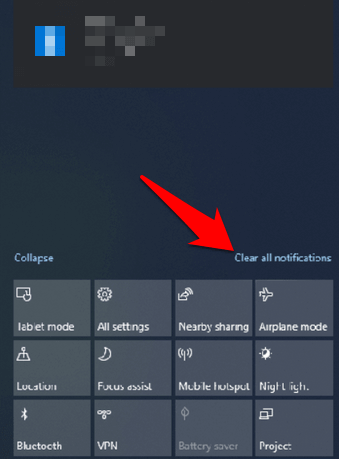
Примечание. Вы также можете нажать кнопку X в списке групп приложений, чтобы закрыть все уведомления для любого приложения.
- Иногда вам может потребоваться навсегда отключить звуки уведомлений, чтобы вы могли сосредоточиться на том, что делаете, и позволить вещам отображаться беззвучно. Вы можете отключить уведомления навсегда, перейдя в Пуск> Настройки> Система.
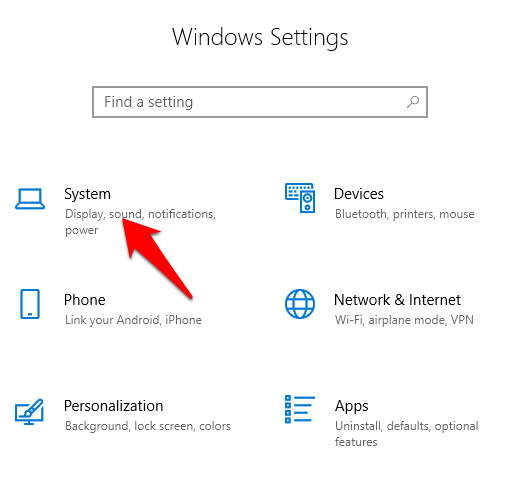
- Нажмите «Уведомления и действия» и снимите каждый флажок с параметром «Разрешить уведомлениям для воспроизведения звука».
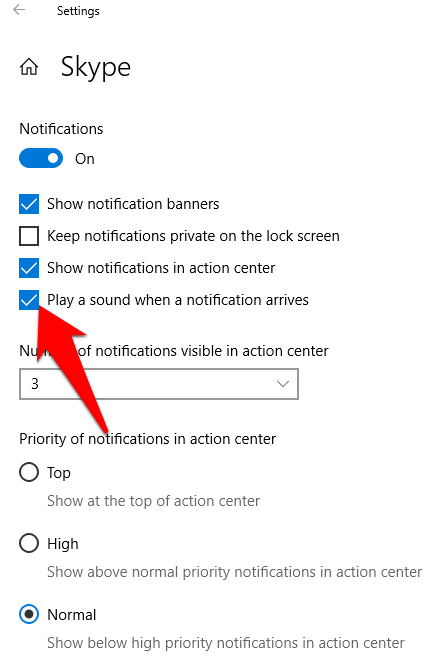
Ваши уведомления больше не будут шуметь при появлении. Если вы хотите, чтобы звуки уведомлений снова звучали, просто вернитесь к той же настройке и снова установите флажок для каждого уведомления.
Источник: http://mexn.ru/kak-otklyuchit-uvedomleniya-v-windows-10/
Видео инструкция
В завершение — видео, в котором показаны основные способы отключить уведомления или центр уведомлений в Windows 10.
Надеюсь, всё получилось и сработало именно так, как ожидалось.
Источник: http://remontka.pro/notifications-disable-windows-10/
Как отключить активные окна
Активные секции на дисплее мешают и отвлекают от работы. Например, «Почта» и «Facebook» имеют всплывающие окна, вы будете получать оповещения о новых письмах и сообщениях в социальной сети каждый раз, когда открываете меню «Пуск».
Если вы не хотите видеть эту информацию, нажмите правой кнопкой мыши или удерживайте курсор в меню «Пуск», затем выберите «Дополнительно», «Отключить окна». Они остаются закрепленными для облегчения доступа, но работают только как простой ярлык и не обновляются информацией из почты и Facebook.
Источник: http://rubrowsers.ru/news/otkljuchaem-sistemnye-uvedomlenija-windows-10/
Отключите надоедливые уведомления в Windows 10
Работаете ли вы на ноутбуке или играете в игру, уведомления могут отвлекать. С помощью описанных выше шагов вы можете отключить уведомления и сэкономить время, которое вы потратили бы, уделяя внимание каждому уведомлению по мере его поступления.
Было ли это руководство полезным? Дайте нам знать в комментарии.
Источник: http://mexn.ru/kak-otklyuchit-uvedomleniya-v-windows-10/
Настройка Центра уведомлений
Есть несколько методов для того, чтоб утихомирить Центр уведомлений Windows 10. Они отличаются по степени сложности.
Также все эти способы обладают различными эффектами. Не все они отключают уведомления. Некоторые просто запрещают приложениям оповещать юзера.
Источник: http://wind7activation.ru/windows/kak-otklyuchit-vse-uvedomleniya-windows-10.html




