В данной статье я расскажу об одной небольшой хитрости. Вы узнаете, как в Microsoft Word убрать нумерацию с титульной страницы и при этом сохранить нумерацию на всех остальных страницах документа.
Алгоритм удаления номера с первой страницы документа
Нумерации в документе нет
Если в вашем документе еще нет нумерации страниц, то вам нужно будет выполнить следующие действия:
- Перейдите в текстовом редакторе Word на вкладку Вставка
Переход на вкладку «Вставка»
- Нажмите на кнопку Номер страницы
Кнопка «Номер страницы»
- Выберите требуемое расположение, например, вверху страницы и выравнивание (в данном случае – по центру)
Расположение нумерации страниц
- Установите отметку напротив пункта «Особый колонтитул для первой страницы» и нумерация с первой страницы автоматически удалится.
Выбор особого колонтитула для первой страницы
Нумерация в документе уже установлена
Когда нумерация в документе уже имеется, то для доступа к настройкам колонтитула для первой страницы нужно будет выполнить несколько несложных действий. Итак, чтобы убрать номер страницы с титульного листа нужно:
- Щелкнуть по нумерации правой кнопкой мыши и выбрать пункт «Изменить верхний колонтитул»
Изменение колонтитула страницы
- Появится окно конструктора, где снова нужно будет установить отметку напротив пункта «Особый колонтитул для первой страницы»
Установка особого колонтитула для первой страницы
- Но теперь нумерация автоматически не уберется. Ее нужно убрать самостоятельно. Просто установите курсор левой кнопкой мыши после номера страницы и удалите нумерацию клавишей Backspace. Возможно, придется нажать 2 или 3 раза, чтобы удалить нумерацию.
Удаление нумерации
- Чтобы выйти из режима редактирования нумерации, нужно нажать на кнопку Закрыть окно колонтитулов на панели инструментов. Также можно выполнить двойной щелчок мыши на тексте документа.
Выход из меню редактирования колонтитулов
Надеюсь, я смог ответить на вопрос «Как убрать номер страницы с титульного листа в Word?».
Подписывайтесь на канал
ВК: https://vk.com/complanetaru
ОК: https://ok.ru/complaneta
YouTube: https://www.youtube.com/c/ComplanetaRu
Заходите на мой сайт https://complaneta.ru
Источник: http://zen.yandex.ru/media/complaneta/kak-ubrat-nomer-stranicy-s-titulnogo-lista-v-word—video-5aa9eb76dcaf8ec6d6d28e69
Как убрать номер с первой страницы в Word 2003?
На самом деле выполняется это очень просто. После того, как вы добавили нумерацию ко всему документу через пункт главного меню “Вставка” -> “Номера страниц…” нужно снова зайти в этот пункт меню и просто снять галочку с “Номер на первой странице”.
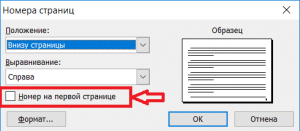
Убираем номер с первой страницы в Word 2003
Сразу после этого номер с первой страницы вашего вордовского документа пропадет.
Источник: http://helpadmins.ru/kak-ubrat-numeraciyu-s-pervoy-stranic/
Удаление номера на первом листе документа
Ворд 2003
- Дважды нажмите на иконку текстового процессора, чтобы открыть его.

Открываем текстовый документ Word
- В графическом интерфейсе программы найдите «Вставку». Кликните на ней.

В графическом интерфейсе программы нажимаем «Вставка»
- В появившемся окошке щелкните основной кнопкой координатного устройства по фразе «Номера страниц».

Нажимаем «Номера страниц»
- Уберите отметку возле «Номера на первой странице».

Убираем отметку возле «Номера на первой странице»
Примечание! Для настройки нумерации листов нажмите на «Формат».

Для настройки нумерации листов нажимаем «Формат»
- Кликните на «Ок», чтобы подтвердить свои действия.

Нажимаем «Ок»
Ворд 2007
- Дважды щелкните координатным устройством по иконке редактора.

Открываем текстовый документ Word
- В графическом интерфейсе найдите «Вставку». Нажмите.

Нажимаем на «Вставка»
- В «Колонтитулах» найдите «Номер страницы». Щелкните по кнопке.

В «Колонтитулах» выбираем «Номер страницы»
Примечание! Колонтитул – строка в документе, содержащая заглавие текста, ФИО автора, нумерацию страниц и прочее.
- Если колонцифры должны находиться в конце листа, нажмите на «Внизу страницы». Если знаки должны быть в начале страницы, кликните на «Вверху».

Нажимаем на «Внизу страницы»
- На всех листах документа имеются числовые знаки. Удалить нужно цифру именно на первой странице. Нажмите на «Вставку», расположенную между «Главной» и «Разметкой страницы».

Нажимаем на «Вставку», расположенную между «Главной» и «Разметкой страницы»
- В группе «Колонтитулы» выберите ту строку, какую вы предпочли ранее.

В группе «Колонтитулы» выбираем «Нижний колонтитул»
- В самом низу открывшегося интерфейса найдите фразу «Изменить колонтитул». Кликните на ней.

Нажимаем «Изменить колонтитул»
- В «Конструкторе», открывшемся после нажатия на «Изменить колонтитул, найдите строку «Особый колонтитул для первой страницы». Поставьте отметку возле этой фразы.

Ставим галочку на пункте «Особый колонтитул для первой страницы»
- Дважды кликните основной кнопкой координатного устройства на листе документа. Пагинация на страницах отсутствует.
Примечание! Пагинация – порядковая нумерация страниц.
Ворд 2010
- Дважды кликните координатным устройством на ярлыке программы, чтобы открыть процессор.

Открываем текстовый документ Word
- В графическом меню найдите «Вставку». Нажмите.

В графическом меню нажимаем «Вставку»
- В «Колонтитулах», расположенных между «Ссылками и «Текстом», кликните основной кнопкой мыши на фразе «Номер страницы».

В «Колонтитулах», расположенных между «Ссылками и «Текстом», кликаем на «Номер страницы»
- Выберите то расположение числовых знаков на листах документа, какое считаете нужным. Для этого щелкните мышью по одной из предложенных строк: «Вверху», «Внизу» или «На полях страницы».
- Откроется вкладка «Конструктор». Поставьте отметку возле фразы «Особый колонтитул для первой страницы», расположенной в «Параметрах».

Ставим галочку на «Особый колонтитул для первой страницы»
- Закройте «Работу с колонтитулами», нажав на кнопку, расположенную в правой части графического интерфейса процессора.

Нажимаем «Закрыть окно колонтитулов»
Колонцифра на первом листе документа удалена.
Примечание! Колонцифра – номер страницы.
Источник: http://pc-consultant.ru/microsoft-word/kak-ubrat-nomer-s-pervoj-stranicy-v-vorde-2010/
Для старых версий
Для Word версии 2003 или более ранней требуется открыть сначала меню «Вид», затем команду «Колонтитулы» и перейти к соответствующему меню.
Теперь, если номер листа располагается сверху, переход осуществится автоматически.
При нижнем (самом распространённом) размещении цифр перейти придётся с помощью иконки «Верхний/нижний колонтитул».

Команда «Верхний/нижний колонтитул»
Дальше всё просто – при открытом окне «Колонтитул» с помощью мыши выделяется номер листа и удаляется клавишами Delete или BackSpace.
Тот же метод подходит и для удаления любых других колонтитулов (подписей, логотипов компании и т.д.).

Выделение номера страницы
Источник: http://activation-keys.ru/programmy-i-skripty/redaktory/kak-ybrat-nomera-stranic-v-vorde-praktichnye-sovety/
Word 2003
В Word 2003 процесс задания параметров нумеровки схожий с Word 2010, только происходит в другой последовательности — сначала задаются все параметры, а потом вставляется номер. В старой версии текстового редактора все настройки, связанные с нумерованием, собраны в один пункт.
Чтобы задать нужные параметры в Word 2003 нужно:
- В главном меню в пункте «Вставка» выбрать подпункт «Номера страниц».
- Открывается окно, в котором можно выбрать положение (вверху или внизу) и выравнивание (справа, слева, в центре). Здесь же можно добавить или убрать номер на первой странице документа.
- Ниже есть кнопка «Формат», при нажатии на которую открываются настройки формата нумерации, как и в Word 2010.
- По завершении не забываем нажать Ок.
Стоит заметить, что разобравшись в этой теме один раз, последующие изменения параметров можно будет осуществлять за несколько минут.
Источник: http://liveposts.ru/articles/hi-tech-at/informatsionnye-tehnologii/kak-ubrat-nomer-stranitsy-v-word
Для любой версии Microsoft Word
Упростить работу и не обращать внимания, какой версией Ворда приходится пользоваться, можно, если удалить номер с первой до последней странички с помощью всего лишь пары нажатий левой кнопки мыши.
Для этого придётся аккуратно нажать на том месте, где располагается число и выделить сначала колонтитул (возможно появление одноименного меню), затем номер, и стереть.

Выделение колонтитула без использования меню
Если при попытке выделения колонтитула не появилась рамка, значит, вы нажали в неправильном месте. То же касается и номера.
Источник: http://activation-keys.ru/programmy-i-skripty/redaktory/kak-ybrat-nomera-stranic-v-vorde-praktichnye-sovety/
Как убрать номер с последней страницы, с нескольких последних листов в Word?
 Убираем номера с последних страниц в Ворде
Убираем номера с последних страниц в Ворде
Иногда нужно удалить нумерацию не только с первых страничек, но и с последних. Сделать это также просто, как и было описано в предыдущих инструкциях по удаления номеров 1, 2 и некоторых других. Как убрать номер с последней страницы в Word? Вот инструкция:
- На предпоследней странице нажмите «Вставка», затем «Разрыв».
- После этого кликните на «Новый раздел со следующей страницы».
- Теперь нажмите на «Вид» и «Колонтитулы».
- Потом для этого раздела уберите флажок и удалите нумерацию.
Таким образом, последняя страница превращается в новый раздел, в котором не нужна нумерация страниц. Многие люди пользуются и другими, более простыми способами удаления ненужной нумерации. Например:
- Еще один метод: можно закрасить номер на листе при помощи белого прямоугольника.
- Очередной способ: щелкнуть 2 раза мышкой и стереть циферку.
Знатоки электронных технологий и подобных программ придумывают разные способы, но они не всегда работают. Поэтому пробуйте и выбирайте то, что вам подходит.
Источник: http://heaclub.ru/kak-ubrat-nomera-stranic-v-vorde-s-titulnogo-lista-soderzhaniya
Как убрать номер с первой страницы в Word 2007-2013?
В MS Word, начиная с версии 2007, процесс удаление номера с первой страницы существенно отличается.
После того, как весь документ будет пронумерован, вам нужно двойным кликом по этому самому номеру, который нужно удалить, зайти в режим редактирования колонтитула.
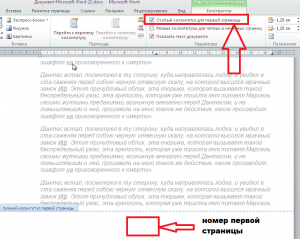
Убираем номер с первой страницы в Word 2007-2013
Далее в верхнем отобразившемся меню в разделе “Параметры” нужно установить галочку “Особый колонтитул для первой страницы”.
Теперь снова двойным кликом но уже по любому месту на странице выходим из режима редактирования колонтитула и наслаждаемся отсутствием номера на первой странице документа MS Word 2007-2013.
Лучший способ отблагодарить автора статьи- сделать репост к себе на страничку
Источник: http://helpadmins.ru/kak-ubrat-numeraciyu-s-pervoy-stranic/
Убираем номера с первых двух страниц документа Word
Начнем с того, что нам надо убрать номер только первой страницы, а на всех последующих оставить. Для этого дважды щелкаем мышкой по номеру первой страницы – по цифре 1, соответственно. Откроется меню редактора колонтитулов.

Здесь находим строку «особый колонтитул для первой страницы» и ставим галочку. В результате номер первой страницы исчезнет, а на всех остальных останется без изменения.

Причем, на второй странице останется именно второй номер, как и было. Т. е., нумерация страниц не передвинется.
Теперь следующий момент. Убираем нумерацию только на первой и второй страницах. Для первой страницы повторяем операцию, описанную выше. Щелкаем на номере страницы дважды, и в режиме редактора колонтитулов ставим галочку в строке «особый колонтитул для первой страницы». В результате номер первой страницы исчезнет.

Далее, нам надо удалить номер со второй страницы. Для этого ставим курсор в начале этой второй страницы. Затем открываем вкладку разметка страницы и выбираем раздел «Разрывы». В открывшемся меню выбираем «текущая страница»

В итоге номер со второй страницы так же как и на первой удалится, а на последующих останутся те же самые номера.

Все достаточно просто. Для наглядности удаления номеров со страниц, посмотрите прилагаемое ниже видео.
Надеюсь данная статья поможет вам освоить эту достаточно простую операцию и в дальнейшем вы сможете уже спокойно редактировать свои тексты. Успехов!
Автор публикации
Источник: http://fast-wolker.ru/kak-v-vorde-ubrat-nomera-stranic.html
Как полностью отключить нумерацию?
Способ #1
1. Щёлкните 2 раза левой кнопкой мыши по номеру страницы (первой или последней — без разницы).

2. Удерживая левую кнопку, выделите курсором цифру. Нажмите клавишу «Delete».
Способ #2
1. Откройте раздел «Вставка».
2. Щёлкните подраздел «Номер страницы» и выберите опцию «Удалить номера страниц».

Источник: http://zavod-mc.ru/tehnika/kak-ubrat-nomera-stranic-redaktore-ms-word
Видео
Из этого видео вы узнаете, как убрать номер с первой страницы в Word 2007.
Источник: http://liveposts.ru/articles/hi-tech-at/informatsionnye-tehnologii/kak-ubrat-nomer-stranitsy-v-word
Как поставить автоматическую нумерацию в редакторе
В программе Word есть интересная особенность. Вставленная нумерация продолжается автоматически. Цифры не путаются, даже если вы удалите какой-либо лист. Это довольно удобно, так как не придётся заново их проставлять.
Источник: http://osnov-computer.ru/numeraciya-stranic-v-vorde/
Работа с Word Online
Онлайн версия популярного текстового редактора не только получает все свежие обновления, но и позволяет быстро отредактировать документ с разнообразных устройств.
Кроссплатформенность упрощает работу и позволяет работать над одним документом коллективно. Процесс удаления номера здесь выполняется аналогичным MS Word 2016 способом. Действие может различаться в мобильном приложении, что создает необходимость дополнительного изучения данного вопроса. Браузерная версия доступна для повседневного использования на бесплатных условиях, а базового объема облачного файлового хранилища хватит для создания множества текстовых документов. Такие файлы могут синхронизироваться между различными типами устройств, что позволяет не отвлекаться от рабочего процесса.
Источник: http://digital-wiki.com/kak-ubrat-nomer-stranicy-s-titulnogo-lista.html




